Bạn đang xem bài viết Cách thêm cột, xóa cột, thêm dòng, xóa dòng trong Word 2007, 2010, 2013, 2016 tại Pgdphurieng.edu.vn bạn có thể truy cập nhanh thông tin cần thiết tại phần mục lục bài viết phía dưới.
Bài viết dưới đây giúp các bạn thực hiện thao tác chèn thêm cột, dòng hay đơn giản là cách xóa đi cột, dòng thừa trong bảng dữ liệu bằng nhiều cách vô cùng đơn giản.
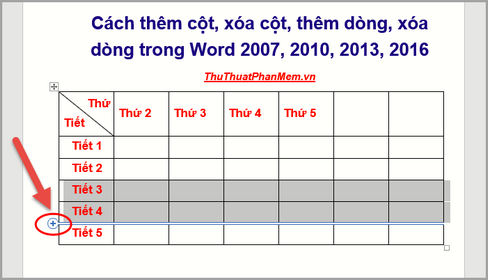
1. Chèn thêm cột, dòng trong Word
Chèn cột trong Word
Cách 1
– Trường hợp chèn thêm 1 cột bên trái hoặc bên phải cột đã lựa chọn:
Để chèn thêm 1 cột trong bảng dữ liệu, bạn chỉ cần lựa chọn cột bên cạnh cột cần chèn -> chuột phải chọn Insert -> trường hợp chèn cột bên trái cột vừa chọn -> lựa chọn Inser Columns to the Left, ngược lại nếu chèn bên phải lựa chọn Insert Columns to the Right:
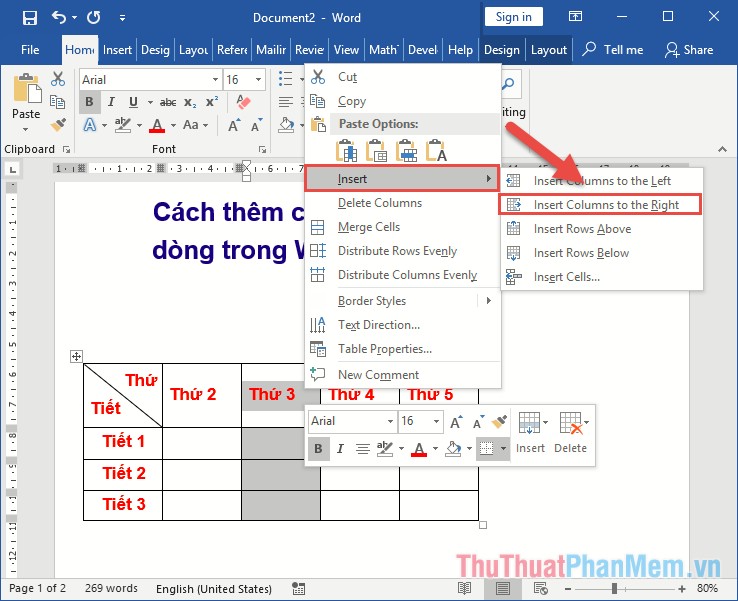
Kết quả bạn đã có thể chèn cột vào bên phải cột vừa chọn:
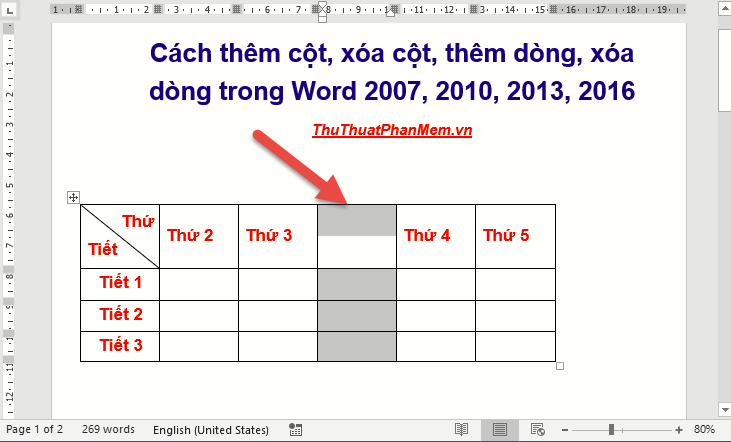
– Trường hợp bạn muốn chèn số cột nhiều hơn 1 cột bạn chỉ cần lựa chọn số cột đúng bằng số cột cần chèn thêm và thực hiện thao tác tương tự như thao tác chèn 1 cột. Ví dụ ở đây chèn thêm 2 cột bên phải -> bôi đen 2 cột bên cạnh cột cần chèn -> Insert -> Insert Columns to the Right:
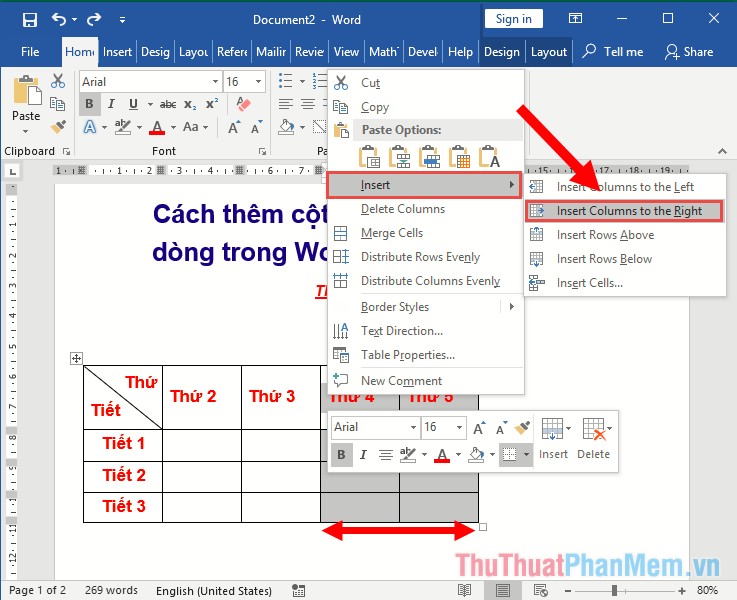
Cách 2
Ngoài ra với phiên bản Word 2010 trở đi hỗ trợ bạn cách chèn thêm cột trong bảng nhanh bằng cách di chuyển đường kẻ giữa 2 cột muốn tạo thêm cột mới -> khi con trỏ chuột chuyển dấu cộng -> thực hiện kích chọn dấu cộng như vậy bạn đã tạo cột mới:
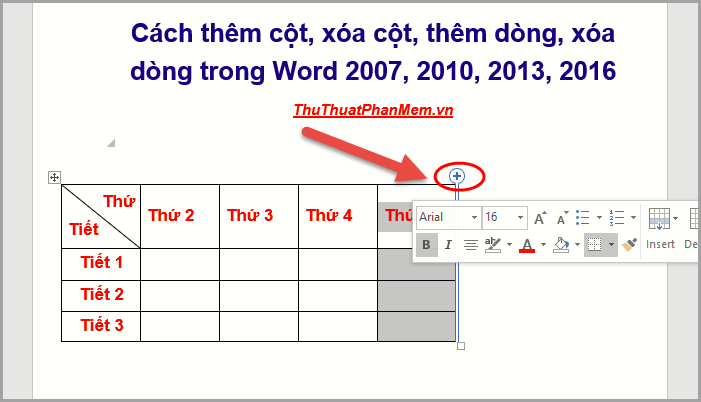
Trường hợp muốn tạo thêm 2 hay nhiều cột cùng một lúc bạn lựa chọn số cột bên cạnh cột cần tạo -> kích chọn dấu cộng.
Cách 3
Với một cách khác bạn chỉ cần vào thẻ Layout -> kích chọn Insert Left hoặc Insert Right (tùy vị trí bạn muốn chèn cột) đã có thể chèn thêm cột vào bảng:
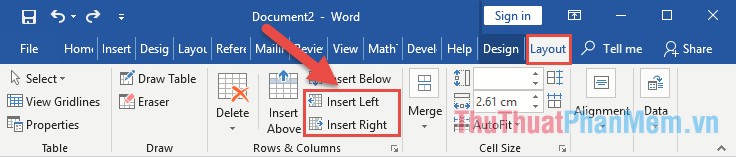
Chèn dòng trong Word
Cách 1
Tương tự cách chèn cột, bạn lựa chọn vị trí cột cần chèn -> chuột phải chọn Insert -> Insert Rows Above (chèn dòng bên trên dòng đã chọn) hoặc Insert Rows Below (chèn dòng bên dưới dòng đã chọn):
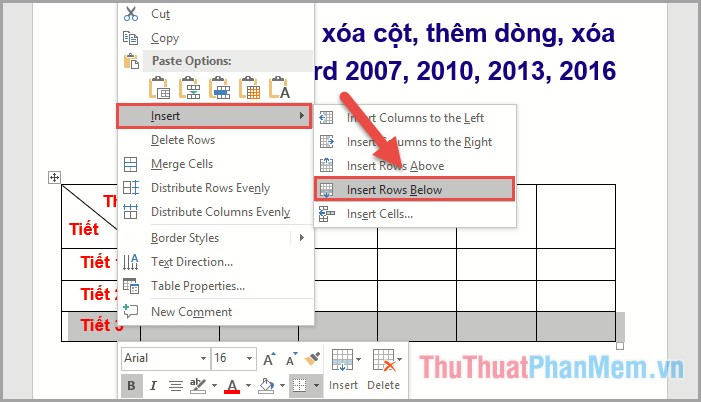
Kết quả bạn đã chèn thêm dòng vào bảng:
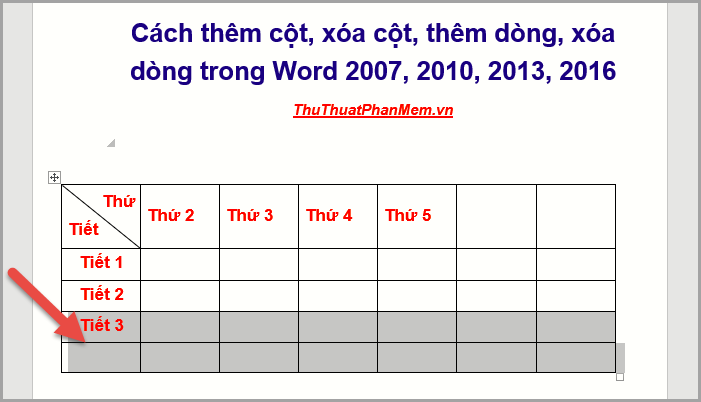
Nếu bạn muốn chèn thêm nhiều dòng cùng 1 lúc cũng tương tự cách chèn 1 dòng chỉ khác khi bôi đen số cột thực hiện bôi đen số cột đúng bằng số cột cần tạo:
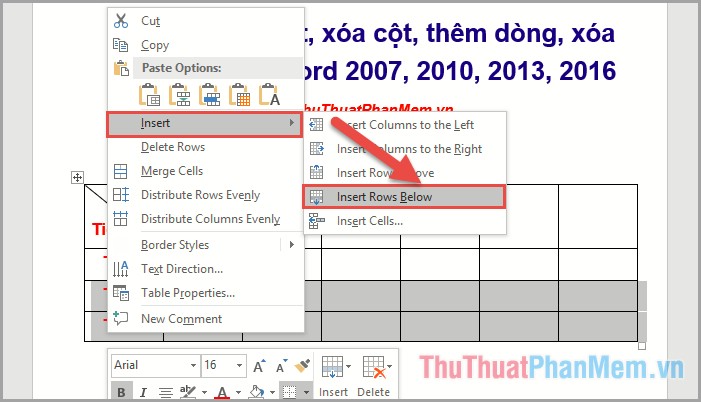
Cách 2
Với cách chèn dòng nhanh mà các phiên bản mới hỗ trợ bạn chỉ cần lựa chọn số dòng cần chèn thêm và vị trí dòng cần chèn -> tích chọn vào biểu tượng dấu cộng:
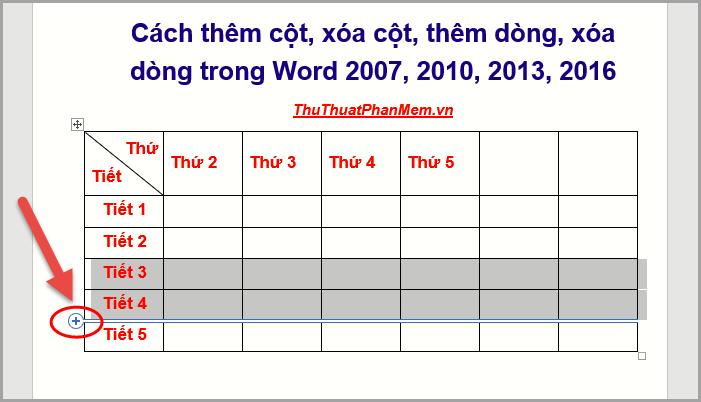
Cách 3
Ngoài ra để chèn dòng trong bảng bạn thực hiện lựa chọn vị trí và số dòng cần chèn -> vào thẻ layout -> chọn Insert Above hoặc Insert Below tùy thuộc vị trí hàng cần chèn:
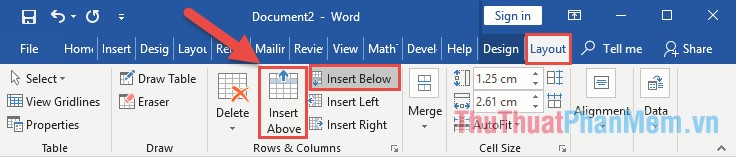
Xóa hàng, cột trong Word
Xóa cột trong Word
Cách 1:
Để xóa cột trong bảng bạn chỉ cần lựa chọn cột cần xóa -> chuột phải chọn Delete Columns:
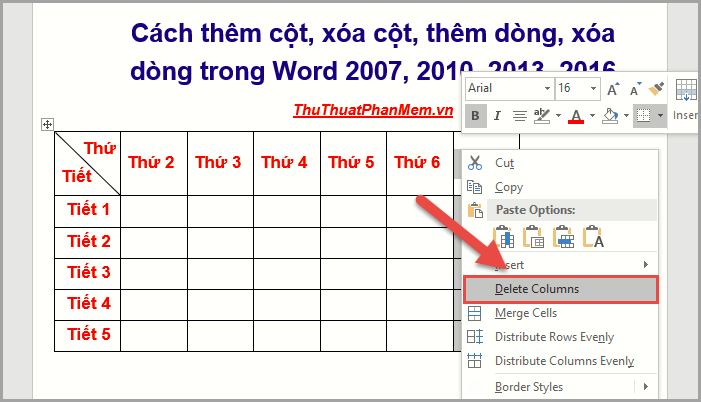
Cách 2
Ngoài ra để xóa cột bạn chỉ cần lựa chọn cột cần xóa -> vào thẻ Layout -> Delete Columns:
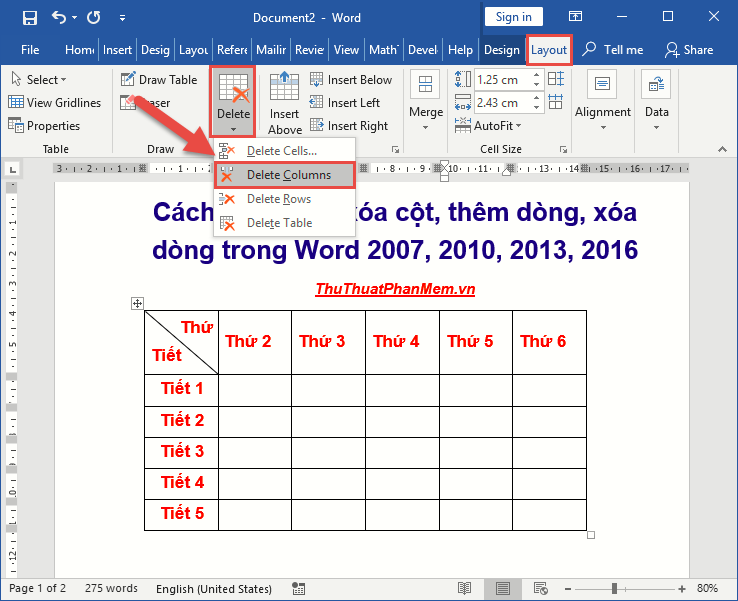
Xóa hàng trong Word
Cách 1
Tương tự cách xóa cột bạn chỉ cần lựa chọn dòng cần xóa -> chuột phải chọn Delete Rows:
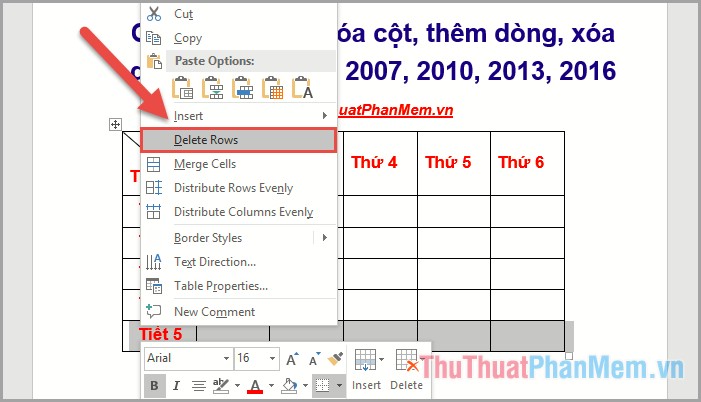
Cách 2
Ngoài ra bạn chỉ cần lựa chọn số cột cần xóa -> vào thẻ Layout -> Delete -> Delete Rows:
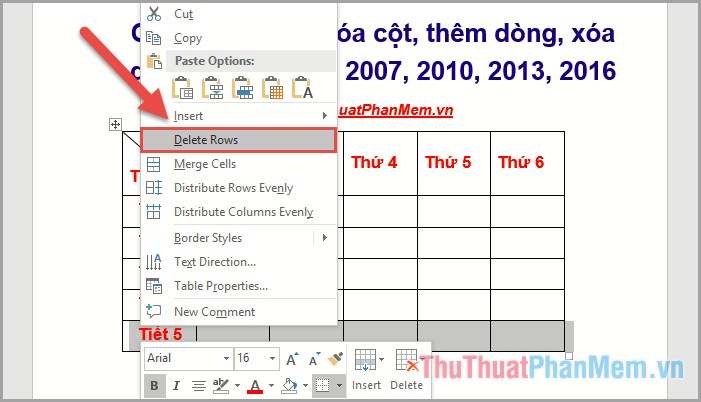
Trên đây là một số cách giúp các bạn có thể chèn cột, dòng và xóa cột dòng nhanh trong Word 2016. Với các phiên bản khác bạn thực hiện thao tác tương tự. Chúc các bạn thành công!
Cảm ơn bạn đã xem bài viết Cách thêm cột, xóa cột, thêm dòng, xóa dòng trong Word 2007, 2010, 2013, 2016 tại Pgdphurieng.edu.vn bạn có thể bình luận, xem thêm các bài viết liên quan ở phía dưới và mong rằng sẽ giúp ích cho bạn những thông tin thú vị.
Nguồn: https://thuthuatphanmem.vn/cach-them-cot-xoa-cot-them-dong-xoa-dong-trong-word-2007-2010-2013-2016/
Từ Khoá Tìm Kiếm Liên Quan:
