Bạn đang xem bài viết Cách thay đổi thư mục tải xuống iPhone và iPad tại Pgdphurieng.edu.vn bạn có thể truy cập nhanh thông tin cần thiết tại phần mục lục bài viết phía dưới.
Download trên iOS 13 là một cải tiến lớn giúp cho người dùng không cần phải sử dụng những app hỗ trợ tải về nữa. Để tối ưu bộ nhớ thì bạn có thể thay đổi thư mục tải về trên iCloud hoặc trên bộ nhớ máy và chúng ta hãy cùng theo dõi hướng dẫn thay đổi thư mục tải xuống iPhone và iPad trong bài viết dưới đây nhé!

1. Thay đổi thư mục tải về Safari
Bước 1: Bạn vào Cài đặt => Safari (1) => Bản tải về (2).
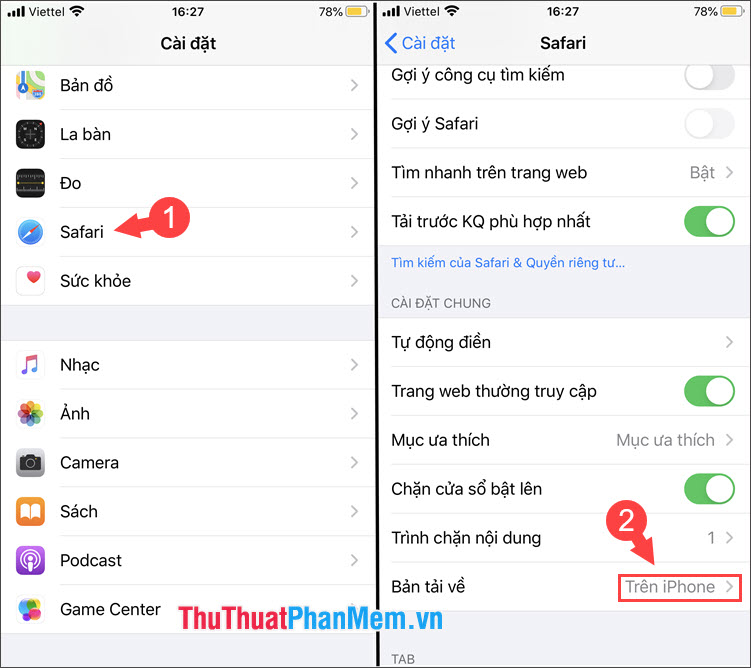
Bước 2: Bạn vào mục Khác (1) => chạm vào biểu tượng New Folder (2) => đặt tên cho thư mục (3) => Xong (4).
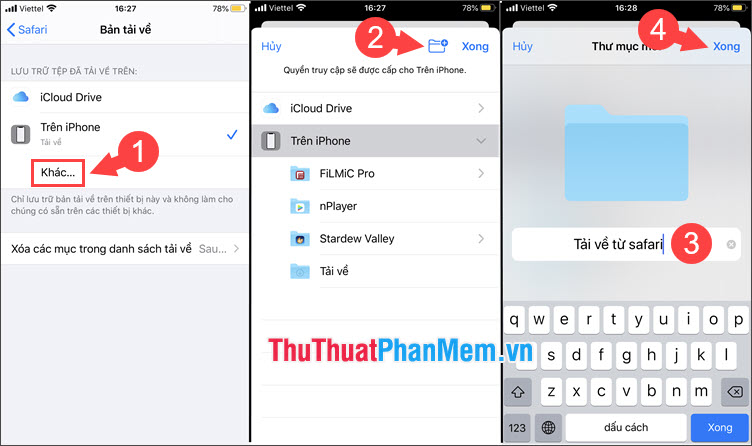
Bước 3: Bạn chạm vào thư mục vừa tạo (1) => Xong (2) để hoàn tất đổi thư mục tải về từ Safari.
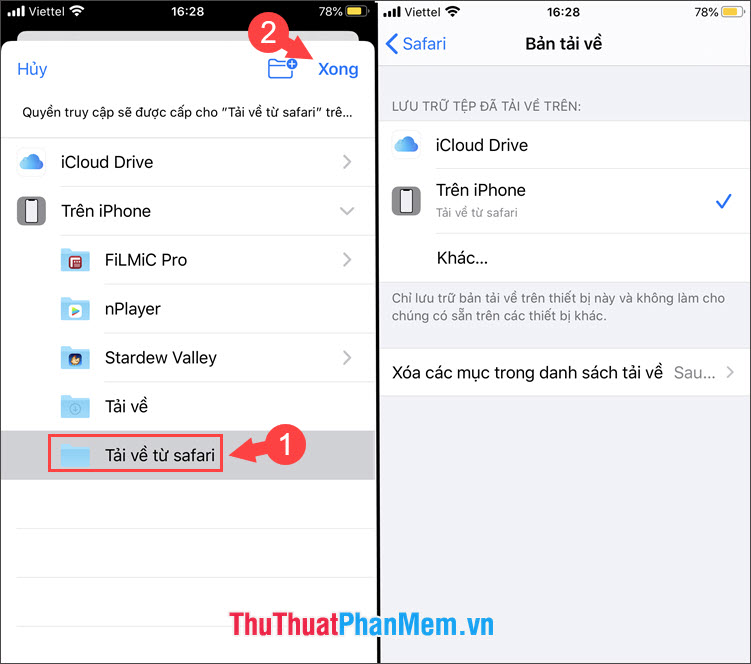
2. Thay đổi thư mục tải về cho Tệp (File)
Bước 1: Bạn mở ứng dụng Tệp (1) => chạm vào biểu tượng dấu 3 chấm (2).
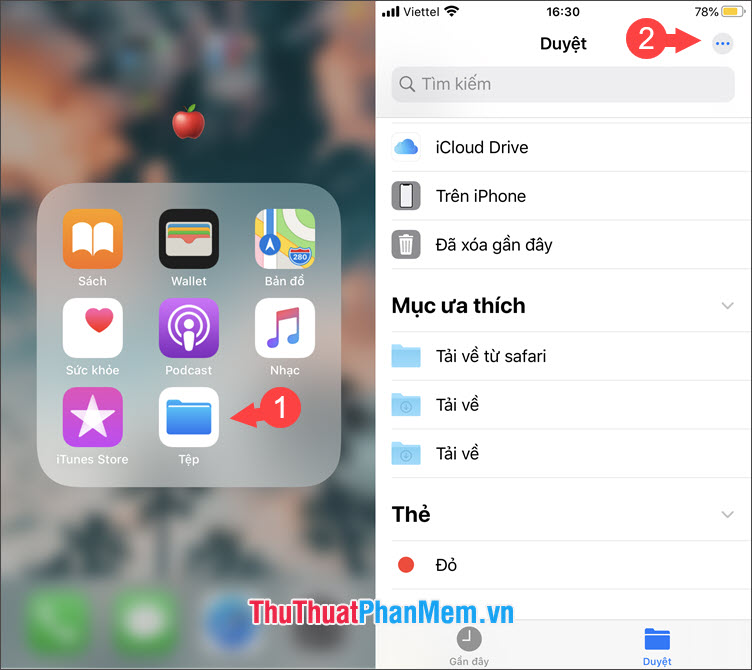
Bước 2: Bạn chọn mục Sửa (1) => gạt công tắc sang Bật của các ứng dụng lưu trữ đám mây như Google Drive, Dropbox hay OneDrive (2).
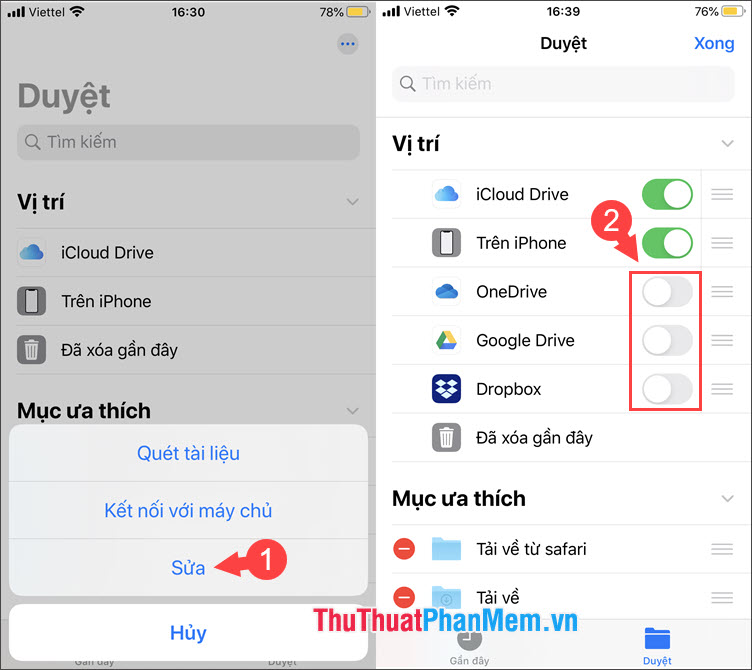
Sau đó bạn chạm vào Xong để lưu lại thiết lập. Mỗi ứng dụng hỗ trợ tải về sẽ hỗ trợ bạn lưu trực tiếp vào các ứng dụng đám mây nhanh chóng và mang lại cho bạn kho lưu trữ khổng lồ.
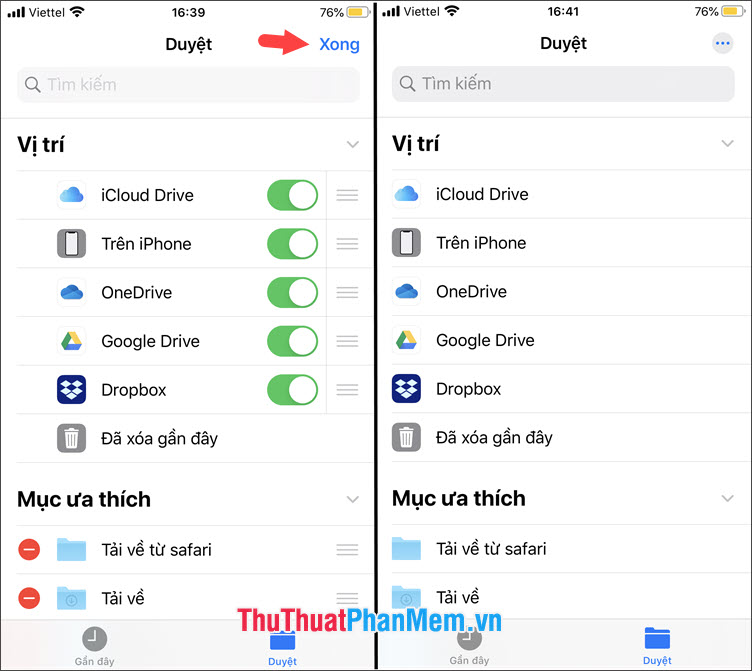
Với hướng dẫn thay đổi thư mục tải xuống iPhone, iPad thì bạn đọc có thể quản lý dung lượng và các file tải về trên iPhone hiệu quả hơn. Chúc các bạn thành công!
Cảm ơn bạn đã xem bài viết Cách thay đổi thư mục tải xuống iPhone và iPad tại Pgdphurieng.edu.vn bạn có thể bình luận, xem thêm các bài viết liên quan ở phía dưới và mong rằng sẽ giúp ích cho bạn những thông tin thú vị.
Nguồn: https://thuthuatphanmem.vn/cach-thay-doi-thu-muc-tai-xuong-iphone-va-ipad/
Từ Khoá Tìm Kiếm Liên Quan:
