Bạn đang xem bài viết Cách thay đổi nền và bộ lọc trong Zoom tại Pgdphurieng.edu.vn bạn có thể truy cập nhanh thông tin cần thiết tại phần mục lục bài viết phía dưới.
Zoom đã trở thành một phần quan trọng của cuộc sống hàng ngày của chúng ta, cho phép chúng ta kết nối và gặp gỡ với nhau từ xa trong thời điểm mà việc gặp mặt trực tiếp trở nên khó khăn. Tuy nhiên, việc sử dụng chế độ hình nền và bộ lọc giúp tạo nên sự hấp dẫn và sáng tạo trong cuộc gọi video trên Zoom. Thay đổi nền và áp dụng bộ lọc cho hình ảnh của bạn có thể tạo ra những trải nghiệm mới mẻ và thú vị, từ việc tham gia các cuộc họp nghiêm túc đến giao lưu với bạn bè và người thân. Trong bài viết này, chúng ta sẽ khám phá cách thay đổi nền và bộ lọc trong Zoom để tận hưởng những giao tiếp trực tuyến độc đáo và đặc biệt.
Bạn đang trong một cuộc gọi Zoom mà không muốn đồng nghiệp, bạn cùng lớp nhìn thấy căn phòng bừa bộn của mình? Hãy cứ tự nhiên ở yên trong phòng và chỉ cần một chút thay đổi nhỏ, những người đối diện sẽ không thể thấy đằng sau bạn có những gì. Đó chính là phương pháp thay đổi nền và bộ lọc trong Zoom.
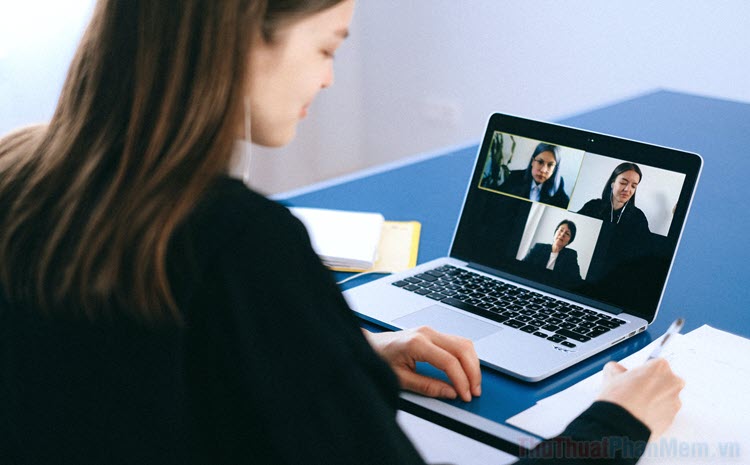
1. Thay đổi nền trong Zoom
Bước 1: Truy cập cài đặt Zoom của bạn.
Để thay đổi nền của bạn trong Zoom, trước tiên bạn cần truy cập cài đặt của ứng dụng Zoom. Để làm như vậy, hãy nhấp vào biểu tượng Cài đặt (Settings) hình bánh răng ở góc trên cùng bên phải.
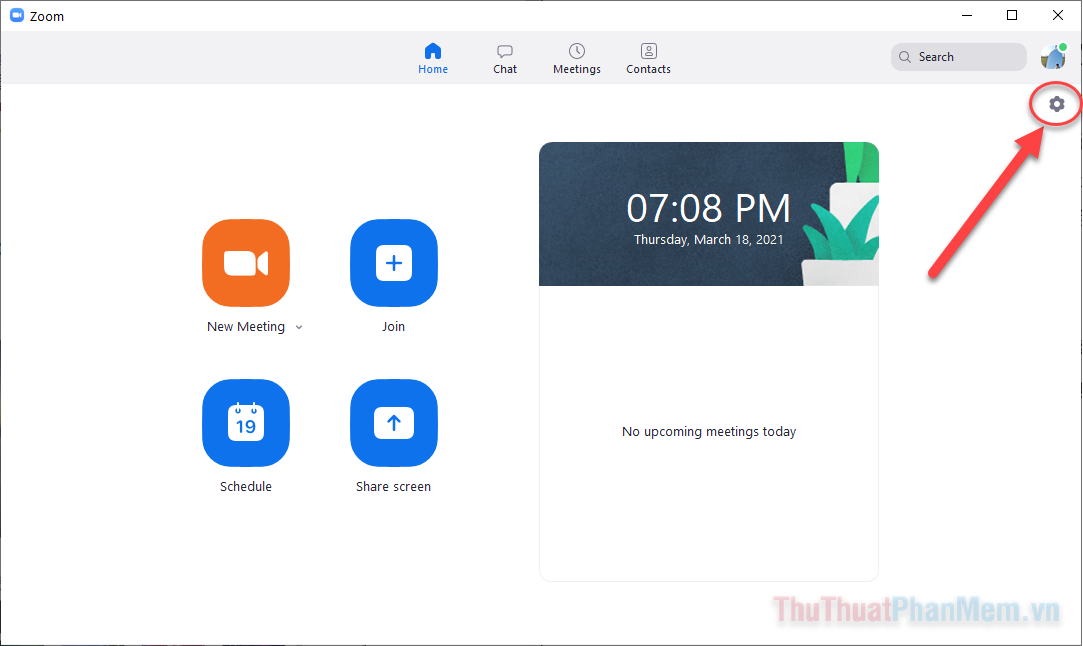
Bước 2: Chọn “Background & Filters” ở menu Settings.
Khi đến với menu Cài đặt, bạn hãy chú ý tới cột bên trái và chọn Background & Filter. Thao tác này sẽ mở ra phần thiết lập bên phải màn hình. Đây là nơi bạn sẽ chọn nền cũng như bộ lọc.
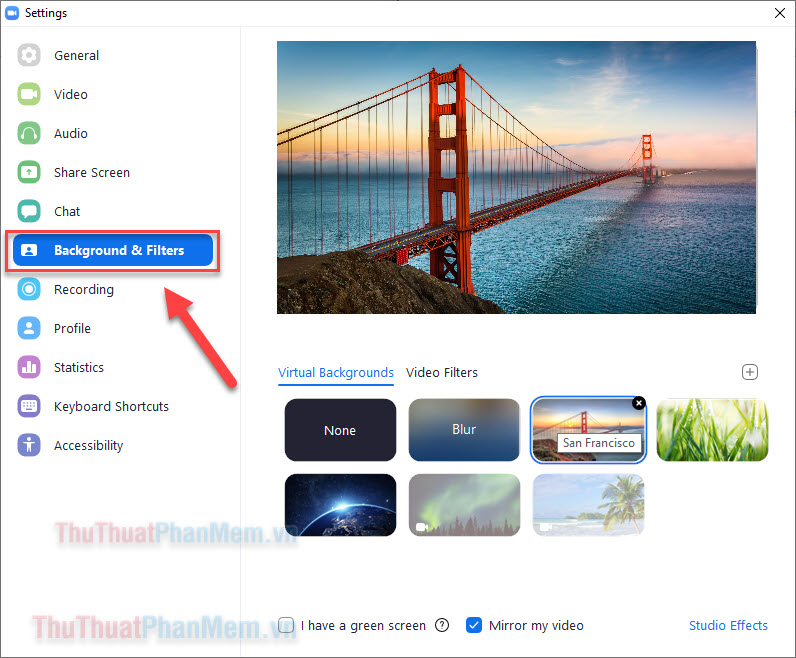
Bước 3: Chọn hình nền của bạn.
Để chọn hình nền, bạn hãy chọn những hình ảnh được cung cấp trong phần Virtual Background. Nếu bạn muốn thêm hình ảnh của riêng mình, hãy nhấn vào Dấu cộng và chọn Add Image (Thêm ảnh) hoặc Add Video (Thêm video) theo đúng sở thích.
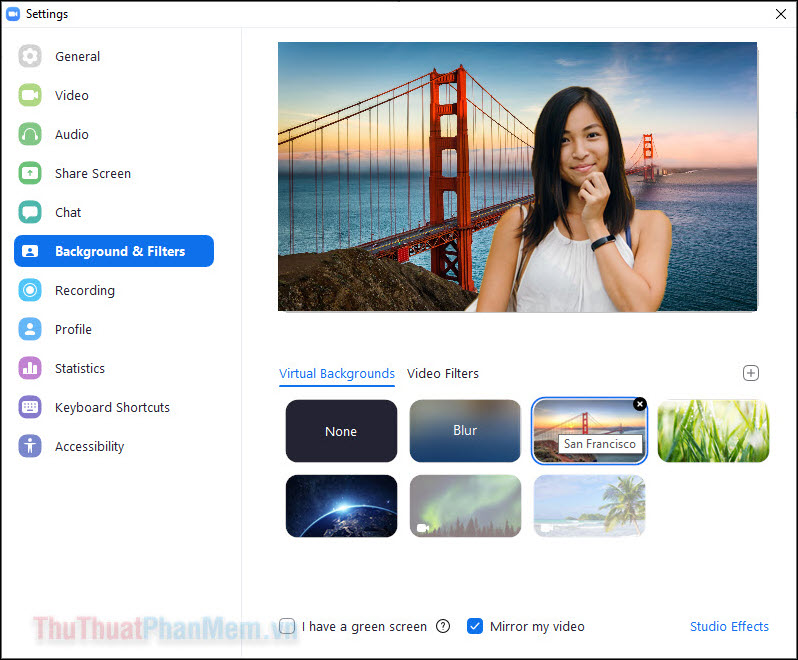
Chỉ cần nhấn chọn ảnh, bạn sẽ thấy nó xuất hiện ở màn hình xem trước. Tại đây bạn thấy rằng bản thân vẫn xuất hiện phía trước, và phần nền ở đằng sau đã được thay đổi.
Điều đặc biệt là, tính năng Virtual Backgrounds cũng được thiết kế để hỗ trợ tốt nhất cho phông xanh. Vì thế, nếu bạn có được một chiếc phông xanh ở đằng sau mình, hãy tích vào ô I have a green screen. Từ đó, hình ảnh của bạn sẽ có chất lượng tốt hơn rất nhiều.
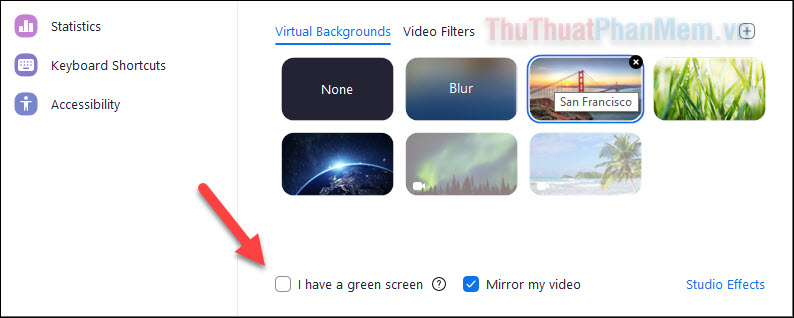
Bước 4: Thay đổi nền trong cuộc gọi.
Sau khi thiết lập trong Cài đặt, mỗi khi bạn tham gia một cuộc gọi, Nền ảo sẽ tự động được kích hoạt. Tuy nhiên, bạn vẫn có thể thay đổi nền trong cuộc gọi một cách dễ dàng.
Trong cuộc gọi, hãy nhấn vào mũi tên hướng lên ở mục Video, sau đó chọn Choose Virtual Background… Màn hình cài đặt sẽ xuất hiện và bạn có thể thay đổi nền ngay lập tức.
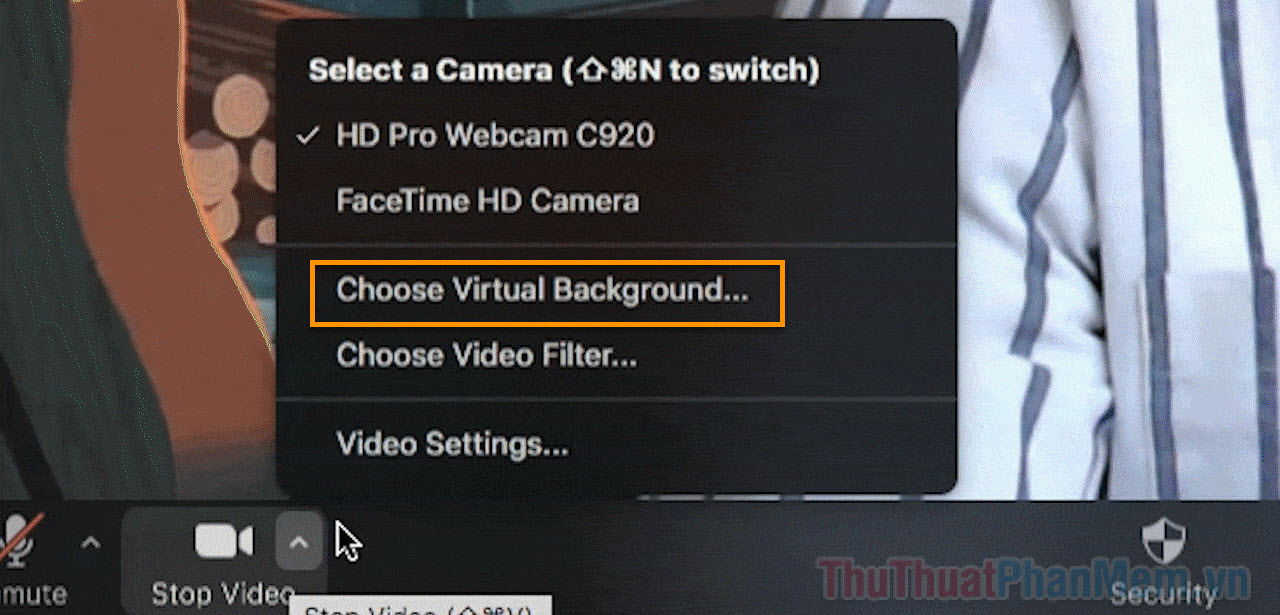
2. Thêm bộ lọc vào video trong Zoom
Ngoài Nền ảo, bộ lọc cũng là tính năng thú vị để bạn tô điểm cho hình ảnh của mình khi xuất hiện trong một cuộc gọi.
Bước 1: Truy cập phần Background & Filters như cách chúng ta đã làm bên trên.
Bước 2: Lần này hãy chuyển sang tab Video Filters. Khi ấy, một số bộ lọc màu và hình ảnh ngộ nghĩnh sẽ xuất hiện trên màn hình. Việc của bạn đơn giản chỉ là lựa chọn cái nào.
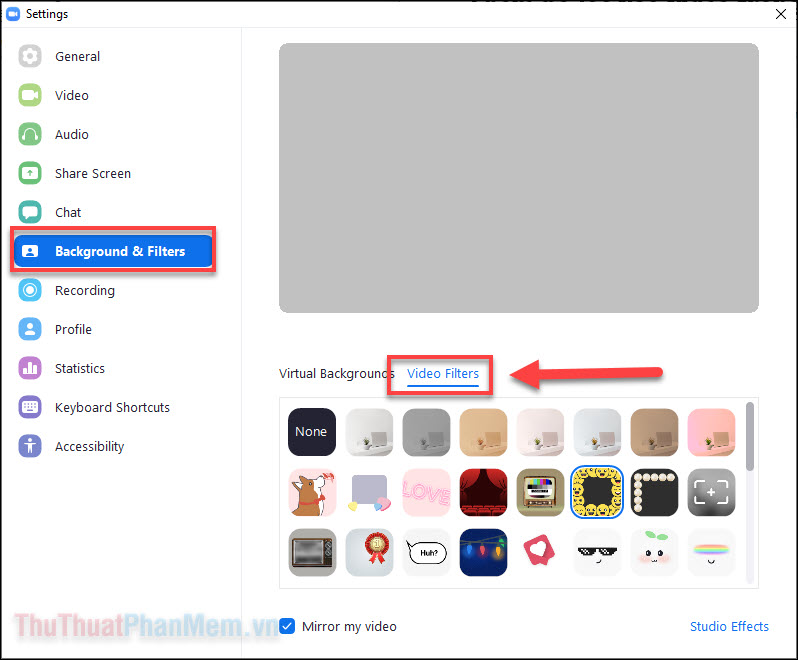
Tương tự như đối với Nền ảo, bạn cũng có thể thay đổi bộ lọc ngay trong cuộc gọi bằng cách nhấn vào mũi tên ở mục video >> Choose Video Filter…
Và trên đây là cách thay đổi nền và bộ lọc trong Zoom, chúc bạn có được những giây phút thú vị và bổ ích.
Trên thực tế, việc thay đổi nền và bộ lọc trong Zoom là một cách thú vị để tăng cường trải nghiệm hội thoại trực tuyến. Nhờ vào tính năng này, người dùng có thể tạo ra một môi trường hấp dẫn và chuyên nghiệp ngay từ góc nhìn trực tuyến.
Thông qua việc thay đổi nền trong Zoom, người dùng có thể tùy chỉnh không gian xung quanh mình theo sở thích và nhu cầu. Điều này đặc biệt hữu ích khi chúng ta đang làm việc từ xa hoặc tham gia học trực tuyến, khi không có một phòng học hay văn phòng thật thú vị để tổ chức cuộc họp. Chúng ta có thể thay đổi nền thành những hình ảnh hoặc video hấp dẫn mà chúng ta chọn từ thư viện của chính Zoom hoặc tải lên từ nguồn bên ngoài. Điều này không chỉ làm cho cuộc trò chuyện trở nên hứng thú hơn, mà còn giúp tạo nên một môi trường chuyên nghiệp và độc đáo.
Thêm vào đó, việc sử dụng bộ lọc trong Zoom cũng là một cách để thêm một chút nhấn nhá vào cuộc trò chuyện trực tuyến. Bộ lọc có thể biến đổi gương mặt của người dùng, thêm các hiệu ứng hoặc biến đổi khuôn mặt thành các hình dạng và hình ảnh thú vị. Điều này giúp tạo ra những khoảnh khắc thú vị và buổi họp sẽ không chỉ là một cuộc trò chuyện mà còn là một trải nghiệm giải trí. Bên cạnh đó, bộ lọc cũng có thể giúp che giấu các vấn đề như ánh sáng yếu hoặc một môi trường không thuận tiện.
Tóm lại, việc thay đổi nền và sử dụng bộ lọc trong Zoom mang lại nhiều lợi ích cho người dùng. Nó không chỉ là một cách để thêm hứng thú vào cuộc trò chuyện mà còn tạo ra một môi trường chuyên nghiệp và độc đáo. Hy vọng rằng trong tương lai, Zoom sẽ tiếp tục phát triển và cung cấp nhiều tính năng hấp dẫn khác để làm cho trải nghiệm trò chuyện trực tuyến trở nên thú vị và tuyệt vời hơn.
Cảm ơn bạn đã xem bài viết Cách thay đổi nền và bộ lọc trong Zoom tại Pgdphurieng.edu.vn bạn có thể bình luận, xem thêm các bài viết liên quan ở phía dưới và mong rằng sẽ giúp ích cho bạn những thông tin thú vị.
Nguồn: https://thuthuatphanmem.vn/cach-thay-doi-nen-va-bo-loc-trong-zoom/
Từ Khoá Tìm Kiếm Liên Quan:
1. Zoom background
2. Zoom virtual background
3. Zoom custom background
4. Zoom background settings
5. Zoom background image
6. Zoom background replacement
7. Zoom background effects
8. Zoom filter options
9. Zoom video background
10. Zoom green screen background
