Bạn đang xem bài viết Cách thay đổi font chữ, cỡ chữ trên Windows 10 tại Pgdphurieng.edu.vn bạn có thể truy cập nhanh thông tin cần thiết tại phần mục lục bài viết phía dưới.
Windows 10 là một hệ điều hành hết sức phổ biến và thông dụng hiện nay của Microsoft. Với Windows 10 đã hoạt động ổn định hơn rất nhiều so với trước đây, thêm vào đó là có nhiều tính năng tùy chỉnh hỗ trợ cho người sử dụng có thể tùy biến giao diện một cách đơn giản hơn nhiều. Hôm nay, Thủ thuật phần mềm sẽ hướng dẫn các bạn Cách thay đổi font chữ, cỡ chữ trên Windows 10.
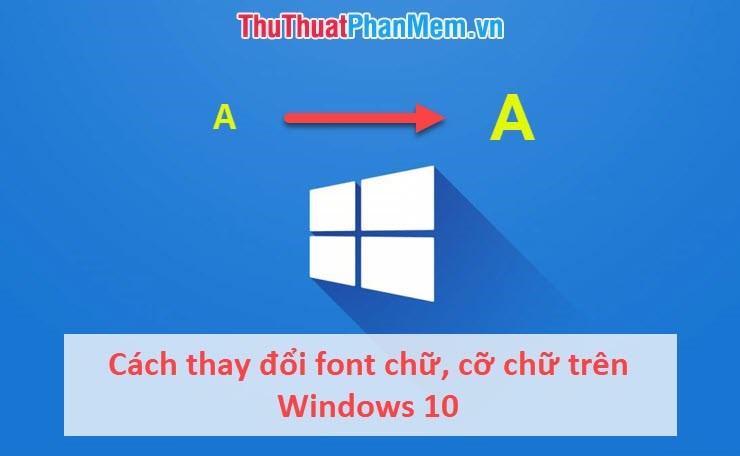
1. Cách thay đổi Font chữ
Bước 1: Các bạn tiến hành mở Control Pannel bằng cách nhập Control Pannel vào thanh Search trong Start.
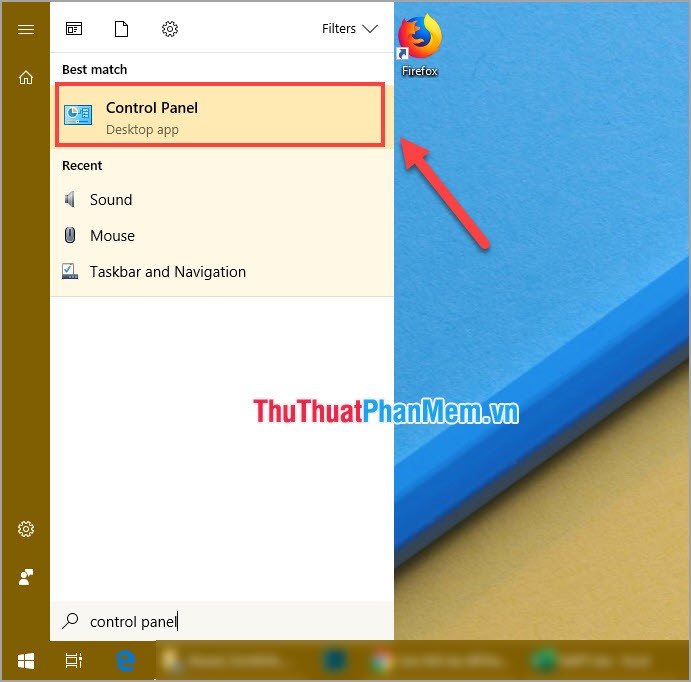
Bước 2: Khi Control Pannel được mở lên, các bạn tiến hành nhập Font vào trong thanh tìm kiếm của của sổ. Sau đó bạn mở thư mục Font mà hệ thống tìm thấy.
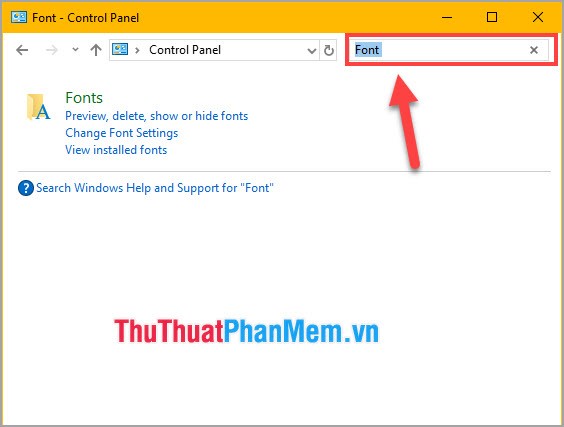
Bước 3: Lúc này hệ thống sẽ xuất hiện một loạt các Font chữ có trên máy, các bạn ẩn cửa sổ này đi để tiếp tục.
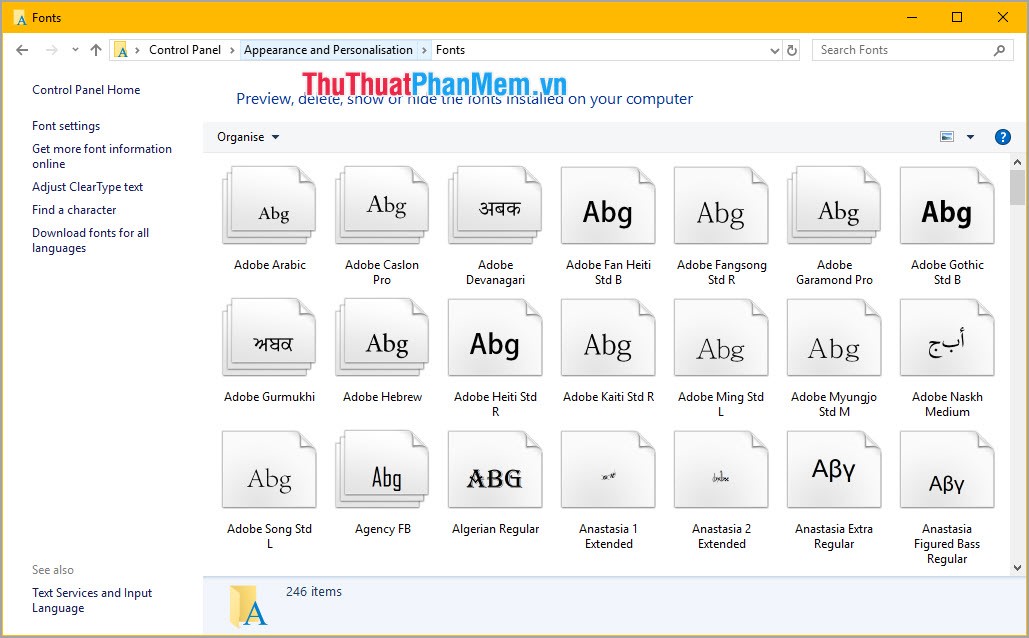
Bước 4: Các bạn tiến hành mở Note Pad bằng cách nhập Note Pad vào trong thanh Search trên Start.
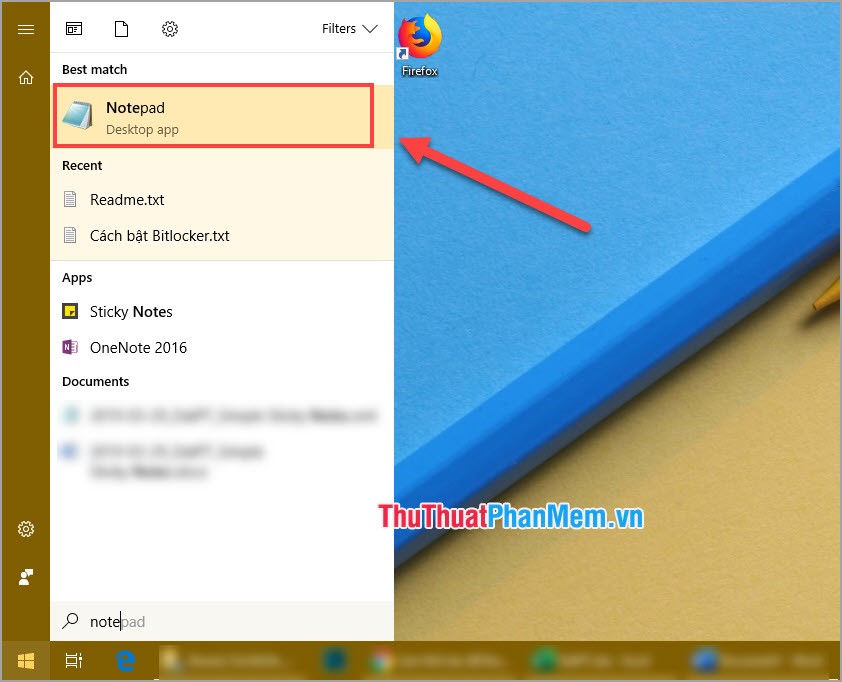
Bước 5: Các bạn tiến hành nhập đoạn mã sau vào Notepad vừa mở.
|
Windows Registry Editor Version 5.00 |
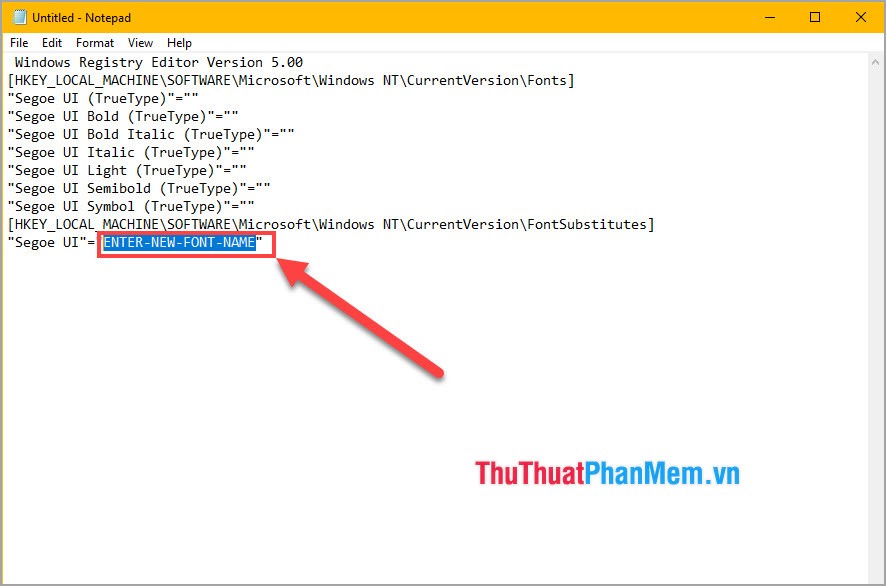
Trong đó:
– ENTER-NEW-FONT-NAME: Các bạn tiến hành thay thế bằng tên Font các bạn muốn đổi (Xem tên Font tại Bước 3).
Bước 6: Khi đã thay thế tên Font xong, các bạn tiến hành nhấn Ctrl + S hoặc File → Save as… để lưu lại. Các bạn lưu ý:
– File Name: Đặt tên gì cũng được nhưng phải có đuôi *.reg (VD: Myfont.reg)
– Save as type: All File
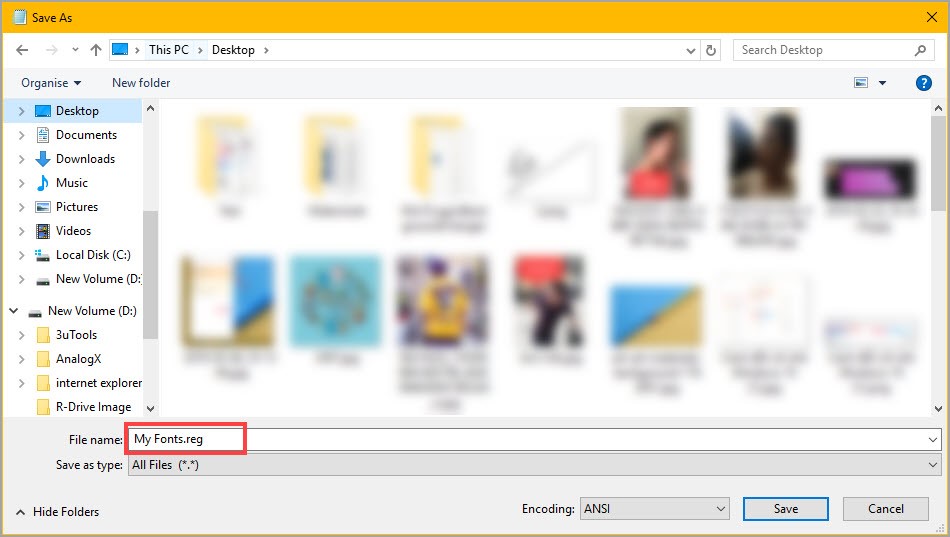
Bước 7: Lúc này, màn hình chình của các bạn sẽ có một file Registry các bạn vừa lưu. Các bạn nhấn đúp vào để chạy file này.

Bước 8: Các bạn nhấn Yes để tiến hành cài đặt Registry.
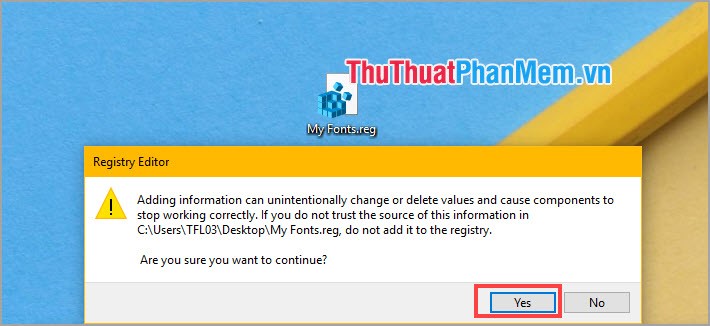
Như vậy, các bạn đã thay đổi font chữ Windows thành công.
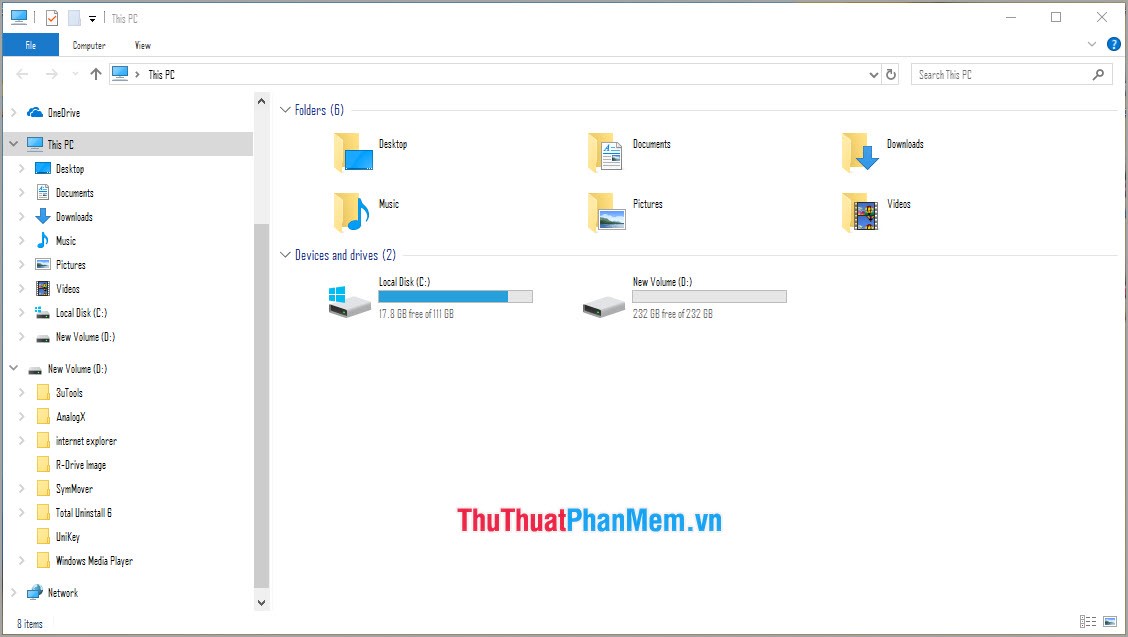
Để đặt Font chữ về mặc định, các bạn lặp lại Bước 5 và thay bằng đoạn mã sau:
|
Windows Registry Editor Version 5.00 |
2. Cách thay đổi cỡ chữ trên Windows 10
Windows 10 đã trải qua nhiều phiên bản cập nhật lớn nhỏ khác nhau nên trong phần Settings của mọi người sẽ có chút khác biệt tùy theo phiên bản Windows khác nhau.
Cách 1: Thay đổi cả kích thước icon, cả cỡ chữ.
Bước 1: Các bạn tiến hảnh mở Settings và chọn mục Display.
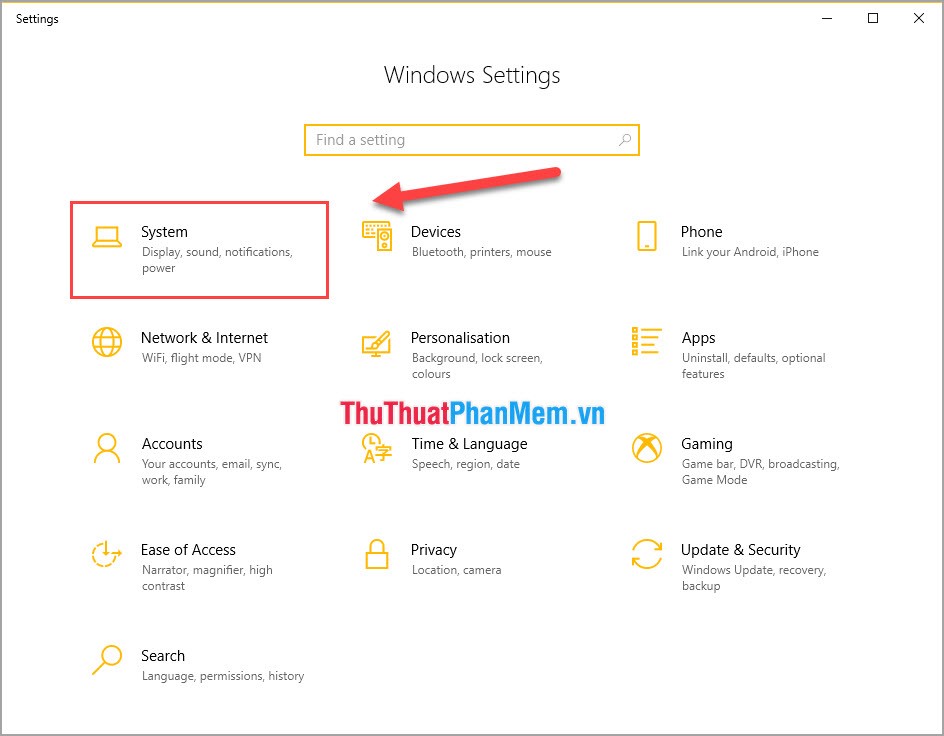
Bước 2: Tại mục Scale and layout, các bạn nhấn vào để thay đổi kích thước. Mặc định sẽ có 4 mức: 100%, 125%, 150%, 175%.
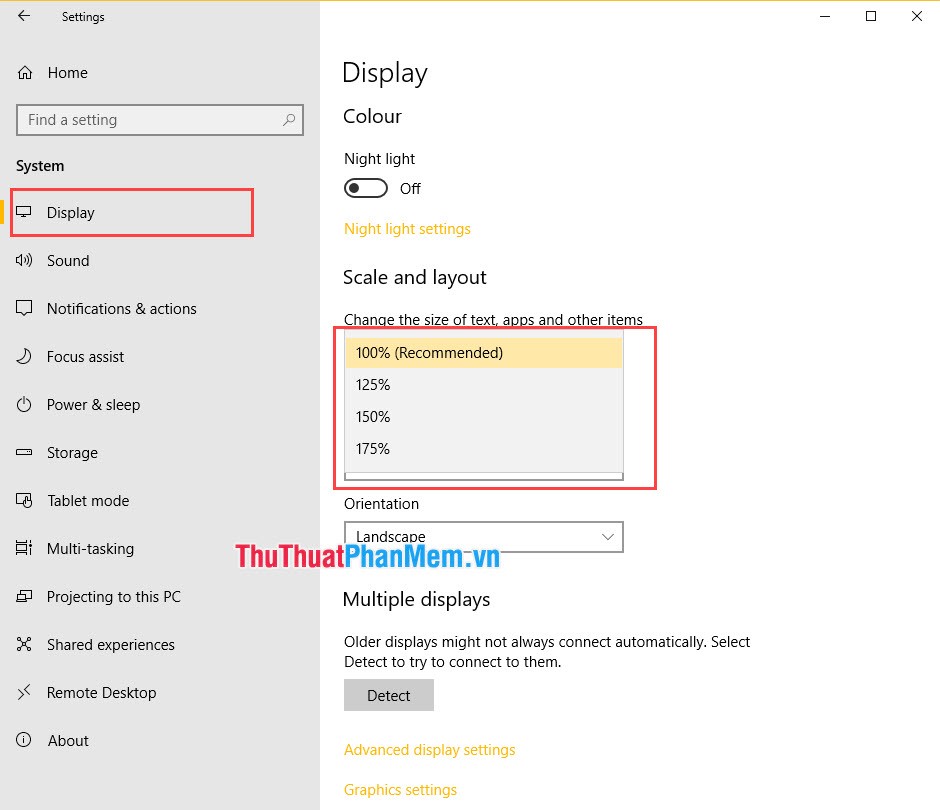
Ngoài ra, các bạn muốn tùy chỉnh kích thước theo ý của mình thì các bạn chọn Advanced scaling settings.
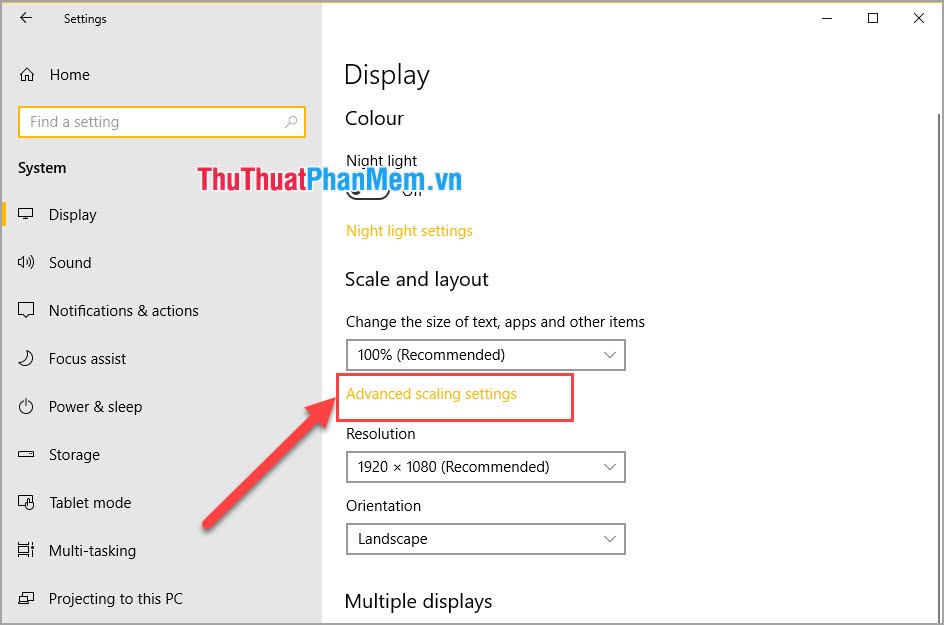
Sau đó, các bạn tiến hành nhập số % mình muốn tăng kích thước chữ vào cửa sổ này và nhấn Apply.
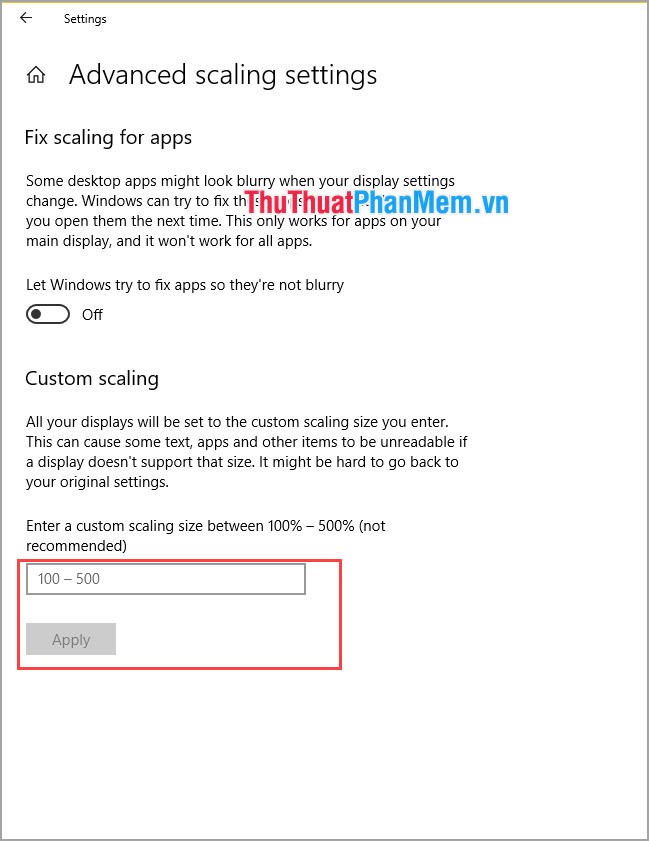
Bước 3: Hệ thống sẽ báo Có một vài ứng dụng chưa được thay đổi kích thước. Các bạn nhấn Sign out now để đăng xuất và khởi động lại máy để những cài đặt này được chỉnh theo đúng nhu cầu.
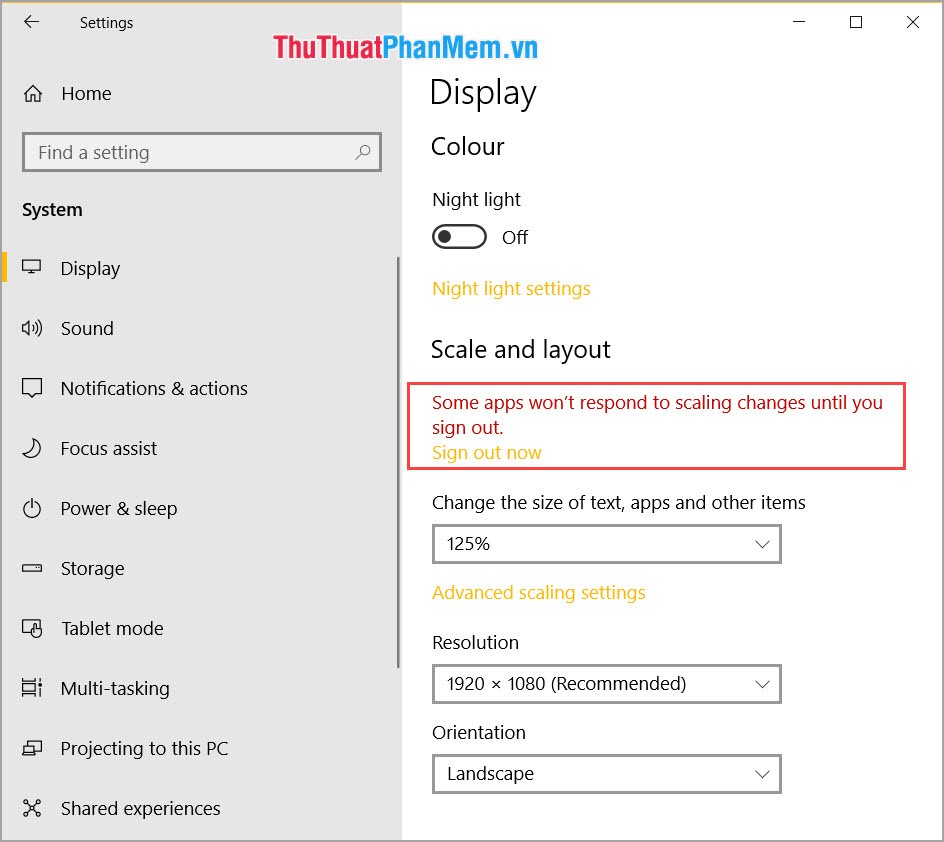
Cách 2: Chỉ thay đổi kích thước chữ
Bước 1: Tại cửa sổ Settings → Display các bạn tiến hành chọn Advanced display settings.
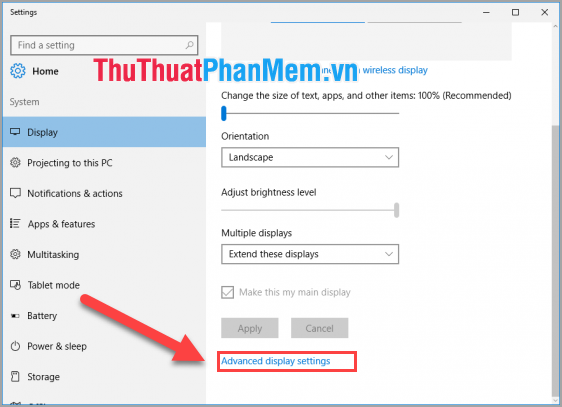
Bước 2: Khi cửa sổ Advanced display settings xuất hiện, các bạn chọn Advanced sizing of text and other items.
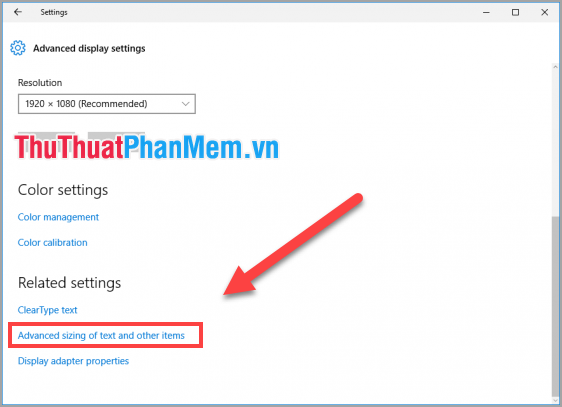
Bước 3: Lúc này bạn sẽ được chuyển sang cửa sổ Control Pannel. Các bạn tiến hành chọn Set a custom scaling level.
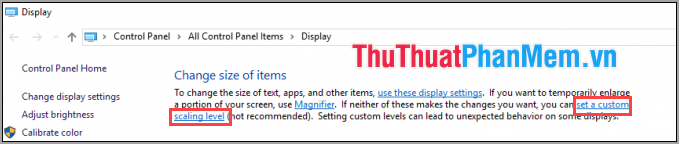
Bước 4: Các bạn tiến hành lựa chọn kích thước mà mình muốn tăng và nhấn OK.
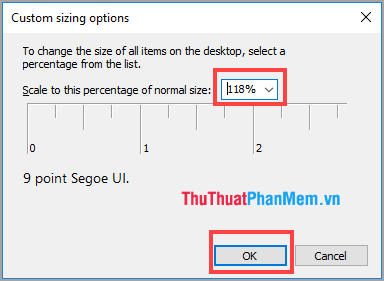
Bước 5: Ở phái dưới, tại Change only the text size các bạn có thể chọn thay đổi từng thông số một.
Bạn có thể lựa chọn kích thước chữ cho: Thanh tiêu đề (Title bars), Menus, Hộp tin nhắn (Message boxes),…
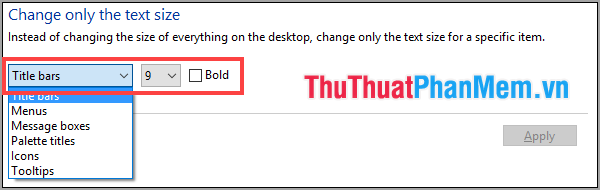
Bước 6: Các bạn nhấn Apply để áp dụng những thay đổi trên.
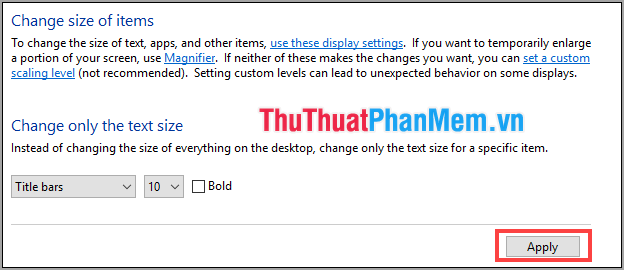
Như vậy, Thủ thuật phần mềm đã hướng dẫn các bạn cách thay đổi Font chữ và kích thước chữ trên Windows 10 một cách nhanh nhất và chính xác nhất. Chúc các bạn thành công!
Cảm ơn bạn đã xem bài viết Cách thay đổi font chữ, cỡ chữ trên Windows 10 tại Pgdphurieng.edu.vn bạn có thể bình luận, xem thêm các bài viết liên quan ở phía dưới và mong rằng sẽ giúp ích cho bạn những thông tin thú vị.
Nguồn: https://thuthuatphanmem.vn/cach-thay-doi-font-chu-co-chu-tren-windows-10/
Từ Khoá Tìm Kiếm Liên Quan:
