Bạn đang xem bài viết Cách thay đổi định dạng ngày giờ trên hệ điều hành Windows tại Pgdphurieng.edu.vn bạn có thể truy cập nhanh thông tin cần thiết tại phần mục lục bài viết phía dưới.
Hệ điều hành Windows cung cấp nhiều định dạng ngày giờ khác nhau cho người dùng lựa chọn. Tuy nhiên, không phải ai cũng biết cách thay đổi định dạng này để phù hợp với nhu cầu sử dụng của mình. Trong bài viết này, chúng ta sẽ tìm hiểu cách thay đổi định dạng ngày giờ trên hệ điều hành Windows một cách đơn giản và nhanh chóng. Nào, hãy cùng khám phá nhé!
Định dạng giờ, ngày tháng trên thanh Taskbar của Windows 7 mặc định có thể không phù hợp với nhu cầu của các bạn. Các bạn có thể thay đổi định dạng ngày giờ mặc định trên thanh Taskbar theo ý muốn.

Bài viết hướng dẫn cách thay đổi định dạng ngày giờ trên thanh Taskbar của Windows 7.
Bước 1: Các bạn nhấn chuột vào ngày giờ trên thanh Taskbar và chọn Change date and time settings…
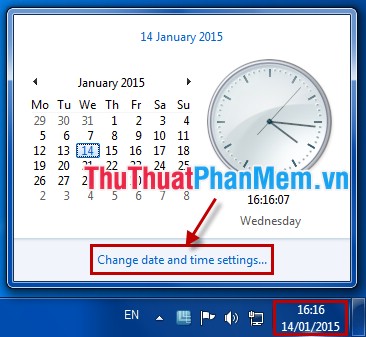
Bước 2: Trong tab Date and Time các bạn chọn Change date and time.
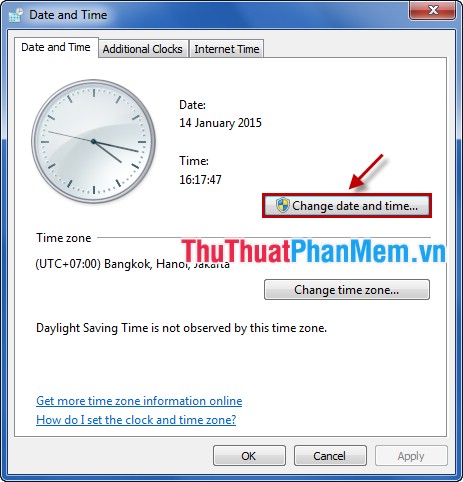
Bước 3: Các bạn có thể thay đổi thời gian và ngày tháng trong phần Date và Time. Sau đó nhấn Change calendar settings.
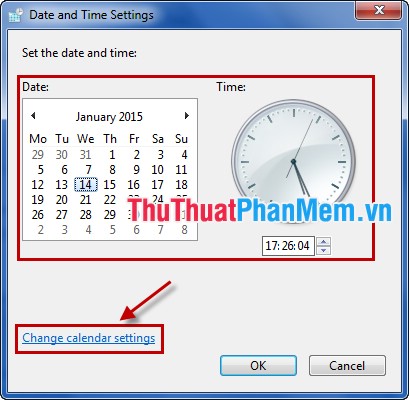
Bước 4:
– Thay đổi định dạng ngày tháng các bạn chọn tab Date trong Customize Format. Tại đây các bạn có thể chọn định dạng trong phần Short date. Giải thích các định dạng như sau:
d: là ngày dạng như một số.
ddd: hiển thị ngày ở định dạng rút gọn. Ví dụ: Mon.
dddd: hiển thị ngày bằng từ đầy đủ. Ví dụ: Monday.
M: là tháng, hiển thị tháng như 1 số.
MMM: hiển thị tháng ở định dạng rút gọn. Ví dụ: Aug (tháng 8).
MMMM: hiển thị tháng bằng từ đầy đủ. Ví dụ: August.
y: là năm.
yyyy: hiển thị năm đầy đủ. Ví dụ : 2015.
dd/MM/yyyy: hiển thị định dạng đầy đủ ngày tháng năm, ví dụ 01/01/2015.
dd/MM/yy: hiển thị định dạng đầy đủ ngày tháng và 2 số cuối của năm, ví dụ 01/01/15.
d/M/yy: hiển thị định dạng ngày như 1 số, tháng như 1 số và 2 số cuối của năm, ví dụ 1/1/15.
d.M.yy: hiển thị định dạng ngày tháng năm cách nhau dấu . , ví dụ 1.1.15.
yyyy-MM-dd: hiển thị định dạng đầy đủ năm – tháng – ngày, ví dụ 2015-01-01.
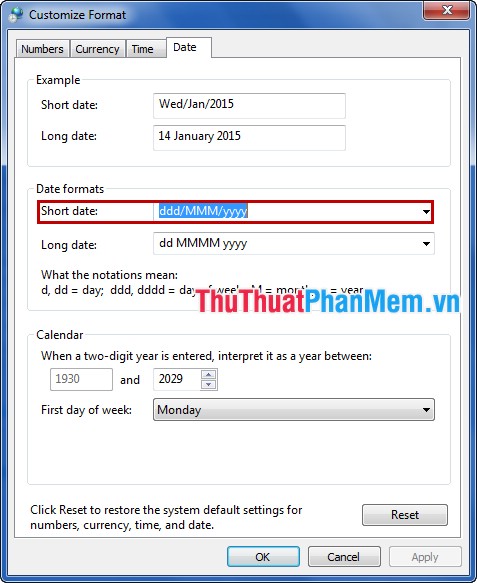
– Định dạng thời gian các bạn chọn tab Time. Các bạn định dạng trong phần Short time.
H là hiển thị giờ.
m là hiển thị giây.
HH:mm là hiển thị đầy đủ 2 số của giờ và 2 số của giây. Ví dụ: 18:01.
H:mm là hiển thị 1 số của giờ và 2 số của giây. Ví dụ 6:01.
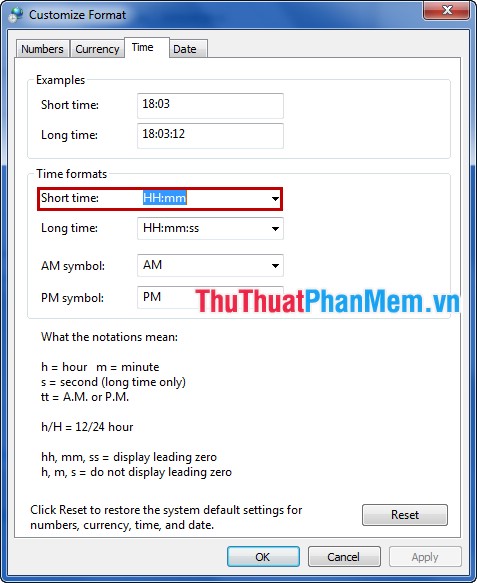
Sau khi thiết lập xong các bạn nhấn OK.
Kết quả sẽ hiển thị như các bạn định dạng.
![]()
Với các bước đơn giản các bạn đã nhanh chóng thay đổi định dạng ngày giờ trên thanh Taskbar của Windows 7. Các bạn có thể thay đổi theo nhu cầu sử dụng của mình. Chúc các bạn thành công!
Tổng kết lại, việc thay đổi định dạng ngày giờ trên hệ điều hành Windows là rất dễ dàng và tiện lợi để phù hợp với yêu cầu sử dụng của từng người dùng. Bằng cách áp dụng các bước đơn giản như đã trình bày trong bài viết, các bạn có thể thay đổi định dạng ngày giờ mà không gặp bất kỳ khó khăn nào. Tuy nhiên, cần lưu ý rằng thay đổi định dạng ngày giờ trên hệ điều hành cũng có thể làm ảnh hưởng đến các ứng dụng và các thiết bị khác, do đó hãy xem xét kỹ trước khi thực hiện việc này. Hy vọng những thông tin trong bài viết sẽ giúp ích cho các bạn trong quá trình sử dụng hệ điều hành Windows.
Cảm ơn bạn đã xem bài viết Cách thay đổi định dạng ngày giờ trên hệ điều hành Windows tại Pgdphurieng.edu.vn bạn có thể bình luận, xem thêm các bài viết liên quan ở phía dưới và mong rằng sẽ giúp ích cho bạn những thông tin thú vị.
Nguồn: https://thuthuatphanmem.vn/thay-doi-dinh-dang-ngay-gio-tren-windows/
Từ Khoá Tìm Kiếm Liên Quan:
1. Định dạng ngày giờ trên Windows
2. Thay đổi định dạng ngày tháng trên Windows
3. Các cách thay đổi định dạng ngày giờ trên Windows
4. Định dạng ngày giờ 24h trên Windows
5. Thay đổi mẫu sắp xếp ngày giờ trên Windows
6. Thay đổi ngôn ngữ hiển thị ngày giờ trên Windows
7. Đặt định dạng ngày giờ theo quốc gia trên Windows
8. Đổi định dạng ngày giờ tùy chỉnh trên Windows
9. Thay đổi định dạng ngày giờ trên ứng dụng cụ thể trên Windows
10. Xóa hoặc thêm thông tin ngày giờ vào tệp tin trên Windows.



