Bạn đang xem bài viết Cách thay đổi định dạng Fonts trong Word tại Pgdphurieng.edu.vn bạn có thể truy cập nhanh thông tin cần thiết tại phần mục lục bài viết phía dưới.
Thay đổi định dạng Fonts là một trong những cách đơn giản nhất để tạo ra sự thay đổi và tạo sự khác biệt trong các tài liệu văn bản. Với Word, việc thay đổi Fonts để thể hiện tính cá nhân và sự sáng tạo của mình đã trở nên dễ dàng hơn bao giờ hết. Để giúp bạn có cách thay đổi định dạng Fonts cho tài liệu Word của mình tốt hơn, bài viết này sẽ giới thiệu những kỹ năng cơ bản cần biết để làm điều đó.
Bài viết dưới đây hướng dẫn chi tiết tới các bạn cách định dạng Font chữ trên Word.

1. Định dạng font chữ.
Trước khi soạn thảo văn bản bạn nên định dạng font chữ đầu tiên. Để định dạng Font chữ thực hiện các bước sau:
Bước 1: Vào thẻ Home -> kích chọn vào biểu tượng Font phía bên dưới (hoặc nhấn tổ hợp phím Ctrl + D):
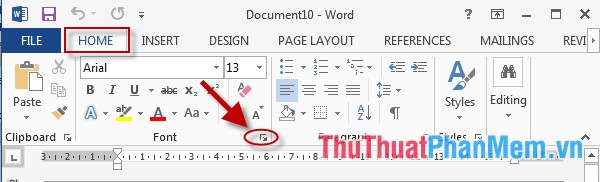
Bước 2: Hộp thoại Font xuất hiện -> chọn tab Font và thực hiện lựa chọn các mục sau:
– Mục Font: Lựa chọn Font chữ. Với Font chữ có 2 dạng font hay sử dụng là:
+ Font Time New Roman: Tương ứng với bảng mã Unicode.
+ Font Vn.Time: Tương ứng với bảng mã TCVN3(ABC).
– Mục Font Style: Lựa chọn kiểu chữ.
– Mục Size: Lựa chọn cỡ chữ.
Ngoài ra bạn có thể định dạng thêm màu chữ, hiệu ứng cho chữ…Nếu bạn muốn thiết lập các giá trị này mặc định cho tất cả các trang trong Word kích chọn Set As Default:
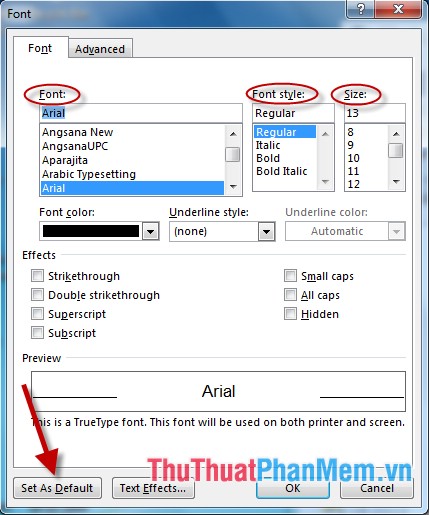
Bước 3: Hộp thoại Microsoft Word xuất hiện -> kích chọn All Document based on the Normal Template để thiết lập cho tất cả các trang trong Word -> OK -> OK:
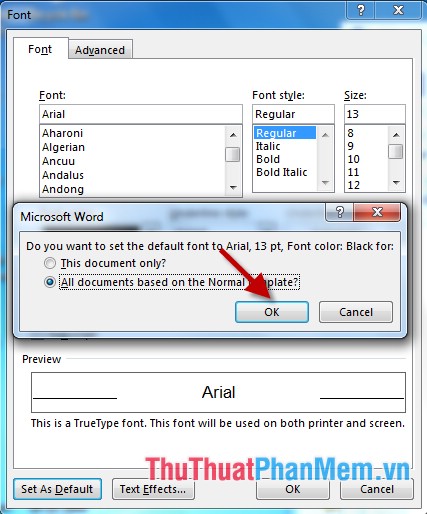
Như vậy sau khi thiết lập chế độ mặc định, mỗi khi tạo 1 văn bản mới bạn không phải định dạng font chữ cho văn bản.
2. Định dạng font chữ riêng 1 đoạn.
– Nếu bạn muốn có sự khác biệt giữa các đoạn bằng cách thay đổi định dạng font chữ giữa 2 đoạn làm như sau: Lựa chọn đoạn văn bản cần thay đổi font -> hộp thoại nhanh của font chữ xuất hiện -> tùy chỉnh font chữ theo yêu cầu:
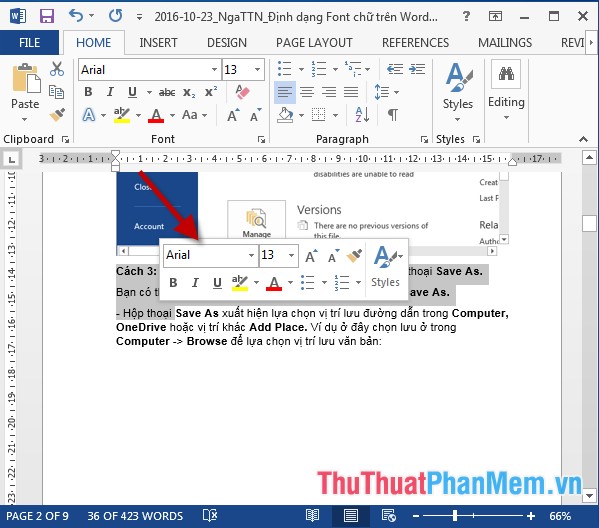
3. Copy định dạng font chữ cho 1 đoạn văn bản khác.
– Để copy định dạng font chữ cho 1 đoạn văn bản khác thực hiện như sau:
+ Lựa chọn đoạn văn bản có định dạng cần sao chép -> kích chọn vào công cụ Format Painter (hoặc nhấn tổ hợp phím Ctrl + Shift + C):
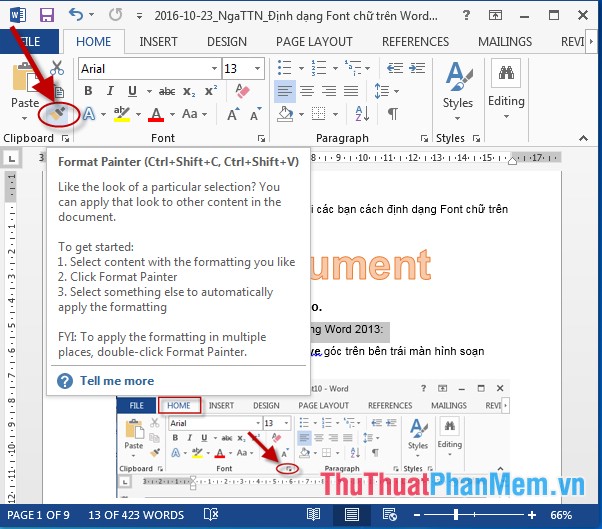
+ Di chuyển tới đoạn văn bản cần sao chép font -> quét toàn bộ đoạn văn bản cần sao chép định dạng (hoặc bôi đen nhấn tổ hợp phím Ctrl + Shift + V) -> đoạn văn bản mới có định dạng giống như đoạn văn bản cần sao chép.
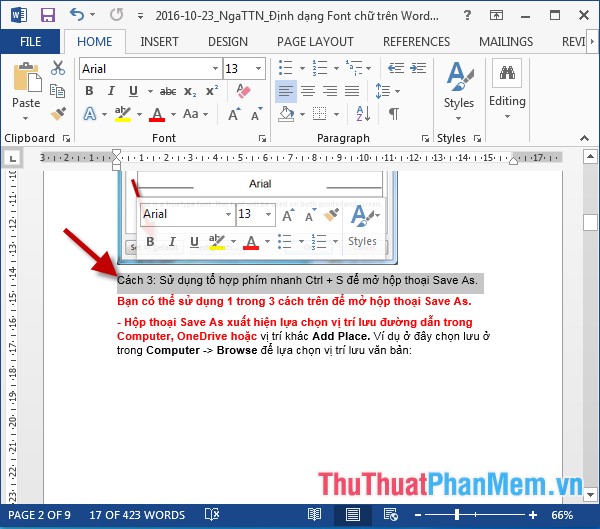
Trên đây là hướng dẫn chi tiết cách định dạng Font chữ trên Word.
Chúc các bạn thành công!
Như vậy, các bạn đã biết cách thực hiện thay đổi định dạng Fonts trong Word một cách nhanh chóng và hiệu quả. Qua bài viết này, hy vọng sẽ giúp ích được cho các bạn trong việc làm việc với Microsoft Word. Đây được xem là một trong những kỹ năng cơ bản của người làm văn phòng và học sinh, sinh viên đều cần phải biết. Hãy học tập và trau dồi kiến thức càng nhiều càng tốt để tăng hiệu quả công việc của mình.
Cảm ơn bạn đã xem bài viết Cách thay đổi định dạng Fonts trong Word tại Pgdphurieng.edu.vn bạn có thể bình luận, xem thêm các bài viết liên quan ở phía dưới và mong rằng sẽ giúp ích cho bạn những thông tin thú vị.
Nguồn: https://thuthuatphanmem.vn/dinh-dang-font-chu-tren-word/
Từ Khoá Tìm Kiếm Liên Quan:
1. Thay đổi font trong Word
2. Định dạng font trong Word
3. Thay đổi kích cỡ font trong Word
4. Cách áp dụng font mới trong Word
5. Chỉnh sửa font chữ trong Word
6. Cách sử dụng font chữ trong Word
7. Cách chọn font chữ phù hợp trong Word
8. Cách tạo font chữ mới trong Word
9. Các loại font chữ trong Word
10. Thay đổi màu sắc font chữ trong Word



