Bạn đang xem bài viết Cách thay đổi danh mục chia sẻ trên iPhone tại Pgdphurieng.edu.vn bạn có thể truy cập nhanh thông tin cần thiết tại phần mục lục bài viết phía dưới.
Trong số rất nhiều cải tiến mà Apple đã công bố khi phát hành iOS 13, ít cải tiến nào nhận được nhiều lời khen ngợi như Bảng chia sẻ nâng cao. Khi bạn muốn chia sẻ điều gì đó từ iPhone của mình, tweet nó hoặc lưu nó vào một ứng dụng. Share Sheet chính là lựa chọn của bạn. Hãy tham khảo một số mẹo hay về tùy chỉnh Bảng chia sẻ trên iOS để có thể sử dụng tính năng này một cách tối đa.

Tùy chỉnh thanh chia sẻ qua ứng dụng
Bạn có thể xác định thanh chia sẻ chính là hàng ngang các ứng dụng xuất hiện khi bạn chọn chia sẻ một thứ gì đó, bắt đầu bằng AirDrop. Thanh chia sẻ qua ứng dụng là một trong những khía cạnh tốt nhất được cập nhật. Danh sách biểu tượng xuất hiện sẽ dựa trên những gì mà hệ thống cho rằng bạn muốn sử dụng và nó sẽ thực sự “học hỏi” theo thời gian để mang đến sự tiện lợi. Bạn có thể sẽ thấy Tin nhắn, Mail, Messenger, Skype, Ghi chú,… một ứng dụng thời tiết hoặc bất kỳ ứng dụng nào bạn sử dụng thường xuyên.
Để thay đổi những ứng dụng hiển thị trên hàng ngang này bạn thực hiện như sau:
- Khi bạn mở bất cứ hình ảnh, trang web, nhạc hay đa phương tiện nào khác, bạn có thể nhấn biểu tượng Chia sẻ(biểu tượng hình vuông với mũi tên chỉ lên) để gửi nó cho người khác thông qua ứng dụng nào đó.
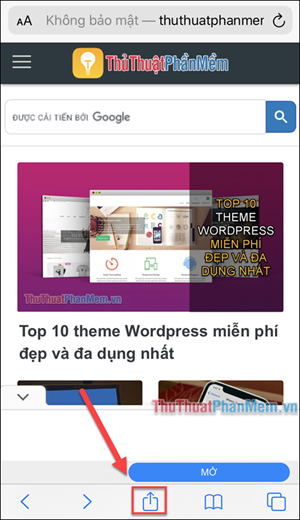
- Khi bảng chia sẽ xuất hiện, ta dễ dàng nhận thấy một hàng ngang có các biểu tượng ứng dụng, bạn có thể chia sẻ nội dung thông qua những ứng dụng này.
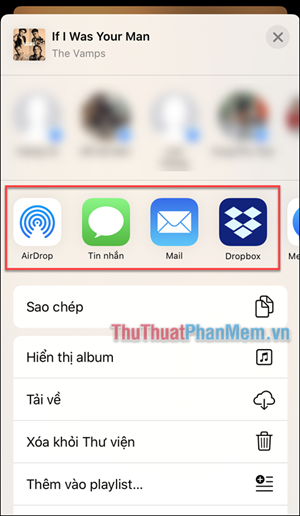
- Như đã nói, iOS sẽ hiển thị những ứng dụng dựa trên thói quen chia sẻ của bạn, tuy nhiên bạn vẫn có thể thay đổi danh sách này. Hãy cuộn xuống cuối cùng và chọn Thêm.
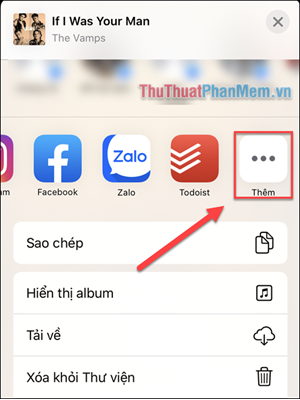
- Chọn Sửa ở góc trên cùng bên phải.
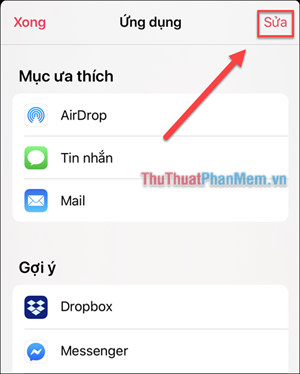
- Lúc này, các dấu Trừ và Cộng xuất hiện. Nếu bạn thường xuyên sử dụng một ứng dụng nào, hãy nhấn Cộng để chuyển nó từ Gợi ý lên Mục ưa thích, hoặc dấu Trừ để chuyển xuống nếu không muốn sử dụng. Duy chỉ có AirDrop là không thể di chuyển.
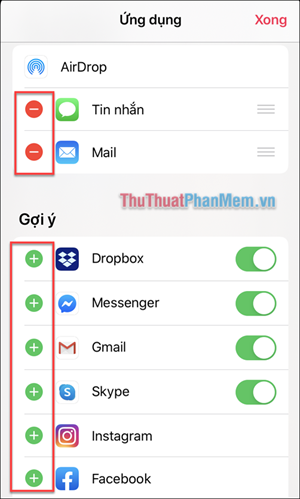
- Để thay đổi thứ tự các ứng dụng, bạn nhấn giữ vào dấu 3 gạch bên cạnh ứng dụng và đưa nó lên hoặc xuống tùy ý.
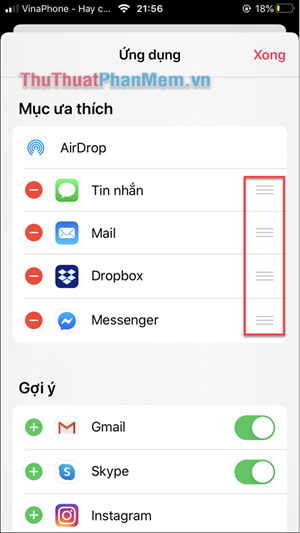
- Khi đã có được sự sắp xếp ưng ý, bạn nhấn Xong. Khi trở lại với bảng Chia sẻ, thanh ứng dụng đã được hiển thị đúng với thiết lập của bạn.
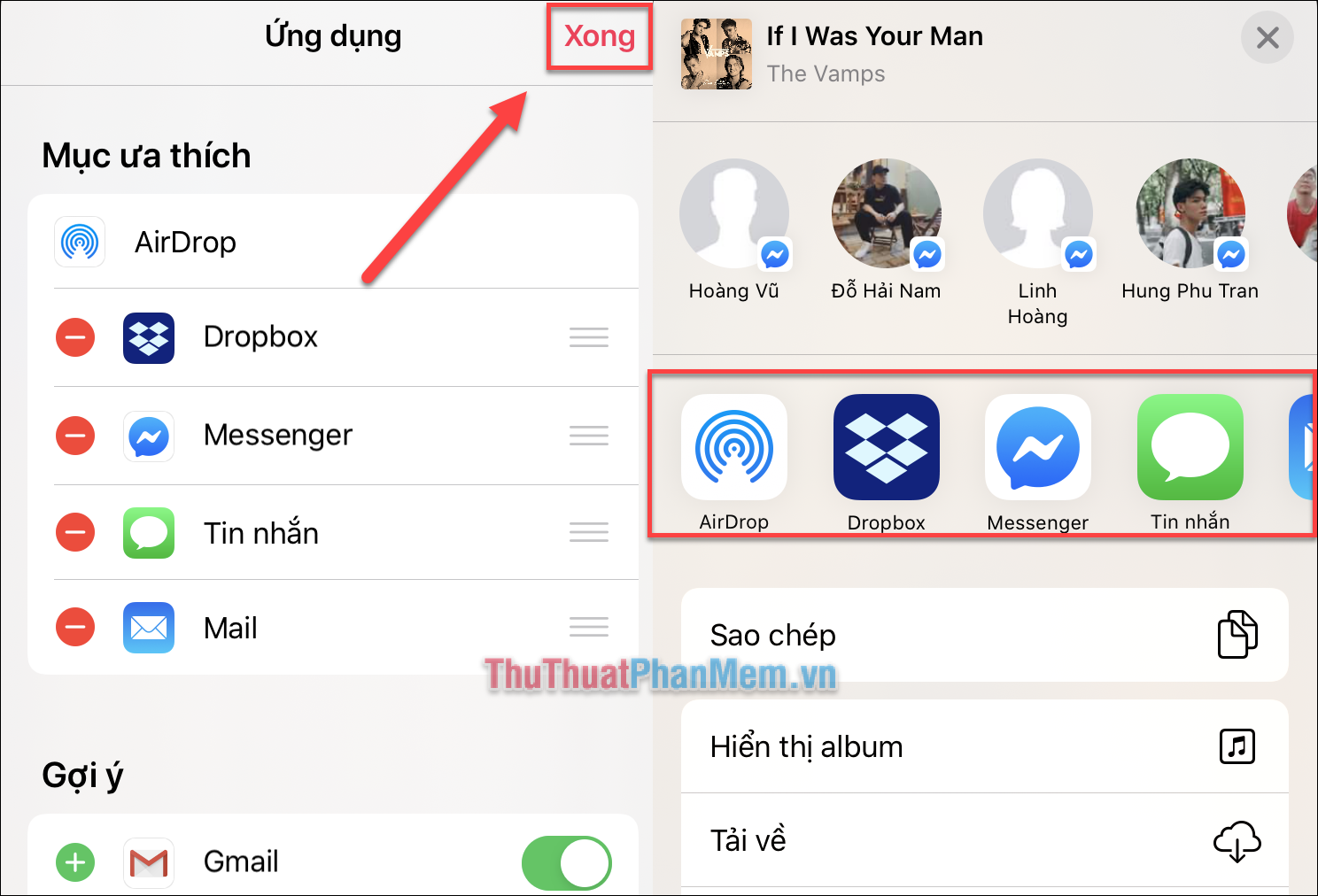
Tùy chỉnh phần hành động
Trong khi thanh chia sẻ ứng dụng là các ứng dụng cụ thể thì phần bên dưới là nơi bạn có thể thực hiện một số hành động cụ thể mà bạn có thể thực hiện.
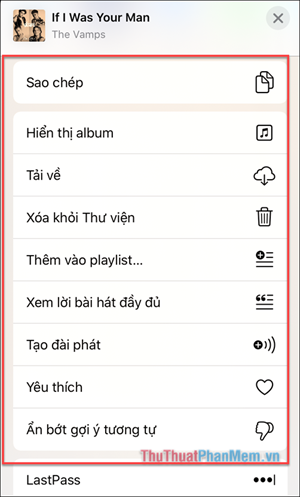
Để thay đổi phần này theo ý mình, bạn kéo xuống dưới cùng và chọn Sửa tác vụ…
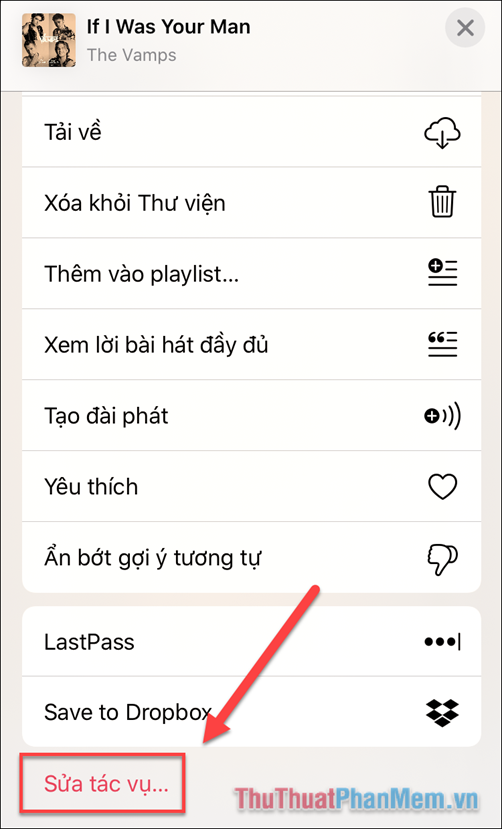
Bạn thực hiện tương tự như bên trên với việc thêm tính năng (dấu cộng), bỏ tính năng (dấu trừ) và sắp xếp vị trí của chúng.
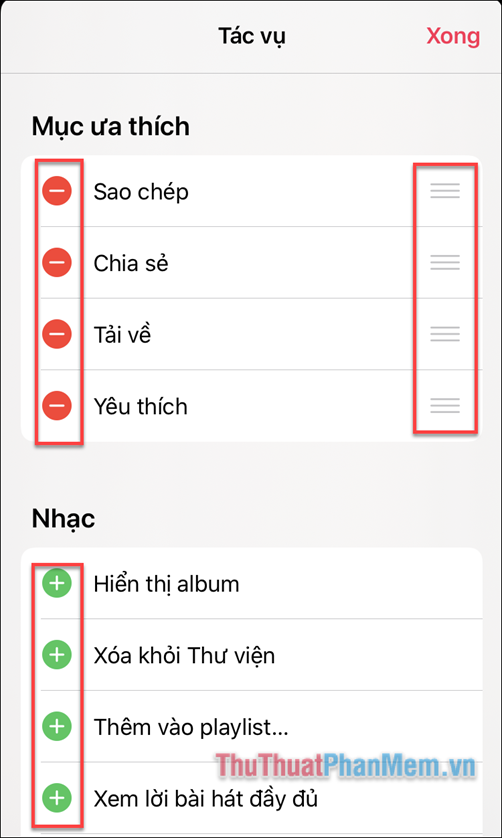
Khi đã có sự thay đổi vừa ý, nhấn Xong.
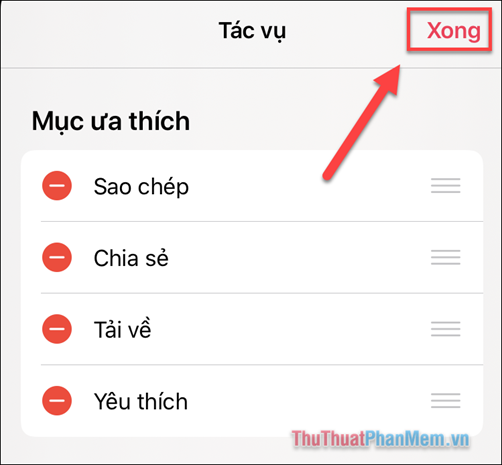
Quay trở lại với Bảng chia sẻ, các tính năng mà bạn vừa lựa chọn sẽ xuất hiện.
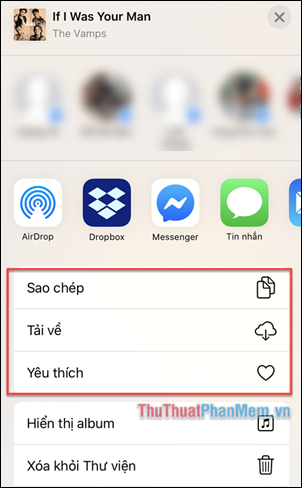
Như bạn đã thấy, bảng chia sẻ của iOS hiện đã có nhiều khả năng tuyệt vời và dễ tùy chỉnh. Hãy theo dõi Pgdphurieng.edu.vn đã tìm hiểu thêm các cải tiến khác của Apple trên iOS nhé!
Cảm ơn bạn đã xem bài viết Cách thay đổi danh mục chia sẻ trên iPhone tại Pgdphurieng.edu.vn bạn có thể bình luận, xem thêm các bài viết liên quan ở phía dưới và mong rằng sẽ giúp ích cho bạn những thông tin thú vị.
Nguồn: https://thuthuatphanmem.vn/cach-thay-doi-danh-muc-chia-se-tren-iphone/
Từ Khoá Tìm Kiếm Liên Quan:
