Bạn đang xem bài viết Cách thay đổi Ảnh & Contact Poster Danh bạ trong iOS 17 trên iPhone, TekZone.vn tại Pgdphurieng.edu.vn bạn có thể truy cập nhanh thông tin cần thiết tại phần mục lục bài viết phía dưới.


Với iOS 17, Apple đã giới thiệu Contact Posters, một cách hay để thể hiện cá tính với những người trong Danh bạ. Đúng như tên gọi, tính năng này cho phép bạn tạo ” Contact Posters ” của riêng mình được hiển thị mỗi khi bạn gọi cho một trong các Danh bạ của mình.
Mặc dù đây là một cách hay để thể hiện cá tính nhưng bạn không được chọn nội dung mà người gọi đặt làm Contact Posters. Đôi khi ảnh đại diện, thông tin vượt quá chế độ kiểm soát nội dung nhạy cảm của Apple. May mắn thay, Apple đã cho phép bạn chỉnh sửa điều này. Bạn có thể chọn Contact Poster nào sẽ hiển thị khi một gọi (chỉ khi họ đã tạo nhiều hơn một) hoặc tắt nó hoàn toàn.
Chọn, thay đổi Ảnh & áp phích của ai đó trên iPhone
Vậy nếu bạn muốn thay đổi Contact Poster cho người khác trên iPhone của mình thì làm như thế nào? Như đã đề cập trước đó, bạn có thể chọn giữa Ảnh & áp phích của ai đó nếu họ đã thiết lập nhiều Contact Poster (giống như nhiều màn hình khóa). Nếu không, bạn có thể tắt hoàn toàn Ảnh & áp phích của ai đó và tự mình đặt một áp phích tùy chỉnh.
Đi tới ứng dụng Điện thoại từ Màn hình chính hoặc Thư viện ứng dụng.
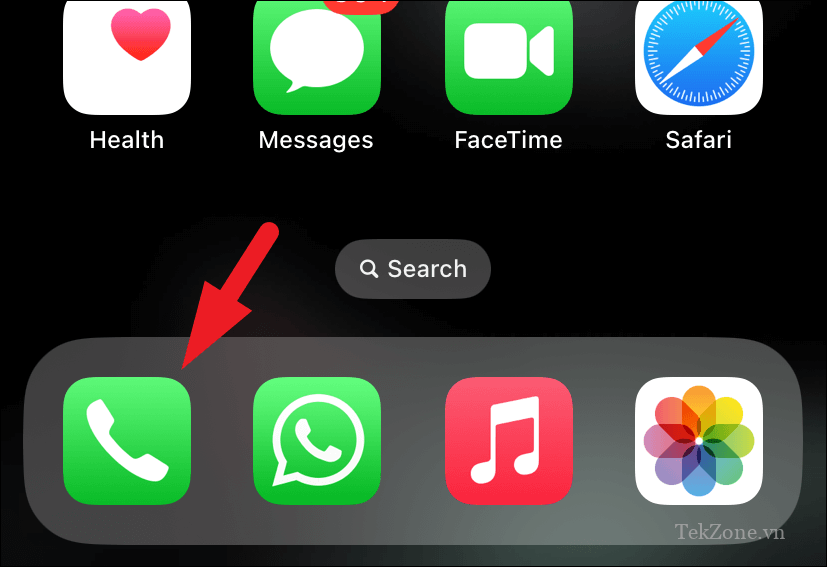
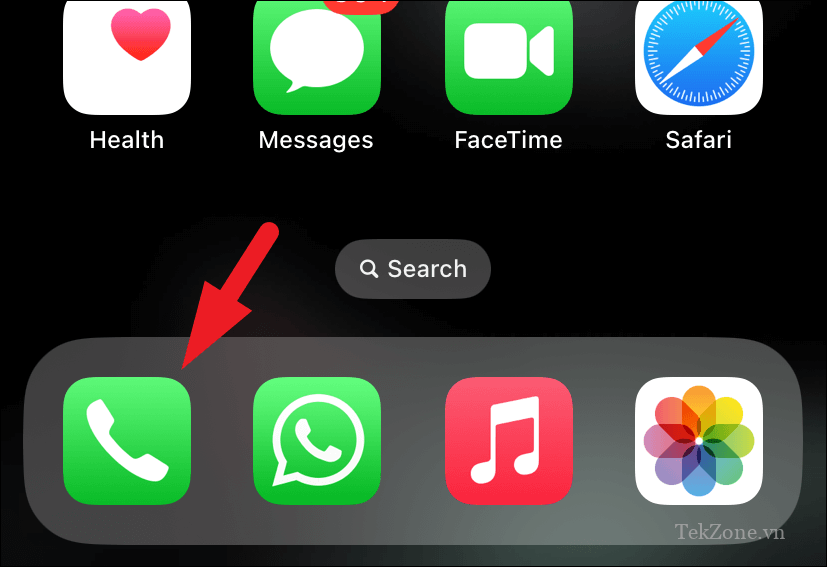
Nếu Liên hệ có trong cuộc gọi gần đây , hãy điều hướng đến nhật ký cuộc gọi và nhấn vào nút ‘i’.
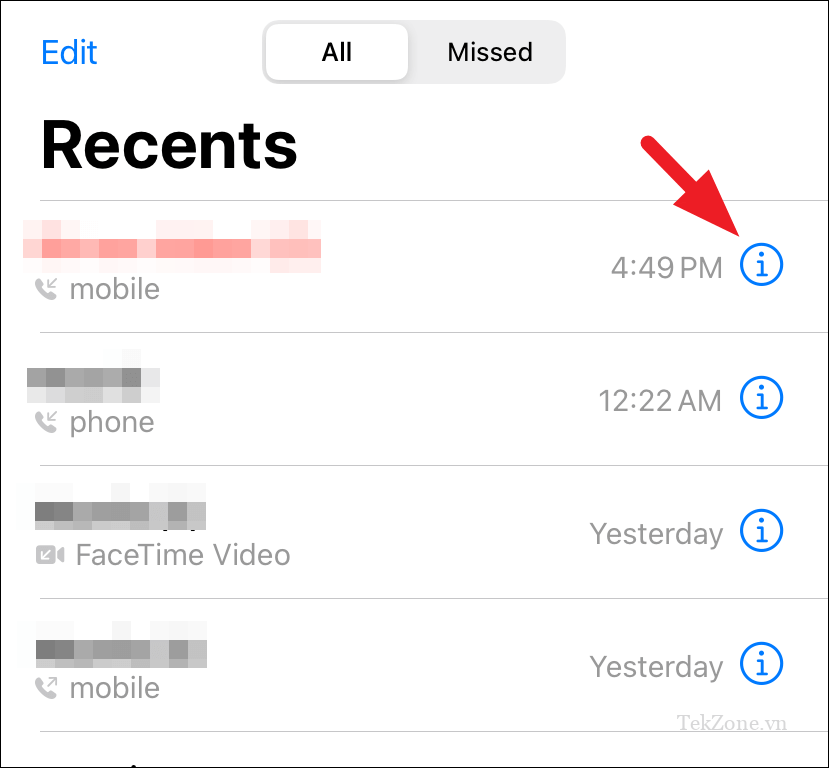
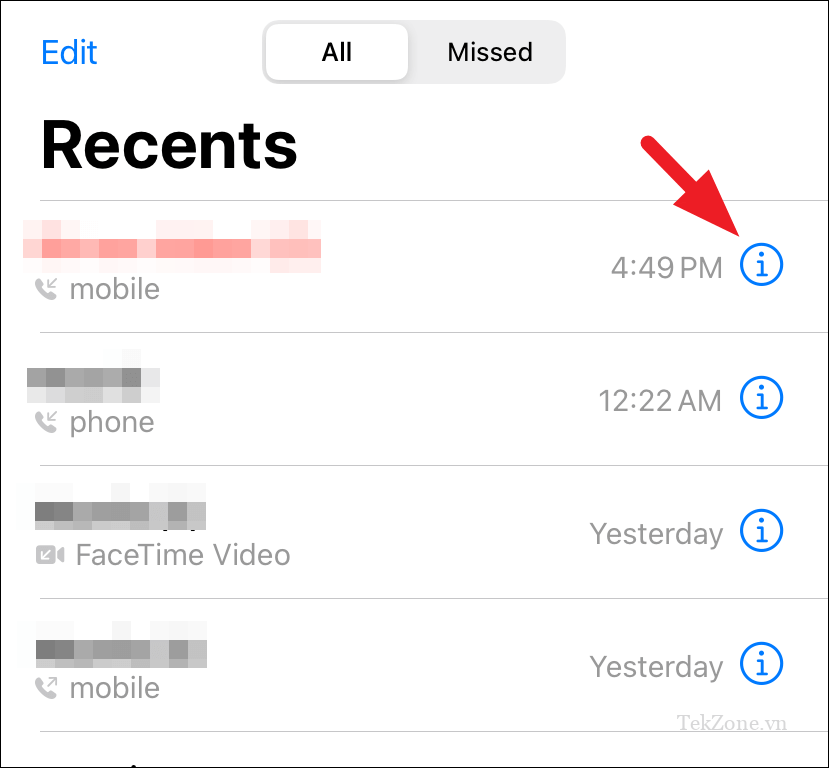
Ngoài ra, hãy đi tới tab ‘Danh bạ’ và điều hướng đến liên hệ mà bạn muốn thay đổi Contact Poster.
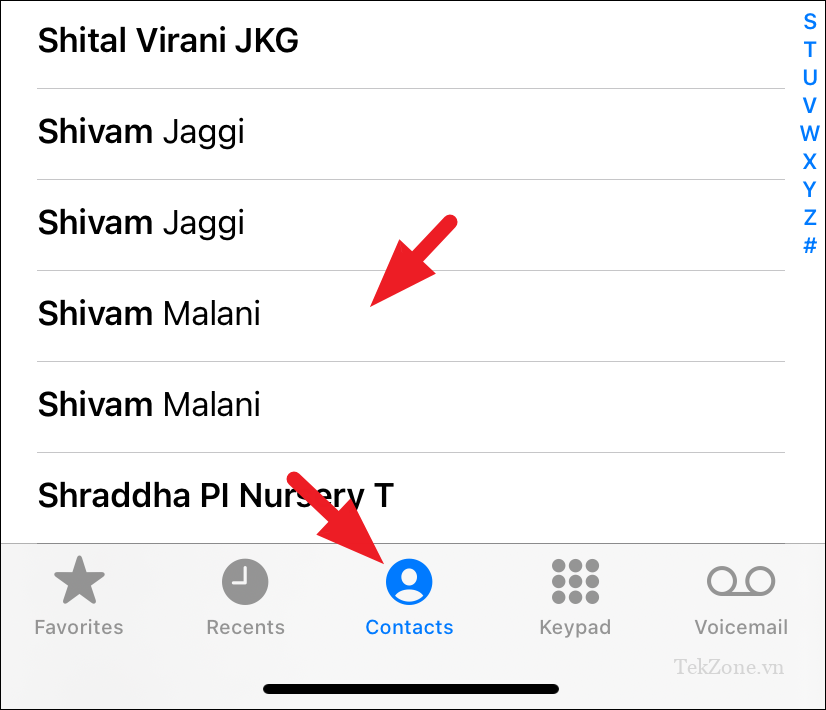
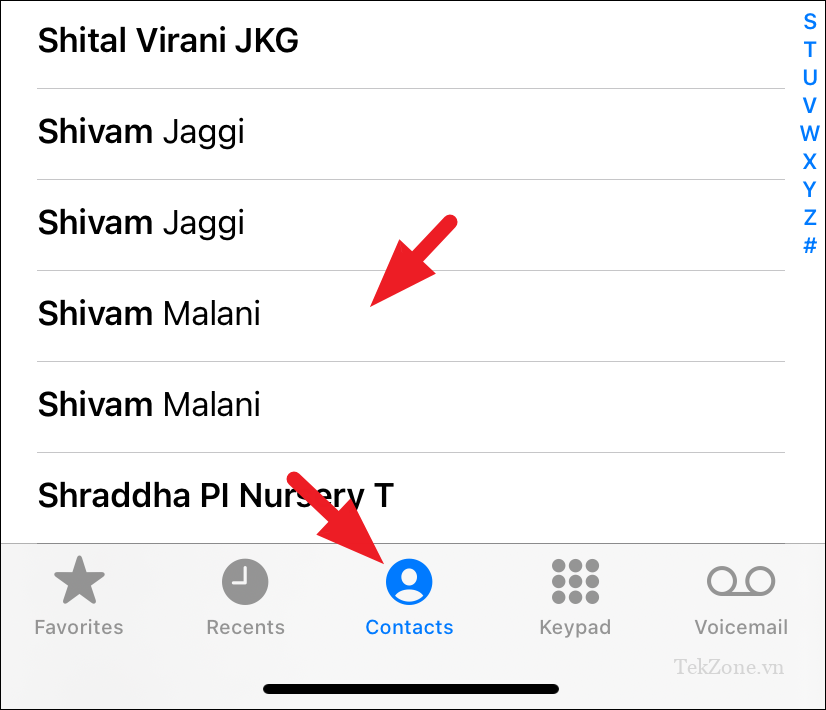
Để tiếp tục, vui lòng chọn tùy chọn ‘Chỉnh sửa’ ở góc trên cùng bên phải của màn hình.
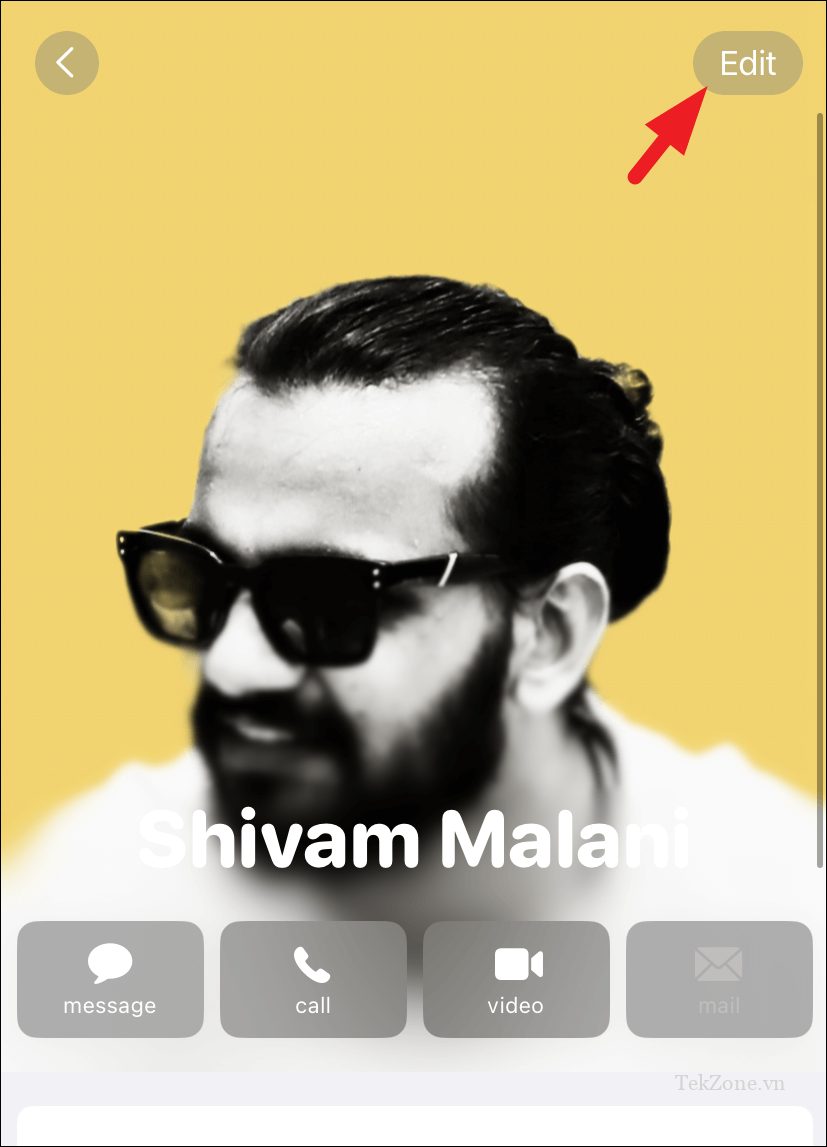
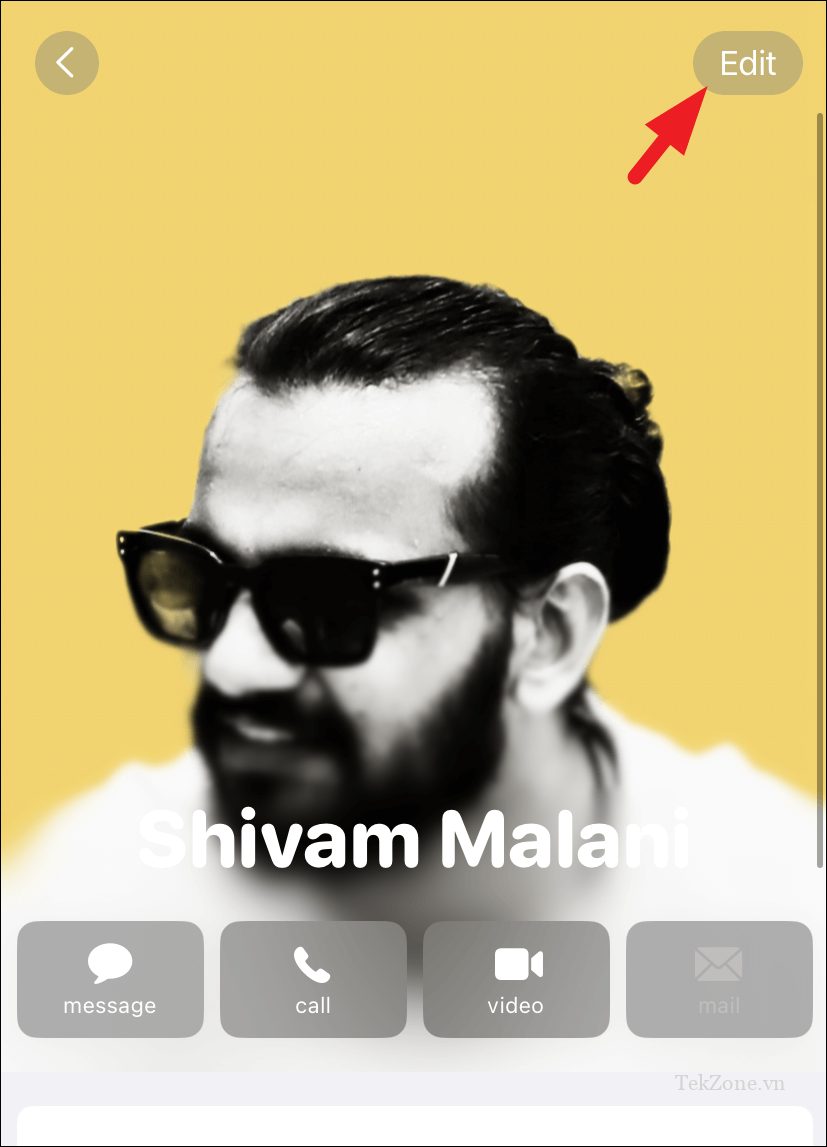
Trên màn hình tiếp theo, chạm vào ‘Chỉnh sửa’ để tiếp tục.


Bây giờ bạn sẽ thấy tất cả Contact Poster mà người liên hệ đã chia sẻ với bạn.
Để thay đổi Contact Poster mặc định , hãy vuốt và đưa mục mong muốn vào tiêu điểm. Sau đó, nhấn vào nút ‘Xong’. Nó sẽ được đặt làm Contact Poster mặc định trên thiết bị .
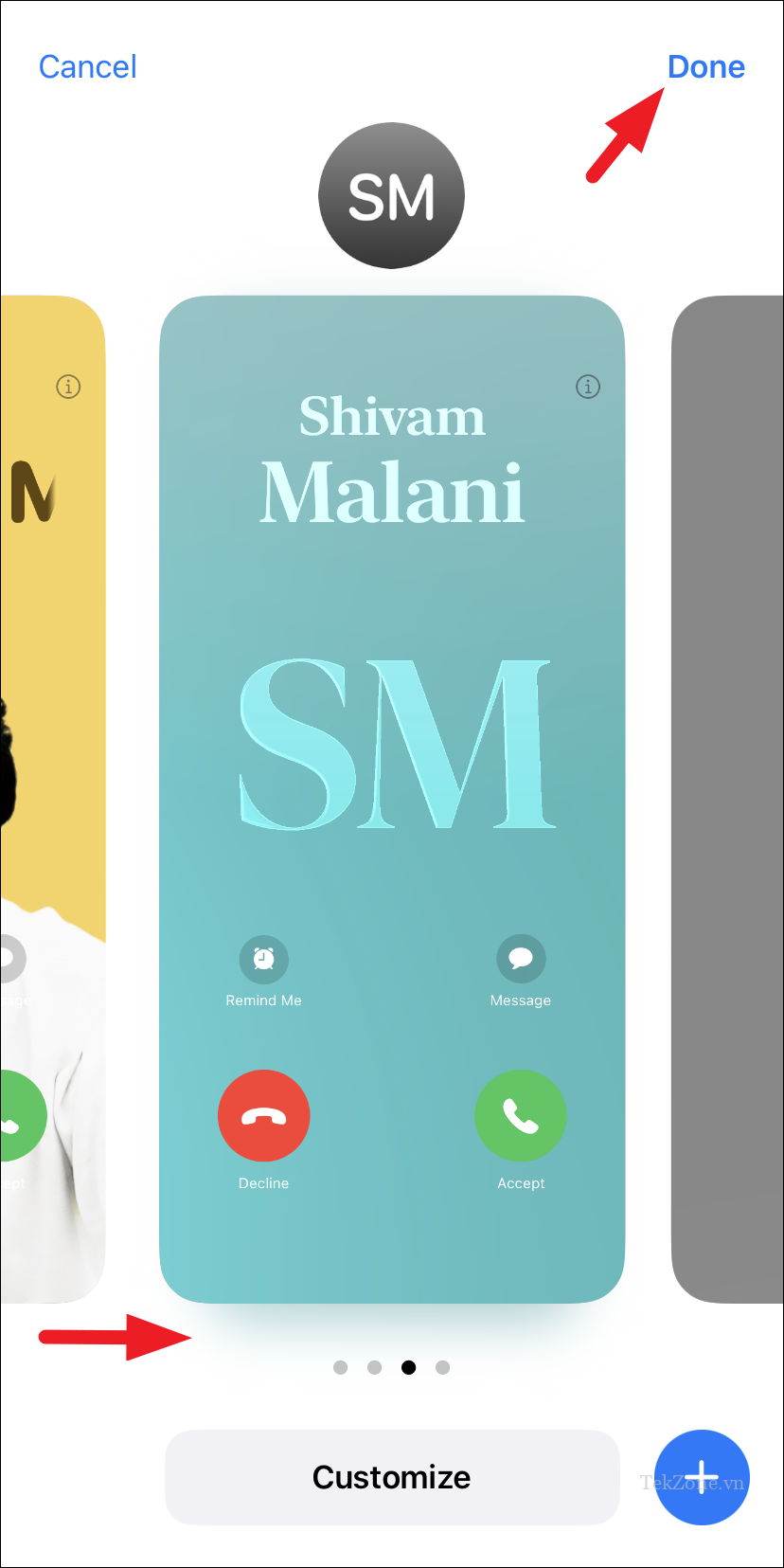
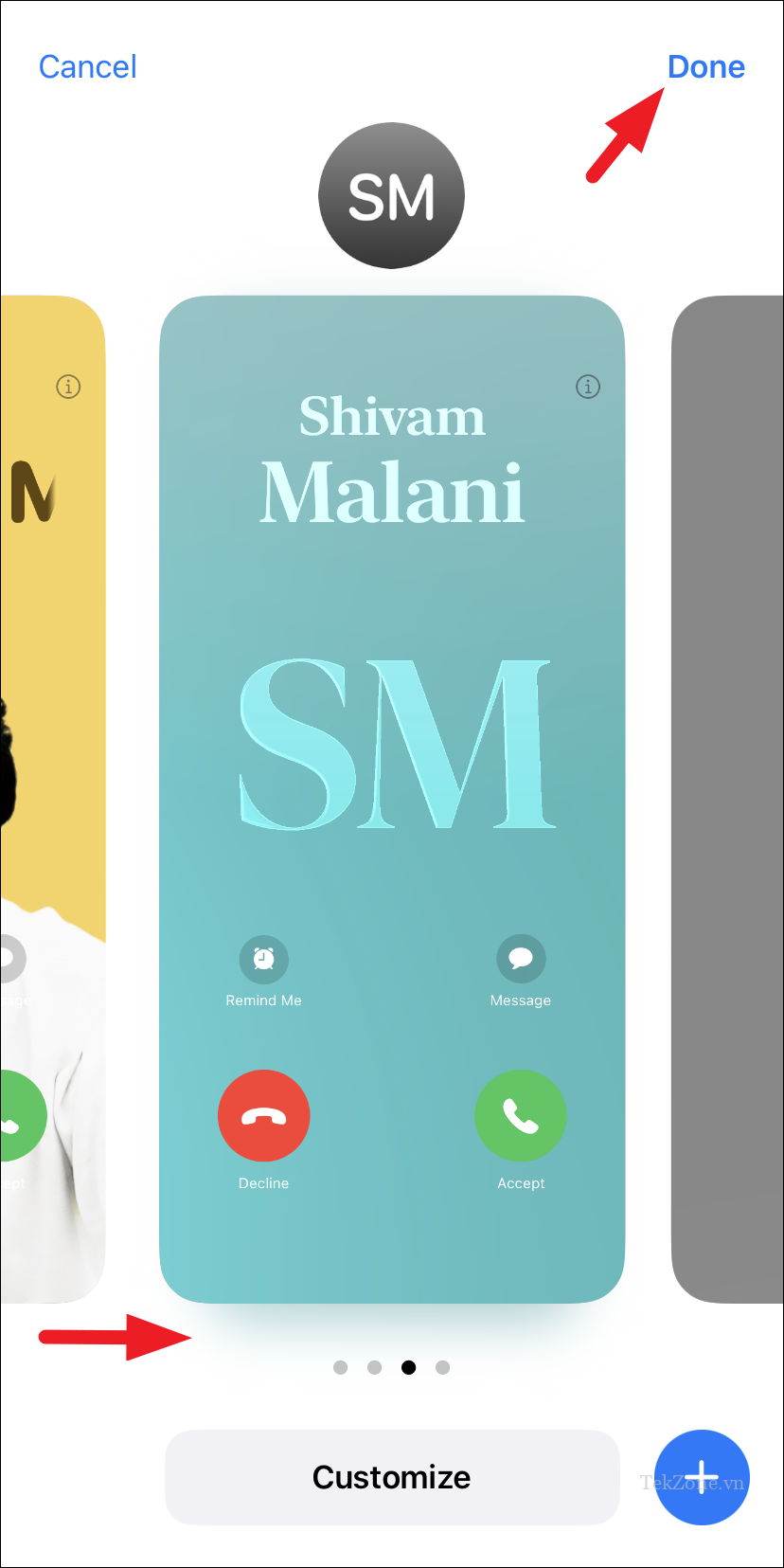
Nếu cá nhân trong danh sách liên hệ chỉ có một Contact Poster, bạn có tùy chọn gán một Áp phích mới dành riêng cho iPhone của mình. Để thực hiện việc này, chỉ cần vuốt đến cuối và chọn tùy chọn ‘Tạo mới’.
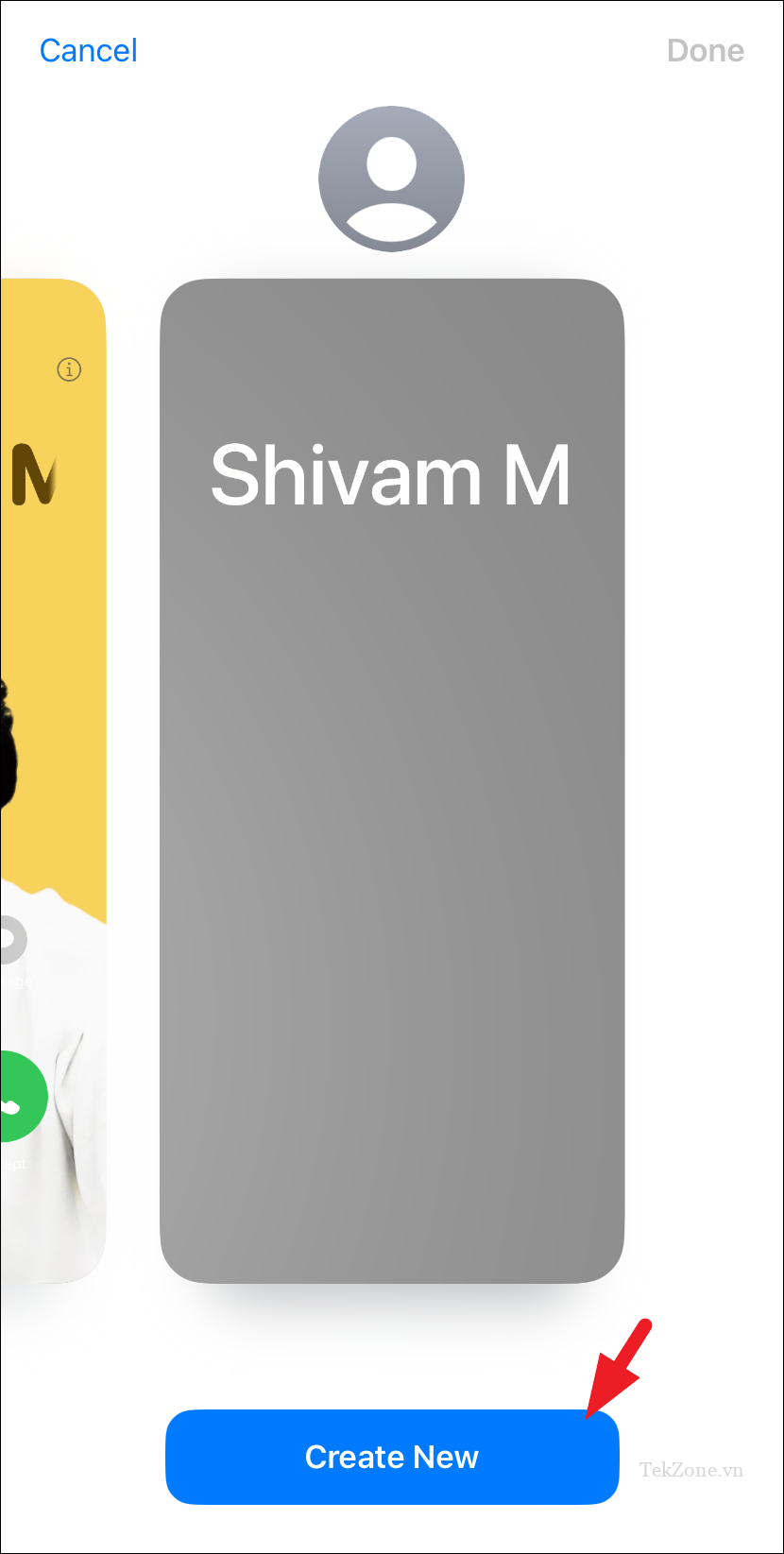
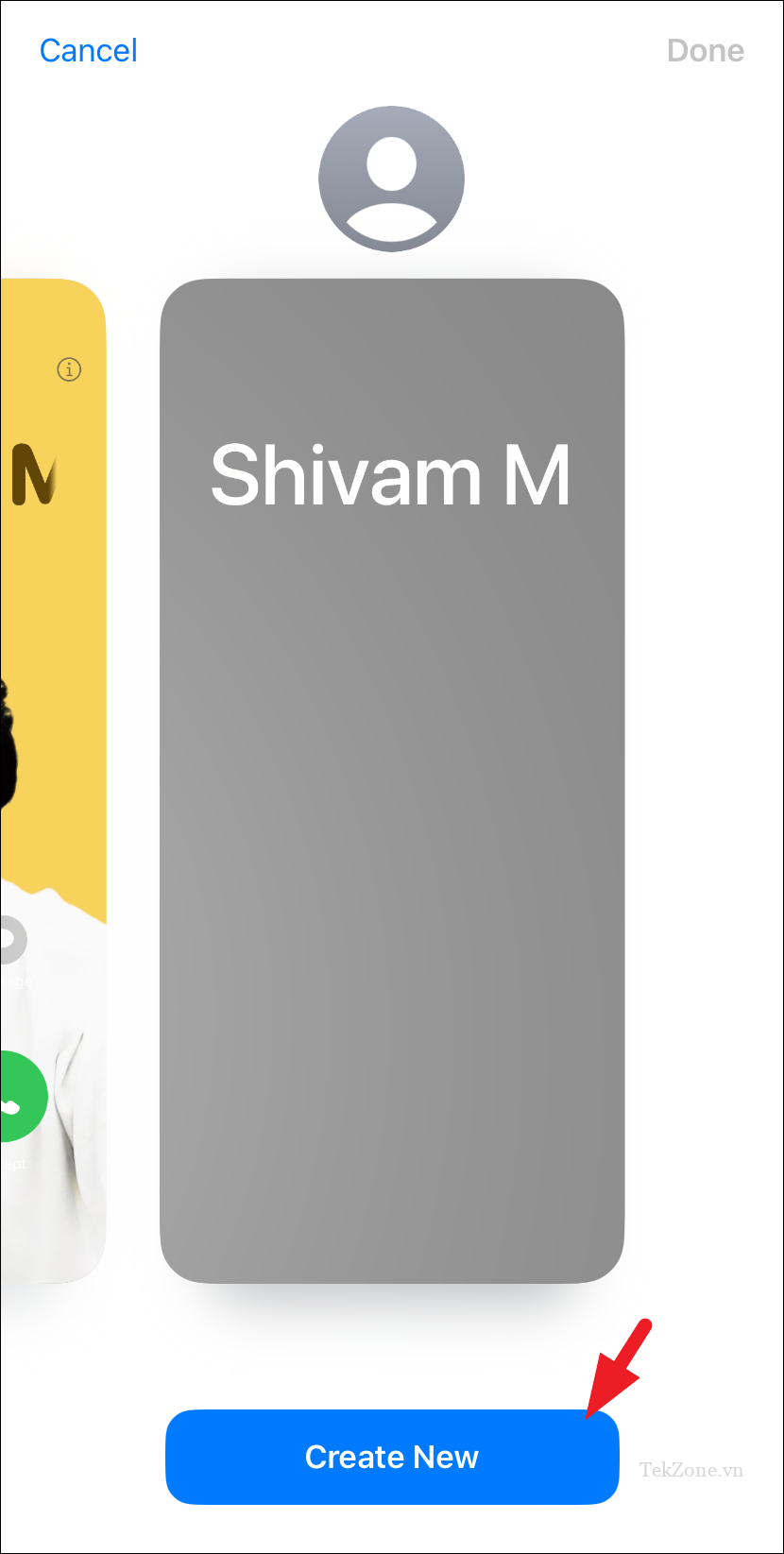
Nó sẽ hiển thị màn hình soạn thảo Poster Liên hệ. Tùy chỉnh nó như mong muốn.
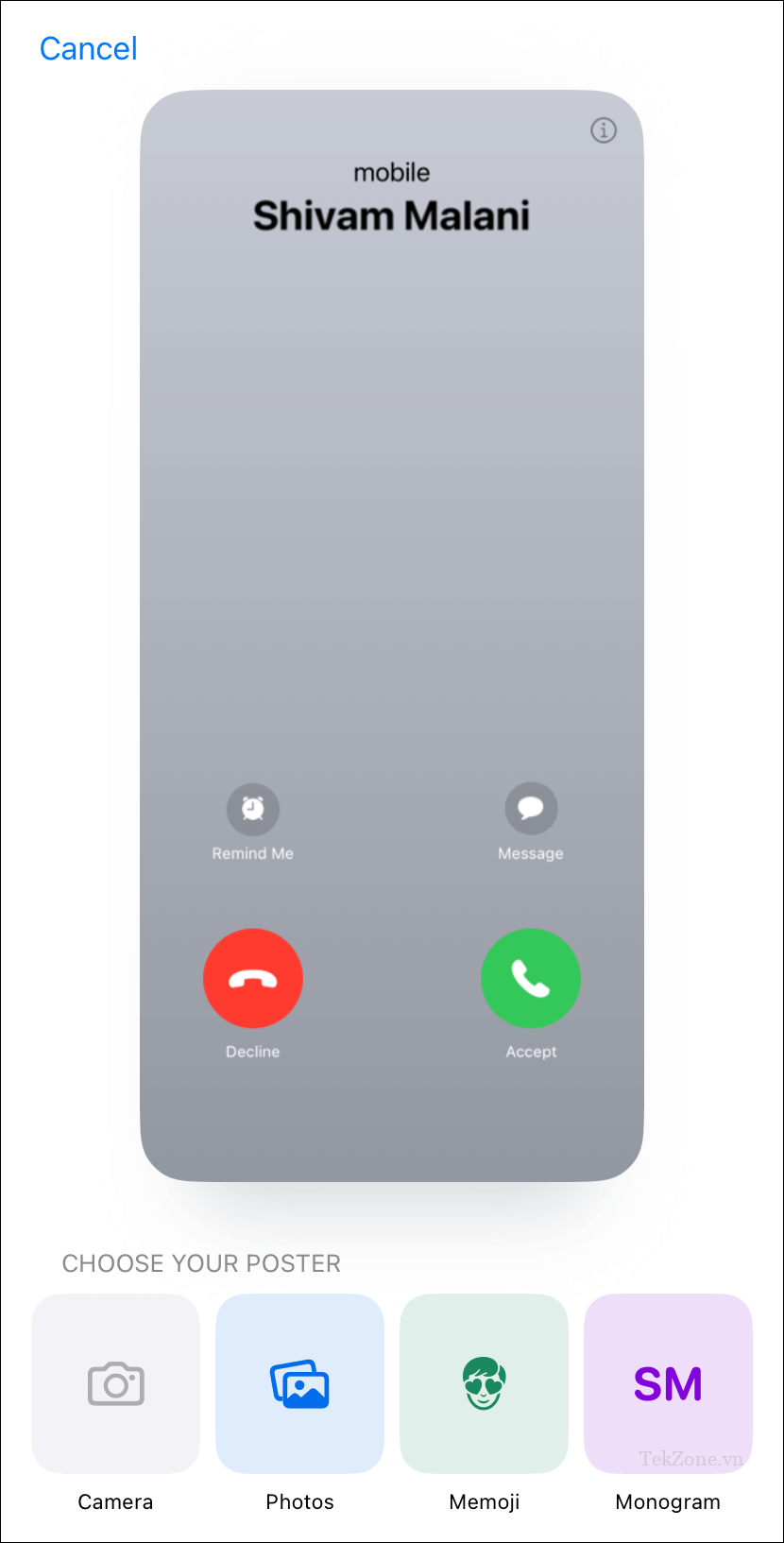
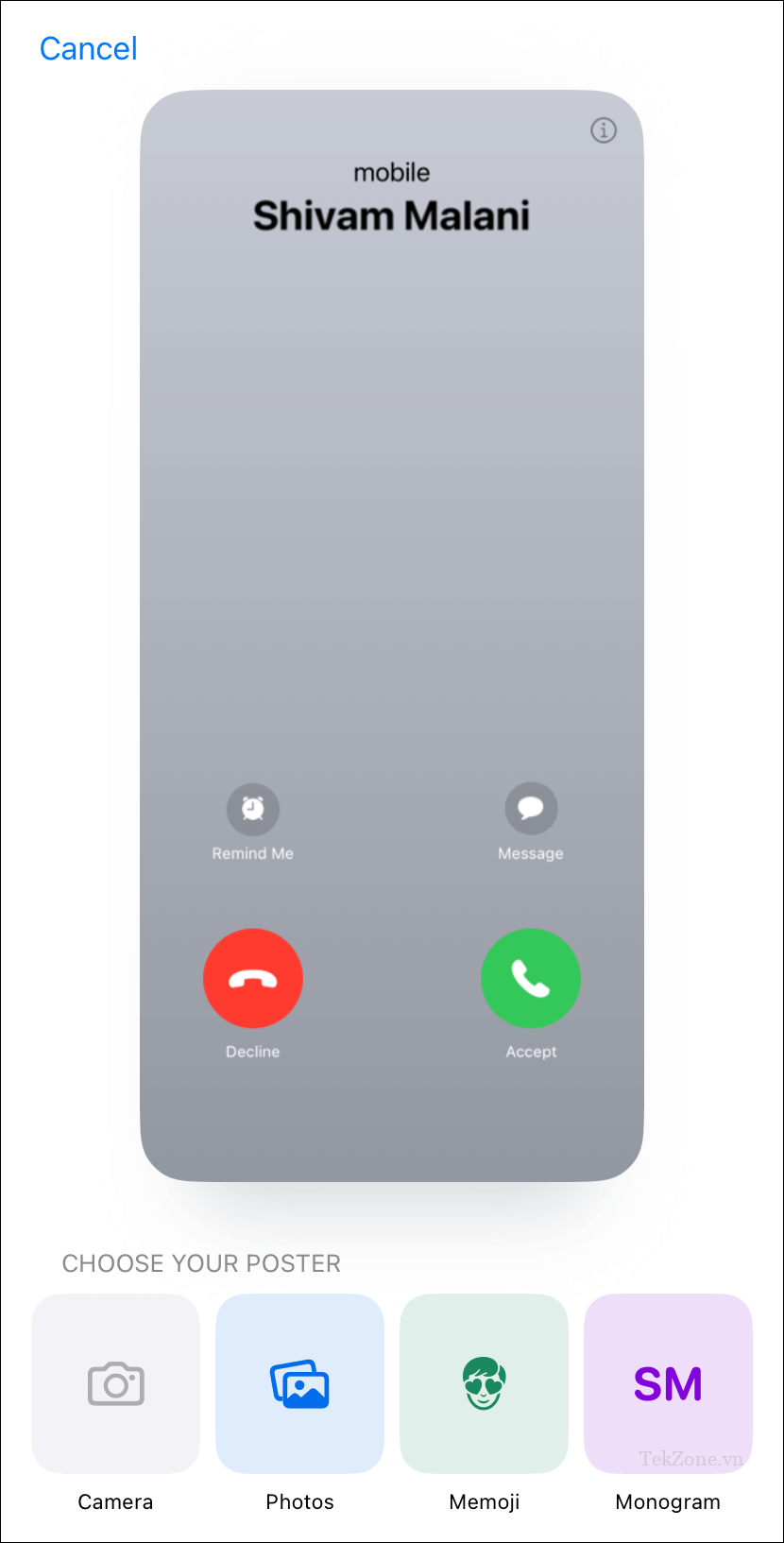
Sau khi tạo áp phích, hãy nhấn vào ‘Tiếp tục’ để tiếp tục.
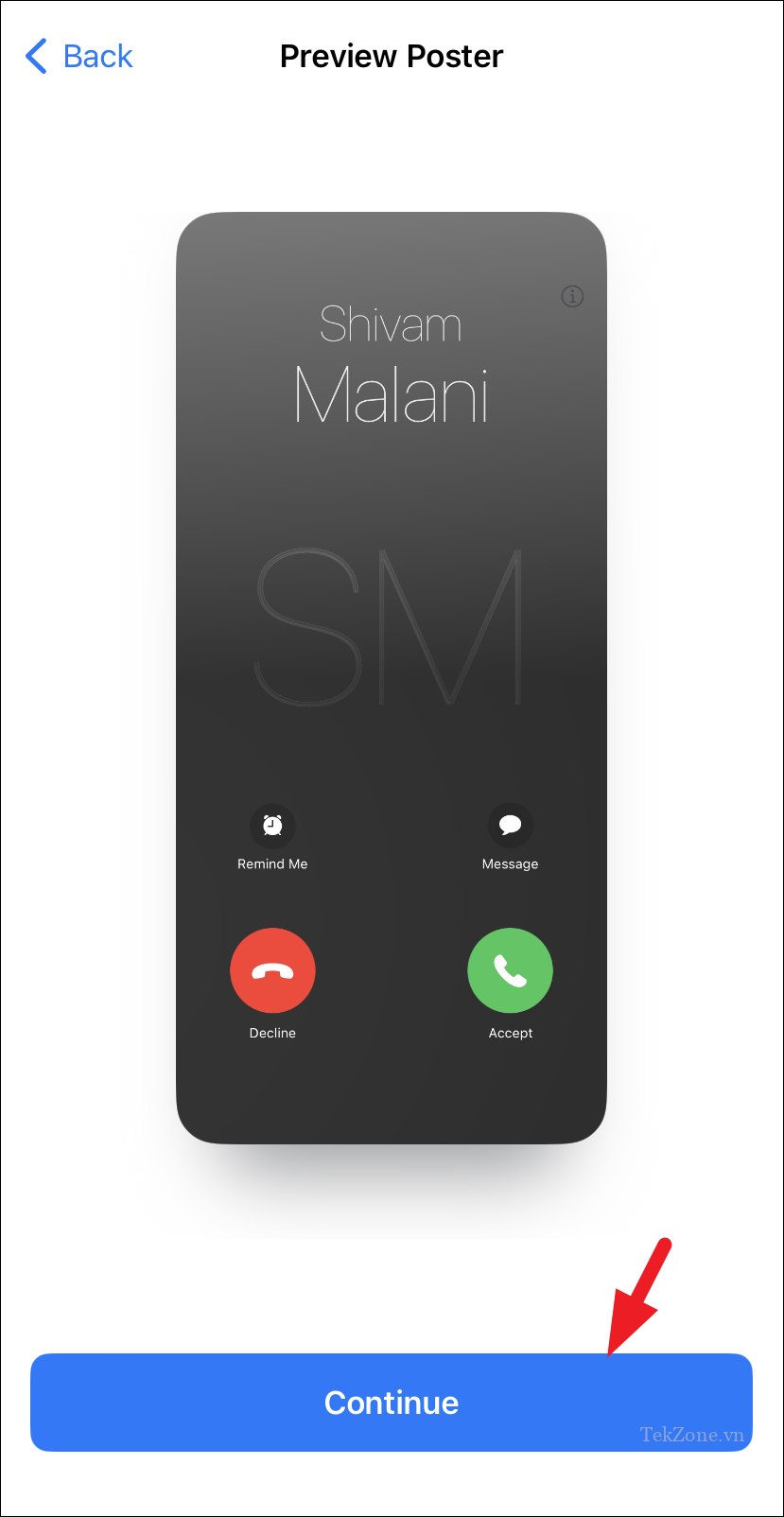
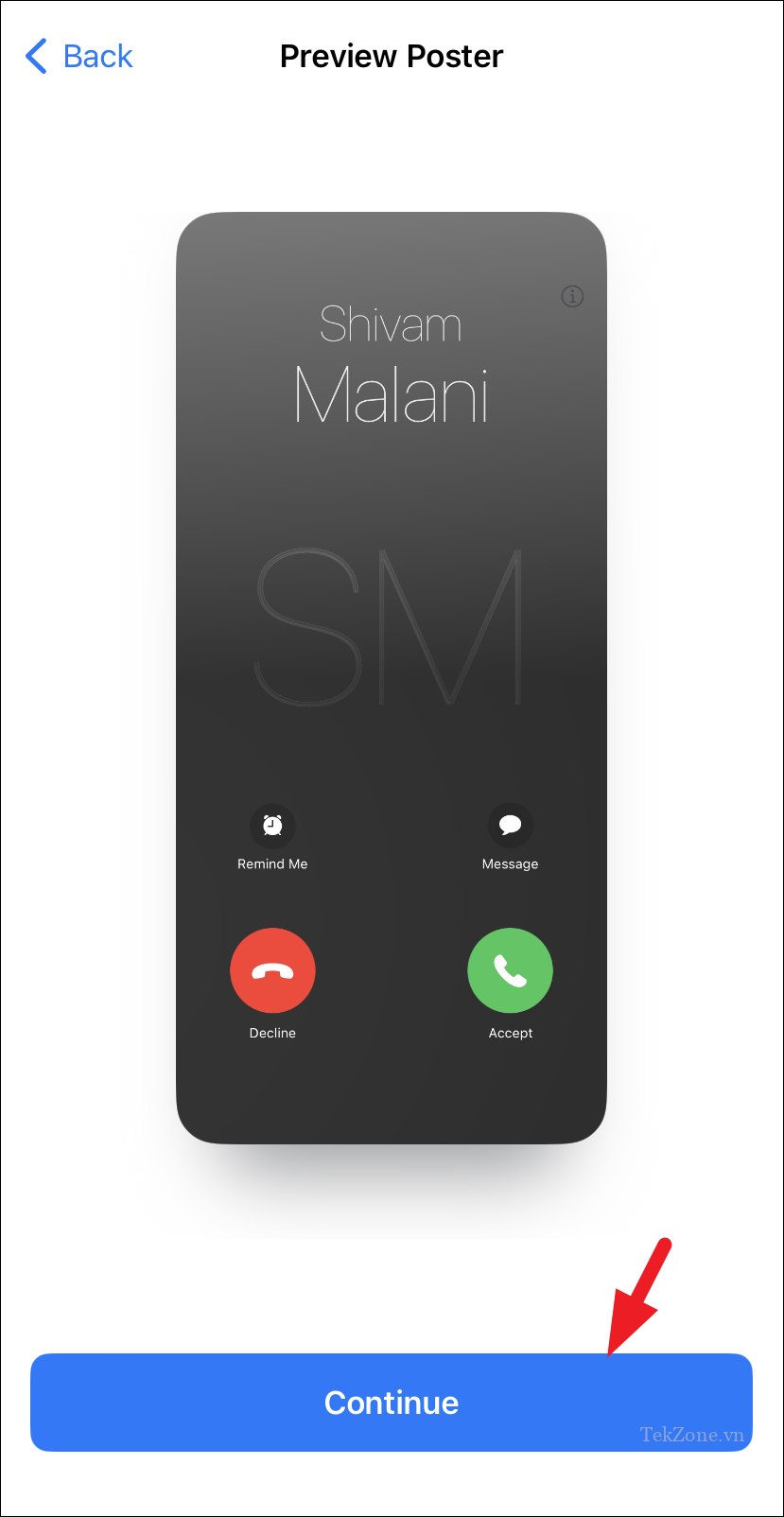
Trong giao diện tiếp theo, bạn sẽ được nhắc chọn ảnh liên hệ. Để tiếp tục, chỉ cần nhấn ‘Tiếp tục’. Nếu bạn muốn chọn một hình ảnh thay thế, hãy nhấn vào ‘Chọn một hình ảnh khác’. Ngoài ra, nếu bạn muốn duy trì ảnh liên hệ hiện có hoặc không có ảnh (chỉ tên viết tắt), hãy chọn tùy chọn ‘Bỏ qua’.


Bây giờ bạn có thể xem Contact Poster mà bạn đã tạo trên màn hình thông tin liên hệ. Để thực hiện các thay đổi, hãy chọn ‘Xong’ từ góc trên bên phải.
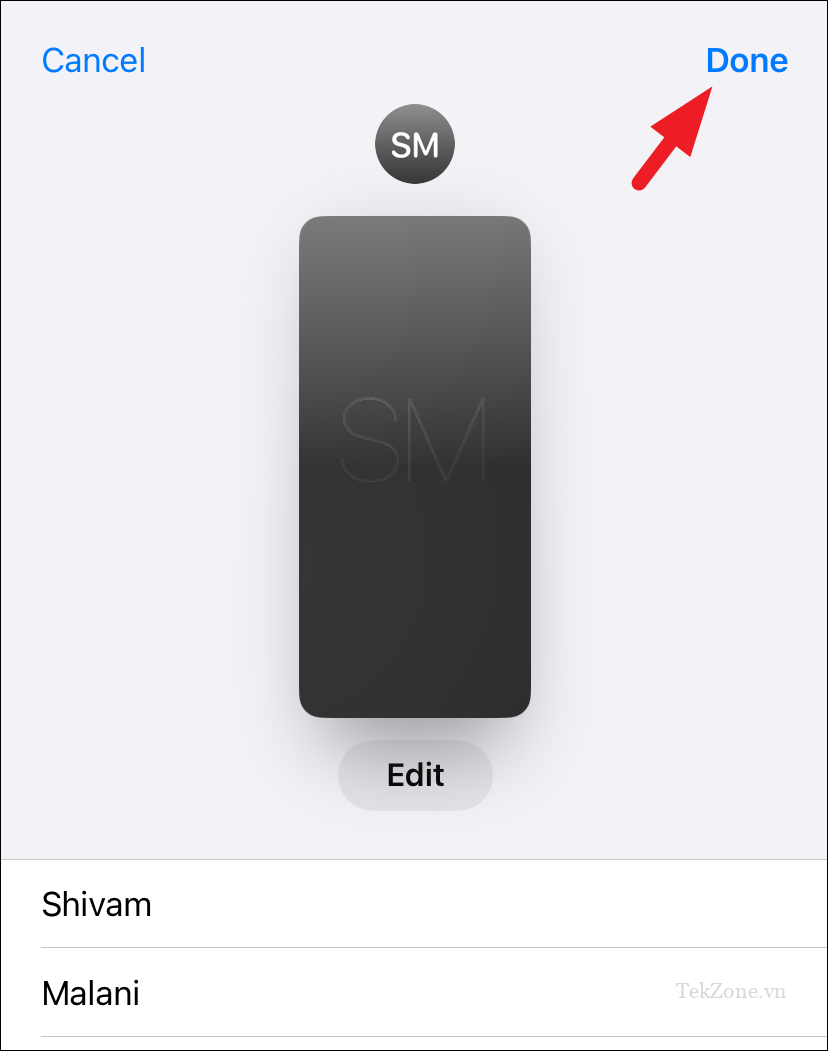
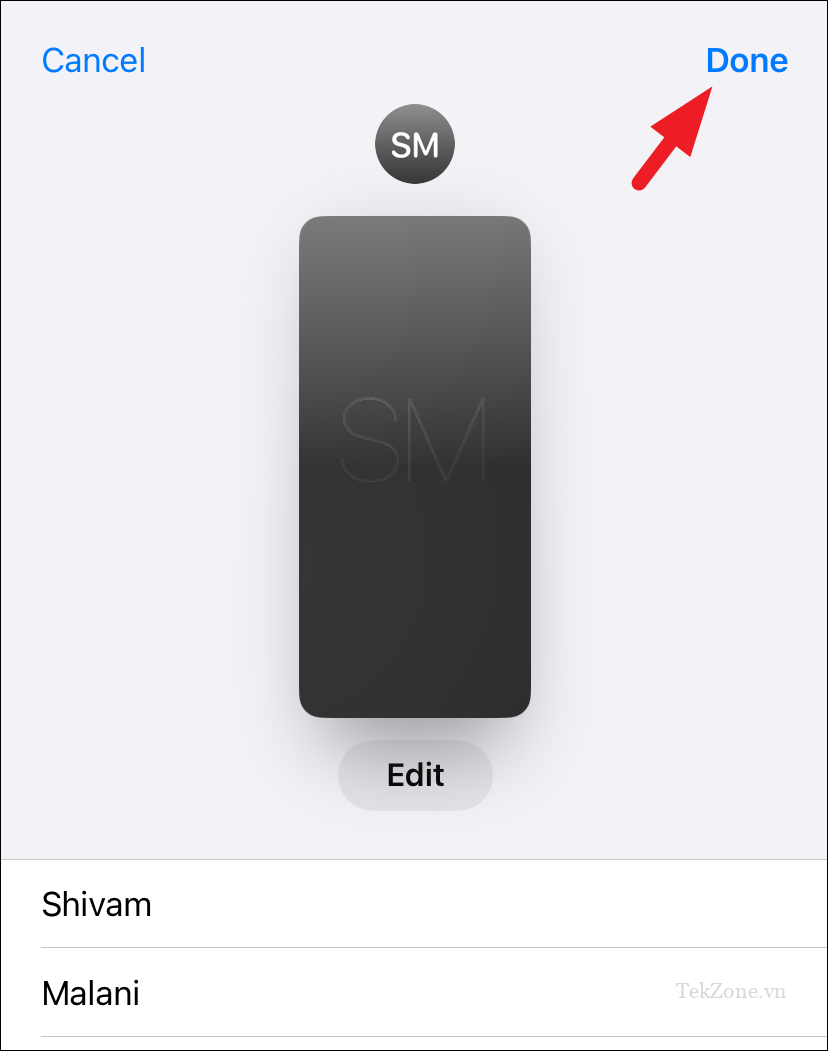
Để chuyển đổi Người đăng liên hệ một cách nhanh chóng, hãy nhấn vào tùy chọn ‘Ảnh & Người đăng liên hệ’ và chọn từ các tùy chọn có sẵn.
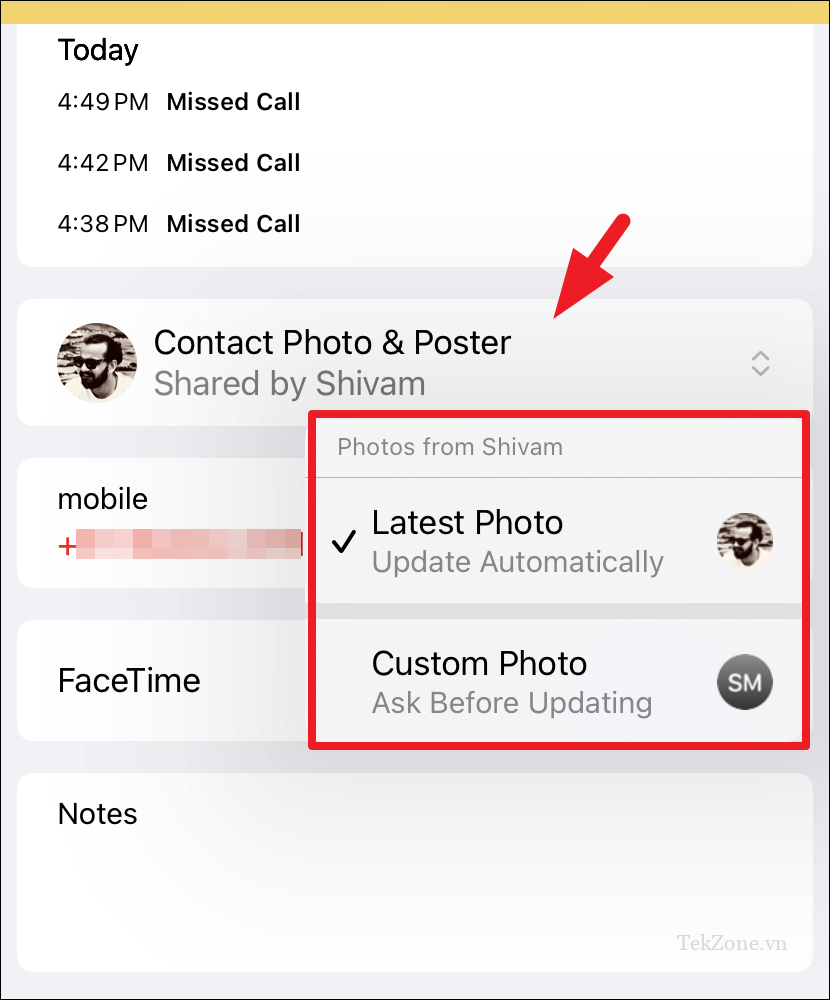
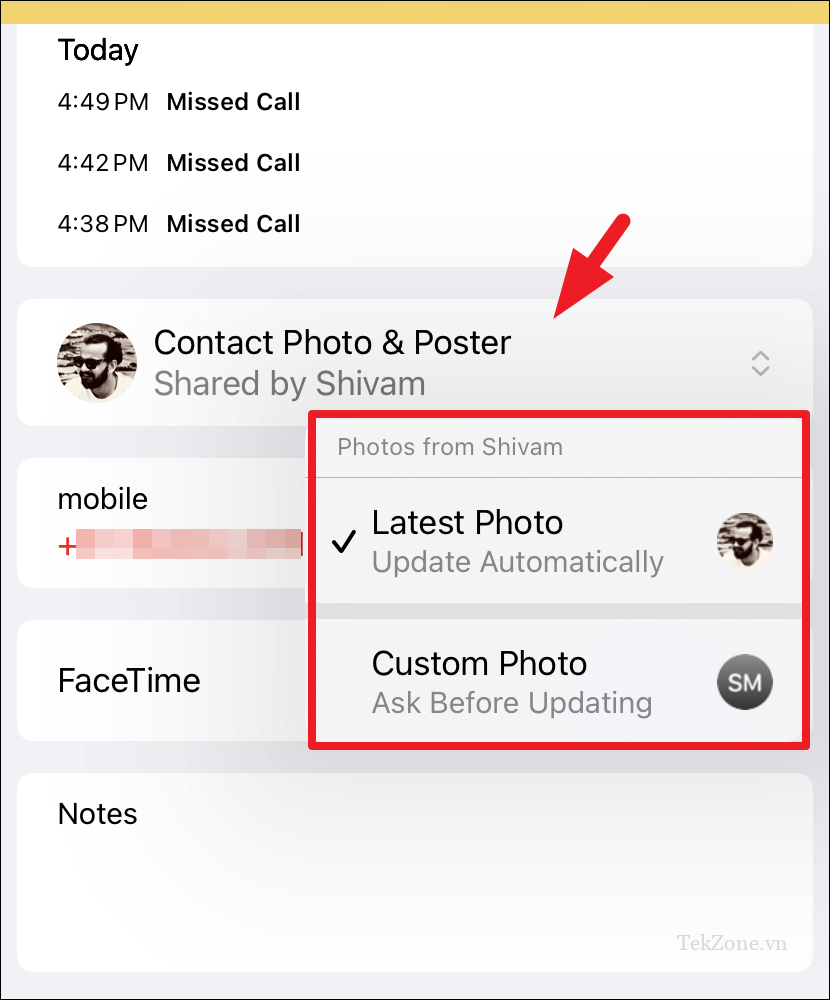
Đó là tất cả những gì cần thiết để thay đổi hoặc đặt Contact Poster cho bất kỳ liên hệ nào trên iPhone .

Cảm ơn bạn đã xem bài viết Cách thay đổi Ảnh & Contact Poster Danh bạ trong iOS 17 trên iPhone, TekZone.vn tại Pgdphurieng.edu.vn bạn có thể bình luận, xem thêm các bài viết liên quan ở phía dưới và mong rằng sẽ giúp ích cho bạn những thông tin thú vị.
Nguồn: https://tekzone.vn/10957/doi-anh-contact-poster-danh-ba-trong-ios-17-tren-iphone/
Từ Khoá Tìm Kiếm Liên Quan:

