Bạn đang xem bài viết Cách tắt “Tab Active Again” trên Chrome để khắc phục ngốn RAM tại Pgdphurieng.edu.vn bạn có thể truy cập nhanh thông tin cần thiết tại phần mục lục bài viết phía dưới.
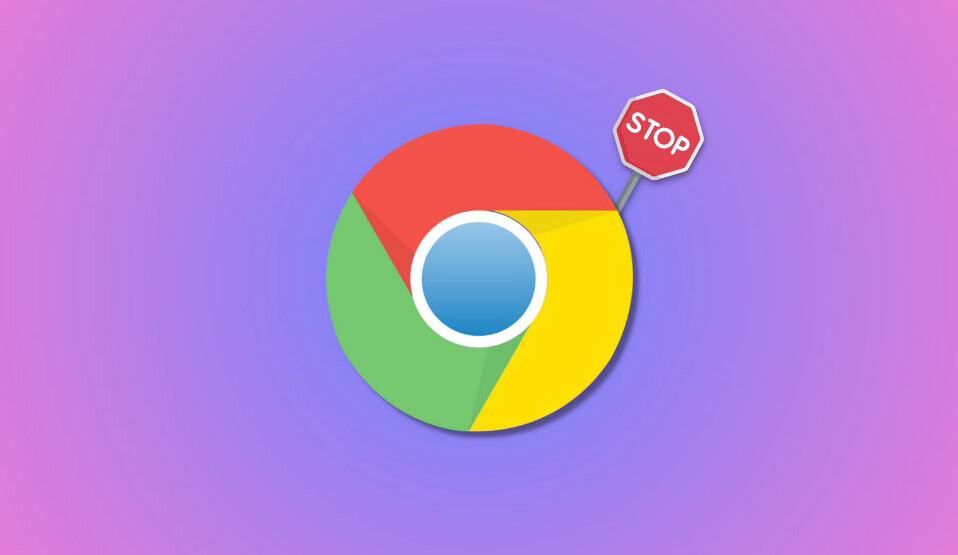
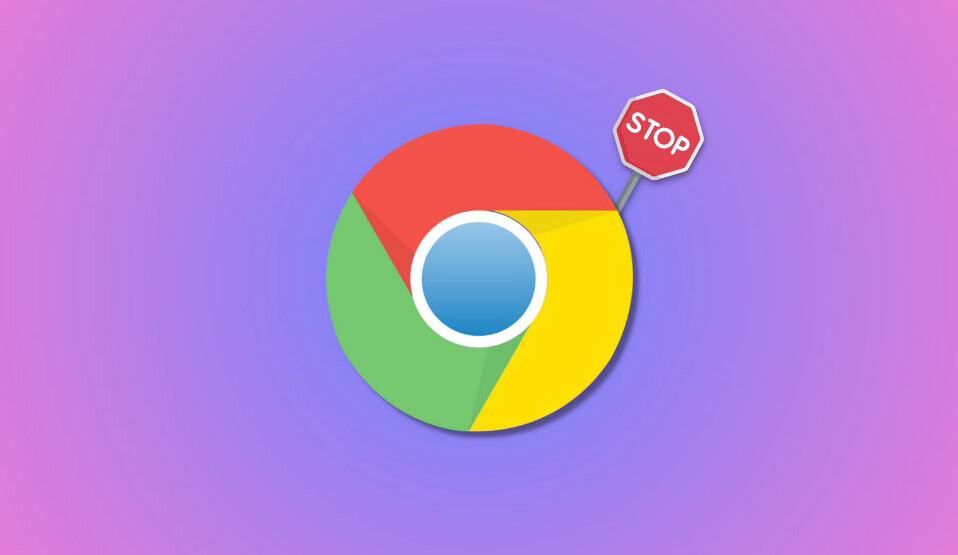
Chrome là ứng dụng khá phổ biến được nhiều người sử dụng nhưng khi dùng lại ngốn quá nhiều Ram, nếu bạn mở nhiều tab trong trình duyệt của mình. Để giải quyết vấn đề này, Chrome gần đây đã giới thiệu một tính năng mới cho phép bạn chuyển các tab không sử dụng sang Sleep. Điều này giúp các tab mở nhưng tạm dừng chúng để giải phóng RAM trên PC. Điều này giúp giảm tổng tài nguyên mà Chrome sử dụng, giúp Chrome hoạt động hiệu quả hơn.
Nếu bạn không phải là người yêu thích tính năng này và nhận thấy tình trạng tải lại do tính năng này gây ra khi một tab hoạt động trở lại, bạn có thể tắt tính năng này một cách an toàn. Dưới đây là cách thực hiện:
1. Cách tắt “Tab Active Again” trên Chrome
Đây là cách bạn có thể tắt “Tab Active Again” trong Chrome trên PC của mình. Thực hiện theo các bước dưới đây để giúp bạn trong quá trình này.
Mở Chrome trên PC từ Start Menu.
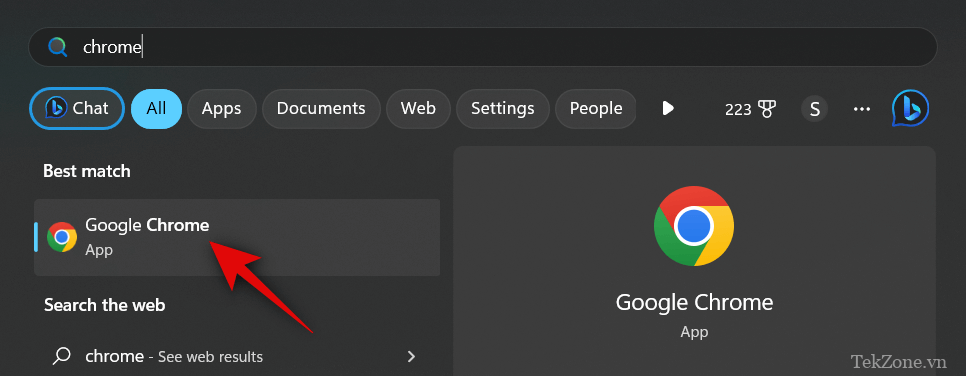
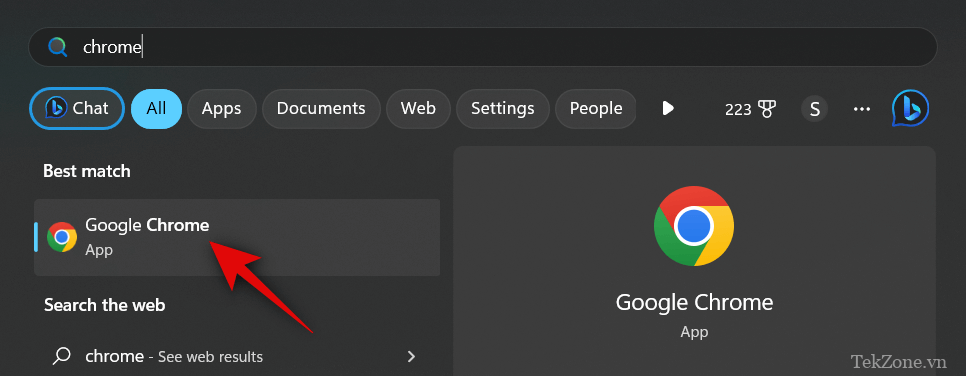
Bấm vào biểu tượng 3 chấm ở góc trên bên phải màn hình.
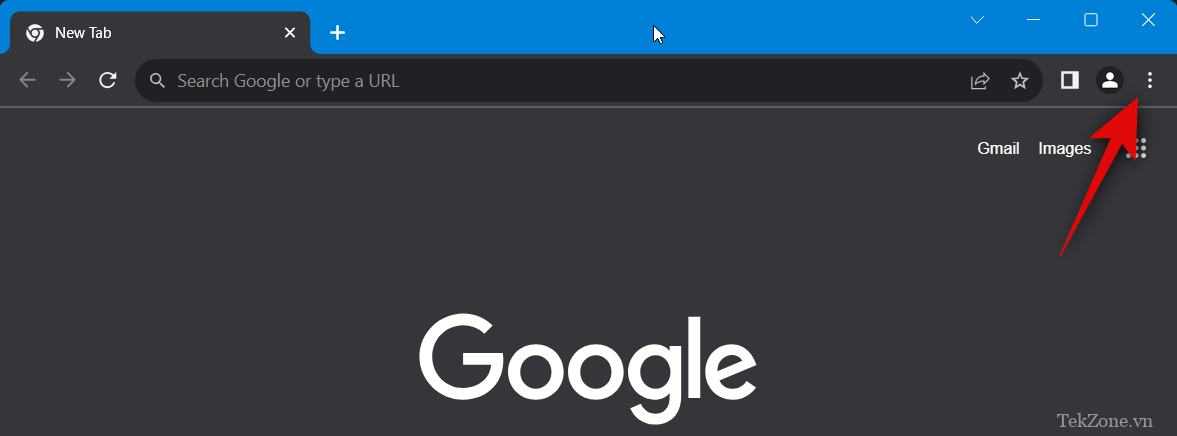
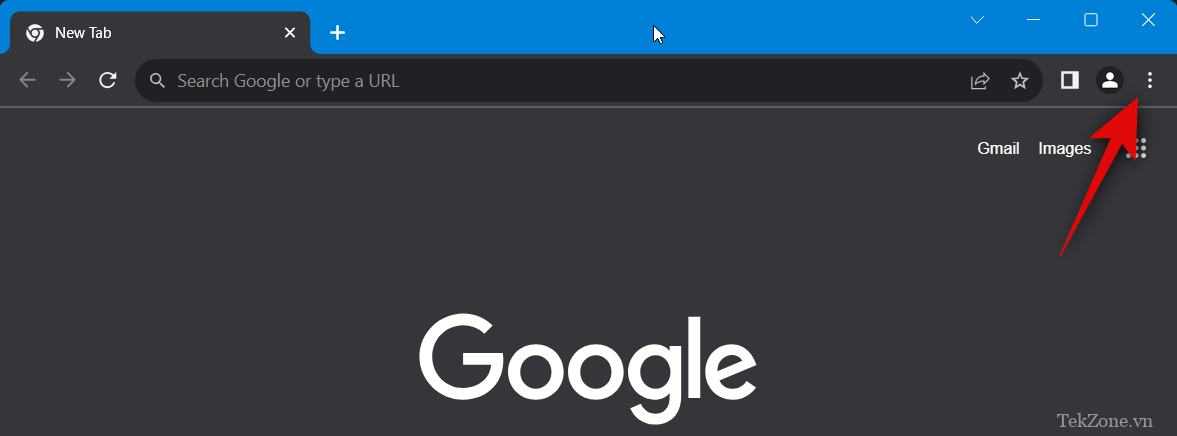
Chọn Settings.
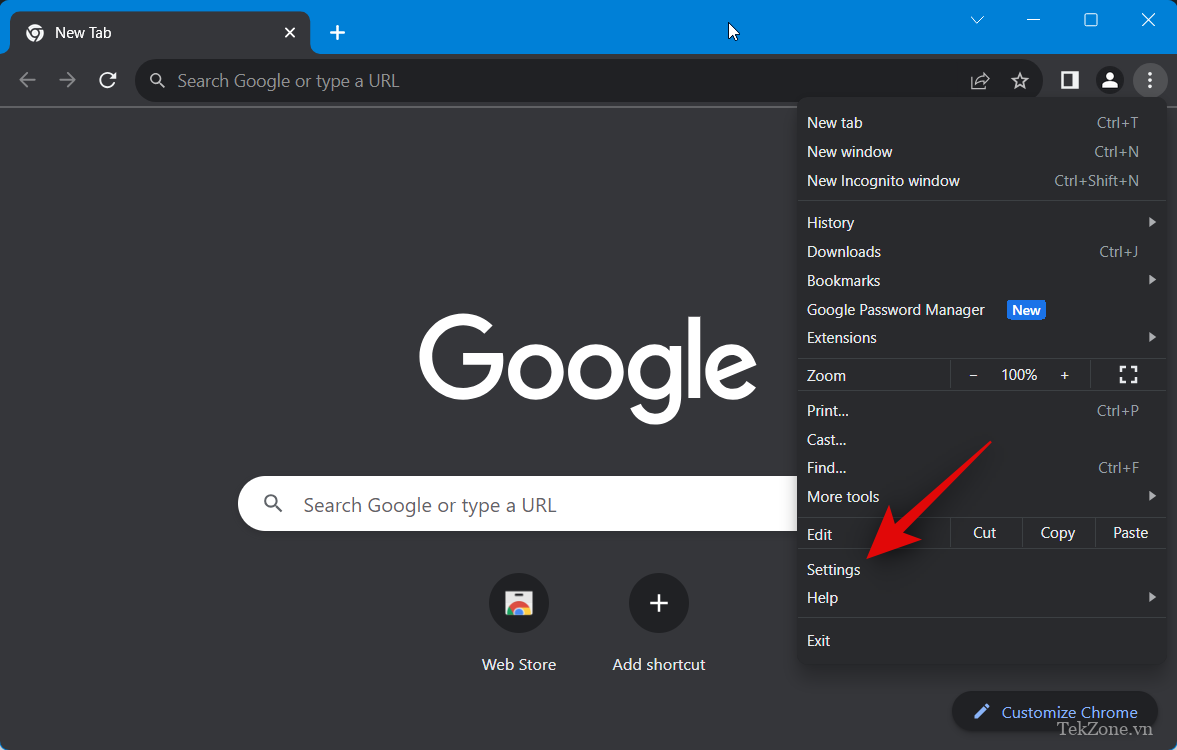
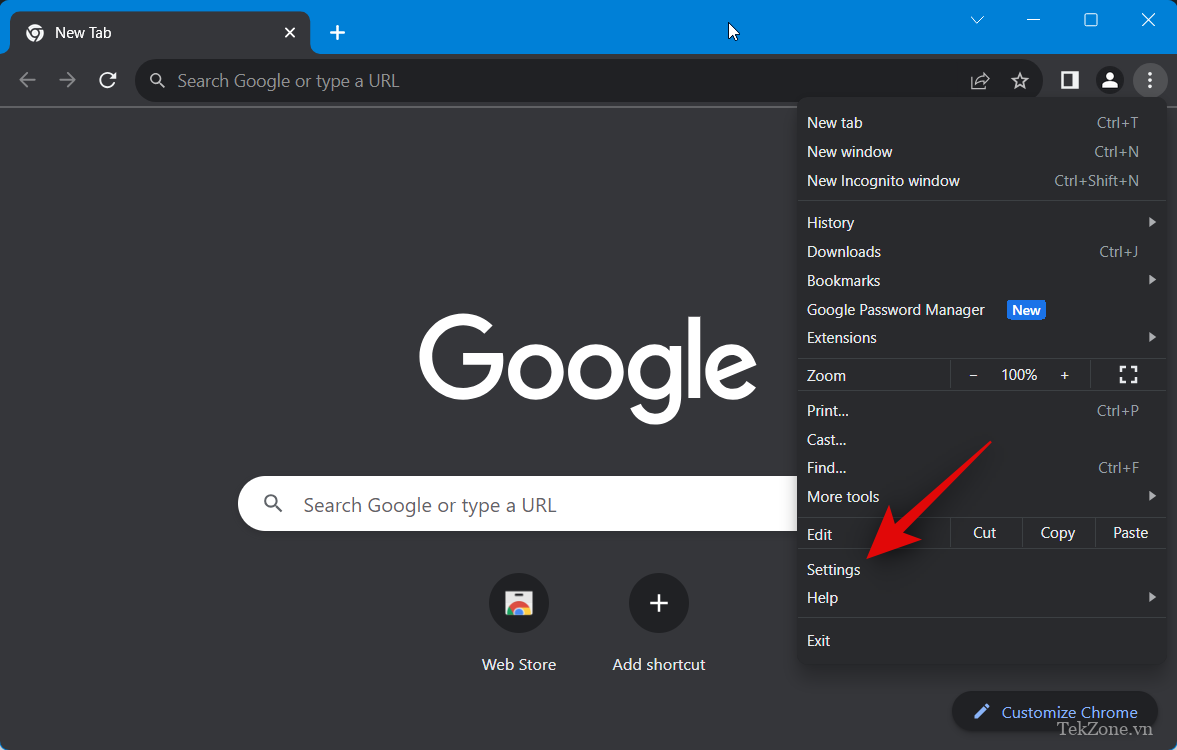
Bạn cũng có thể nhập thông tin sau vào thanh địa chỉ và nhấn Enter để truy cập Chrome Settings.
chrome://settings
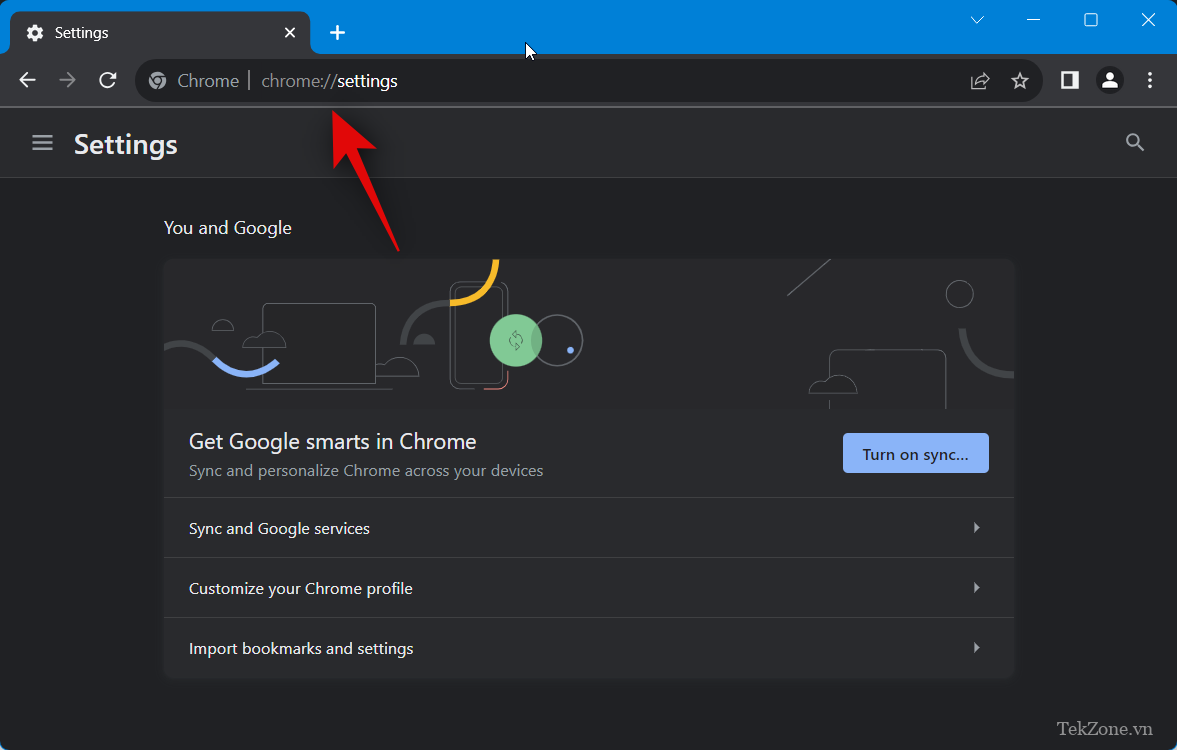
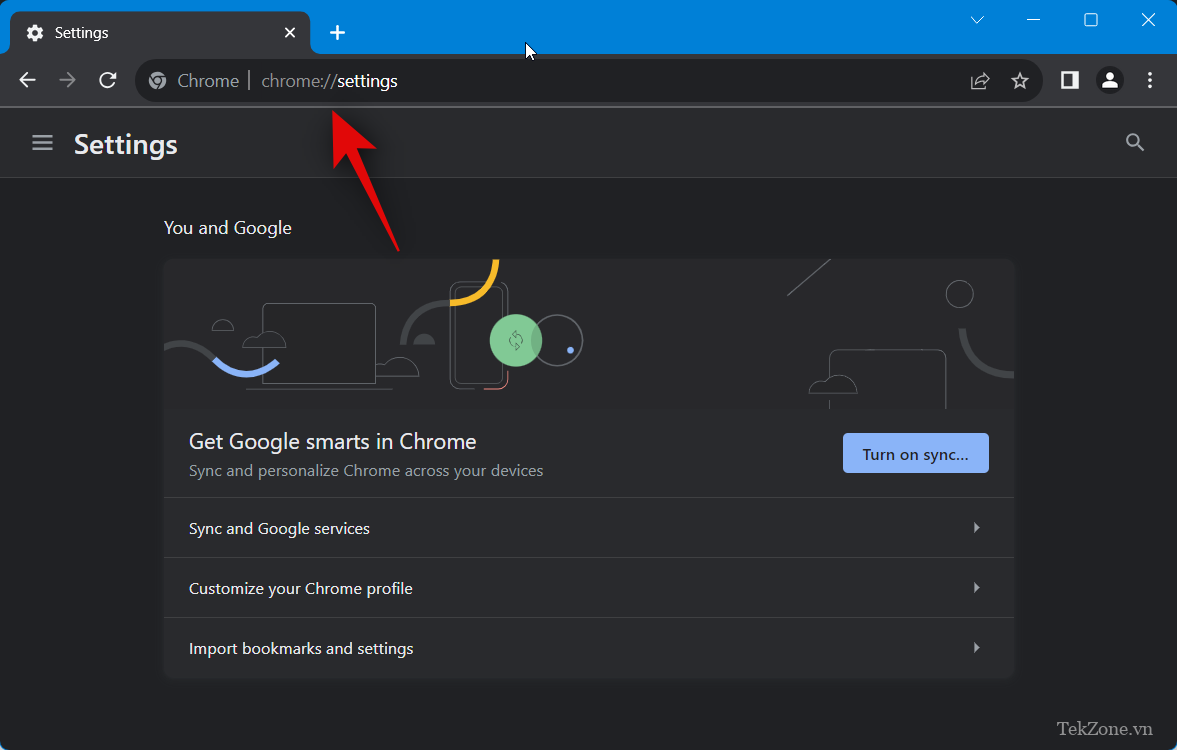
Hãy nhấp vào Performance ở thanh bên trái.
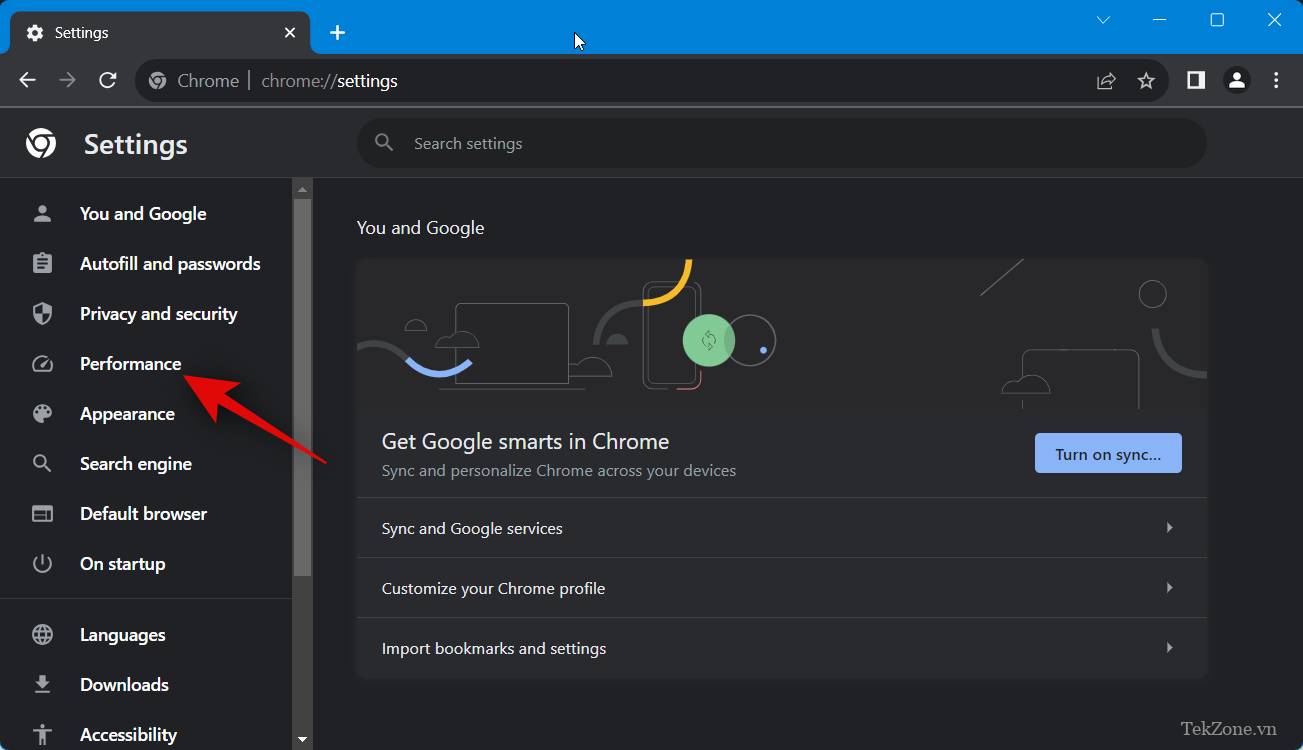
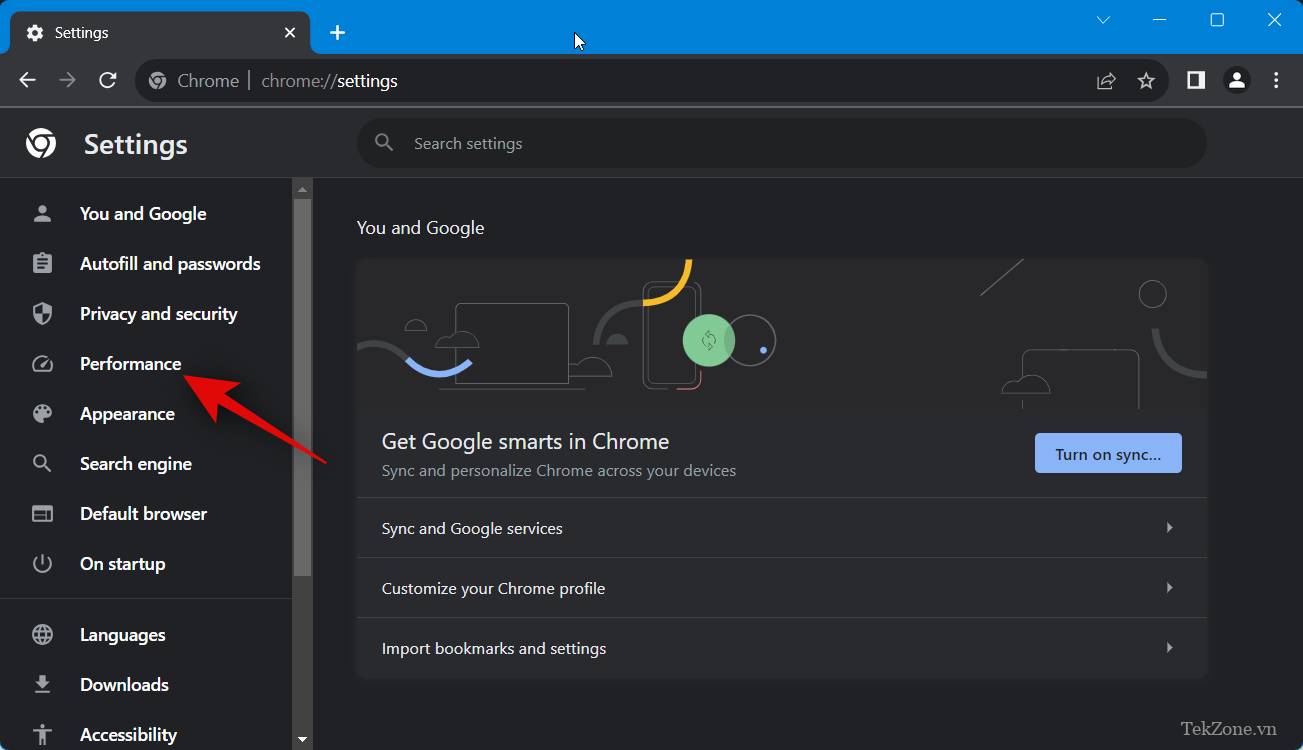
Nhấp và tắt nút chuyển đổi cho Memory Saver ở bên phải.
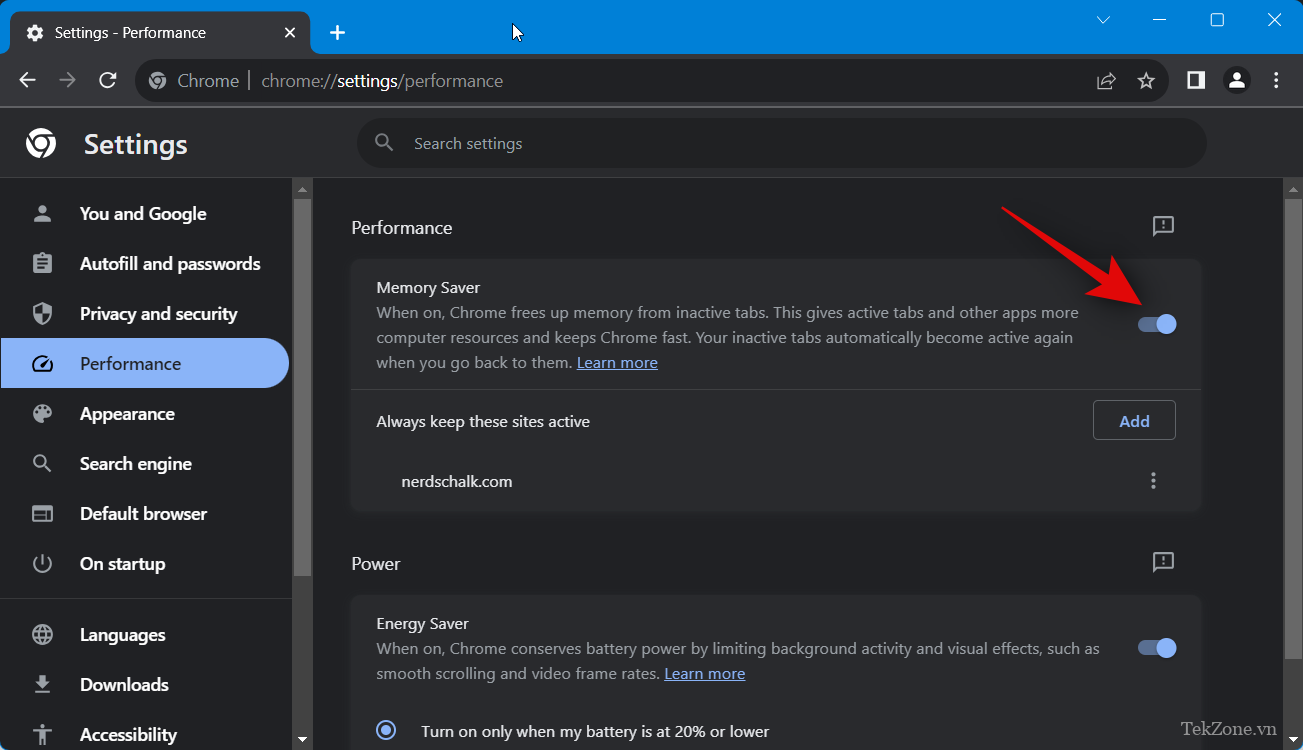
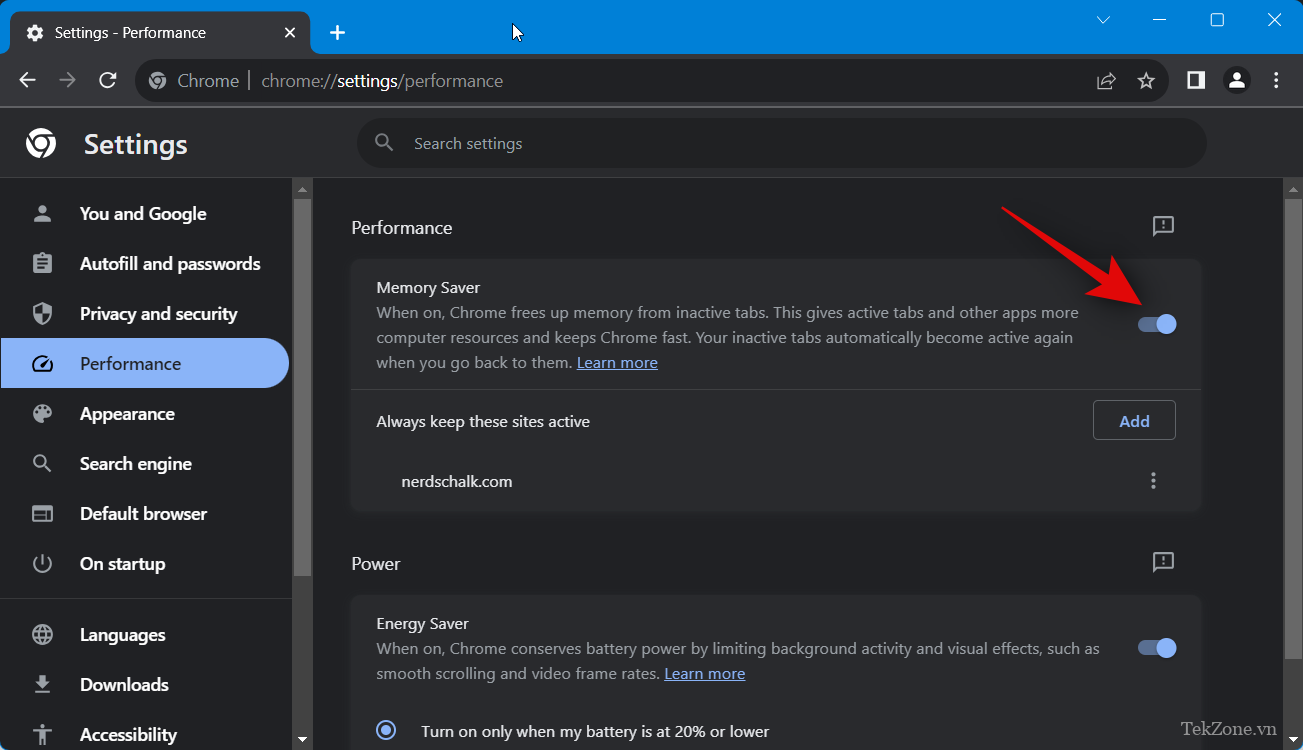
Sau khi bị tắt, tất cả các tab đang mở trong Chrome sẽ vẫn hoạt động và không có tab nào chuyển sang Sleep. Nếu bạn muốn sử dụng tính năng này nhưng muốn đưa một số trang web nhất định vào danh sách trắng để chúng không thể chuyển sang Sleep cho dù tab đó có hoạt động hay không thì bạn có thể sử dụng các bước được đề cập bên dưới.
Nhấp để bật Memory Saverer nếu nó bị tắt.
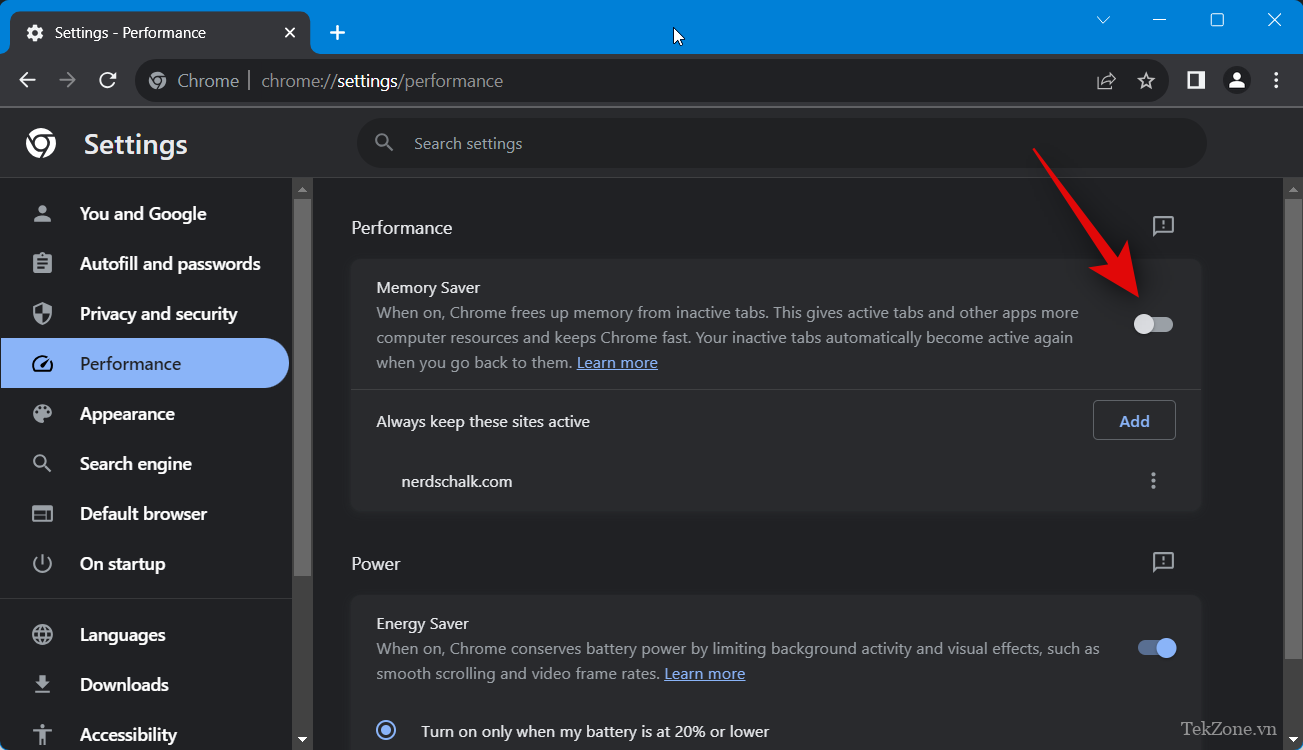
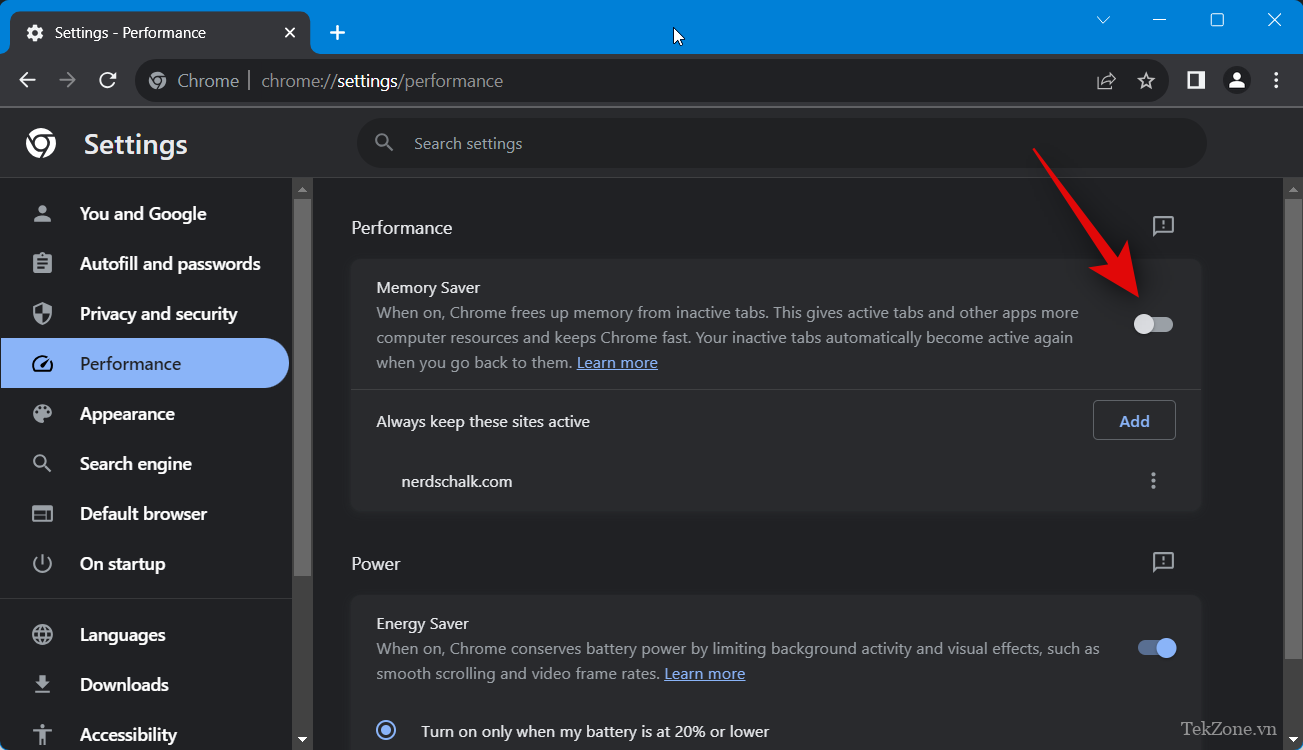
Bây giờ bấm vào Add.
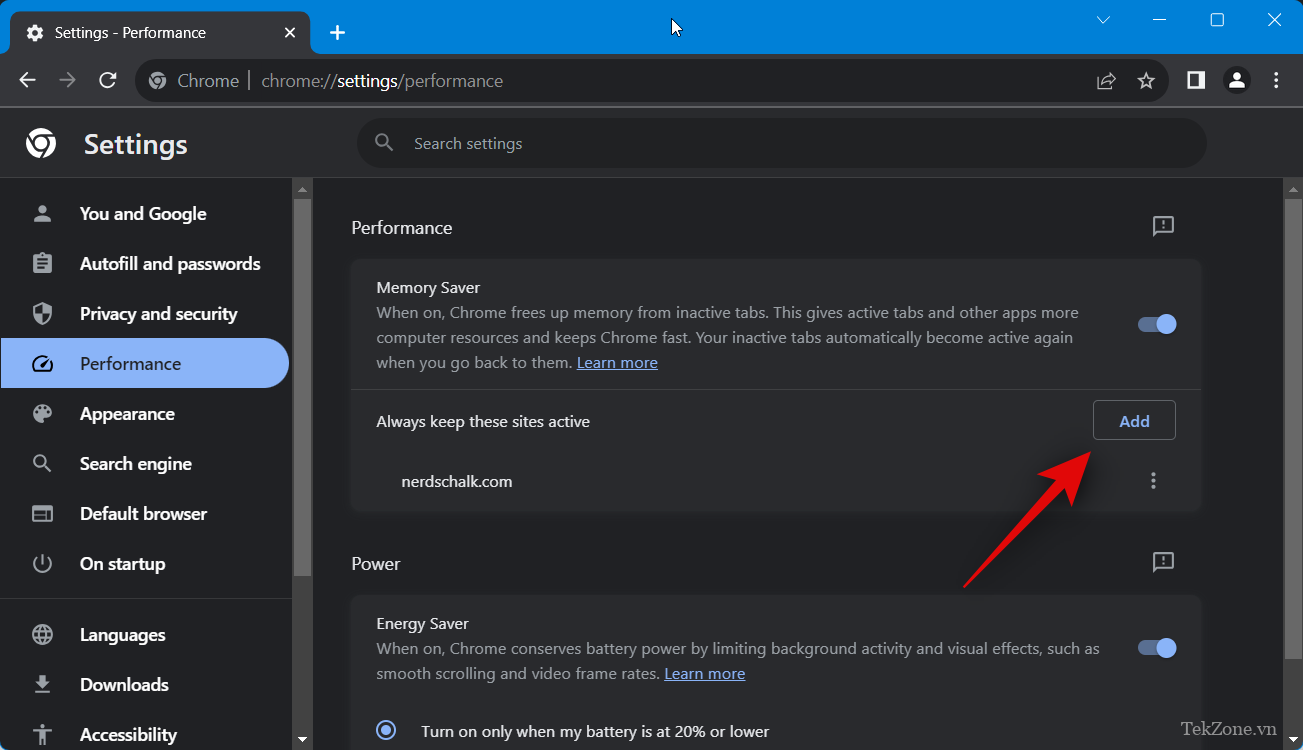
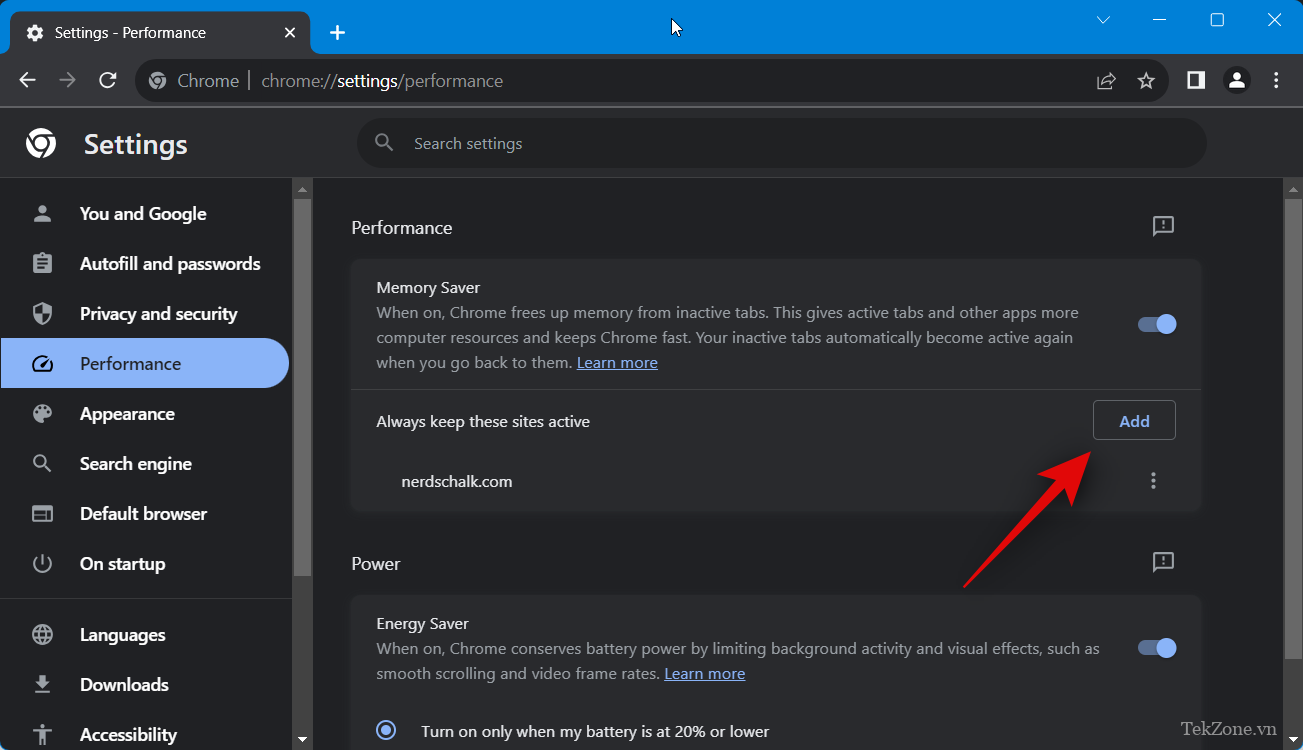
Nhập tên trang web vào hộp văn bản chuyên dụng.
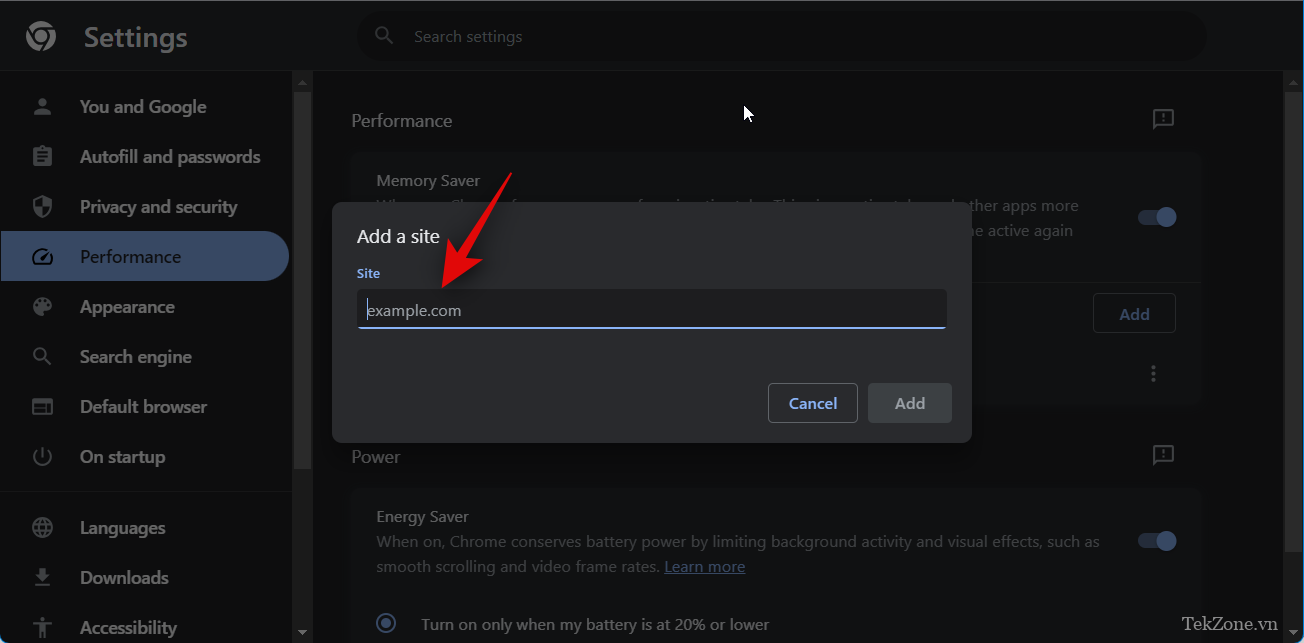
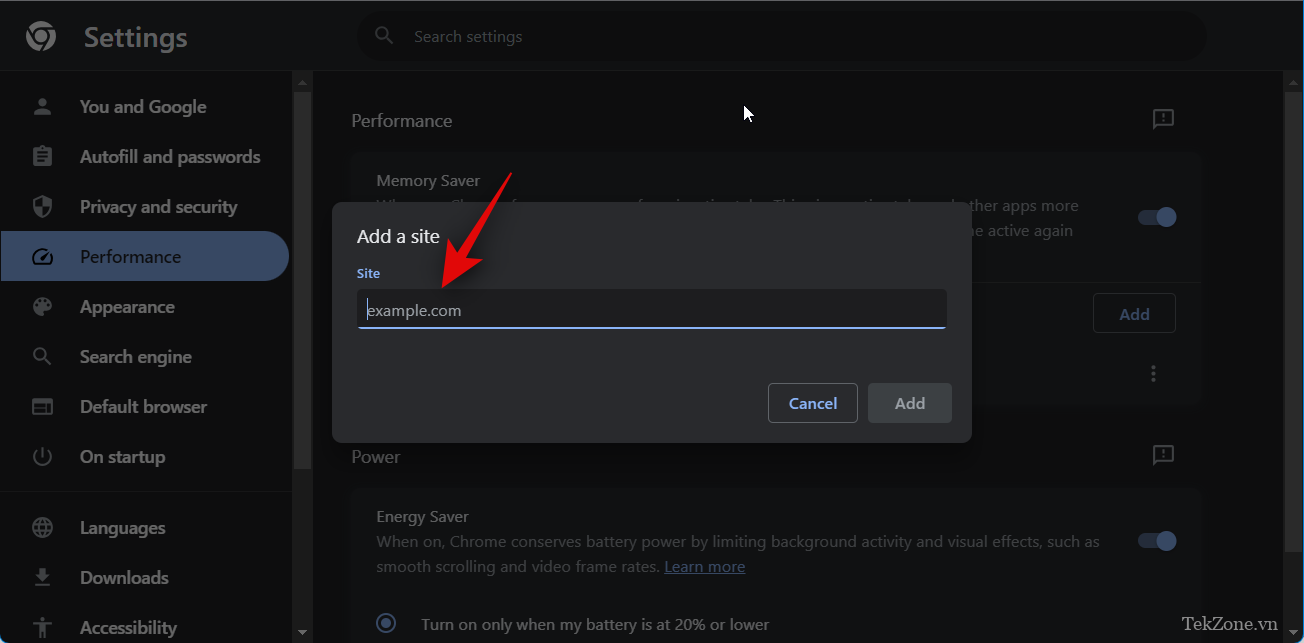
Bấm vào Add khi bạn đã hoàn tất.
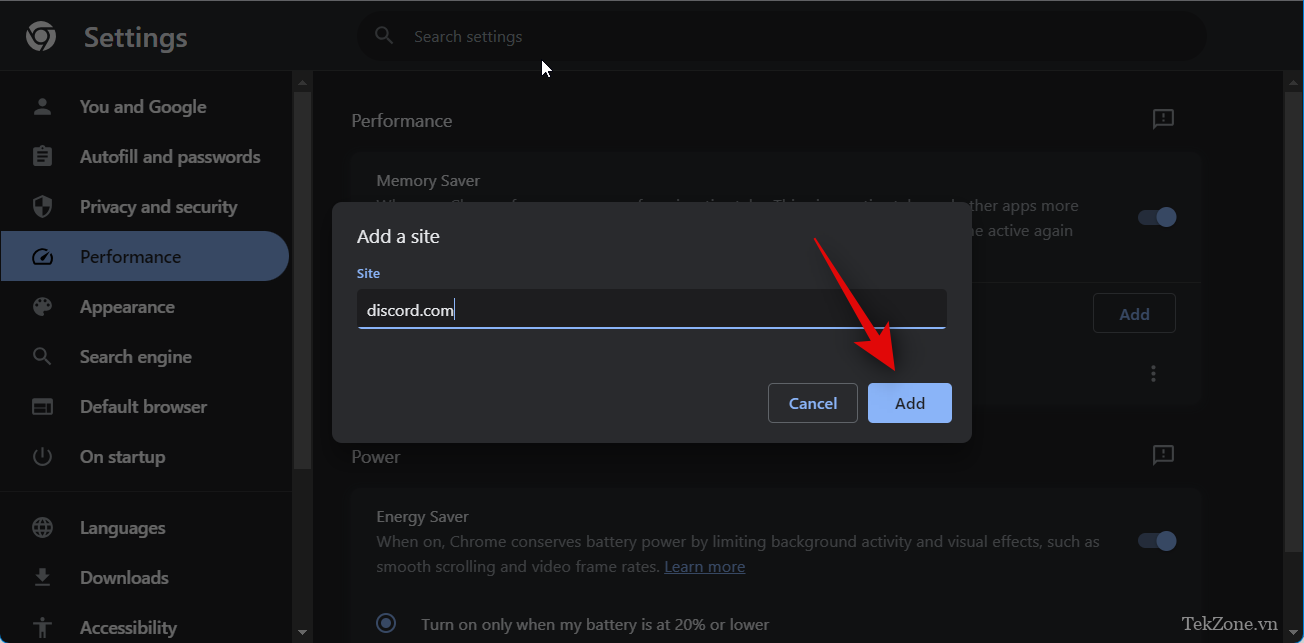
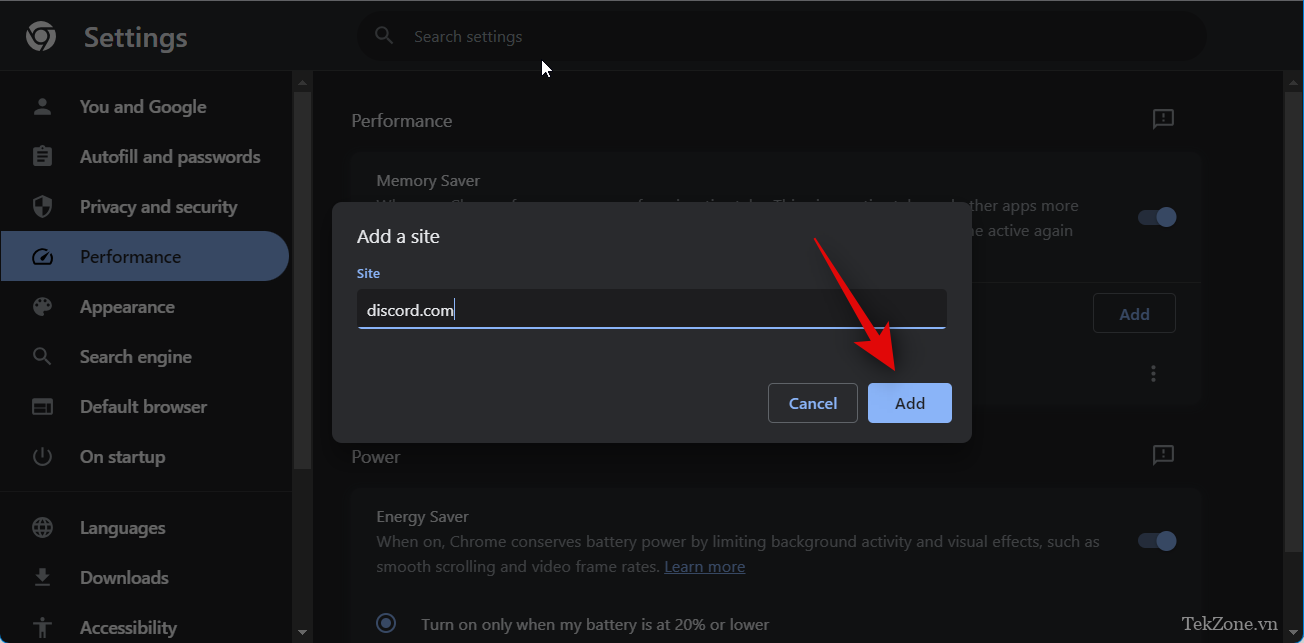
Và đó là cách bạn có thể tắt “Tab Active Again” trong Chrome. Bạn cũng có thể sử dụng các bước trên để đưa các trang web ưa thích vào danh sách trắng nếu cần.
2. Tại sao nên tắt “Tab Active Again” trong Chrome?
Nếu bạn không muốn trang bị dừng ở chế độ nền thì bạn có thể tắt tính năng này vì nó có thể gây ra sự cố với các tác vụ đang diễn ra hoặc đang hoạt động trên trang. Ví dụ: Nếu bạn đang tải file lên ở chế độ nền và chuyển sang tab khác trong khi quá trình tải lên hoàn tất, tab này có thể chuyển sang Sleep do không hoạt động.
Một tình huống khác mà “Tab Active Again” có thể gây bất lợi là trên các trang web chính thức, Tin nhắn tức thời và các trang web gửi thông báo đẩy. Điều này có thể bao gồm nhà cung cấp email, ứng dụng văn phòng nơi bạn cần đăng nhập, dịch vụ tin nhắn tức thời như Google Chat và các nền tảng truyền thông xã hội hỗ trợ cuộc gọi âm thanh và video như Discord. Nếu bạn thấy mình bị đăng xuất ngẫu nhiên mặc dù đã đăng nhập hoặc thấy các cuộc gọi Discord ngắt kết nối đột ngột, thì “Tab Active Again” có thể là nguyên nhân nằm tại Chrome.

Cảm ơn bạn đã xem bài viết Cách tắt “Tab Active Again” trên Chrome để khắc phục ngốn RAM tại Pgdphurieng.edu.vn bạn có thể bình luận, xem thêm các bài viết liên quan ở phía dưới và mong rằng sẽ giúp ích cho bạn những thông tin thú vị.
Nguồn: https://tekzone.vn/8331/cach-tat-tab-active-again-tren-chrome-de-khac-phuc-ngon-ram/
Từ Khoá Tìm Kiếm Liên Quan:

