Bạn đang xem bài viết Cách tắt Cortana trên Windows 10 – Cách tắt trợ lý ảo Cortana trên Win 10 tại Pgdphurieng.edu.vn bạn có thể truy cập nhanh thông tin cần thiết tại phần mục lục bài viết phía dưới.
Như các bạn đã biết trong Windows 10 được tích hợp sẵn một cô trợ lý ảo có tên là Cortana. Với Cortana bạn có thể ra lệnh trực tiếp cho máy tính bằng giọng nói hay thậm trí là trò chuyện với Cortana. Tuy nhiên ở Việt Nam thì Cortana không được sử dụng nhiều đơn giản là vì Cortana không hiểu Tiếng Việt, nếu bạn biết nói Tiếng Anh thì Cortana sẽ rất hữu ích đấy. Ở bài viết sau đây Pgdphurieng.edu.vn.vn sẽ hướng dẫn các bạn cách để vô hiệu hoá Cortana trên windows 10 để đỡ tốn tài nguyên máy tính hơn, mời các bạn tham khảo.

Các bạn lưu ý cách vô hiệu hoá Cortana trên Windows 10 Home sẽ khác so với trên Windows 10 Professional và Windows 10 Enterprise nên hãy thực hiện theo đúng với phiên bản windows 10 bạn đang sử dụng.
1. Tắt Cortana trên Windows 10 Pro và Enterprise
Bước 1: Các bạn nhấn Windows+R để mở hộp thoại Run sau đó nhập lệnh gpedit.msc và nhấn Enter.
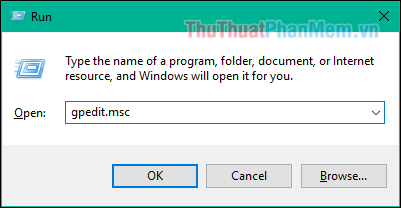
Bước 2: Cửa sổ Local Group Policy Editor hiện lên các bạn chọn từng mục theo đường dẫn sau:
Computer Configuration -> Administrative Templates -> Windows Components -> Click vào khóa Search.
Tiếp theo nhìn sang bên phải cửa sổ và nhấn đúp vào mục Allow Cortana
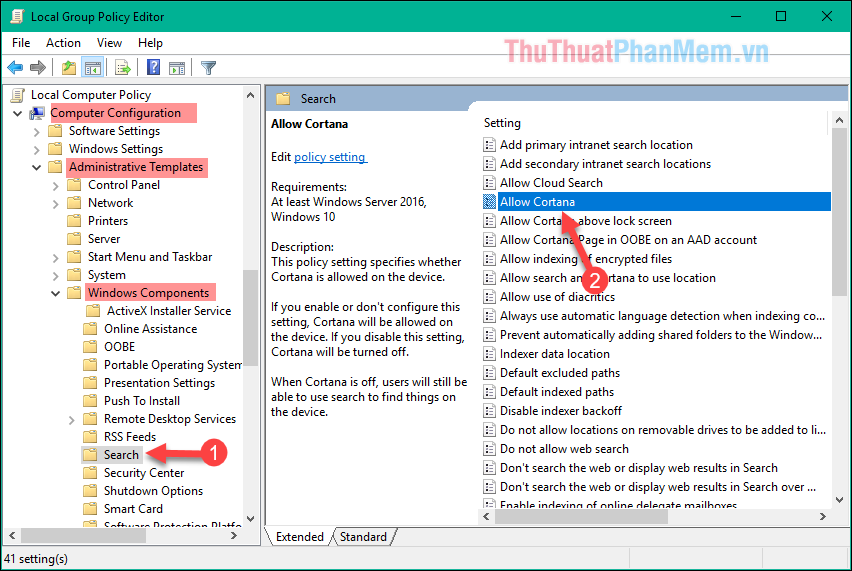
Bước 3: Cửa sổ mới hiện lên các bạn tích chọn mục Disabled sau đó nhấn OK để lưu lại
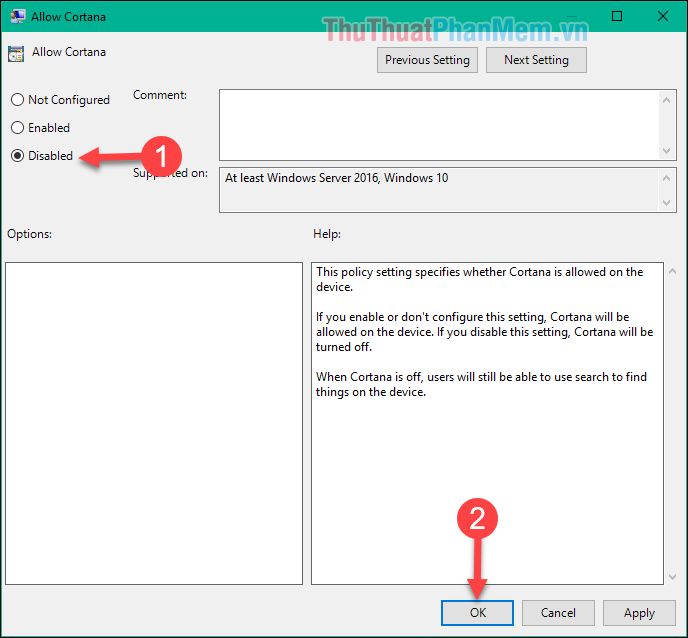
2. Vô hiệu hoá Cortana trên Windows 10 Home
Bước 1: Các bạn mở hộp thoại Run sau đó nhập lệnh regedit và nhấn Enter.
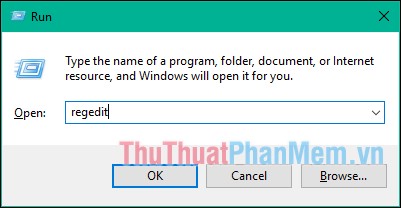
Bước 2: Cửa sổ Registry Editor hiện lên các bạn hãy duyệt thư mục theo đường dẫn sau:
ComputerHKEY_LOCAL_MACHINESOFTWAREPoliciesMicrosoftWindowsWindows Search
Bạn có thể copy đường dẫn trên và paste vào thanh địa chỉ để mở nhanh hơn. Nhấn vào thư mục Windows Search các bạn sẽ thấy file AllowCortana ở bên phải màn hình, nếu không có file AllowCortana các bạn có thể tự tạo bằng cách chuột phải lên vùng trống chọn New -> DWORD (32-bit) Value và đặt tên file là AllowCortana.
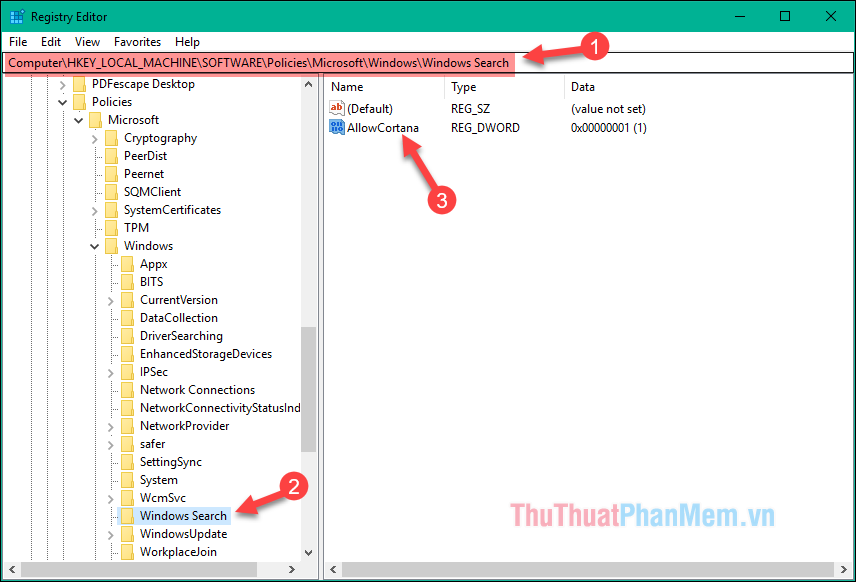
Bước 3: Mở file AllowCortana và thay đổi giá trị trong ô Value data thành 0 và nhấn OK để lưu lại. Như vậy là chúng ta đã vô hiệu hoá Cortana thành công.
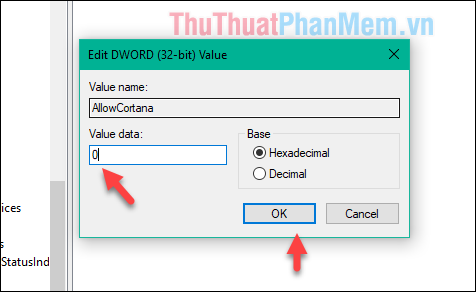
Sau khi vô hiệu hoá Cortana xong các bạn sẽ thấy biểu tượng Cortana đổi thành biểu tượng kính núp, nếu bạn muốn ẩn luôn biểu tượng đó thì chuột phải lên biểu tượng và chọn Search -> Hidden.
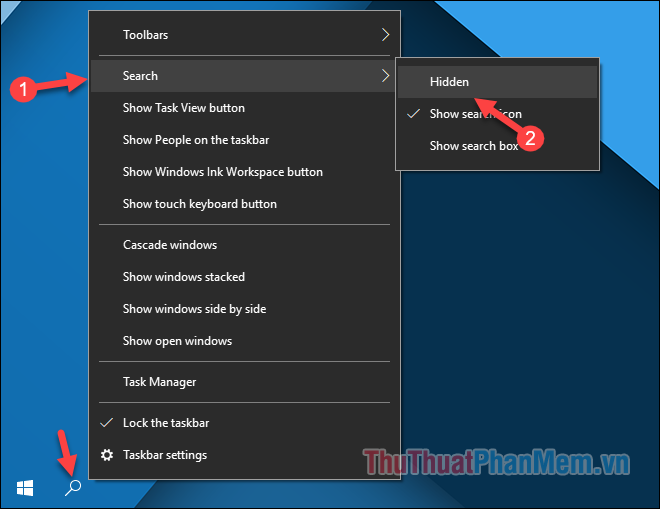
Trên đây là bài hướng dẫn cách vô hiệu hoá Cortana trên windows, hy vọng các bạn sẽ thấy bài viết hữu ích. Chúc các bạn thành công!
Cảm ơn bạn đã xem bài viết Cách tắt Cortana trên Windows 10 – Cách tắt trợ lý ảo Cortana trên Win 10 tại Pgdphurieng.edu.vn bạn có thể bình luận, xem thêm các bài viết liên quan ở phía dưới và mong rằng sẽ giúp ích cho bạn những thông tin thú vị.
Nguồn: https://thuthuatphanmem.vn/cach-tat-cortana-tren-windows-10-cach-tat-tro-ly-ao-cortana-tren-win-10/
Từ Khoá Tìm Kiếm Liên Quan:
