Bạn đang xem bài viết Cách tắt bàn phím Laptop để sử dụng bàn phím rời cắm ngoài tại Pgdphurieng.edu.vn bạn có thể truy cập nhanh thông tin cần thiết tại phần mục lục bài viết phía dưới.
Bàn phím Laptop có nhược điểm là khá bé và những mẫu Laptop có màn hình từ 14 inch trở xuống không có bàn phím số như các mẫu bàn phím gắn ngoài thông thường. Ngoài ra, nếu bàn phím tích hợp của bạn bị sự cố sẽ gây hiện tượng chập phím và làm ảnh hưởng đến máy tính của bạn. Nhưng tắt bàn phím tích hợp của Laptop như thế nào? Mời các bạn hãy đón xem bài hướng dẫn dưới đây.

Trong hướng dẫn dưới đây, Thuthuatphanmem sẽ dùng cách cài driver lỗi để máy không nhận diện bàn phím, nếu trong trường hợp bạn muốn dùng bàn phím laptop thì các bạn có thể cài lại driver gốc. Bài viết được chia làm hai phần là cách tắt và bật lại bàn phím tích hợp.
1. Cách tắt bàn phím trên Laptop để sử dụng bàn phím rời cắm ngoài.
Bước 1: Các bạn click chuột phải vào biểu tượng Computer => Manage.
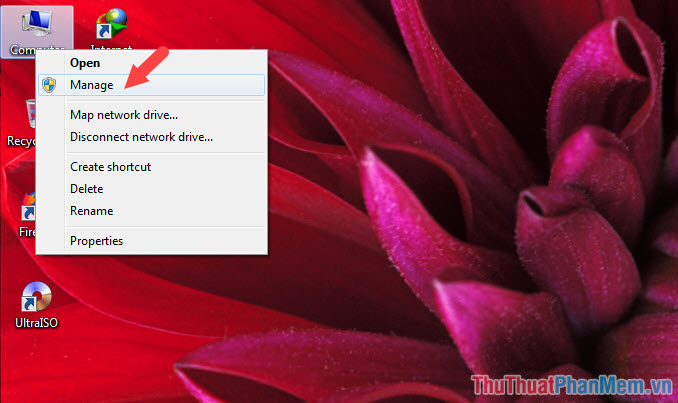
Bước 2: Các bạn vào mục Device Manager => Keyboard => Click chuột phải Standard PS/2 Keyboard => Update Driver Software…
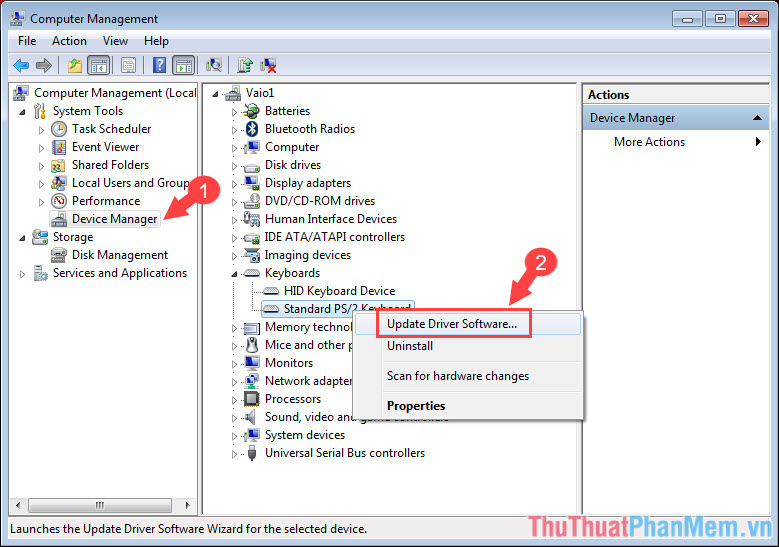
Bước 3: Chọn Browse my computer for driver software.
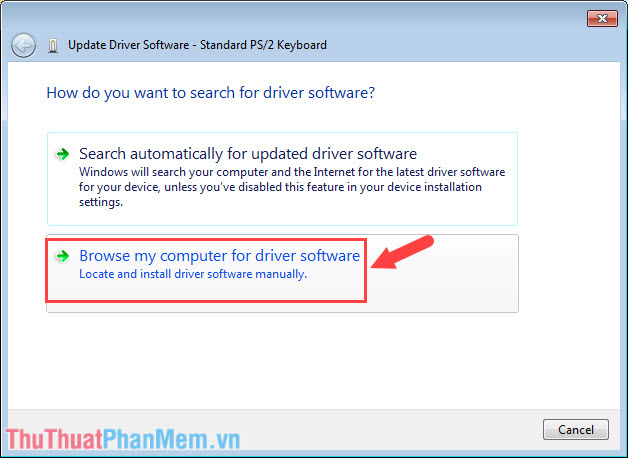
Bước 4: Chọn tiếp mục Let me pick …on my computer.
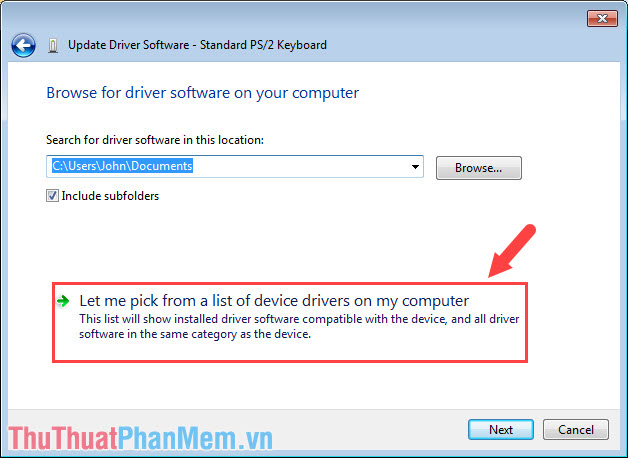
Bước 5: Đầu tiên, các bạn bỏ tuỳ chọn Show compatible hardware để hiện những driver bàn phím khác nhau. Sau đó, bạn chọn (Standard keyboard) => HID Keyboard Device và bấm Next.
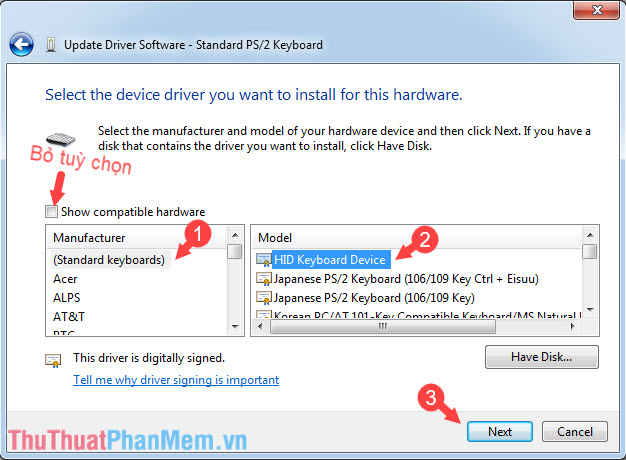
Bước 6: Bấm Yes để đồng ý với cảnh báo của Windows.
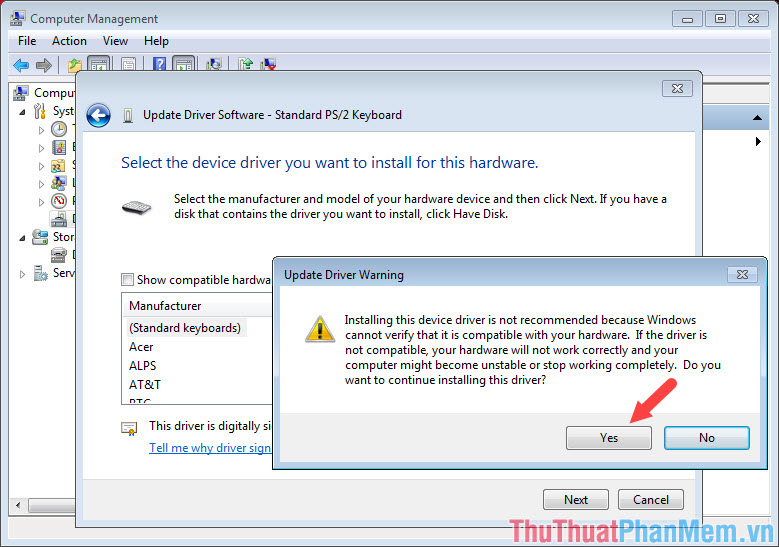
Thông báo Windows has successfully… hiện lên cùng tên thiết bị là HID Keyboard Device là xong, các bạn khởi động lại máy tính và tận hưởng thành quả.
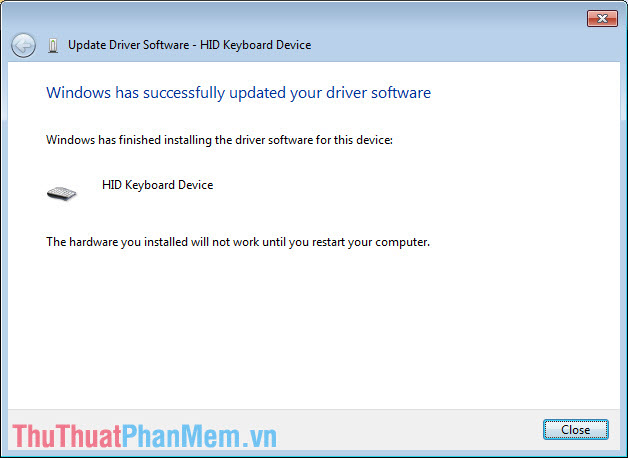
Bước 7: Sau khi các bạn khởi động lại máy và vào lại mục Keyboards trong Computer Management thì bạn sẽ thấy driver bàn phím hiện biểu tượng chấm than tức là driver bị lỗi không thể hoạt động được. Xin chúc mừng bạn đã tắt bàn phím trên Laptop thành công! Các bạn có thể thử gõ văn bản trên bàn phím laptop xem có hoạt động không và hiện tượng chập phím còn hay không.
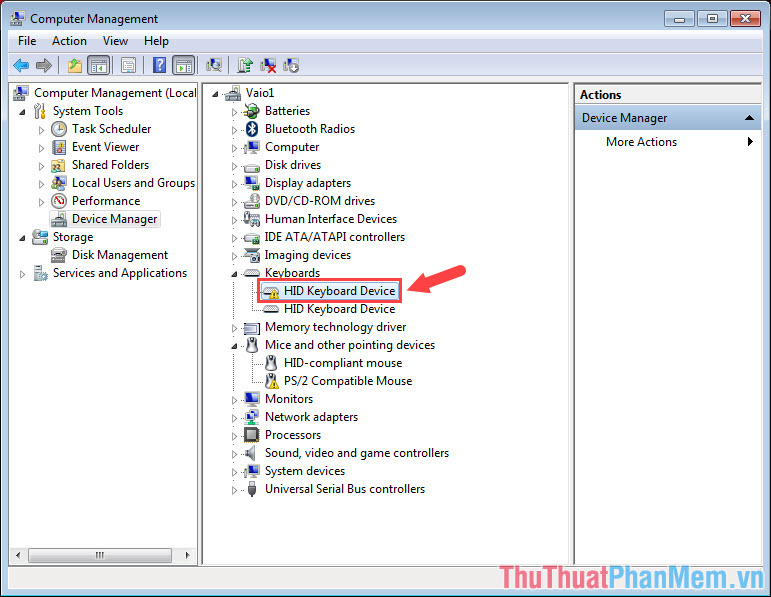
2. Cách bật bàn phím Laptop
Nếu bạn chỉ muốn tắt bàn phím Laptop vì nó vô dụng và đề phòng bị ấn nhầm thì chúng ta có thể bật lại bằng cách thao tác các bước như sau:
Bước 1: Các bạn thao tác giống như phần 1 để mở Computer Manager và click chuột phải vào driver laptop có biểu tượng chấm than để chọn Update Driver Software…
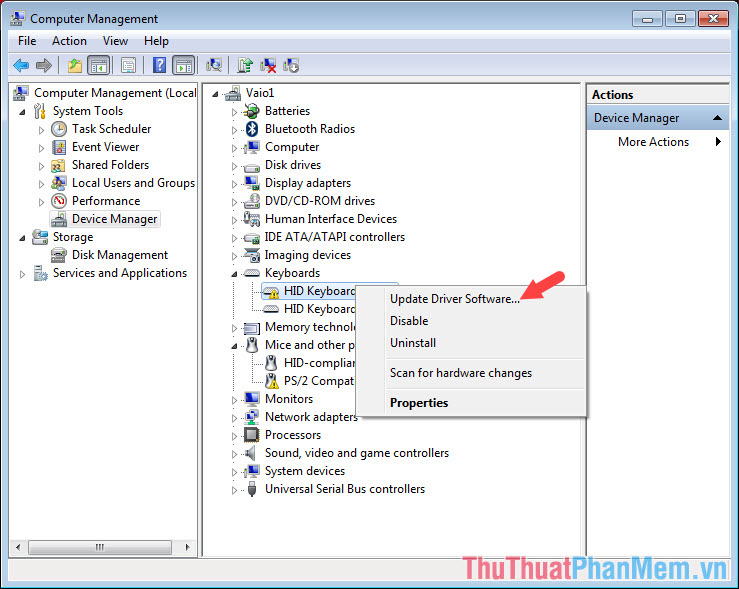
Bước 2: Các bạn lại thao tác giống bước 3 và 4 trên phần 1, nhưng lần này bạn tích chọn Show compatible hardware và chọn driver gốc rồi bấm Next.
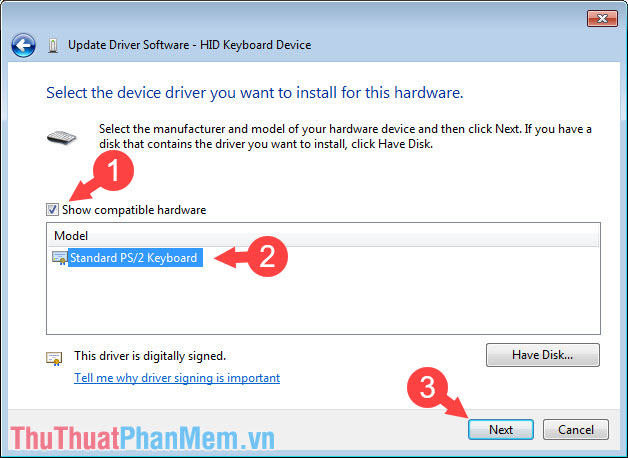
Có thông báo Successful là bạn đã hoàn thành cài đặt lại driver bàn phím Laptop. Lúc này bạn có thể sử dụng bàn phím laptop bình thường mà không gặp vấn đề gì.
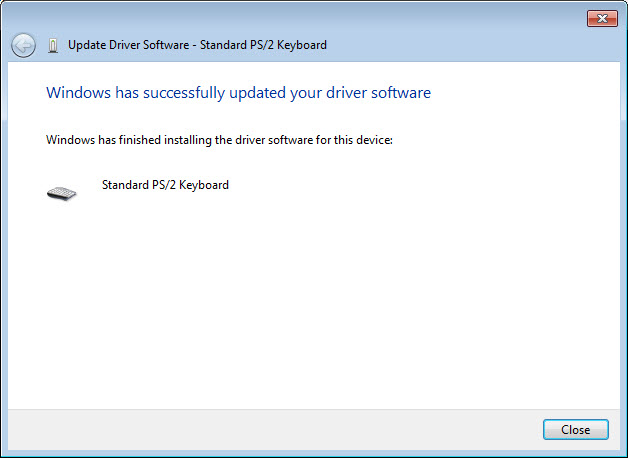
Với hướng dẫn trong bài viết, các bạn có thể dễ dàng tắt bàn phím Laptop khi không cần sử dụng đến mà không cần phải gỡ driver bàn phím hoặc tháo rời bàn phím ra. Nếu bài viết hay và hữu ích, các bạn hãy gửi bình luận và đánh giá của bạn về bài viết ở mục bình luận phía dưới nhé!
Cảm ơn bạn đã xem bài viết Cách tắt bàn phím Laptop để sử dụng bàn phím rời cắm ngoài tại Pgdphurieng.edu.vn bạn có thể bình luận, xem thêm các bài viết liên quan ở phía dưới và mong rằng sẽ giúp ích cho bạn những thông tin thú vị.
Nguồn: https://thuthuatphanmem.vn/cach-tat-ban-phim-laptop-de-su-dung-ban-phim-roi-cam-ngoai/
Từ Khoá Tìm Kiếm Liên Quan:
