Bạn đang xem bài viết Cách tạo viền ảnh (Border) trong Word tại Pgdphurieng.edu.vn bạn có thể truy cập nhanh thông tin cần thiết tại phần mục lục bài viết phía dưới.
Trong nhiều trường hợp, khi làm việc với Microsoft Word, bạn có thể muốn thêm một chút sắc thái và sự bắt mắt vào tài liệu của mình. Một cách đơn giản và hiệu quả để làm điều này là tạo các viền ảnh (border) cho các hình ảnh trong Word. Các viền ảnh có thể giúp tạo ra sự nổi bật, tôn lên sự chuyên nghiệp và tạo điểm nhấn cho các hình ảnh trong tài liệu. Trong bài viết này, chúng ta sẽ tìm hiểu cách tạo viền ảnh (border) trong Word một cách đơn giản và nhanh chóng.
Tạo viền ảnh (Border) trong Microsoft Word làm cho hình ảnh nổi bật và hiệu quả thẩm mỹ cao hơn. Hình ảnh sẽ được tách biệt để không bị nhầm lẫn với các phần nội dung khác trong một văn bản.
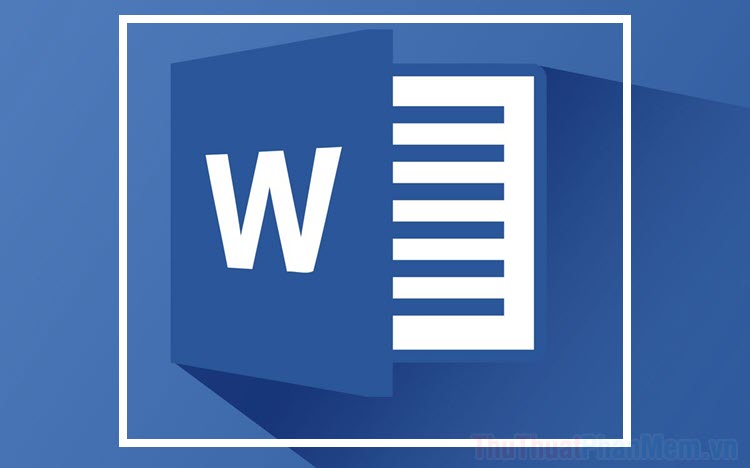
1. Cách tạo viền ảnh trong Word
Bước 1: Bạn hãy thêm hình ảnh trong trong Word và nhấn vào hình ảnh rồi chọn Format.
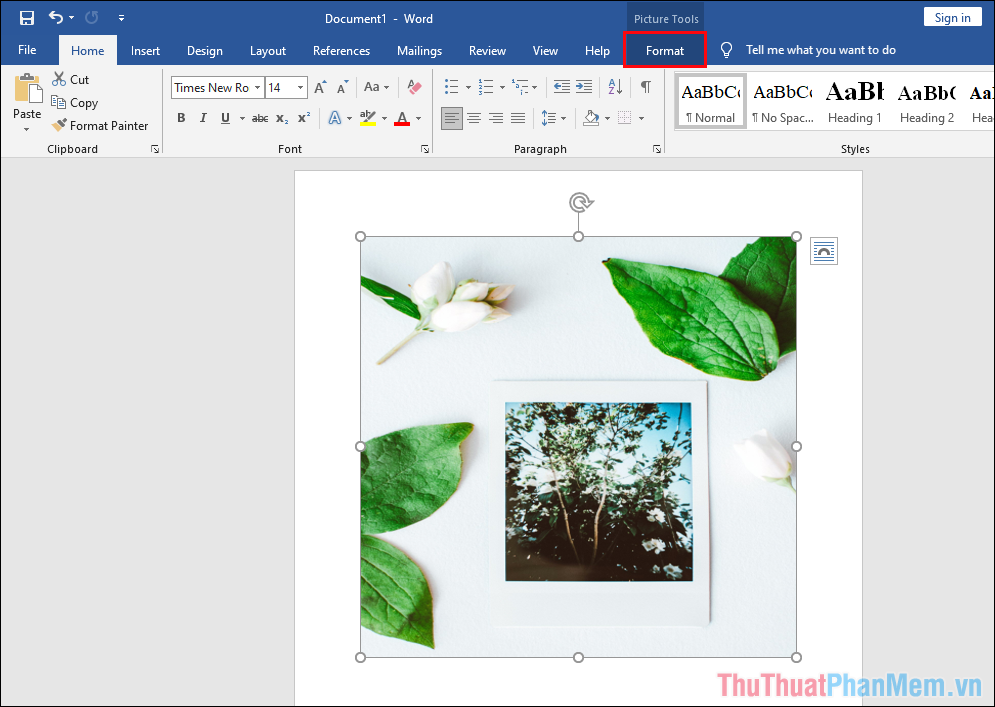
Bước 2: Trong thẻ Format, bạn sẽ thấy được mục Picture Style và đây chính là các chế độ viền hình ảnh sẵn có trong Word.
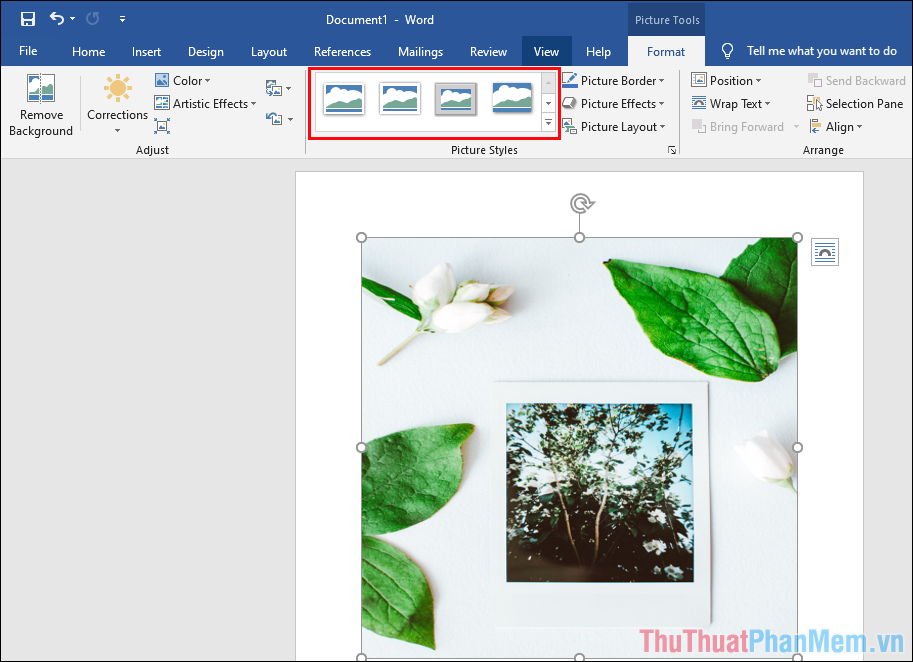
Bước 3: Bạn hãy nhấn vào mũi tên mở rộng để xem toàn bộ các chế độ viền hình ảnh sẵn có và chọn một viền hình ảnh phù hợp.
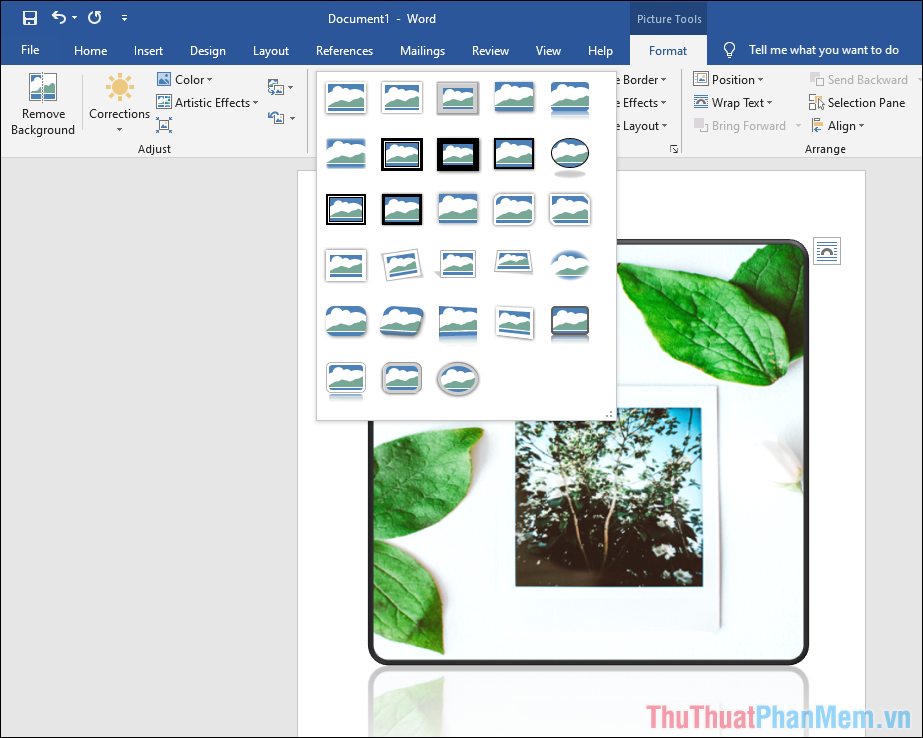
Sau khi chọn xong, viền hình ảnh sẽ được áp dụng ngay lập tức và bạn hãy điều chỉnh lại nếu chưa phù hợp.
Bước 4: Như vậy, bạn đã hoàn thành các bước cơ bản để tạo viền hình ảnh trên Microsoft Word.
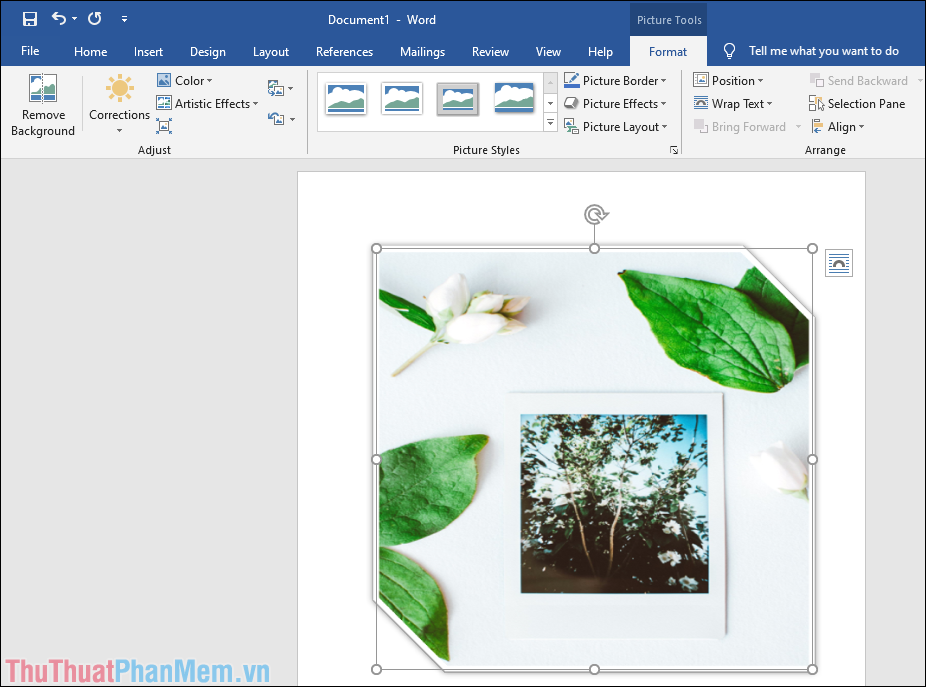
2. Chỉnh sửa viền hình ảnh trong Word
Trong các chế độ tạo viền hình ảnh sẵn có, chúng sẽ không phù hợp với hầu hết tất cả mọi người nên bạn sẽ cần thay đổi một chút để chúng phù hợp hơn.
Bước 1: Tiếp tục với thẻ Format, bạn hãy chọn Picture Border để xem các chế độ chỉnh sửa sẵn có.
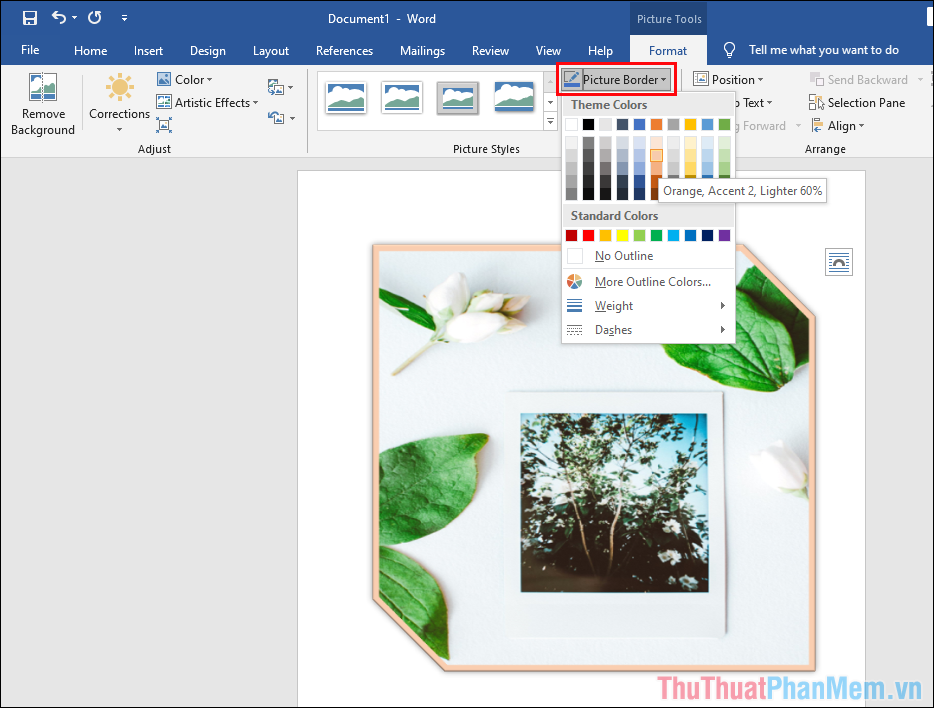
Đầu tiên, trong mục Theme Colors, bạn sẽ có sẵn một số màu sắc phổ biến và bạn có thể chọn chúng để thay đổi màu viền của hình ảnh.
Bước 2: Trong trường hợp bạn muốn sử dụng một màu mới, không sẵn có trong bảng màu thì bạn hãy chọn More Outline Colors…
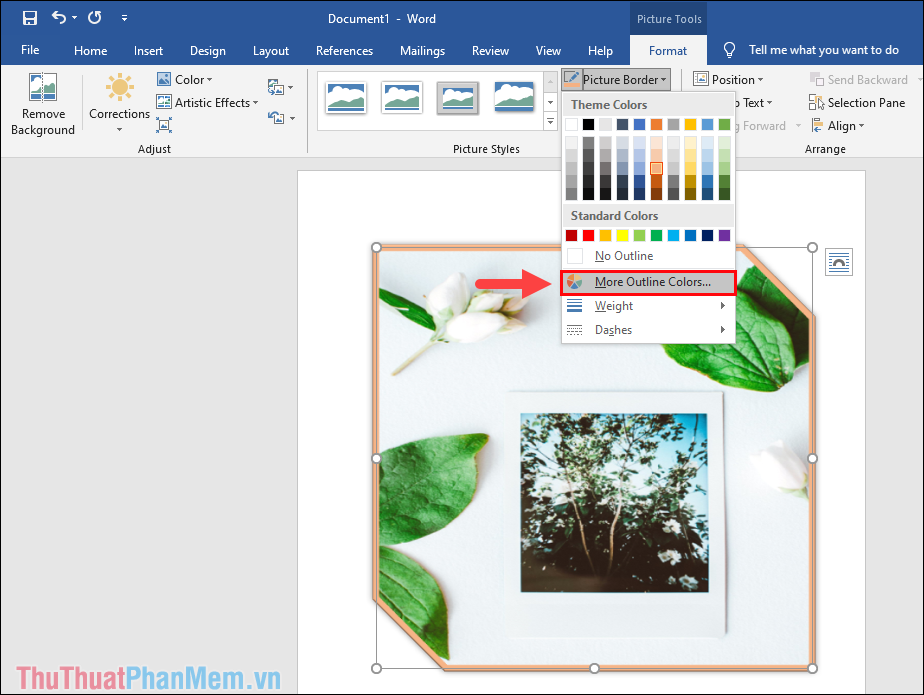
Bước 3: Trong cửa sổ chọn màu Color, bạn hãy chọn Custom (1) để chọn màu tùy ý trong Bảng màu (2). Sau khi hoàn tất, bạn chỉ việc nhấn OK (3) để hoàn tất.
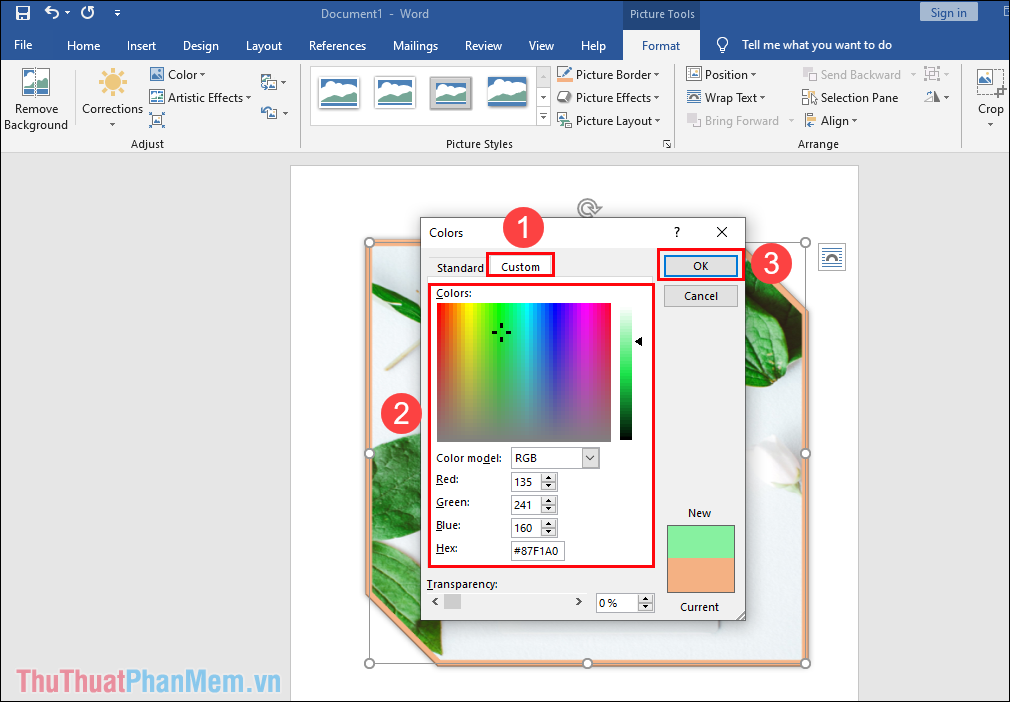
Bước 4: Để chỉnh sửa độ dày, độ mỏng của viền hình ảnh thì bạn chỉ cần chọn Picture Border => Weight và chọn kích thước phù hợp với nhu cầu sử dụng.
Đơn vị tính độ dày viền hình ảnh: Pixel
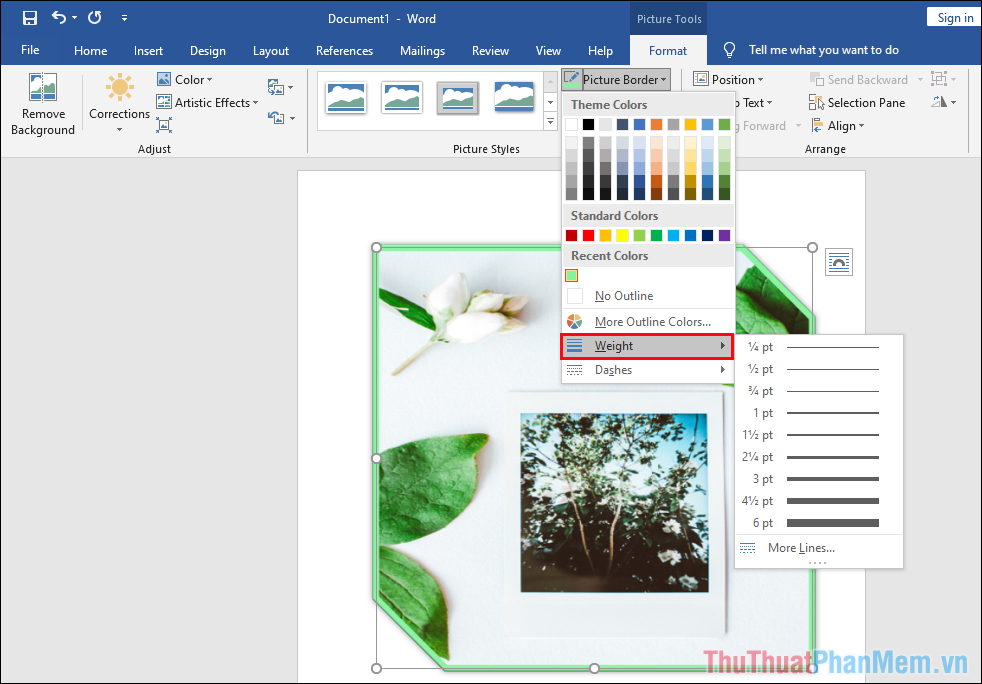
Bước 5: Chỉ với vài thao tác điều chỉnh cơ bản, bạn đã có thể tạo được viền hình ảnh ưng ý và phù hợp với nhu cầu sử dụng. Các bạn chỉ cần làm tương tự với những hình ảnh khác để có được viền Border đẹp mắt.
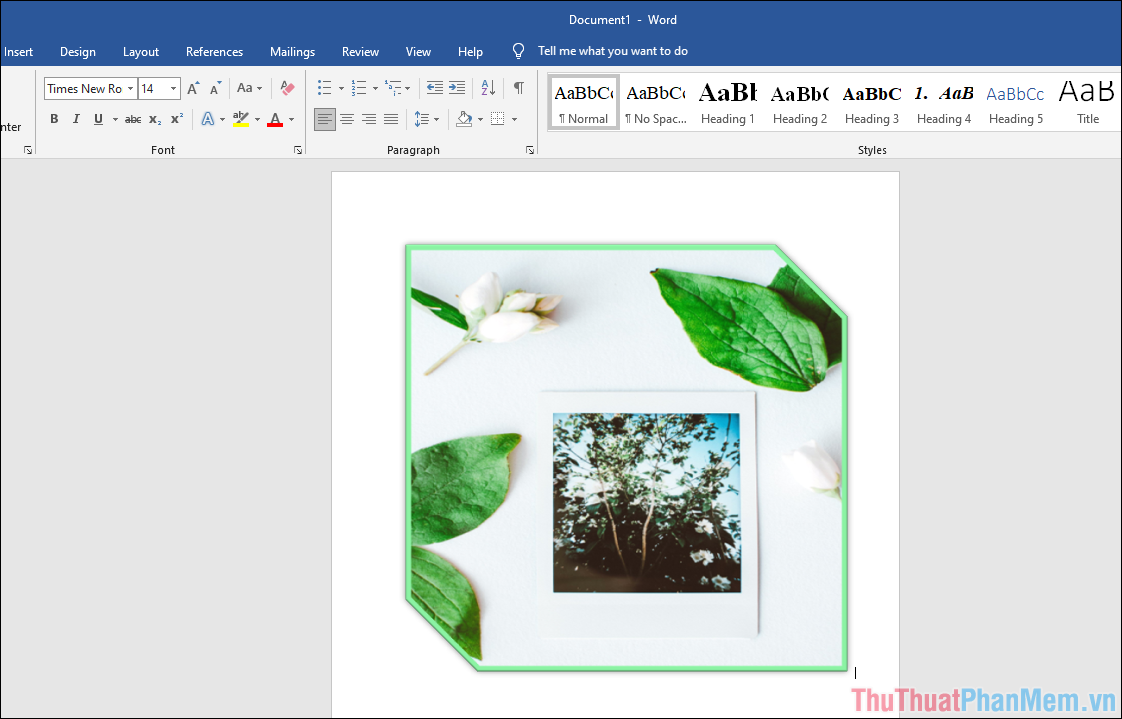
Bước 6: Trong trường hợp bạn muốn xóa Border, viền ảnh thì bạn chỉ cần chọn Reset Picture, hình ảnh sẽ được khôi phục về mặc định ban đầu.
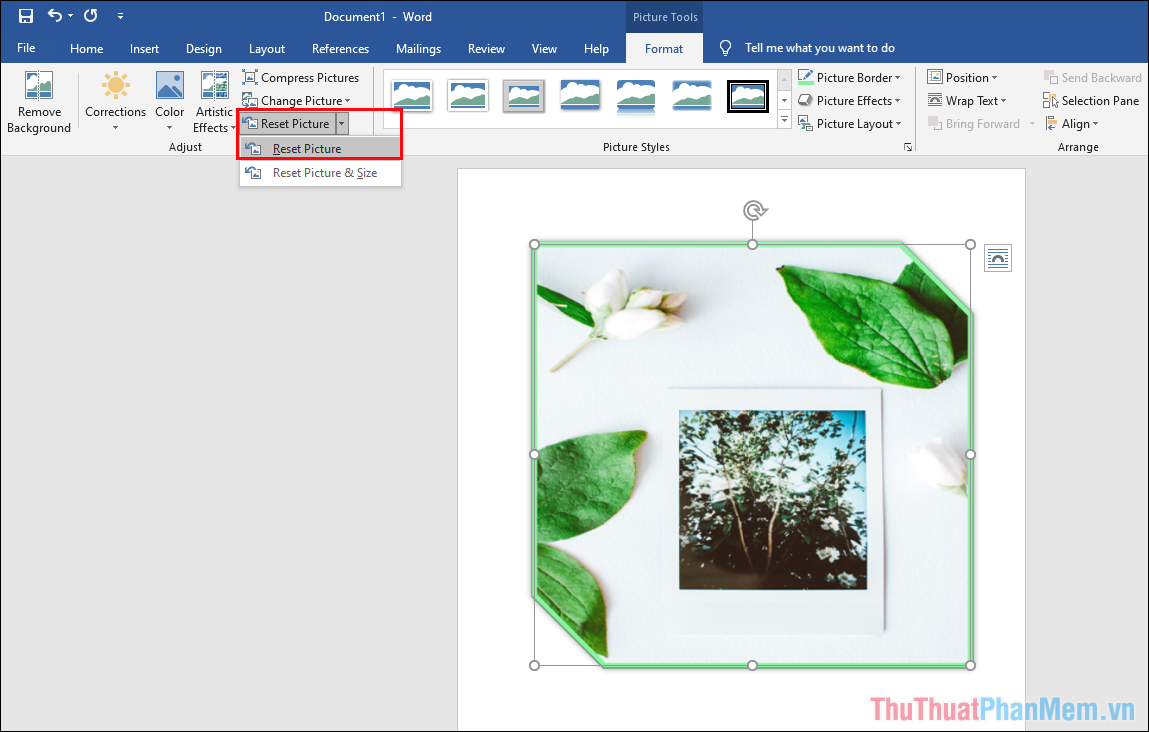
Trong bài viết này, Thủ thuật phần mềm đã hướng dẫn các bạn cách tạo viền hình ảnh, Border hình ảnh trực tiếp trong Microsoft Word. Chúc các bạn một ngày vui vẻ!
Trên trong bài viết này, chúng tôi đã trình bày cách tạo viền ảnh (border) trong Word. Viền ảnh không chỉ làm cho hình ảnh trở nên nổi bật hơn, mà còn giúp tăng tính thẩm mỹ cho tài liệu của bạn. Chúng tôi đã hướng dẫn bạn cách tạo viền ảnh bằng cách sử dụng tính năng “Format Picture”, cho phép bạn tự do điều chỉnh kiểu dáng và màu sắc của viền. Bên cạnh đó, chúng tôi cũng đã đề cập đến hai phương pháp khác để tạo viền ảnh là sử dụng “Picture Border” và “Borders and Shading”. Điều này cho phép bạn tạo ra các viền ảnh đa dạng và phong cách. Bài viết cũng cung cấp một số lưu ý quan trọng khi tạo viền ảnh, như kích thước viền, độ dày và màu sắc phù hợp. Tuy nhiên, cần lưu ý rằng viền ảnh không phải lúc nào cũng phù hợp với tất cả các tình huống, do đó bạn nên sử dụng nó một cách thận trọng và chỉ khi thực sự cần thiết. Tóm lại, viền ảnh là một cách hiệu quả để tăng tính thẩm mỹ và sự chuyên nghiệp trong tài liệu Word của bạn, và bài viết này đã cung cấp cho bạn một số cách để tạo viền ảnh theo nhiều phong cách và tùy chỉnh theo ý thích của bạn.
Cảm ơn bạn đã xem bài viết Cách tạo viền ảnh (Border) trong Word tại Pgdphurieng.edu.vn bạn có thể bình luận, xem thêm các bài viết liên quan ở phía dưới và mong rằng sẽ giúp ích cho bạn những thông tin thú vị.
Nguồn: https://thuthuatphanmem.vn/cach-tao-vien-anh-border-trong-word/
Từ Khoá Tìm Kiếm Liên Quan:
1. Viền ảnh trong Word
2. Cách thêm viền ảnh trong Word
3. Tạo border cho ảnh trong Word
4. Làm thế nào để tạo viền ảnh trong Word
5. Thêm khung viền cho ảnh trong Word
6. Cách tạo border đẹp cho ảnh trong Word
7. Tạo viền cho ảnh trong Word một cách dễ dàng
8. Bí quyết tạo border ảnh trong Word hiệu quả
9. Cách làm viền ảnh theo ý muốn trong Word
10. Thủ thuật tạo viền bắt mắt cho ảnh trong Word
