Bạn đang xem bài viết Cách tạo và xóa tài khoản người dùng trên Windows: Hướng dẫn tại Pgdphurieng.edu.vn bạn có thể truy cập nhanh thông tin cần thiết tại phần mục lục bài viết phía dưới.
Windows là hệ điều hành phổ biến nhất trên thế giới, được sử dụng bởi hàng triệu người dùng trên khắp các thiết bị. Khi sử dụng Windows, việc tạo và xóa tài khoản người dùng là một công việc đơn giản nhưng rất cần thiết. Với một số lượng lớn người dùng, quản lý tài khoản người dùng là điều quan trọng để đảm bảo tính bảo mật và sự riêng tư trong việc sử dụng máy tính. Trong bài viết này, chúng ta sẽ hướng dẫn cách tạo và xóa tài khoản người dùng trên Windows.
Đôi khi trong công việc bạn sử dụng chung máy tính với rất nhiều người, để bảo mật thông tin cá nhân bạn hãy tạo cho mình một tài khoản cá nhân. Bài viết dưới đây hướng dẫn cách tạo/xóa người dùng mới trên Windows 7.
1. Tạo người dùng mới trên Windows 7
Bước 1: Vào Start -> Control Panel.
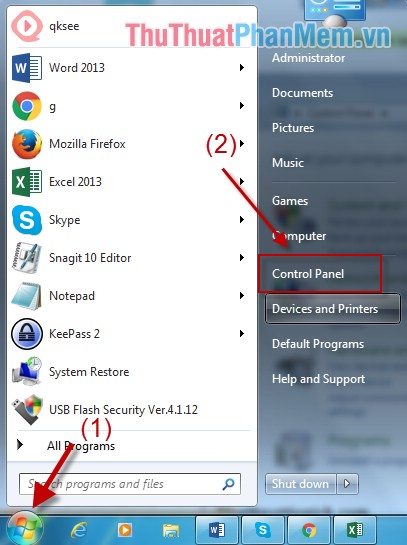
Bước 2: Hộp thoại xuất hiện kích chọn User Accounts.
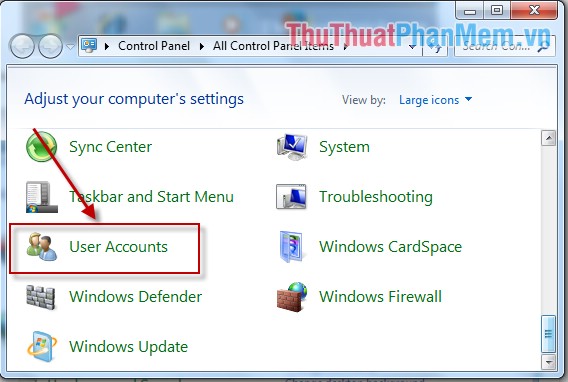
Bước 3: Kích chọn Manage another account.
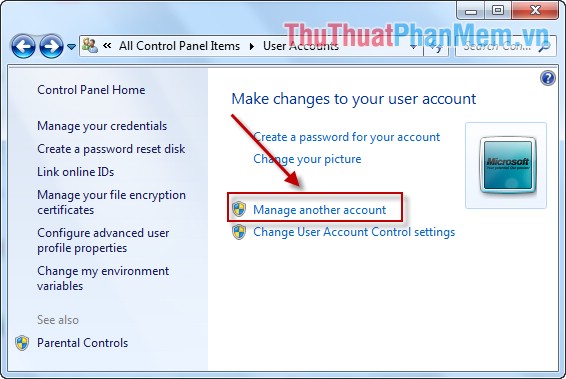
Bước 4: Kích chọn Creat a new account.
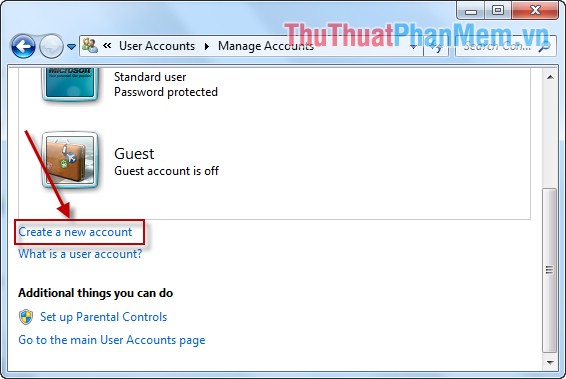
Bước 5: Nhập tên user muốn tạo, ví dụ ở đây nhập tên Mycomputer2. Có 2 lựa chọn quyền truy cập cho tài khoản:
– Standar user: Tài khoản cho phép người dùng truy cập, sử dụng và thao tác với các phần mềm nhưng nó không có bất kì thao tác nào trên các user.
– Administractor: Là tài khoản cao nhất trong máy tính, cho phép thiết lập, cài đặt phần mềm hay bất cứ thao tác nào khác trên máy tính. Đặc biệt có quyền thay đổi và được phép quản lý mọi hoạt động của các user khác.
Cuối cùng kích chọn Creat Account.
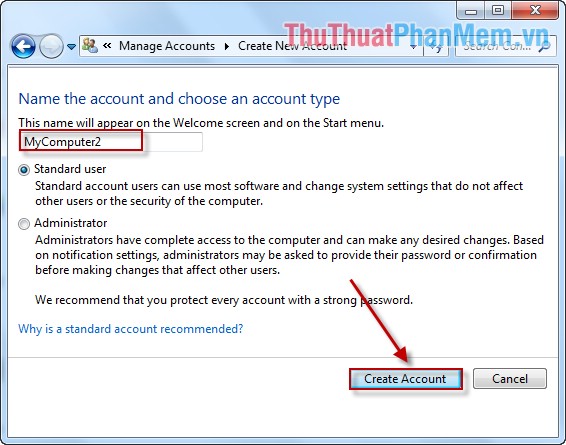
Bước 6: Sau khi tạo Account xuất hiện kích chọn Creat a password để tạo mật khẩu cho tài khoản.
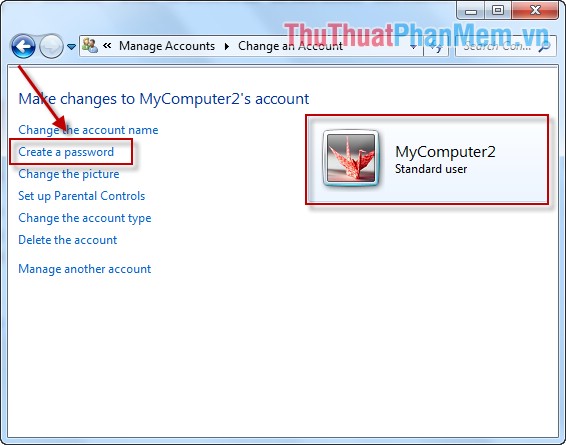
Bước 7: Hộp thoại xuất hiện nhập mật khẩu và kích chọn Creat password.
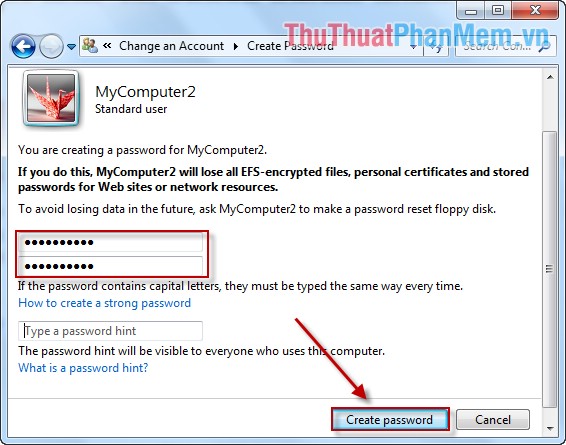
Bước 8: Sau khi tạo xong mật khẩu kích chọn Change the picture để thay đổi hình ảnh đại diện cho user.
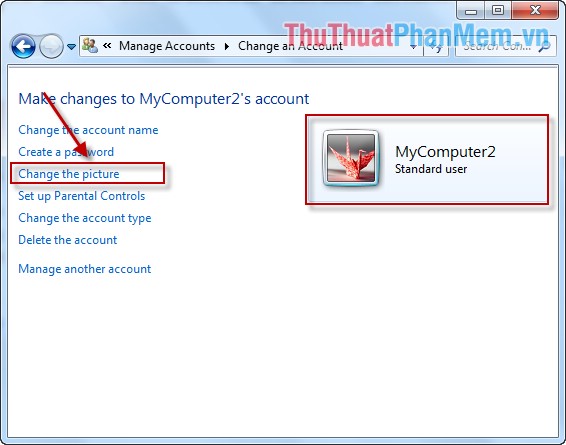
Bước 9: Lựa chọn hình ảnh phù hợp -> kích chọn Change Picture.
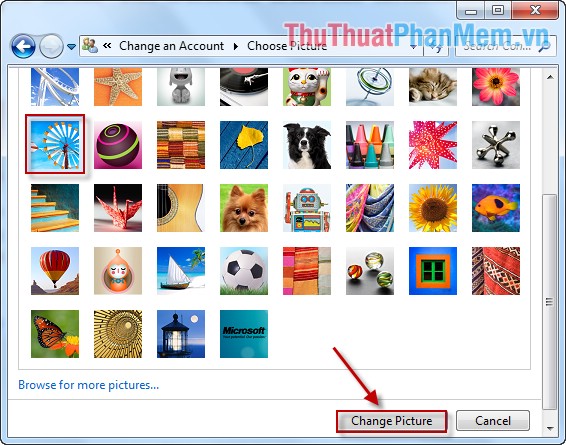
Cuối cùng bạn đã tạo xong cho mình một tài khoản trường hợp bạn muốn thay đổi lại tên user kích chọn Change the account name.
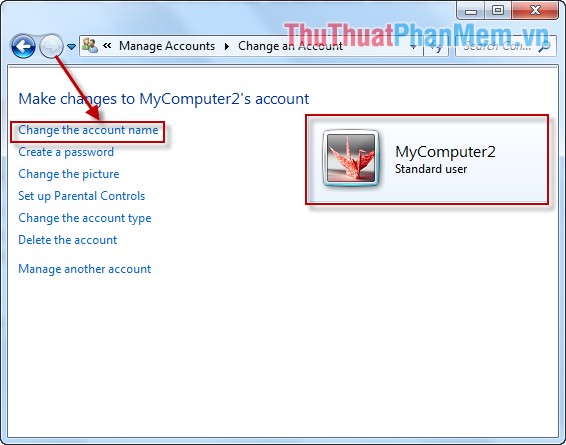
Hộp thoại xuất hiện nhập tên mới cho user và kích chọn Change Name.
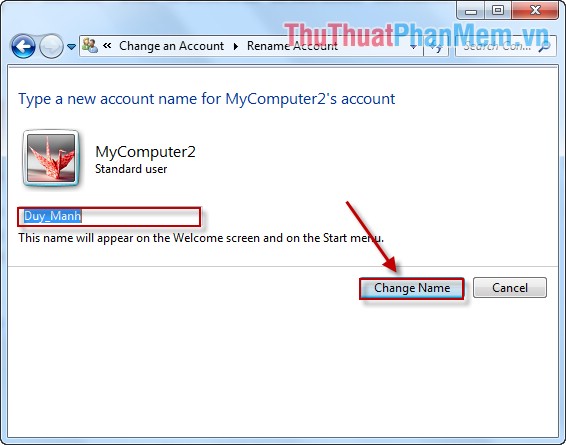
Như vậy bạn đã tạo xong 1 tài khoản đầy đủ, khi bạn bật máy tính màn hình logon sẽ hiển thị tên các user để bạn lựa chọn đăng nhập. Chú ý các bạn nên nhớ mật khẩu của mình nhé.
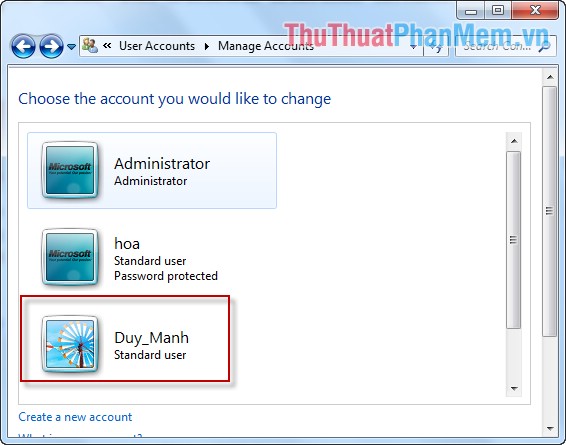
2. Xóa người dùng trên Windows 7
Bước 1: Vào thẻ Start -> Control Panel.
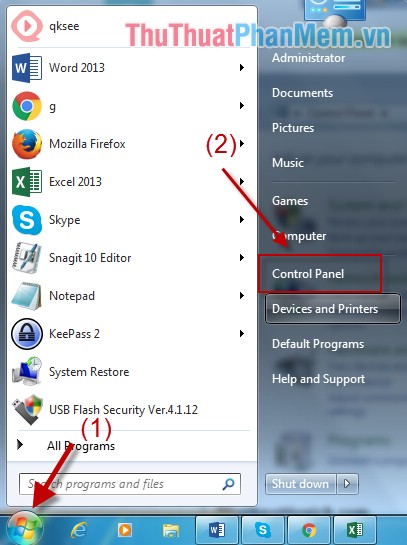
Bước 2: Hộp thoại xuất hiện kích chọn Manage another account.
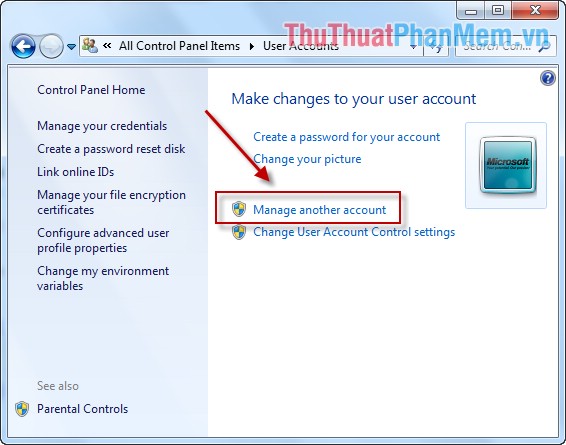
Bước 3: Kích chọn tên user muốn xóa, ví dụ ở đây muốn xóa tài khoản có tên Duy_Manh.
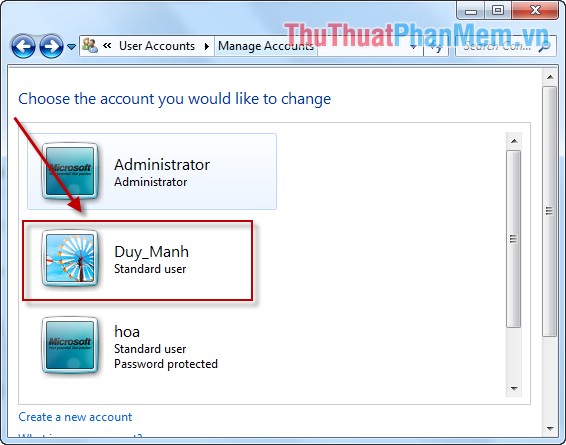
Bước 4: Hộp thoại xuất hiện kích chọn Delete the account.
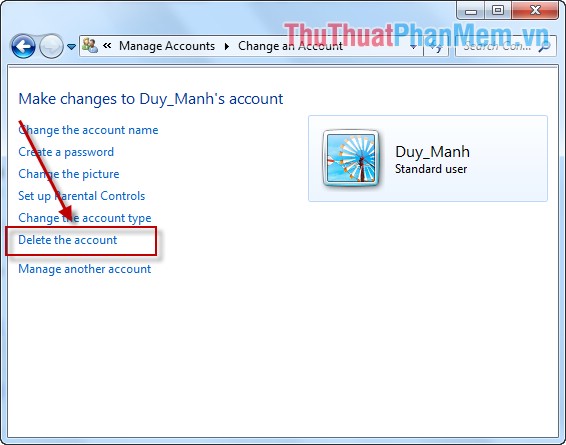
Bước 5: Khi xóa bạn nên xóa toàn bộ file dữ liệu liên quan tới tài khoản đó nên kích chọn Delete Files.
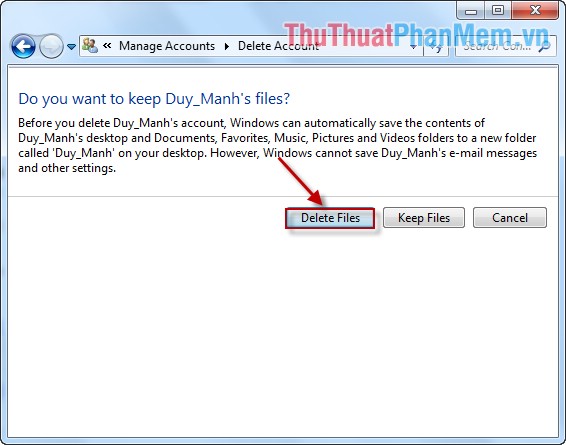
Bước 6: Hộp thoại xuất hiện kích chọn Delete Account.
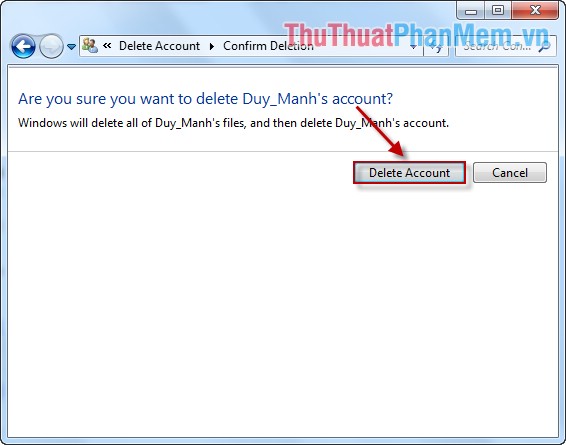
Sau khi xóa tài khoản khi bạn bật máy tính màn hình logon không còn hiển thị tên đăng nhập của tài khoản đó, mọi thông tin liên quan tới tài khoản đều bị xóa.
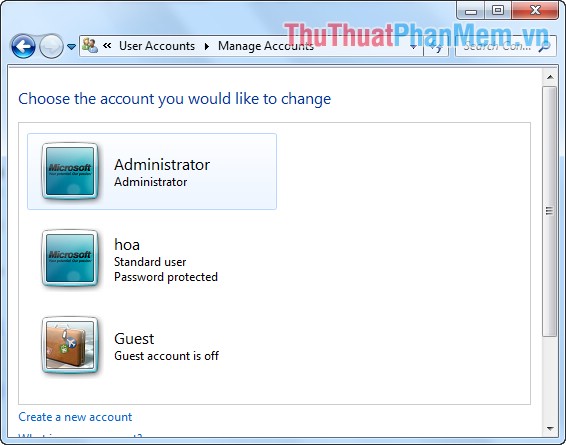
Trên đây là hướng dẫn cách tạo và xóa tài khoản Window hy vọng bạn ứng dụng phù hợp trong mọi tình huống.
Chúc các bạn thành công!
Tổng kết lại, việc tạo và xóa tài khoản người dùng trên Windows là việc cần thiết và quan trọng để quản lý và bảo vệ dữ liệu trên máy tính. Với những hướng dẫn đơn giản và cụ thể trên, việc thực hiện các thao tác này sẽ trở nên dễ dàng hơn bao giờ hết. Tuy nhiên, đối với những tài khoản đang được sử dụng thì nên cẩn trọng khi xóa để tránh mất dữ liệu quan trọng. Hy vọng các kiến thức trong bài viết này sẽ giúp ích cho bạn trong quá trình sử dụng máy tính.
Cảm ơn bạn đã xem bài viết Cách tạo và xóa tài khoản người dùng trên Windows: Hướng dẫn tại Pgdphurieng.edu.vn bạn có thể bình luận, xem thêm các bài viết liên quan ở phía dưới và mong rằng sẽ giúp ích cho bạn những thông tin thú vị.
Nguồn: https://thuthuatphanmem.vn/huong-dan-cach-tao-xoa-tai-khoan-nguoi-dung-tren-windows/
Từ Khoá Tìm Kiếm Liên Quan:
1. Tạo tài khoản người dùng trên Windows
2. Xóa tài khoản người dùng trên Windows
3. Thêm người dùng mới trên Windows
4. Quản lý tài khoản người dùng trên Windows
5. Đổi mật khẩu tài khoản người dùng trên Windows
6. Chỉnh sửa tài khoản người dùng trên Windows
7. Phân quyền người dùng trên Windows
8. Tài khoản người dùng tiêu chuẩn trên Windows
9. Tài khoản quản trị viên trên Windows
10. Bảo vệ tài khoản người dùng trên Windows.



