Bạn đang xem bài viết Cách tạo và sử dụng Style trong Word 2016 tại Pgdphurieng.edu.vn bạn có thể truy cập nhanh thông tin cần thiết tại phần mục lục bài viết phía dưới.
Style trong Word giúp bạn định dạng văn bản một cách đồng nhất, tăng tốc quá trình định dạng văn bản, đồng thời với việc sử dụng Style bạn có thể tạo mục lục tự động một cách siêu nhanh. Bài viết dưới đây hướng dẫn cách tạo và sử dụng Style trong Word 2016.
Ví dụ đây là văn bản thô sơ vừa tạo xong cần sử dụng Style:
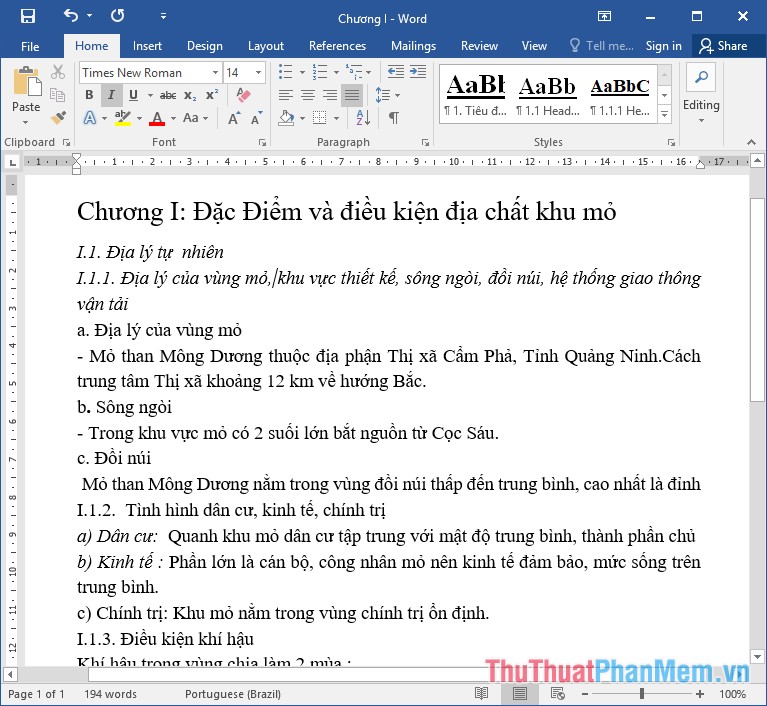
Bạn có thể sử dụng Style có sẵn trên Word bằng cách kích chọn các kiểu Style trong mục Home:
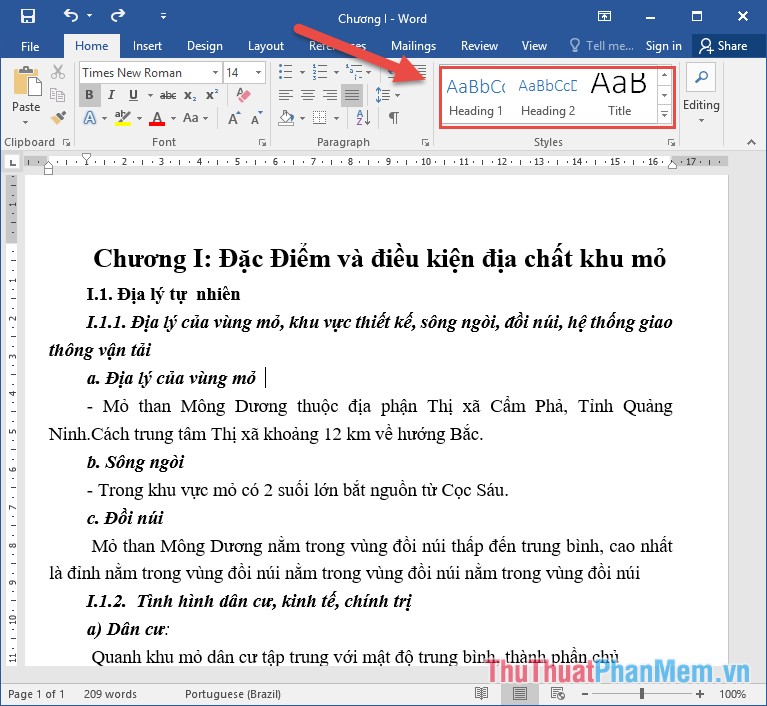
Ngoài ra bạn có thể tự tạo Style riêng cho văn bản của mình bằng cách sau:
Bước 1: Trong thẻ Home kích chọn mũi tên trong Style -> chọn biểu tượng New Style:
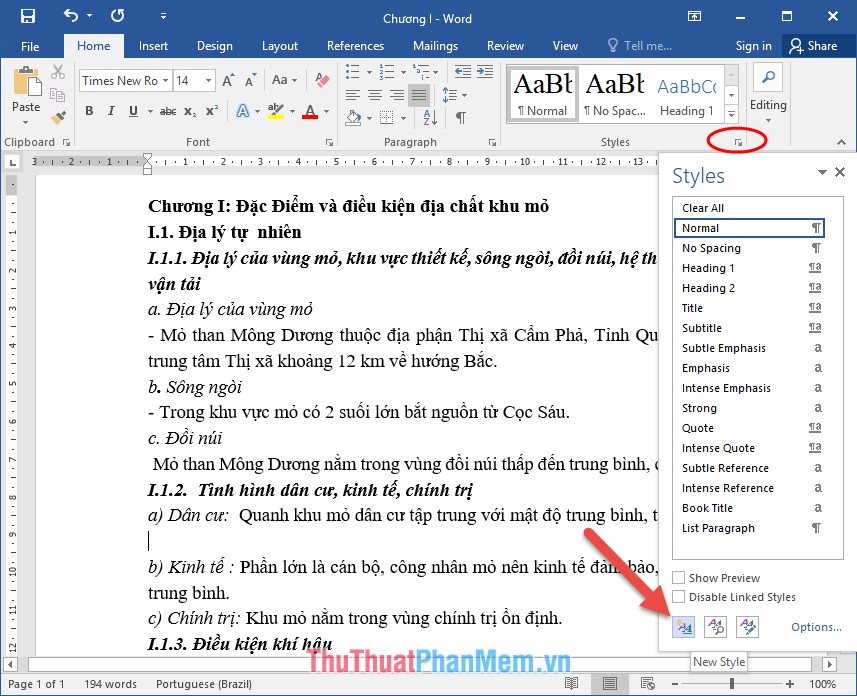
Bước 2: Hộp thoại xuất hiện đặt tên, kiểu cho Style và định dạng font, size, kiểu chữ, căn lề…
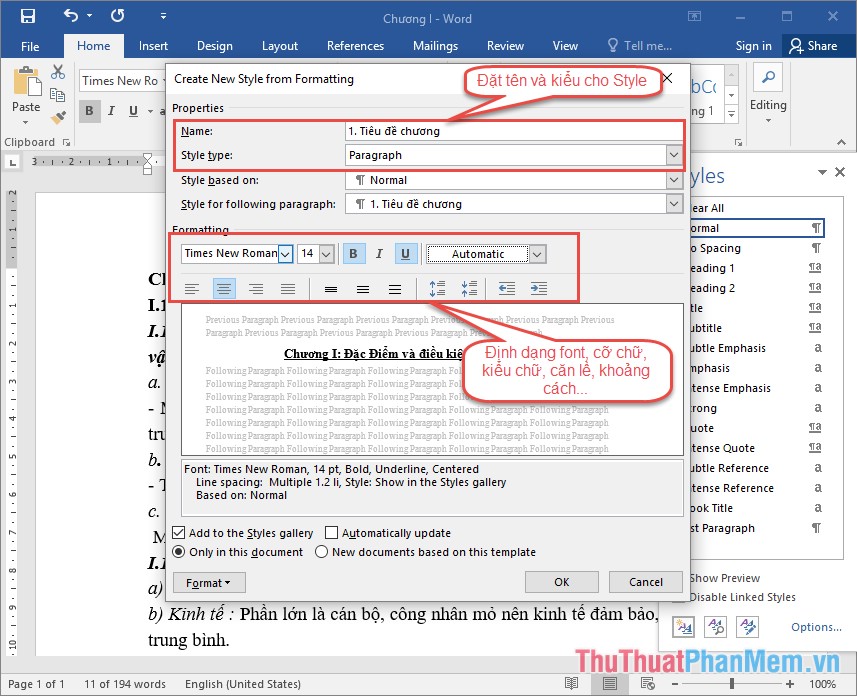
Bước 3: Tích chọn mục New documents based on this template để áp dụng Style cho tất cả các văn bản sau:
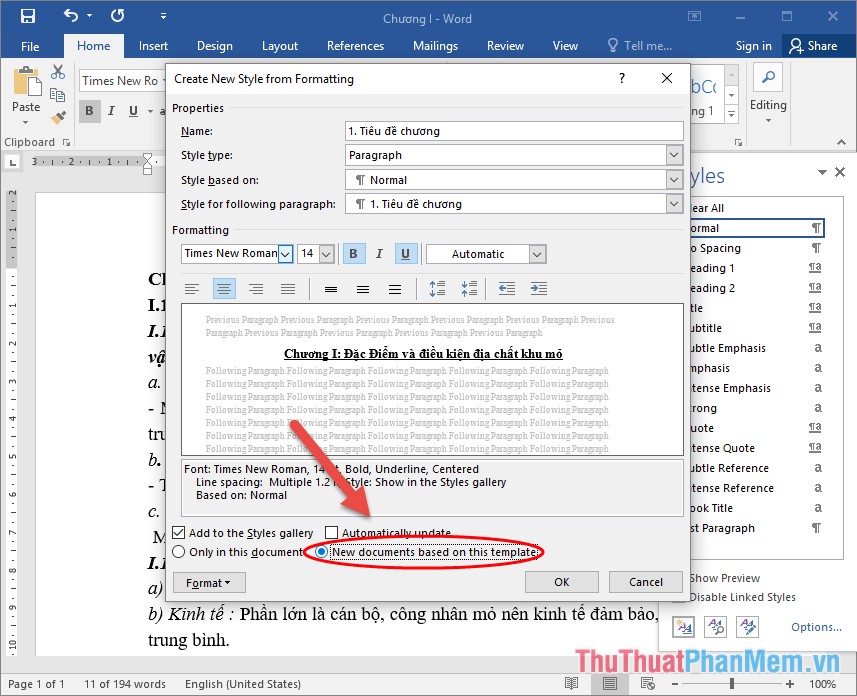
Bước 4: Sử dụng một số tùy chọn nâng cao cho Style bằng cách kích chọn mục Format. Ví dụ sử dụng thêm định dạng khoảng cách giữa các dòng kích chọn Paragraph:
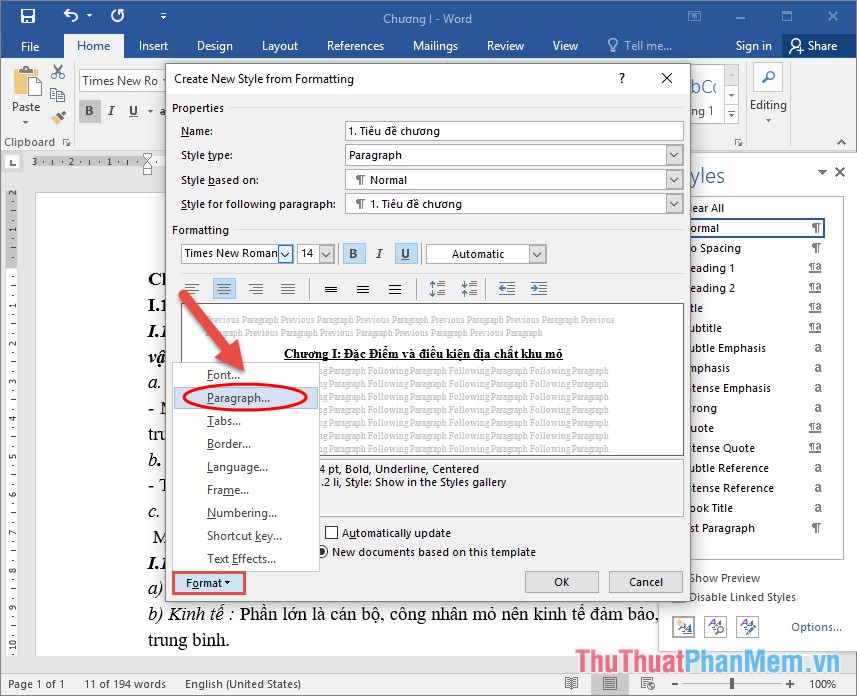
Hộp thoại xuất hiện trong mục Line Spacing nhập khoảng cách bạn cần tạo giữa các Style ví dụ ở đây nhập Multiple có giá trị bằng 1,3 -> kích chọn OK:
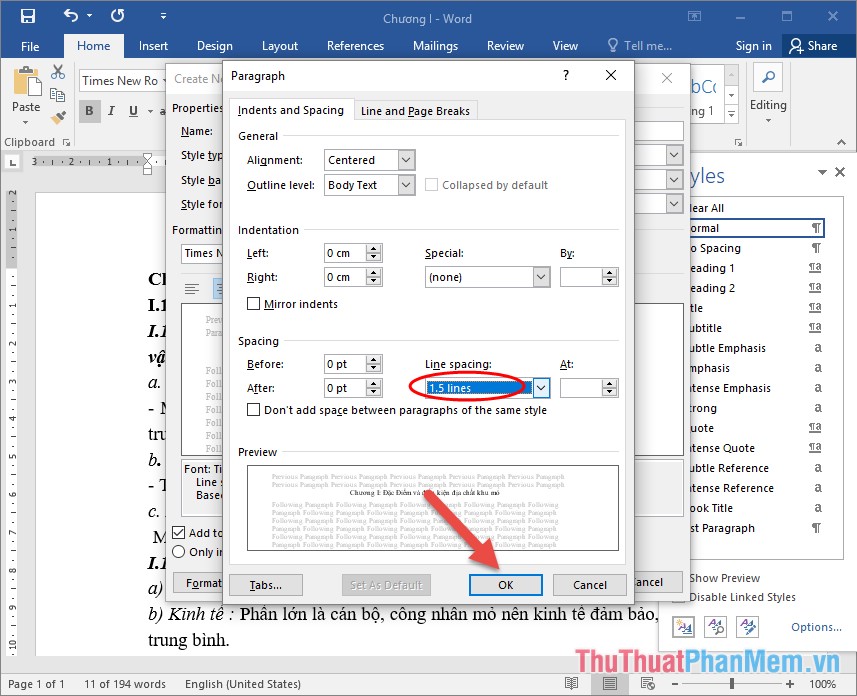
Ví dụ bạn muốn đặt phím tắt cho Style vừa tạo kích chọn Shortcut key…
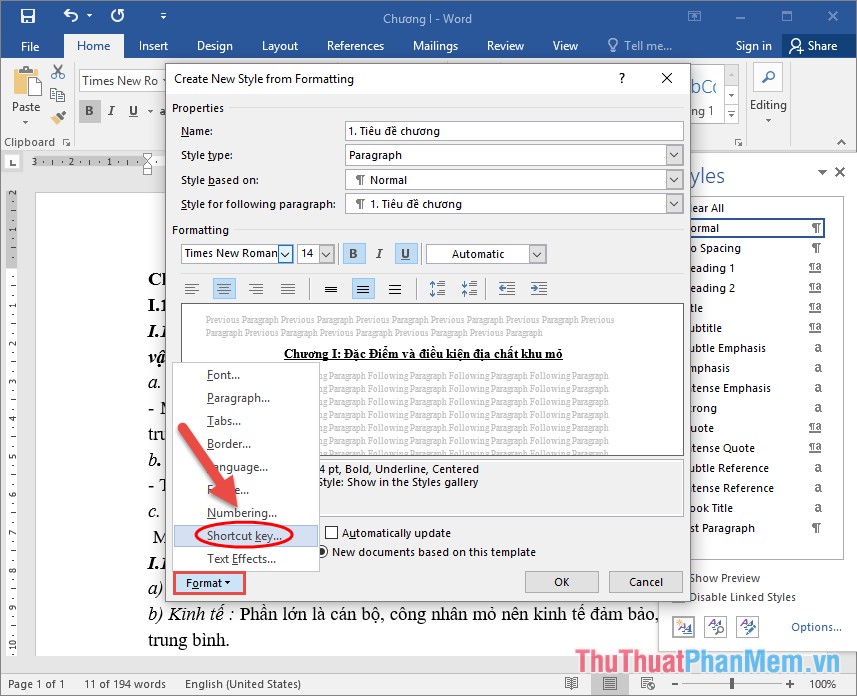
Hộp thoại xuất hiện nhập phím tắt cho Style ví dụ ở đây nhập tổ hợp phím Ctrl + 1 để sử dụng Style -> kích chọn Assign để xác nhận:
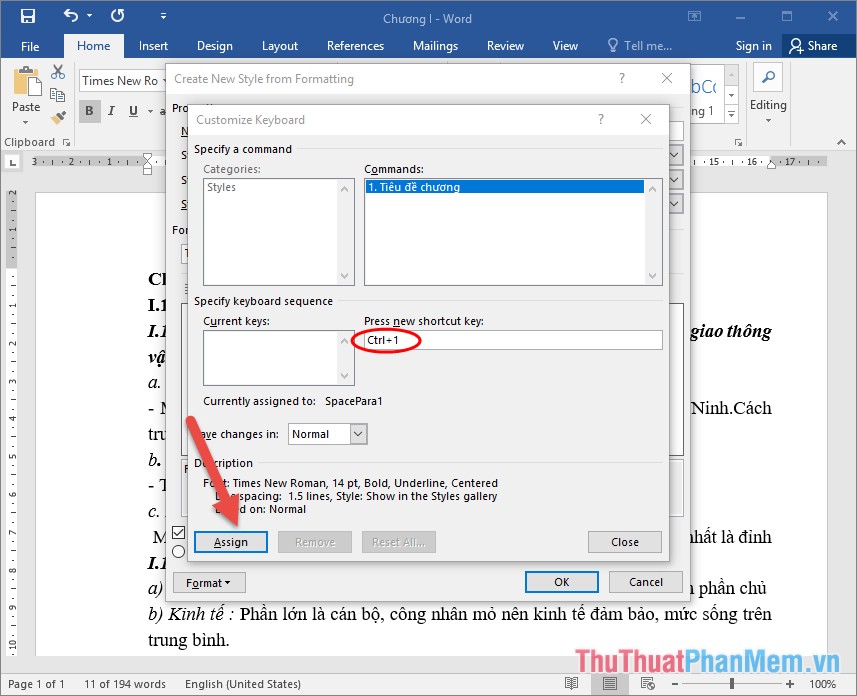
Kết quả bạn đã tạo tổ hợp phím tắt cho Style của mình
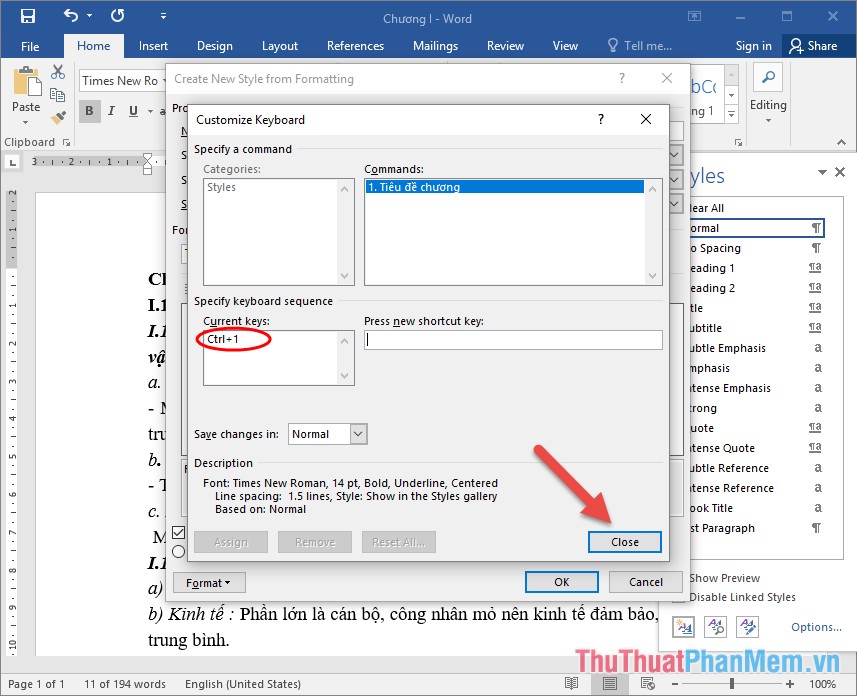
Ngoài ra bạn có thể sử dụng định dạng nâng cao khác có sẵn trong thẻ Format.
Bước 5: Cuối cùng kích chọn OK hoàn tất quá trình tạo Style, ví dụ ở đây tạo Style 1. Tiêu đề chương:
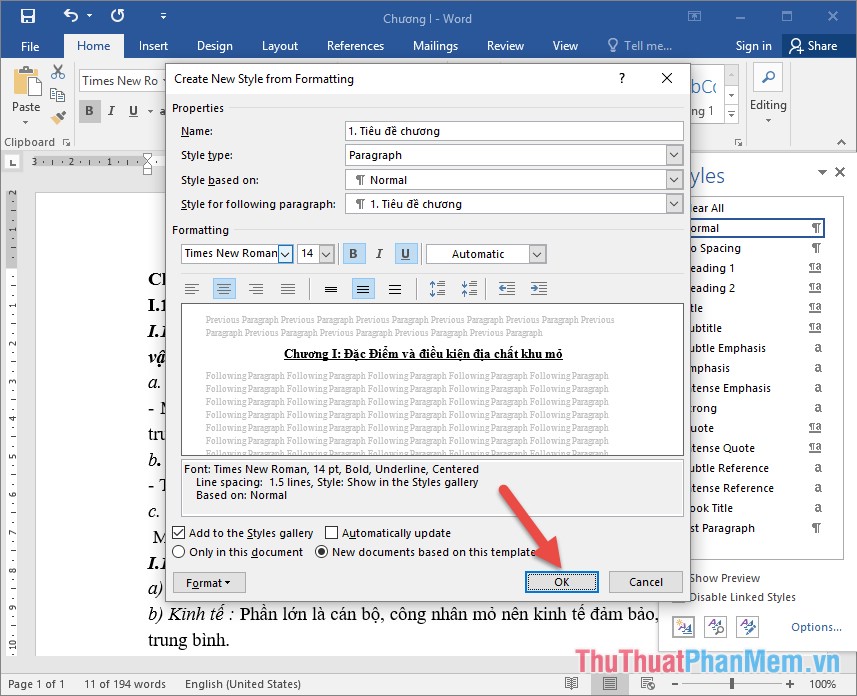
Tương tự bạn có thể tạo các Style khác ở các mức khác nhau:
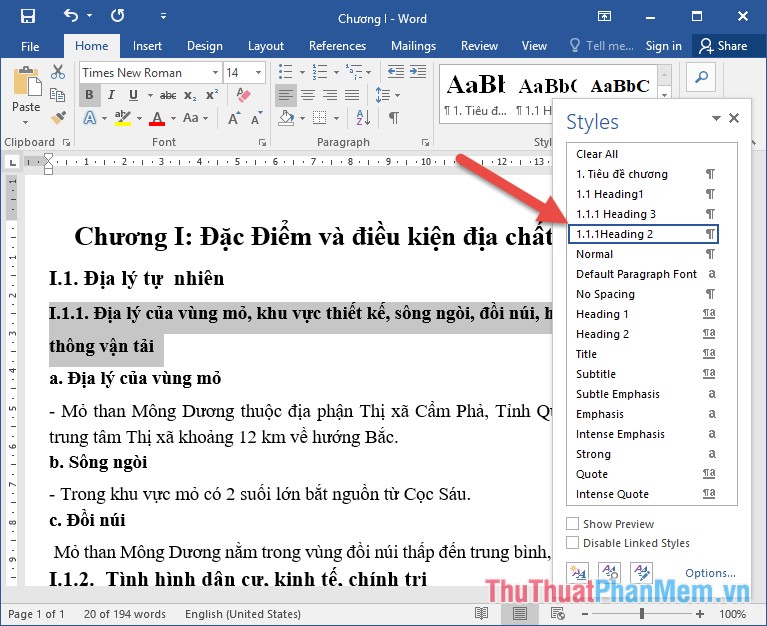
Tất cả Style bạn vừa tạo được hiển thị đầu danh sách, việc sử dụng Style rất đơn giản bạn chỉ cần lựa chọn nội dung cần tạo Style -> vào thẻ Home -> Style -> kích chọn Style muốn áp dụng:
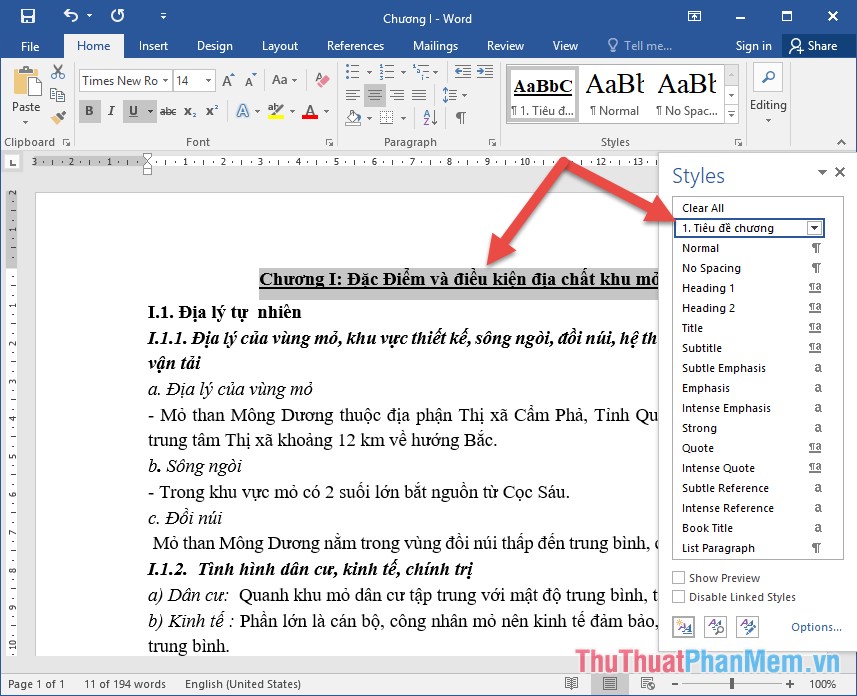
Tương tự bạn lựa chọn cho các đối tượng khác trong văn bản. Kết quả đã áp dụng Style cho văn bản của mình:
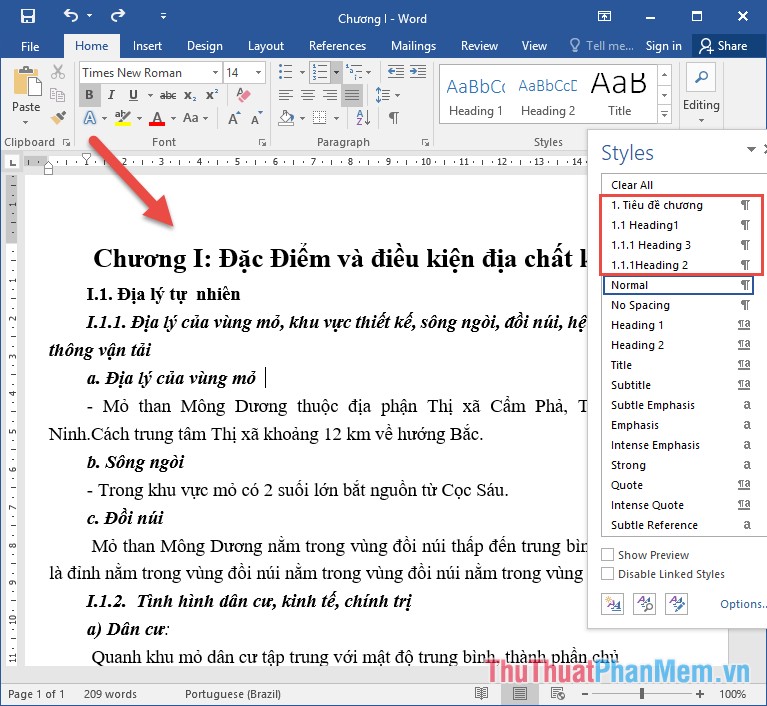
Sau khi tạo xong nếu bạn thấy không ưng ý bạn có thể chỉnh sửa lại Style bằng cách chuột phải vào Style muốn sửa -> chọn Modify…
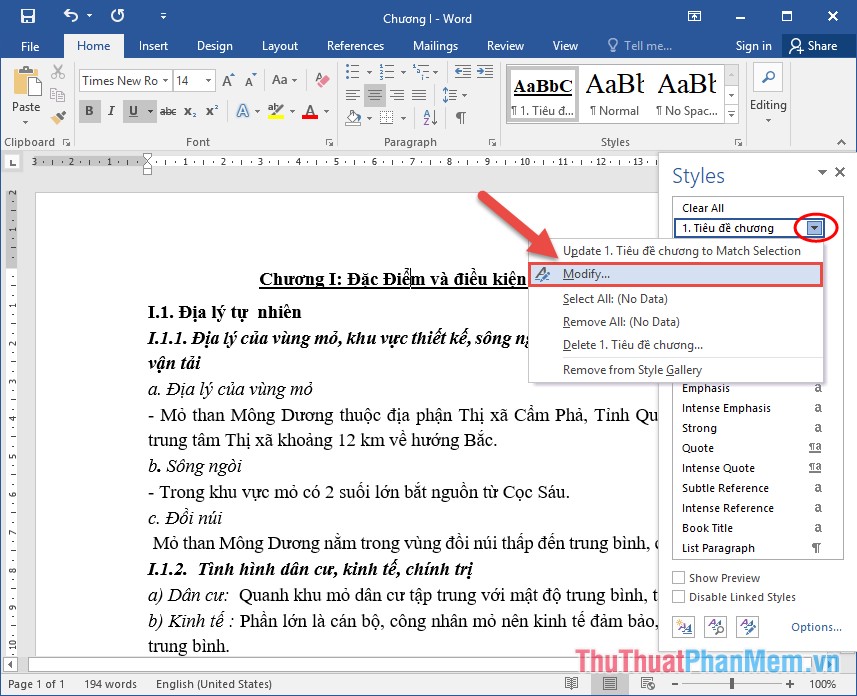
Trên đây là hướng dẫn cách tạo và sử dụng Style trong Word 2016, các bạn nên sử dụng Style để văn bản trở nên đồng nhất và đánh mục lục một cách dễ dàng. Chúc các bạn thành công!
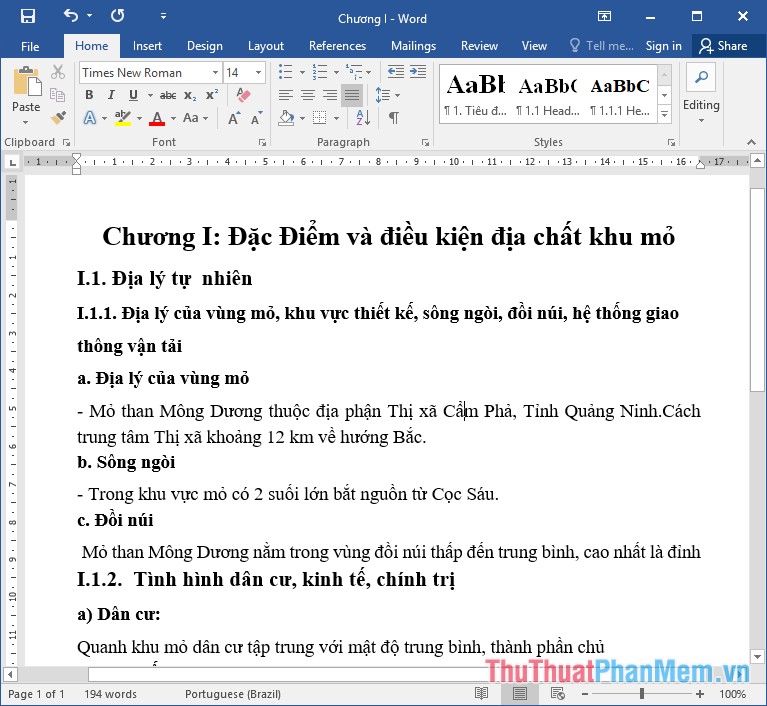
Cảm ơn bạn đã xem bài viết Cách tạo và sử dụng Style trong Word 2016 tại Pgdphurieng.edu.vn bạn có thể bình luận, xem thêm các bài viết liên quan ở phía dưới và mong rằng sẽ giúp ích cho bạn những thông tin thú vị.
Nguồn: https://thuthuatphanmem.vn/cach-tao-va-su-dung-style-trong-word-2016/
Từ Khoá Tìm Kiếm Liên Quan:
