Bạn đang xem bài viết Cách tạo và sử dụng Desktop ảo trên Windows 10 tại Pgdphurieng.edu.vn bạn có thể truy cập nhanh thông tin cần thiết tại phần mục lục bài viết phía dưới.
Desktop ảo (virtual desktop) là một tính năng mới được Microsoft tích hợp trên windows 10, nhiều người không để ý tới tính năng mới này mà không biết rằng đây là một tính năng rất hữu dụng nếu như bạn biết cách sử dụng. Thông thường khi sử dụng máy tính chúng ta sẽ mở nhiều phần mềm cũng như thực hiện nhiều tác vụ khác nhau trên một màn hình máy tính nhìn có vẻ rất lộn xộn. Chính vì vậy tính năng Desktop ảo ra đời cho phép chúng ta tạo thêm những màn hình Desktop khác hoàn toàn riêng biệt, từ đó bạn có thể phân chia các ứng dụng khác nhau ra các màn hình Desktop khác nhau. Ví dụ Desktop 1 chúng ta sẽ sử dụng cho công việc, Desktop 2 chúng ta sẽ sử dụng cho các ứng dụng giải trí…và chúng hoàn toàn riêng biệt không bị lẫn vào nhau. Bài viết sau đây của Pgdphurieng.edu.vn.vn sẽ hướng dẫn các bạn cách tạo và sử dụng Desktop ảo trên Windows 10, mời các bạn theo dõi!

Để tạo một Desktop ảo mới các bạn có thể làm theo cách sau:
Bước 1: Các bạn mở Task View bằng cách nhấn vào biểu tượng Task View dưới thanh Taskbar, ở phiên bản windows 10 cũ hơn thì biểu tượng này sẽ hơi khác một chút. Hoặc nhấn tổ hợp phím Windows + Tab
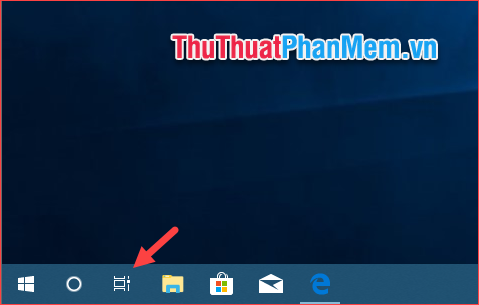
Bước 2: Trong cửa sổ Task View các bạn nhấn nút New desktop để tạo một Desktop mới, ở phiên bản cũ nút này sẽ nằm góc dưới màn hình.
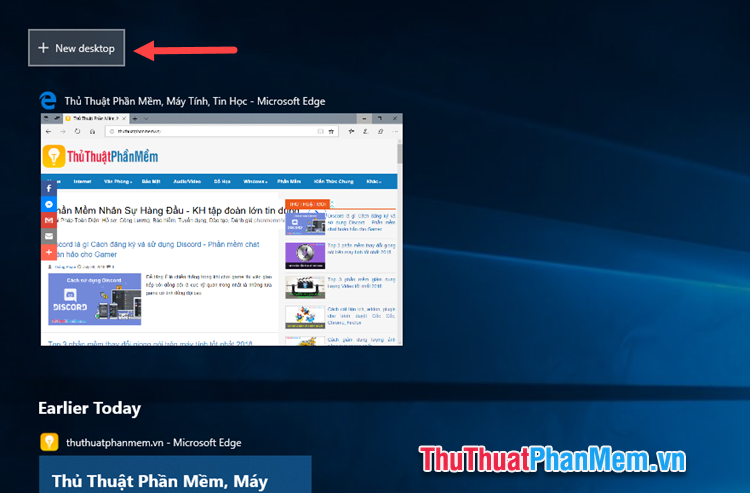
Ngoài cách tạo Desktop trên các bạn có thể dùng cách nhanh hơn đó là sử dụng tổ hợp phím Ctrl + Windows + D và bạn sẽ được đưa thẳng sang màn hình Desktop mới. Bạn có thể mở Task View để xem mình đang ở Desktop nào.
Sau khi tạo xong các bạn sẽ thấy danh sách các Desktop xuất hiện theo hàng ngang, các bạn có thể tạo bao nhiêu Desktop cũng được. Các bạn có thể dùng chuột chọn vào các Desktop để chuyển qua lại giữa các Desktop.
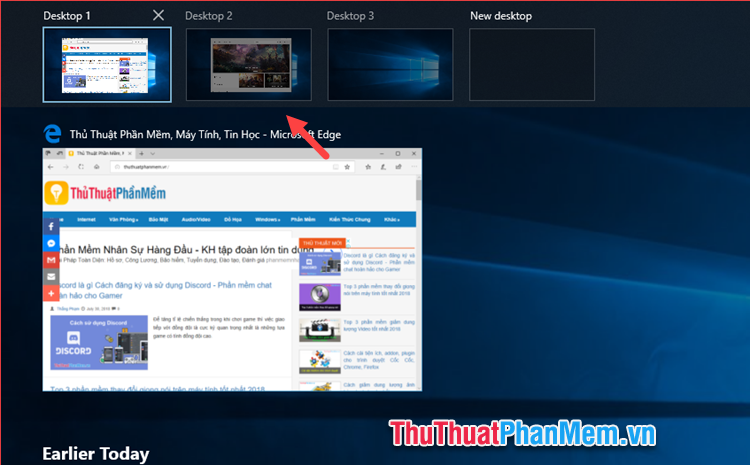
Nếu như đang ở màn hình Desktop bạn có thể chuyển nhanh sang các Desktop khác bằng cách nhấn Ctrl + Windows + mũi tên trái phải.
Để đóng một Desktop ảo các bạn mở Task View sau đó nhấn vào dấu x trên góc Desktop đó hoặc nhấn Ctrl + Windows + F4 để đóng luôn Desktop mà không cần mở Task View.
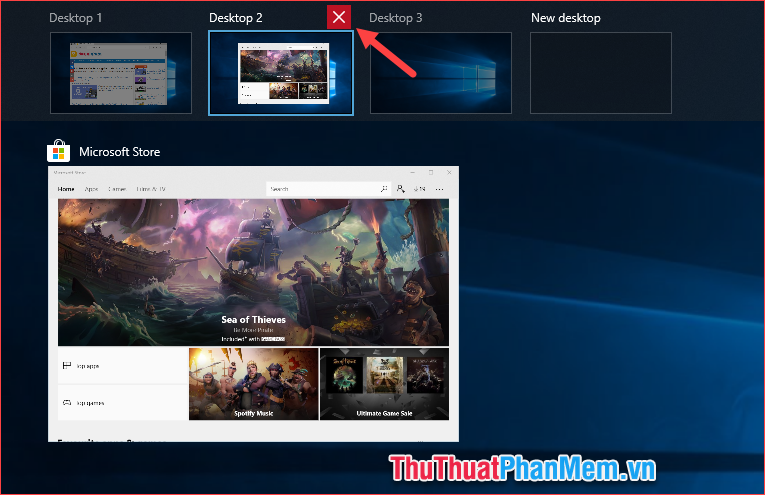
Trên đây Pgdphurieng.edu.vn.vn đã hướng dẫn các bạn cách tạo và sử dụng Desktop ảo trên windows 10 chỉ với vài thao tác đơn giản. Chúc các bạn thành công!
Cảm ơn bạn đã xem bài viết Cách tạo và sử dụng Desktop ảo trên Windows 10 tại Pgdphurieng.edu.vn bạn có thể bình luận, xem thêm các bài viết liên quan ở phía dưới và mong rằng sẽ giúp ích cho bạn những thông tin thú vị.
Nguồn: https://thuthuatphanmem.vn/cach-tao-va-su-dung-desktop-ao-tren-windows-10/
Từ Khoá Tìm Kiếm Liên Quan:
