Bạn đang xem bài viết Cách tạo và kẻ bảng trong Word: Hướng dẫn đầy đủ và chi tiết! tại Pgdphurieng.edu.vn bạn có thể truy cập nhanh thông tin cần thiết tại phần mục lục bài viết phía dưới.
Microsoft Word là một phần mềm xử lý văn bản phổ biến và được sử dụng rộng rãi trên khắp thế giới. Trong quá trình làm việc với chương trình này, việc tạo và kẻ bảng là một kỹ năng cơ bản và quan trọng mà ai cũng cần phải nắm vững. Bảng là một công cụ giúp bạn trình bày thông tin theo cách rõ ràng, dễ nhìn và dễ hiểu. Vì vậy, trong bài viết này, chúng ta sẽ cùng nhau điểm qua một số cách để tạo và kẻ bảng trong Word một cách đầy đủ và chi tiết để giúp bạn trở thành một người dùng Word thông thạo.
Làm việc với Word chắc hẳn sẽ có lúc các bạn phải sử dụng đến bảng biểu để chứa các dữ liệu. Microsoft Word hỗ trợ các bạn nhiều cách để tạo bảng, kẻ bảng cũng như hỗ trợ các bạn rất nhiều công cụ giúp các bạn có một bảng dữ liệu đẹp và dễ nhìn.
Dưới đây là cách tạo bảng, kẻ bảng trong Word 2013, với Word 2010, 2007 các bạn thực hiện tương tự.
1. Tạo bảng
Cách 1: Tạo bảng nhanh trong Word.
Trên giao diện Word các bạn chọn thẻ Insert -> Table -> rê con trỏ chuột chọn số hàng, cột cho bảng, sau đó click chuột trái để tạo bảng.
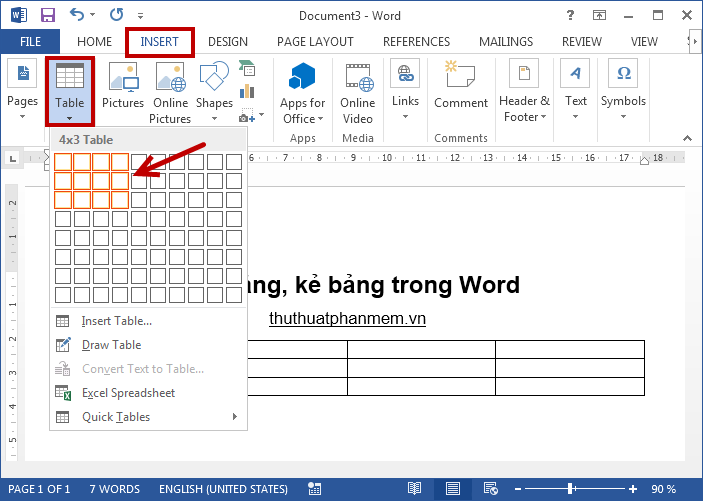
Bảng sẽ được tạo với số hàng, số cột mà các bạn vừa chọn:
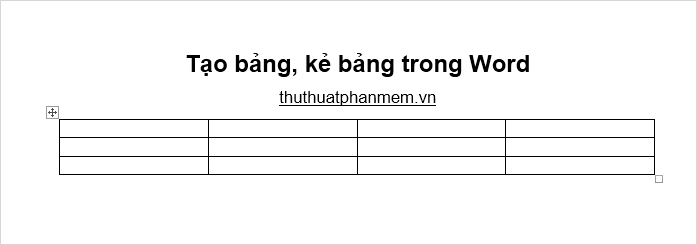
Cách 2: Tạo bảng với các tùy chọn.
Chọn Insert -> Table -> Insert Table.
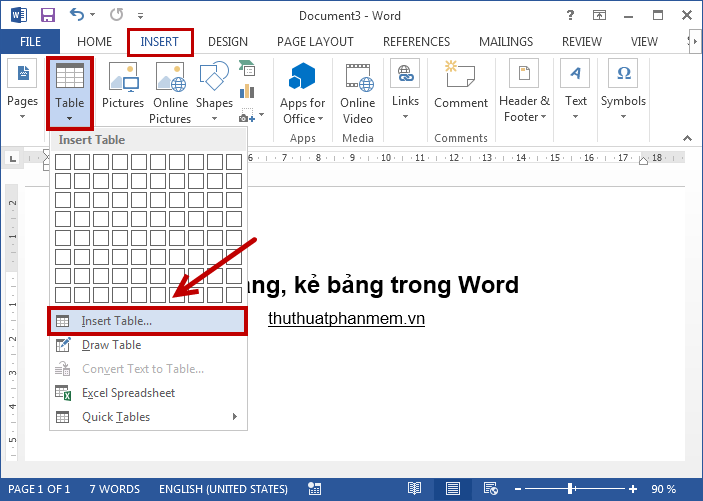
Xuất hiện hộp thoại Insert Table các bạn nhập số cột của bảng trong phần Number of columns, nhập số hàng của bảng trong phần Number of rows. Nhấn OK để tạo bảng.
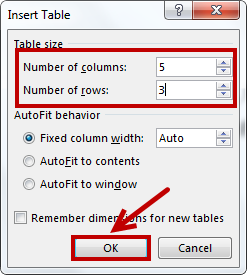
Kết quả các bạn sẽ được như sau:
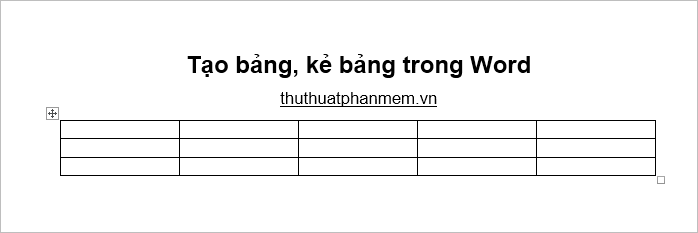
Cách 3: Kẻ bảng trong Word.
Nếu bảng bạn muốn tạo phức tạp hơn thì các bạn có thể sử dụng Draw table để kẻ bảng. Chọn Insert -> Table -> Draw Table.
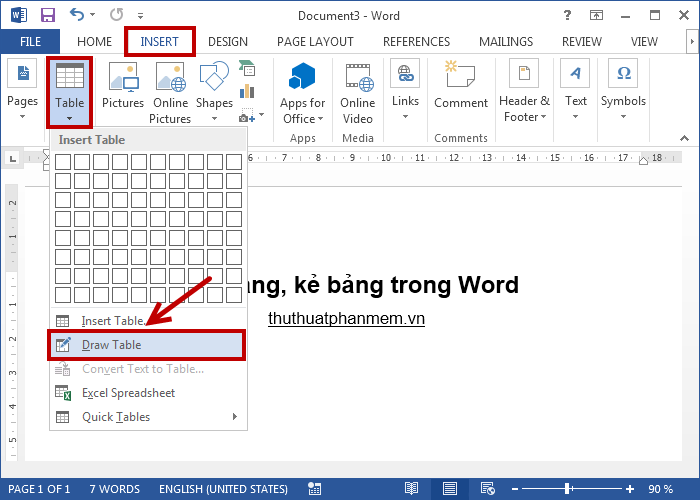
Con trỏ chuột chuyển thành cây bút, các bạn bắt đầu kẻ bảng như ý muốn.
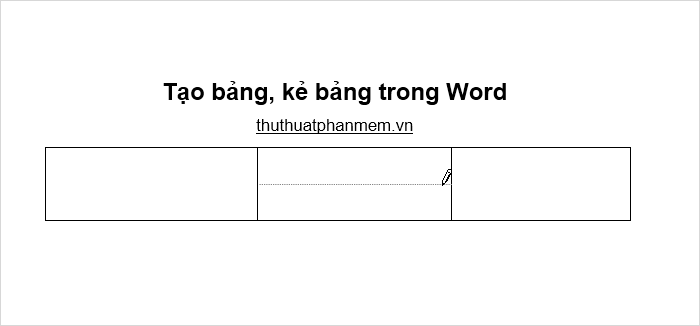
2. Chỉnh sửa bảng
Sau khi các bạn đã tạo bảng xong thì tiếp theo các bạn cần chỉnh sửa bảng cho phù hợp với nội dung mà các bạn cần nhập vào bảng.
Thay đổi kích thước bảng
Để thay đổi kích thước bảng các bạn đặt con trỏ chuột vào các góc của bảng, khi con trỏ chuột xuất hiện biểu tượng mũi tên hai chiều thì các bạn nhấn giữ và kéo rộng ra hoặc thu hẹp hơn kích thước của bảng.
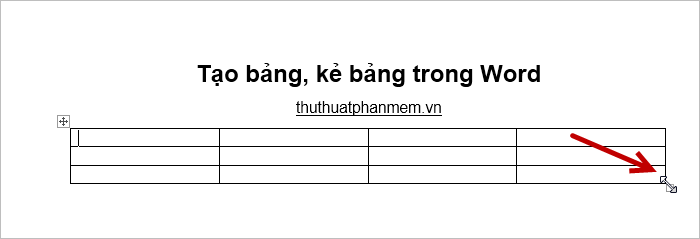
Căn chỉnh vị trí text trong các ô của bảng
Khi chọn bảng thì trên thanh Ribbon xuất hiện hai thẻ là Design và Layout, các bạn có thể căn chỉnh vị trí text, xoay text trong phần Alignment của thẻ Layout.
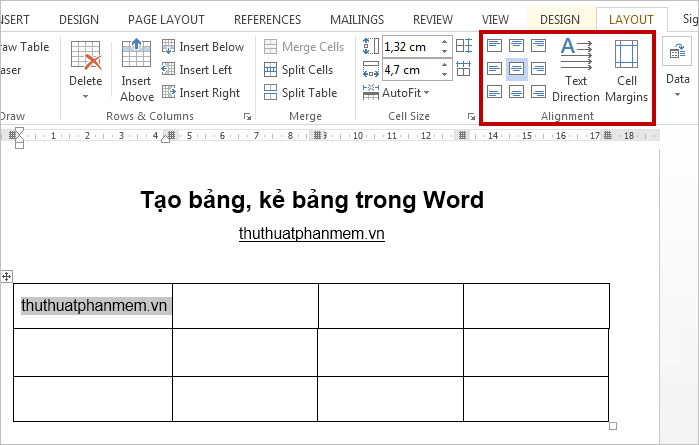
Thay đổi kiểu của bảng
Chọn bảng -> thẻ Design -> chọn kiểu bảng trong phần Table Styles, các bạn có thể nhấn chọn biểu tượng mũi tên quay xuống (More) để lựa chọn nhiều kiểu bảng hơn.
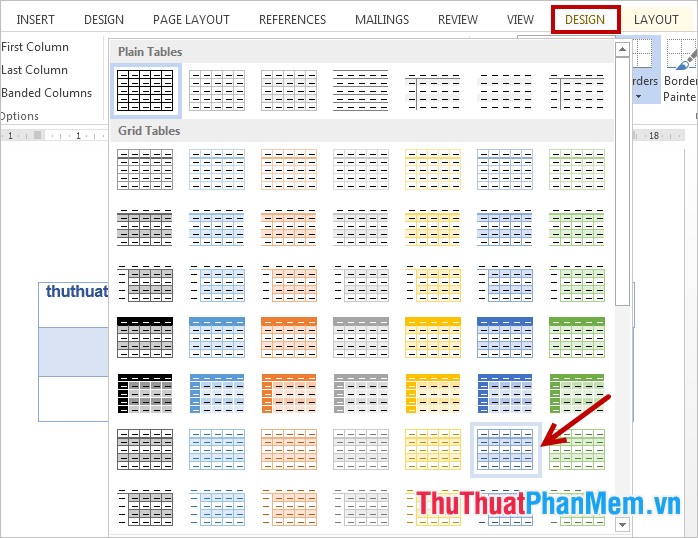
Ví dụ chọn kiểu bảng như hình trên, các bạn sẽ được bảng:
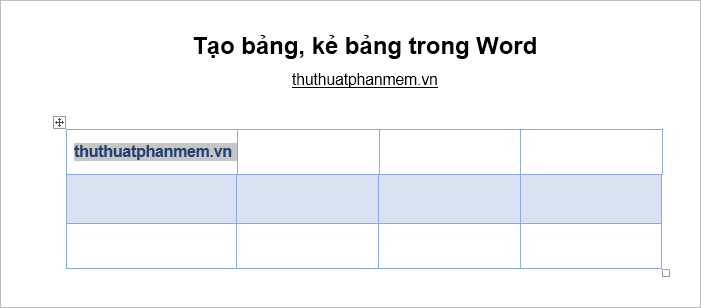
Gộp ô
Bôi đen các ô cần gộp lại, sau đó chọn Layout -> Merge Cells (hoặc nhấn chuột phải chọn Merge Cells).
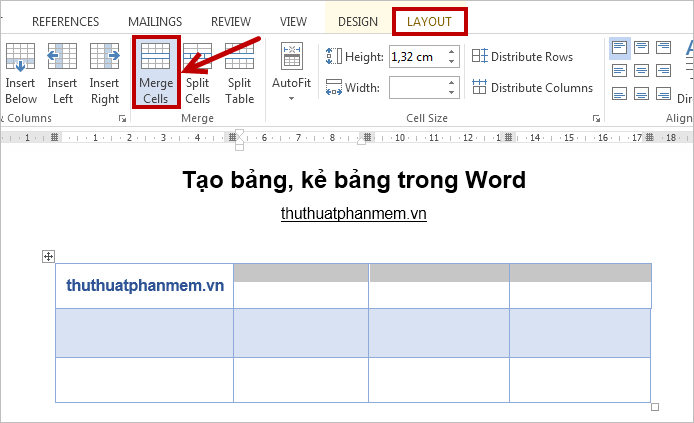
Các ô bạn chọn sẽ được gộp thành một ô.
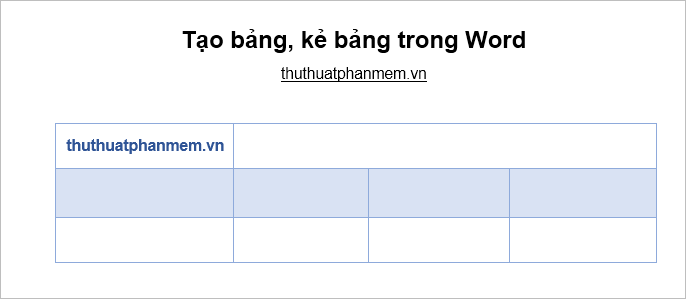
Tách ô
Đặt con trỏ chuột vào ô cần tách và chọn Layout -> Split Cells (hoặc nhấn chuột phải chọn Split Cells).
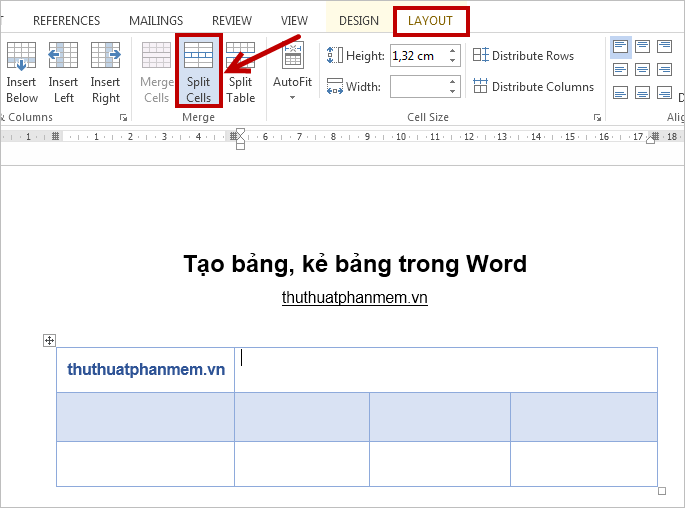
Xuất hiện hộp thoại Split Cells, các bạn nhập số hàng cần tách trong Number of rows, số cột cần tách trong Number of columns và nhấn OK để tách ô.
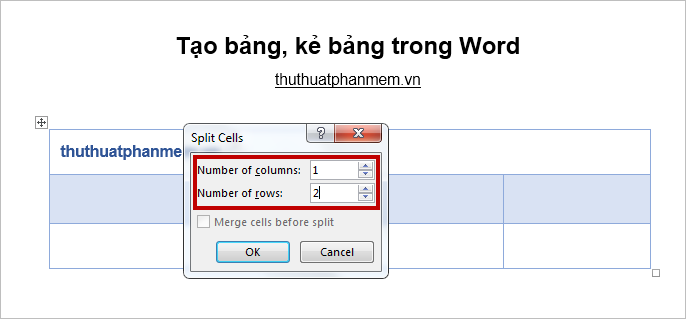
Như vậy ô bạn chọn sẽ được tách ra như ý muốn của bạn:
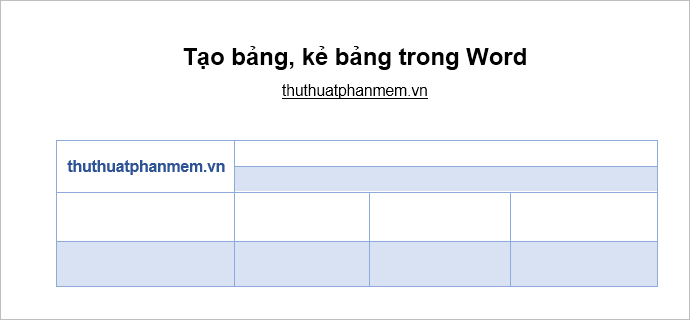
Như vậy, sau bài viết các bạn đã biết các cách để tạo bảng, kẻ bảng cũng như chỉnh sửa bảng phù hợp với nội dung. Chúc các bạn thành công!
Trong bài viết về cách tạo và kẻ bảng trong Word, chúng ta đã được hướng dẫn chi tiết từng bước để làm thế nào để tạo và sửa đổi bảng. Bảng là một công cụ quan trọng trong cả văn phòng và cuộc sống cá nhân của chúng ta, vì vậy làm thế nào để tạo bảng trong Word là một kỹ năng quan trọng mà nên được học. Bằng cách áp dụng những quy trình đơn giản mà chúng tôi đã hướng dẫn, bạn có thể tạo ra các bảng chính xác và chuyên nghiệp để phù hợp với nhu cầu của bạn. Vì vậy, không ngừng học hỏi và biến kỹ năng tạo bảng Word của bạn thành siêu tốc.
Cảm ơn bạn đã xem bài viết Cách tạo và kẻ bảng trong Word: Hướng dẫn đầy đủ và chi tiết! tại Pgdphurieng.edu.vn bạn có thể bình luận, xem thêm các bài viết liên quan ở phía dưới và mong rằng sẽ giúp ích cho bạn những thông tin thú vị.
Nguồn: https://thuthuatphanmem.vn/cach-tao-bang-ke-bang-trong-word/
Từ Khoá Tìm Kiếm Liên Quan:
1. Tạo bảng trong Word
2. Cách kẻ bảng trong Word
3. Tạo bảng đơn giản trong Word
4. Tạo bảng dạng lưới trong Word
5. Tạo bảng nhiều cột trong Word
6. Chèn dòng và cột trong bảng Word
7. Sắp xếp bảng trong Word
8. Định dạng bảng trong Word
9. Tạo bảng theo mẫu có sẵn trong Word
10. Cách thêm hàng và cột tự động trong bảng Word



