Bạn đang xem bài viết Cách tạo tài khoản Microsoft tại Pgdphurieng.edu.vn bạn có thể truy cập nhanh thông tin cần thiết tại phần mục lục bài viết phía dưới.
Bạn sử dụng các ứng dụng của Microsoft đều bị yêu cầu tài khoản Microsoft, bạn lại chưa có tài khoản Microsoft. Vì thế bạn đang muốn tạo tài khoản Microsoft cho mình để sử dụng các ứng dụng của Microsoft nhưng chưa biết tạo thế nào?
Gần đây Microsoft đưa ra giao diện tạo tài khoản mới, các bạn không phải nhập quá nhiều thông tin như trước, việc tạo tài khoản Microsoft cũng dễ dàng hơn. Để biết thêm chi tiết cách tạo tài khoản Microsoft các bạn cùng tham khảo bài viết dưới đây.

Dưới đây là hướng dẫn chi tiết cách tạo tài khoản Microsoft mới nhất.
Bước 1: Đầu tiên các bạn truy cập vào trang https://login.live.com , trên giao diện các bạn chọn Tạo tài khoản để mở trang tạo tài khoản Microsoft.
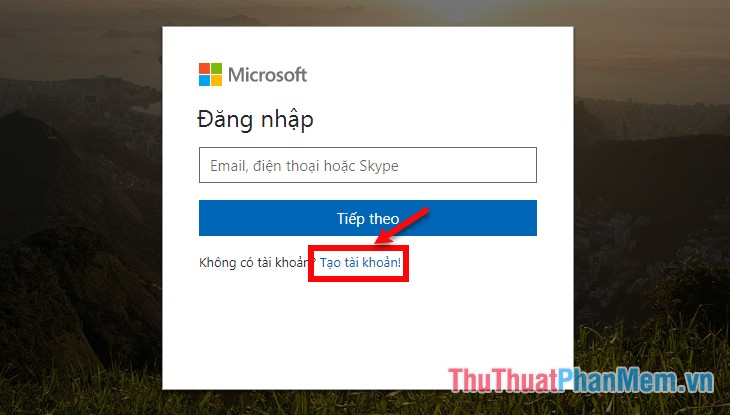
Bước 2: Tại đây nếu các bạn có một địa chỉ email khác (không phải của Microsoft) thì các bạn nhập email đó vào ô text rồi nhấn Tiếp theo. Nếu không các bạn có thể chọn hai lựa chọn:
- Sử dụng số điện thoại: tạo tài khoản Microsoft từ điện thoại.
- Nhận địa chỉ email mới: tạo địa chỉ email Microsoft mới.
Dưới đây bài viết sẽ hướng dẫn các bạn tạo tài khoản Microsoft theo hai cách:
- Sử dụng số điện thoại
1. Trên giao diện chọn Sử dụng số điện thoại thay vào đó.
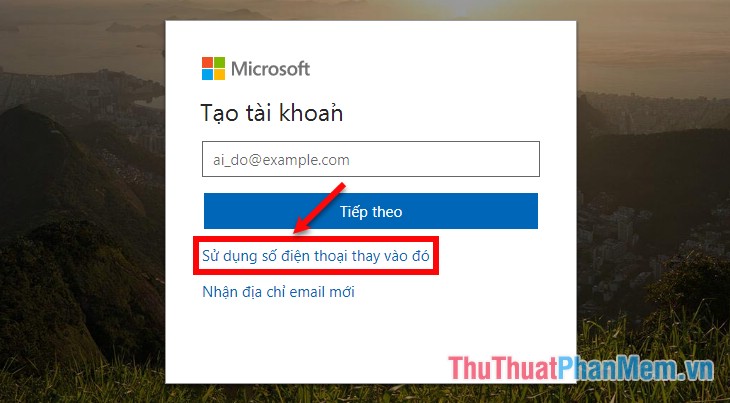
2. Nhập số điện thoại của bạn vào ô Số điện thoại, các bạn cần nhập chính xác số điện thoại để còn xác minh tài khoản, sau đó nhấn Tiếp theo.
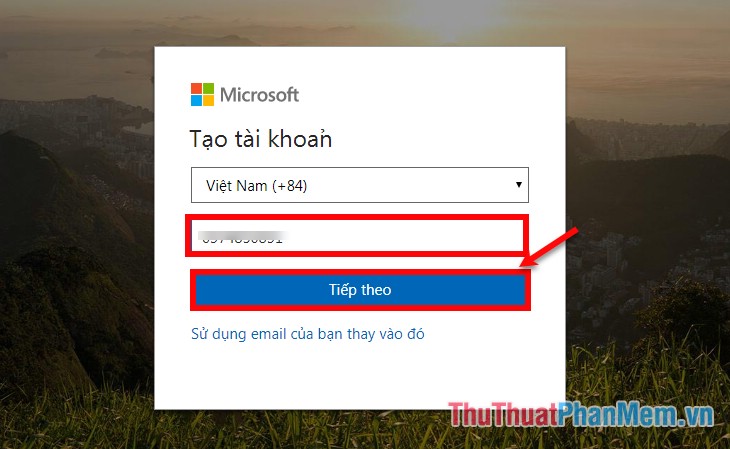
3. Tiếp theo nhập mật khẩu mà bạn muốn tạo cho tài khoản của mình và nhấn chọn Tiếp theo.
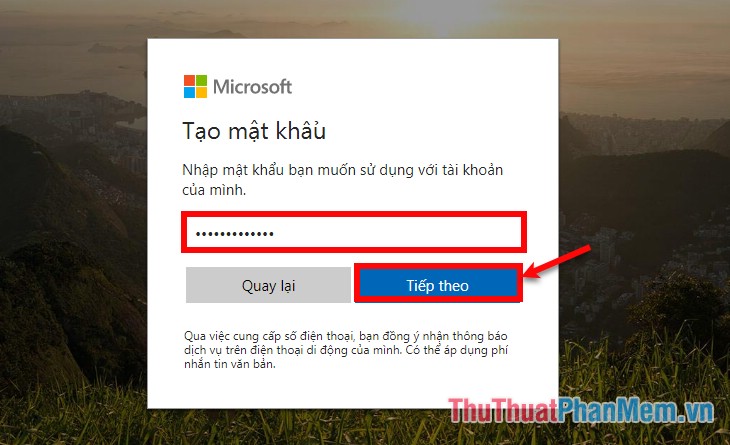
4. Tại đây các bạn nhập Họ (1), Tên (2), và nhấn Tiếp theo.
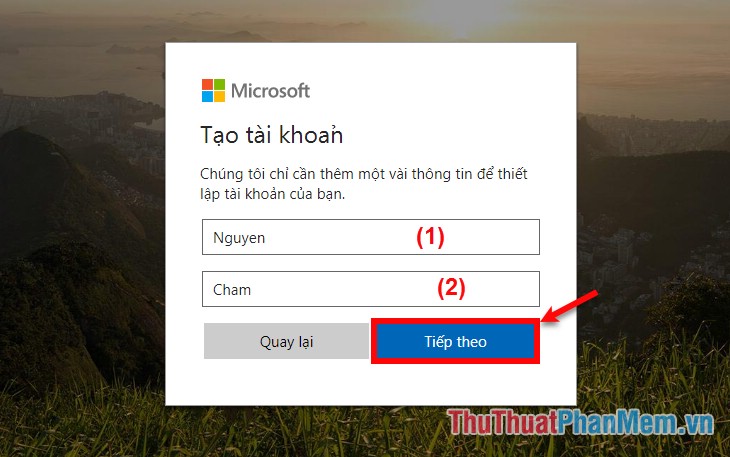
5. Chọn quốc gia và ngày sinh trên giao diện và nhấn Tiếp theo để tiếp tục tạo tài khoản.
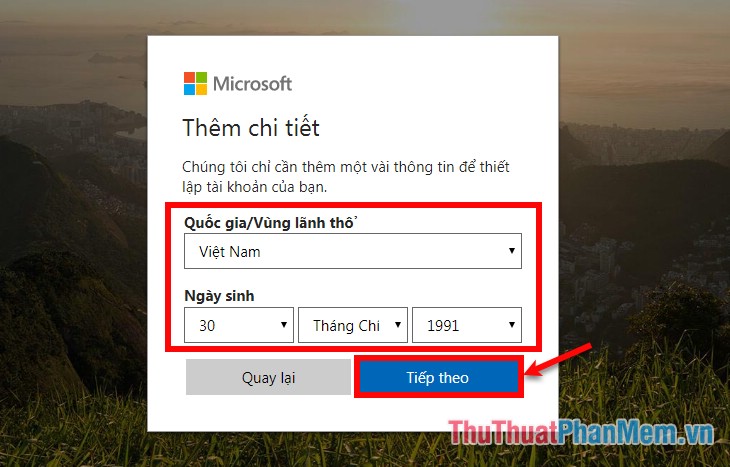
6. Lấy mã xác minh được gửi đến số điện thoại bạn vừa đăng ký và nhập vào ô text và nhấn Tiếp theo.
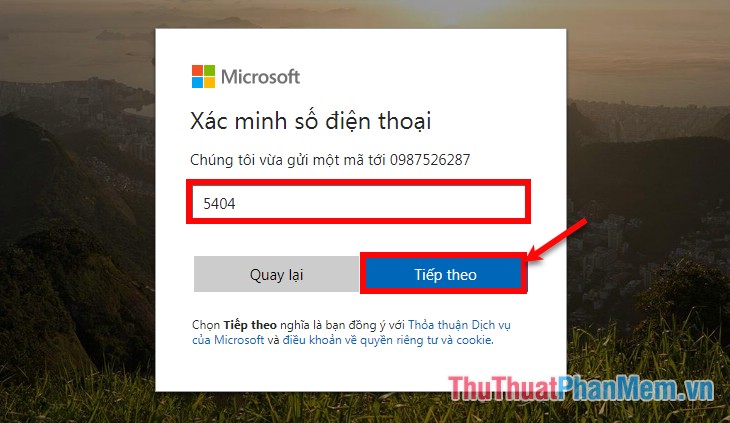
Như vậy là bạn đã tạo tài khoản Microsoft bằng số điện thoại của mình, từ giờ nếu bạn cần sử dụng tài khoản thì bạn nhập tên đăng nhập là số điện thoại, mật khẩu là mật khẩu bạn vừa tạo để đăng nhập vào các ứng dụng của Microsoft.
- Nhận địa chỉ email mới.
1. Trên giao diện bắt đầu tạo tài khoản các bạn chọn Nhận địa chỉ email mới
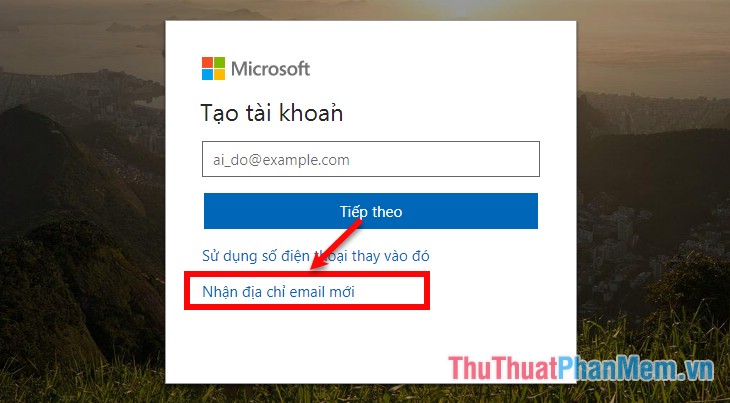
2. Tại đây các bạn nhập tên email mới (khi nhập xong tên email bạn bỏ chuột ra thì microsoft sẽ tự động kiểm tra độ khả dụng của tên, nếu có thông báo đỏ các bạn cần nhập tên khác)và nhấn chuột vào biểu tượng tam giác để chọn định dạng email.
Sau đó nhấn Tiếp theo.
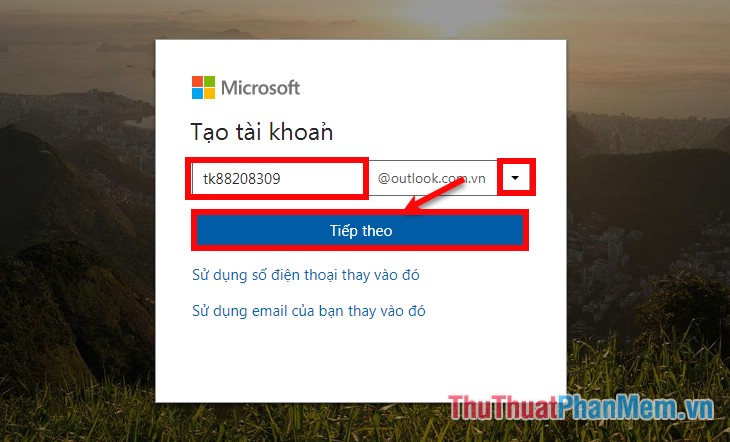
3. Tại đây các bạn nhập mật khẩu bạn muốn tạo cho tài khoản Microsoft của mình và nhấn Tiếp theo.
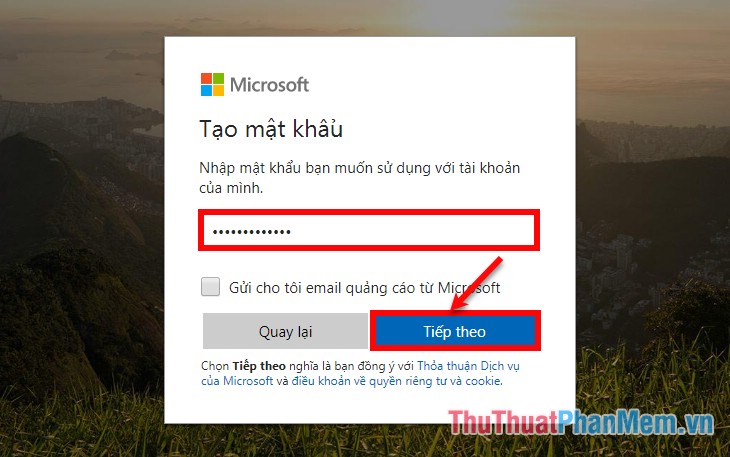
4. Tại phần Thêm thông tin bảo mật, các bạn nhập số điện thoại của bạn vào ô Số điện thoại (số điện thoại này để các bạn xác minh khi cần thay đổi các thông tin liên quan đến tài khoản của bạn nên các bạn cần nhập số điện thoại thật của mình), sau đó nhấn Gửi mã để Microsoft gửi mã xác minh tạo tài khoản về số điện thoại của bạn.
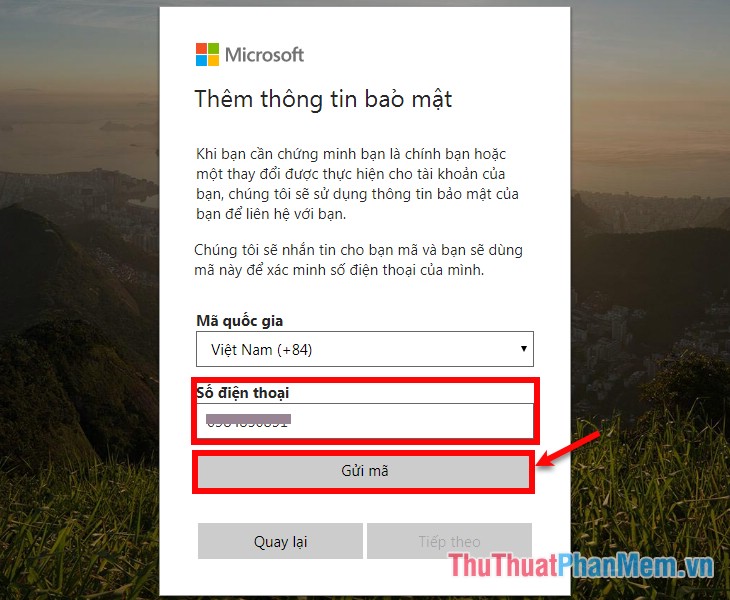
Tiếp theo các bạn nhập mã xác nhận vào ô Nhập mã truy cập và nhấn Tiếp theo
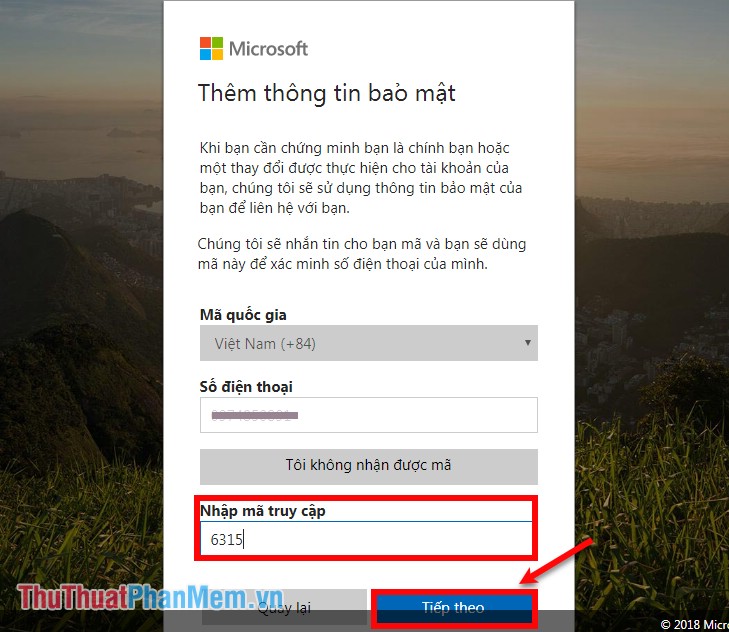
Như vậy là đã hoàn tất tạo tài khoản Microsoft với email mới, các bạn có thể sử dụng tên email và mật khẩu vừa tạo để đăng nhập vào các ứng dụng Microsoft.
Bước 3: Chỉnh sửa thông tin cá nhân
Trên giao diện đã đăng nhập, các bạn chọn Thông tin của bạn, tại đây các bạn có thể thêm hình ảnh, Thêm ngày sinh , Thêm quốc gia/khu vực.
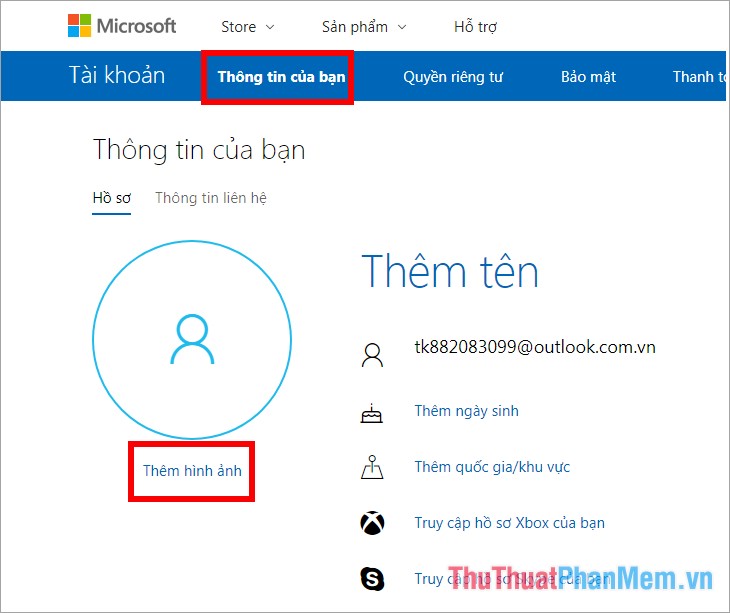
Bước 4: Chỉnh sửa thông tin về bảo mật
Các bạn chọn thẻ Bảo mật, tại đây các bạn có thể thay đổi mật khẩu, cập nhật thông tin, đánh giá các hoạt động bất thường với tài khoản Microsoft của bạn.
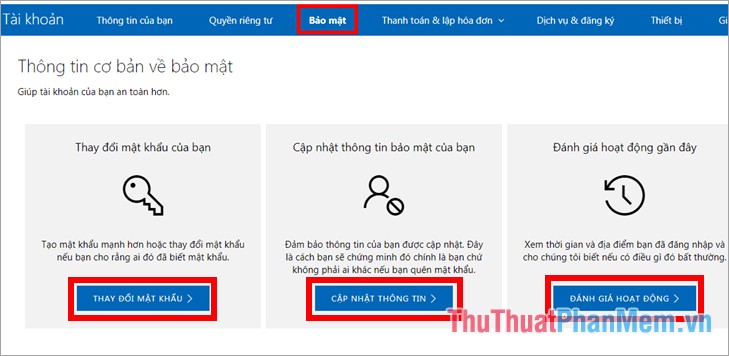
Như vậy là các bạn đã biết cách tạo tài khoản Microsoft một cách nhanh chóng, từ giờ với các ứng dụng của Microsoft các bạn có thể sử dụng tài khoản này để đăng nhập và sử dụng.
Chúc các bạn thành công!
Cảm ơn bạn đã xem bài viết Cách tạo tài khoản Microsoft tại Pgdphurieng.edu.vn bạn có thể bình luận, xem thêm các bài viết liên quan ở phía dưới và mong rằng sẽ giúp ích cho bạn những thông tin thú vị.
Nguồn: https://thuthuatphanmem.vn/cach-tao-tai-khoan-microsoft/
Từ Khoá Tìm Kiếm Liên Quan:
