Bạn đang xem bài viết Cách tạo nhiều Folder theo danh sách trong Excel tại Pgdphurieng.edu.vn bạn có thể truy cập nhanh thông tin cần thiết tại phần mục lục bài viết phía dưới.
Giả sử bạn đang có một danh sách nhân viên trong Excel, và muốn tạo các thư mục cho mỗi người để lưu trữ thông tin riêng của họ. Việc tạo thủ công sẽ tốn tương đối nhiều thời gian. Thay vào đó, hãy tìm hiểu ngay cách tạo nhiều folder theo danh sách trong Excel. Trong bài viết này, Pgdphurieng.edu.vn.vn sẽ hướng dẫn bạn hai cách dễ dàng để tạo thư mục (folder) dựa trên danh sách Excel.
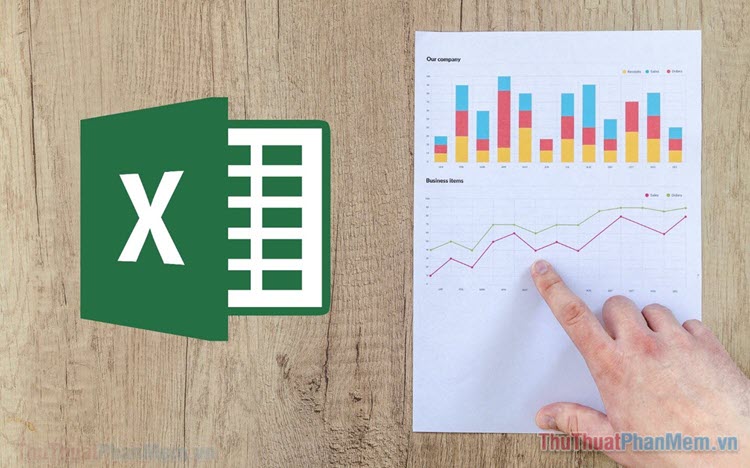
Tạo folder từ danh sách Excel bằng lệnh MD và Notepad
Chuyển danh sách từ Excel thành các thư mục bằng lệnh MD, kết hợp với Notepad là một thủ thuật nhanh gọn và rất dễ thực hiện. Phương pháp này sẽ giải quyết ngay vấn đề khi bạn có một danh sách dài và không muốn tự tay tạo từng thư mục một.
Bước 1: Mở Excel và mở file danh sách bạn cần tạo thư mục. Tại đây, Pgdphurieng.edu.vn.vn sẽ lấy ví dụ với một list các nhân viên trong công ty.
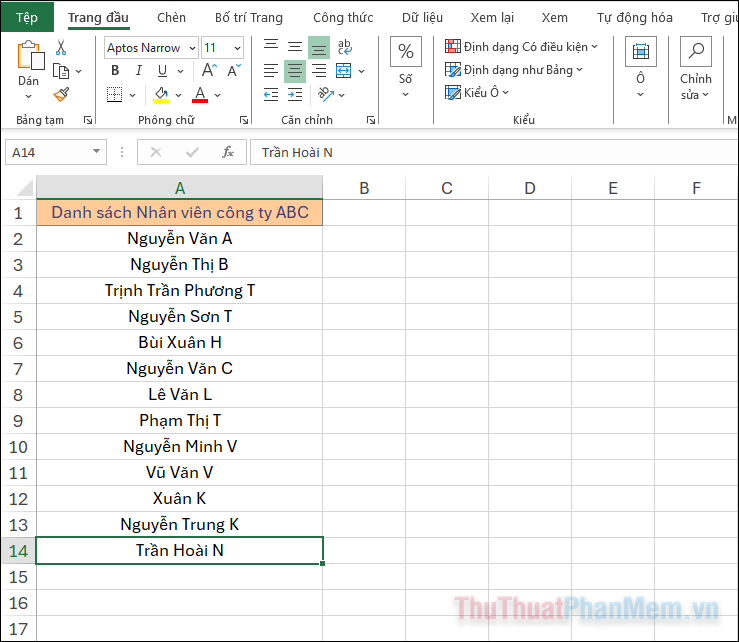
Bước 2: Ở ngay bên cạnh ô đầu tiên của danh sách (trong ví dụ này là B2), bạn nhập lệnh: =”MD “&A2 (trong đó A2 là ô đầu tiên của danh sách)
Bạn sẽ thấy ô B2 hiển thị giá trị: “MD Nội dung của A2”.
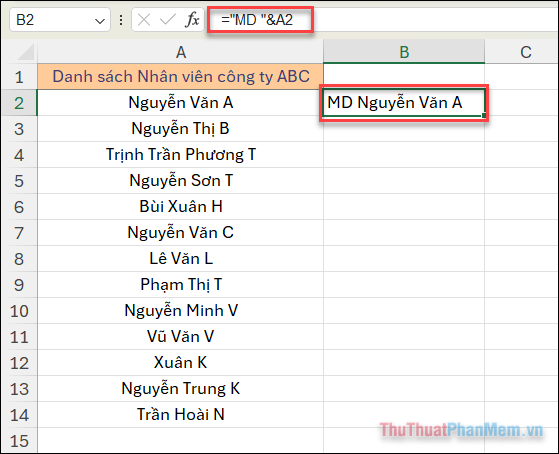
Bước 3: Copy công thức này đối với các mục tiếp theo trong danh sách bằng cách.
Đưa con trỏ chuột vào cạnh dưới bên phải của ô B2, cho đến khi con trỏ chuột biến thành hình Dấu cộng màu đen.
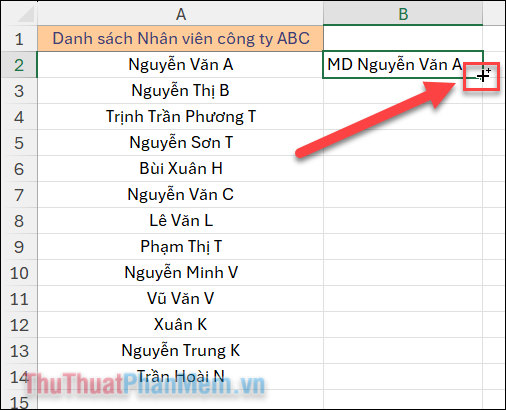
Nhấn giữ chuột trái và kéo xuống các ô tiếp theo của danh sách, công thức sẽ tự động được copy hàng loạt.
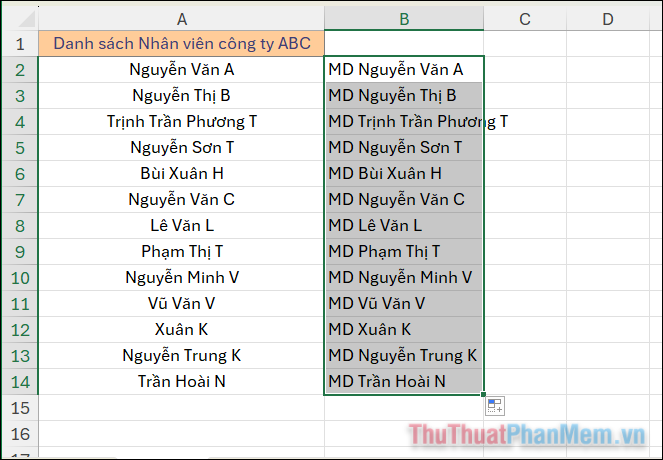
Bước 4: Bây giờ, bạn chọn tất cả ô MD ở cột B, nhấn Ctrl + C để sao chép (hoặc click chuột phải và chọn Sao chép)
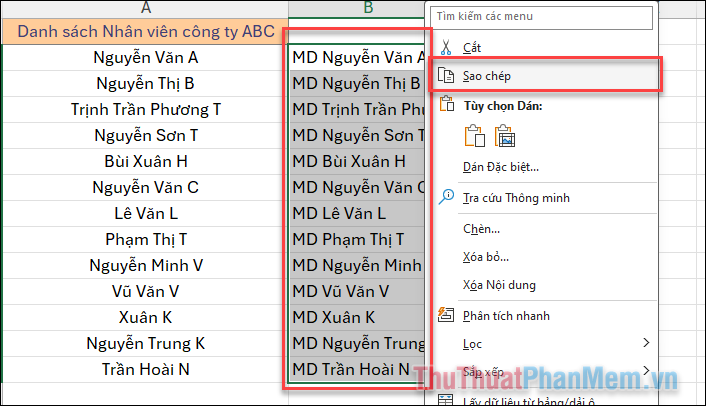
Bước 5: Bây giờ, bạn mở ứng dụng Notepad trên máy tính. Nhập Notepad vào thanh tìm kiếm của Windows.
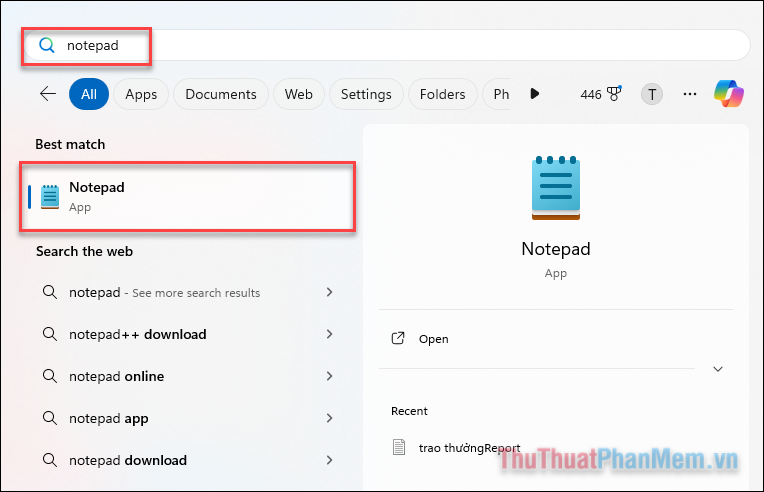
Nhấn Ctrl + V để dán danh sách của bạn vào Notepad.
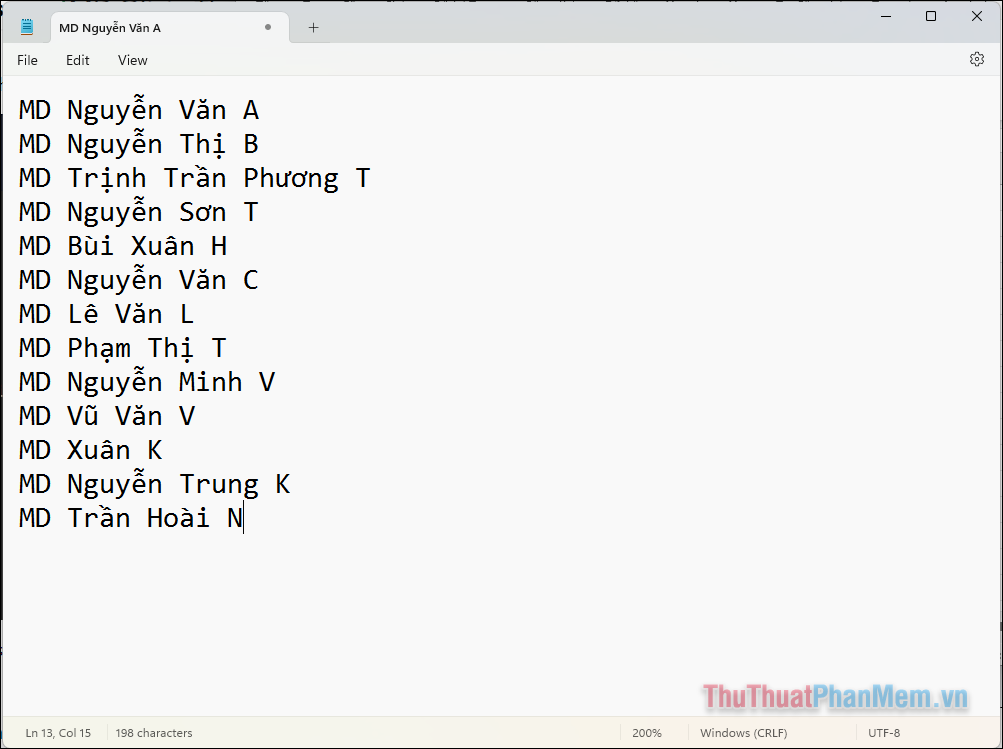
Bước 6: Bây giờ, bạn hãy chọn File -> Save hoặc nhấn Ctrl + S để tiến hành lưu file .bat.
Chọn vị trí bạn muốn tạo các thư mục mới dựa trên danh sách, sau đó đặt tên cho file và chỉ cần nhớ thêm .bat ở cuối cùng.
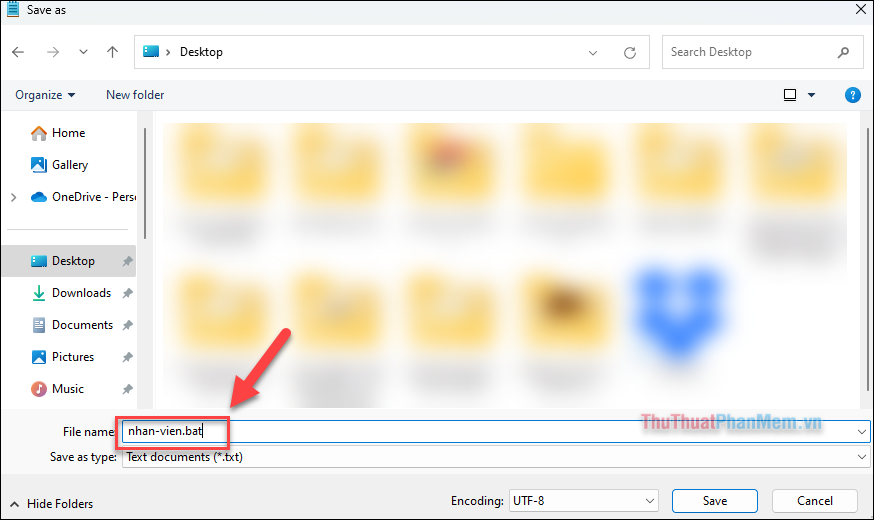
Bước 7: Khởi chạy file .bat mà bạn đã tạo.
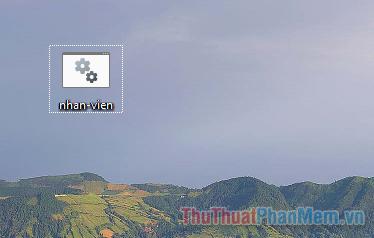
Danh sách mà bạn đã liệt kê sẽ tự động tạo các thư mục có tên tương ứng tại vị trí chứa file .bat (trong ví dụ này là Màn hình chính).
Lưu ý: Trong một số trường hợp, thư mục được tạo ra bị lỗi tên, bạn hãy đặt lại các giá trị với nguyên tắc chỉ sử dụng chữ không dấu, số và dấu gạch ngang.
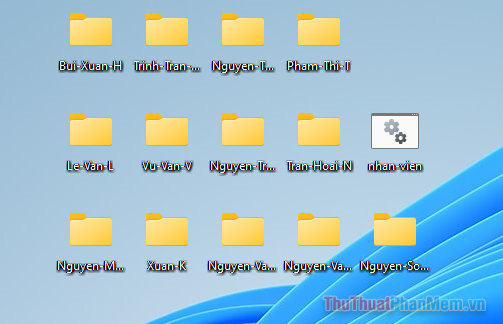
Trên đây là cách đơn giản để bạn có thể nhanh chóng tạo nhiều folder bằng danh sách tạo sẵn trong Excel. Phương pháp này giúp bạn tiết kiệm được rất nhiều thời gian và công sức so với việc tạo thư mục thủ công. Nếu thấy bài viết hữu ích, bạn hãy chia sẻ mẹo này cho đồng nghiệp và bạn bè của mình nhé!
Cảm ơn bạn đã xem bài viết Cách tạo nhiều Folder theo danh sách trong Excel tại Pgdphurieng.edu.vn bạn có thể bình luận, xem thêm các bài viết liên quan ở phía dưới và mong rằng sẽ giúp ích cho bạn những thông tin thú vị.
Nguồn: https://thuthuatphanmem.vn/cach-tao-nhieu-folder-theo-danh-sach-trong-excel/
Từ Khoá Tìm Kiếm Liên Quan:
