Bạn đang xem bài viết Cách tạo mã QR Code bằng Google Chrome tại Pgdphurieng.edu.vn bạn có thể truy cập nhanh thông tin cần thiết tại phần mục lục bài viết phía dưới.
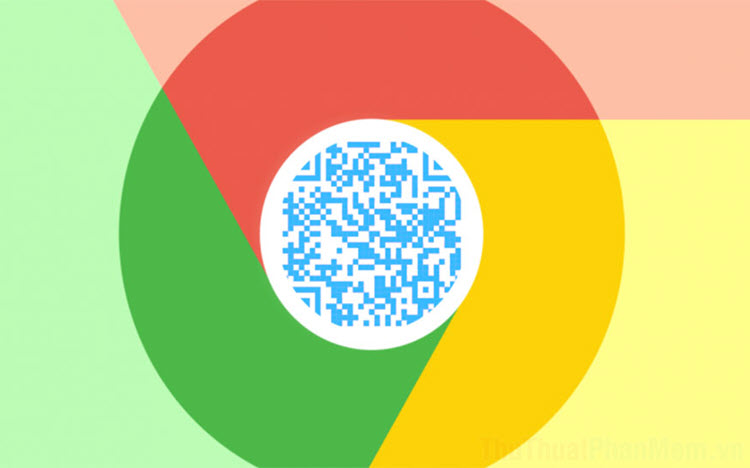
Nếu các bạn muốn tạo QR Code cho riêng mình thì có thể dùng luôn trình duyệt Chrrome mà không cần cài thêm 1 phần mềm nào khác, đây là một tính năng đang trong giai đoạn thử nghiệm nhưng chúng đã hoạt động rất tốt.
1. Cách tạo mã QR Code bằng Google Chrome máy tính
Để kích hoạt các tính năng ngầm trên Google Chrome thì bắt buộc các bạn phải truy cập vào trong hệ thống để chỉnh sửa và cách thực hiện như sau:
Bước 1: Tại thanh truy cập liên kết URL, các bạn tiến hành nhập “Chrome://flags” và nhấn Enter để truy cập.
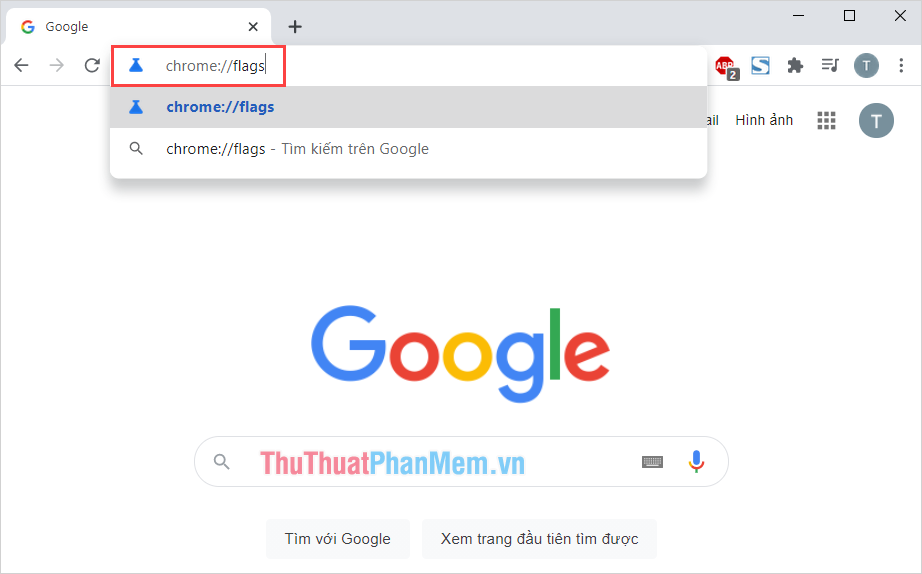
Bước 2: Sau đó, các bạn tiến hành nhập QR Code (1) vào trong ô tìm kiếm và kích hoạt tính năng Enable sharing page via QR Code thành Enabled (2).
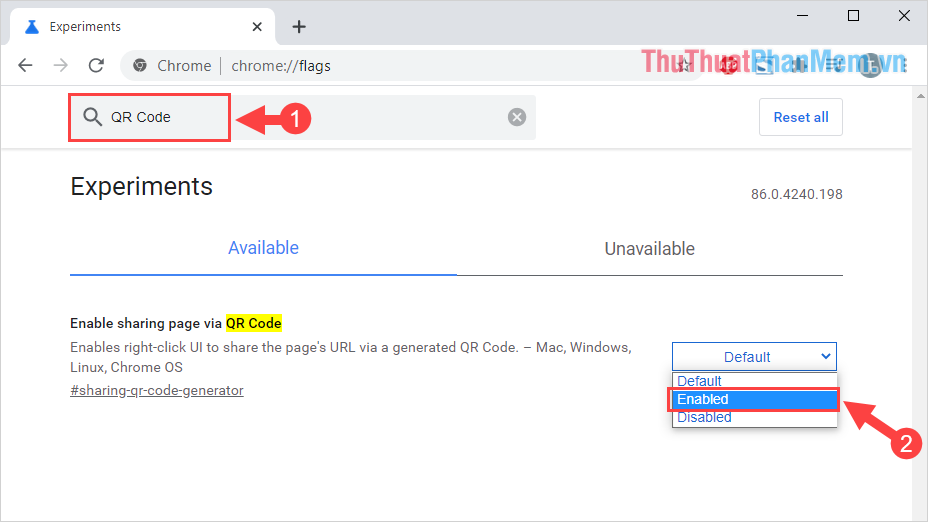
Bước 3: Sau khi thiết lập xong, hệ thống sẽ yêu cầu các bạn khởi chạy lại Google Chrome và các bạn chọn Relaunch để khởi chạy lại phần mềm.
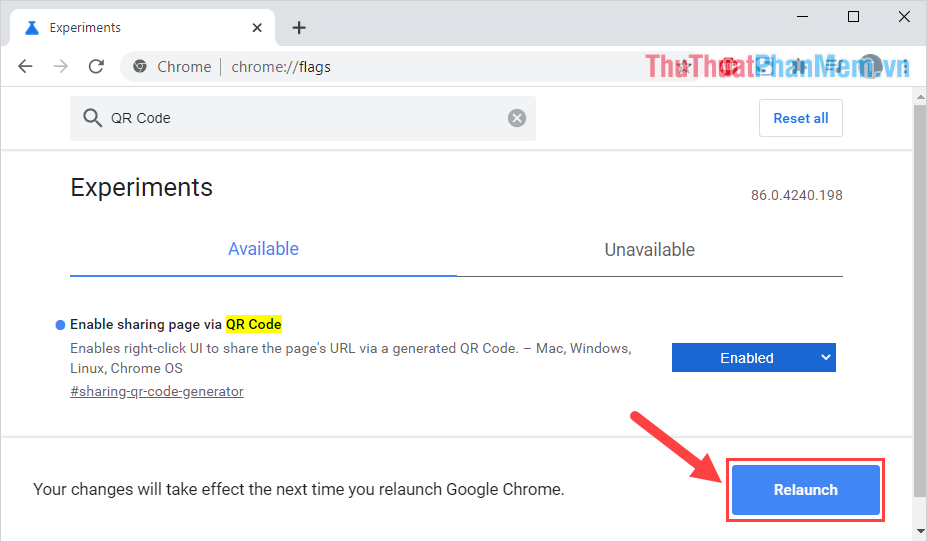
Bước 4: Từ bây giờ trở đi, các bạn chỉ cần nhấn vào thanh điều hướng trên Google Chrome là công cụ Tạo mã QR Code sẽ xuất hiện.
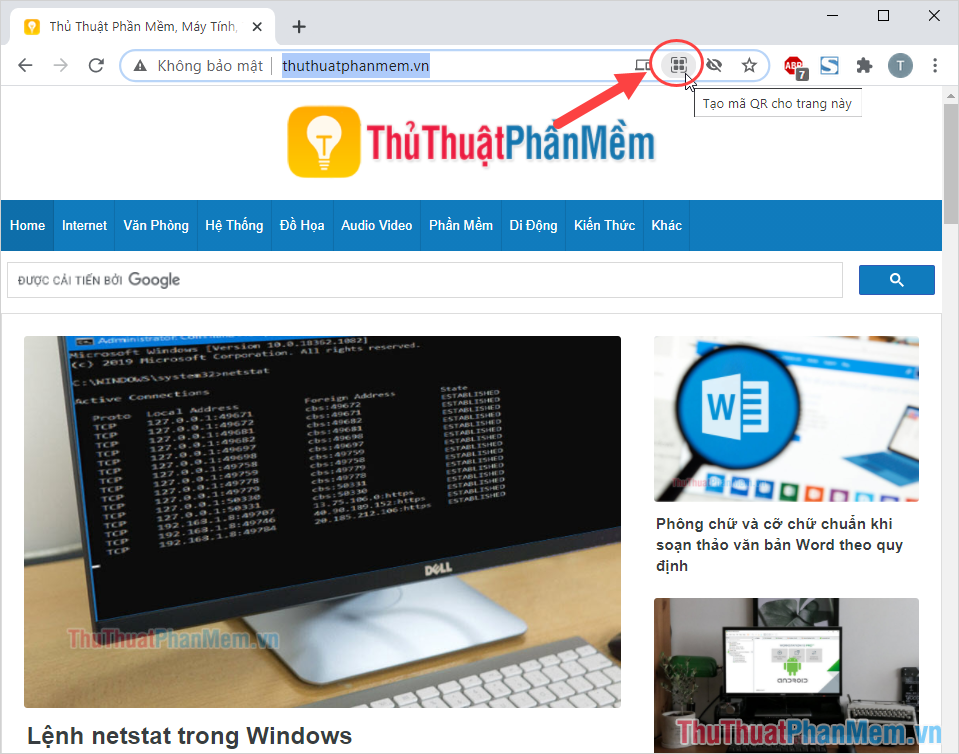
Bước 5: Để chia sẻ QR Code với những người khác thì các bạn hãy chọn mục Tải xuống và gửi đến những người cần xem.
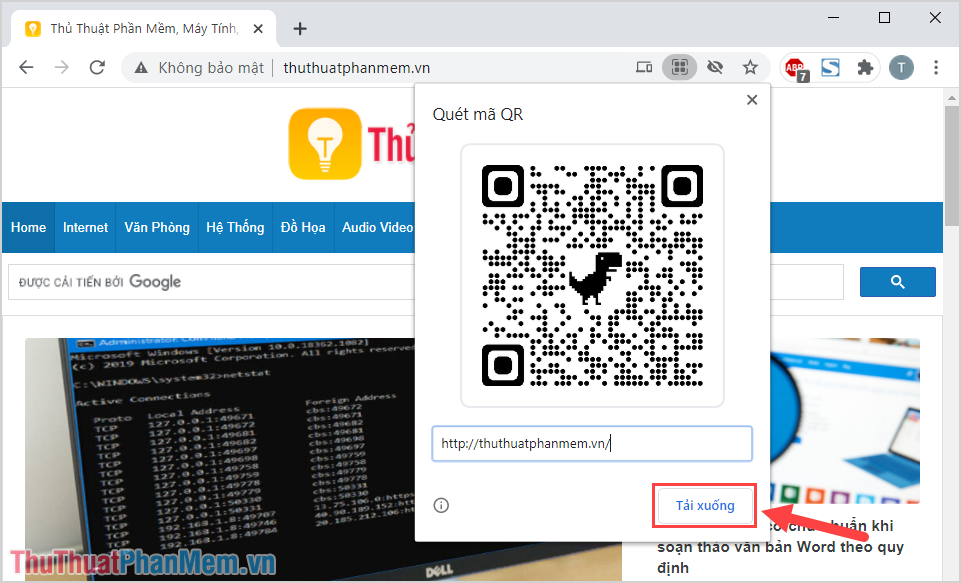
Bước 6: Ngoài việc tạo QR Code bằng cách nhấn vào thanh điều hướng thì các bạn cũng có thể Click chuột phải vào giao diện chính trang Web và chọn Tạo mã QR cho trang này là xong.
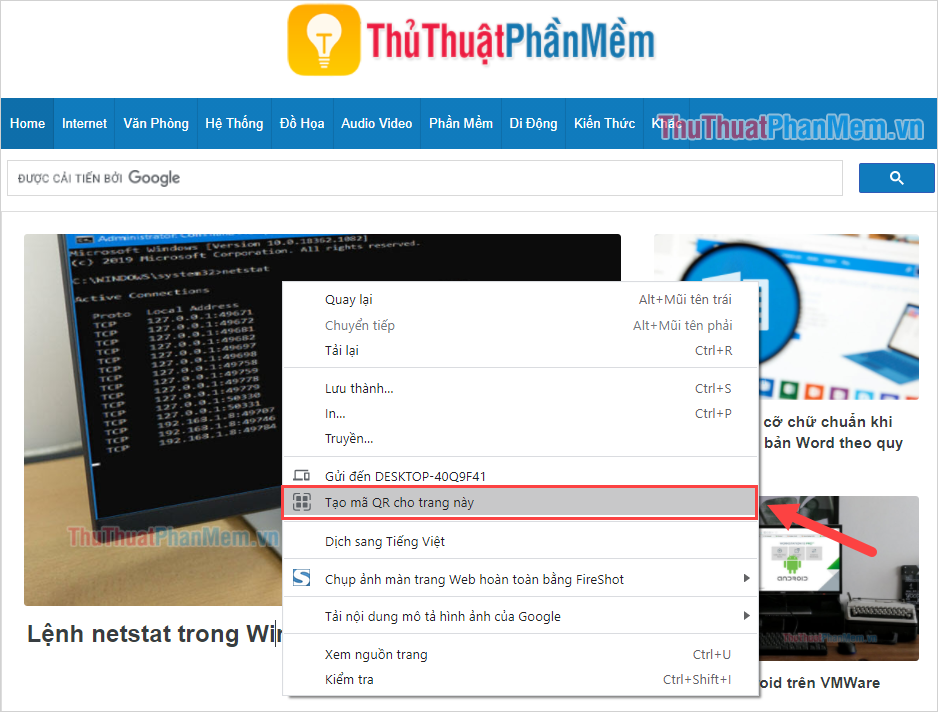
2. Cách tạo mã QR Code bằng Google Chrome điện thoại
Trên nền tảng điện thoại, để tạo mã QR Code bằng Google Chrome các bạn cũng có các thao tác tương tự nhưng phần tên sẽ có một chút khác biệt.
Bước 1: Tại giao diện chính của màn hình, các bạn tiến hành mở trình duyệt Google Chrome.
Bước 2: Sau đó, các bạn tiến hành nhập địa chỉ “Chrome://flags” (1) để mở trình thiết lập tính năng.
Tiếp theo, các bạn nhập Sharing Hub (2) vào trong hộp thoại tìm kiếm và nhấn vào mục Default (3)để thay đổi.
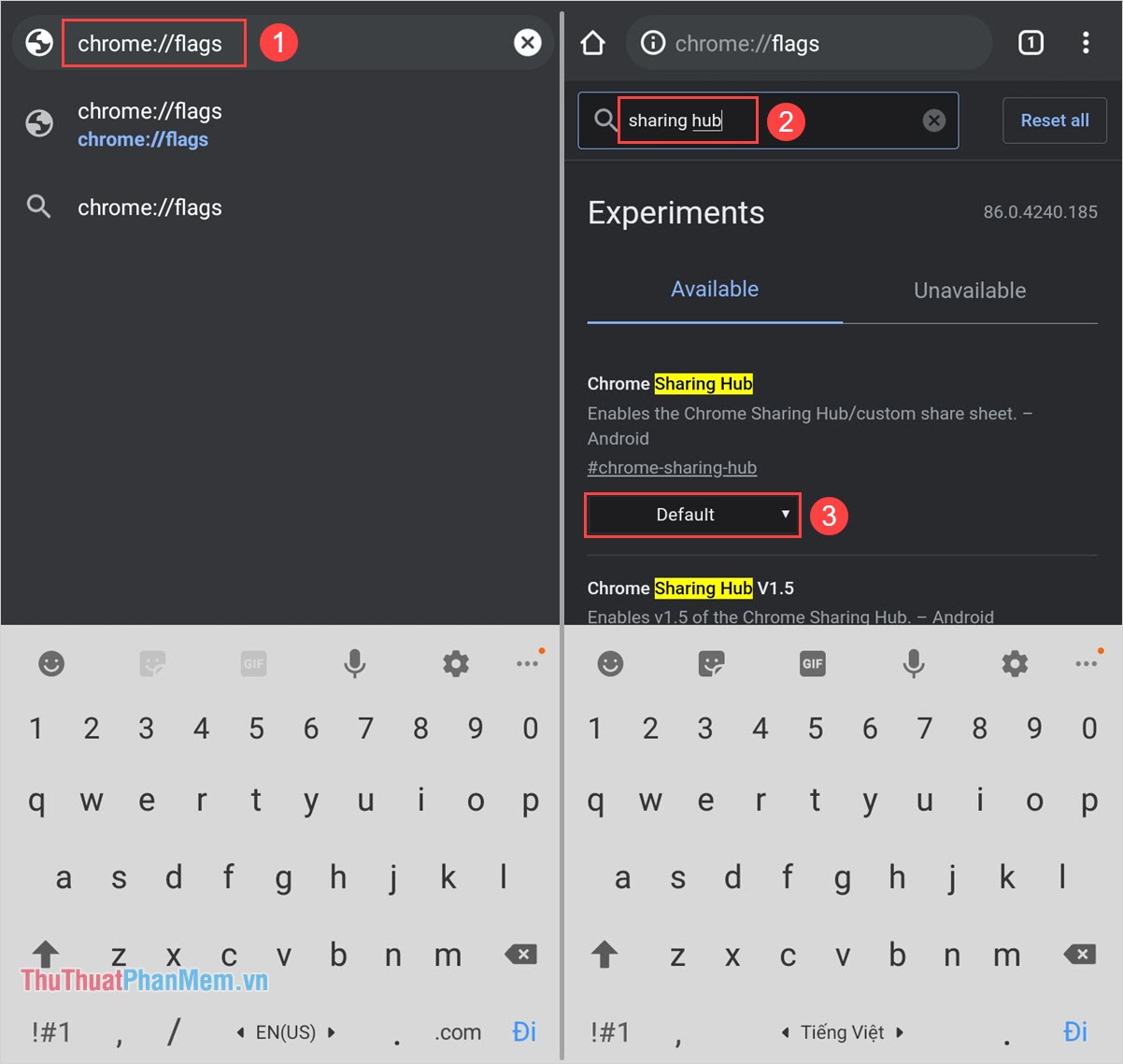
Bước 3: Tiếp theo, các bạn kích hoạt tính năng đó thành Enabled (1) và nhấn vào Relaunch (2) để khởi chạy lại Google Chrome.
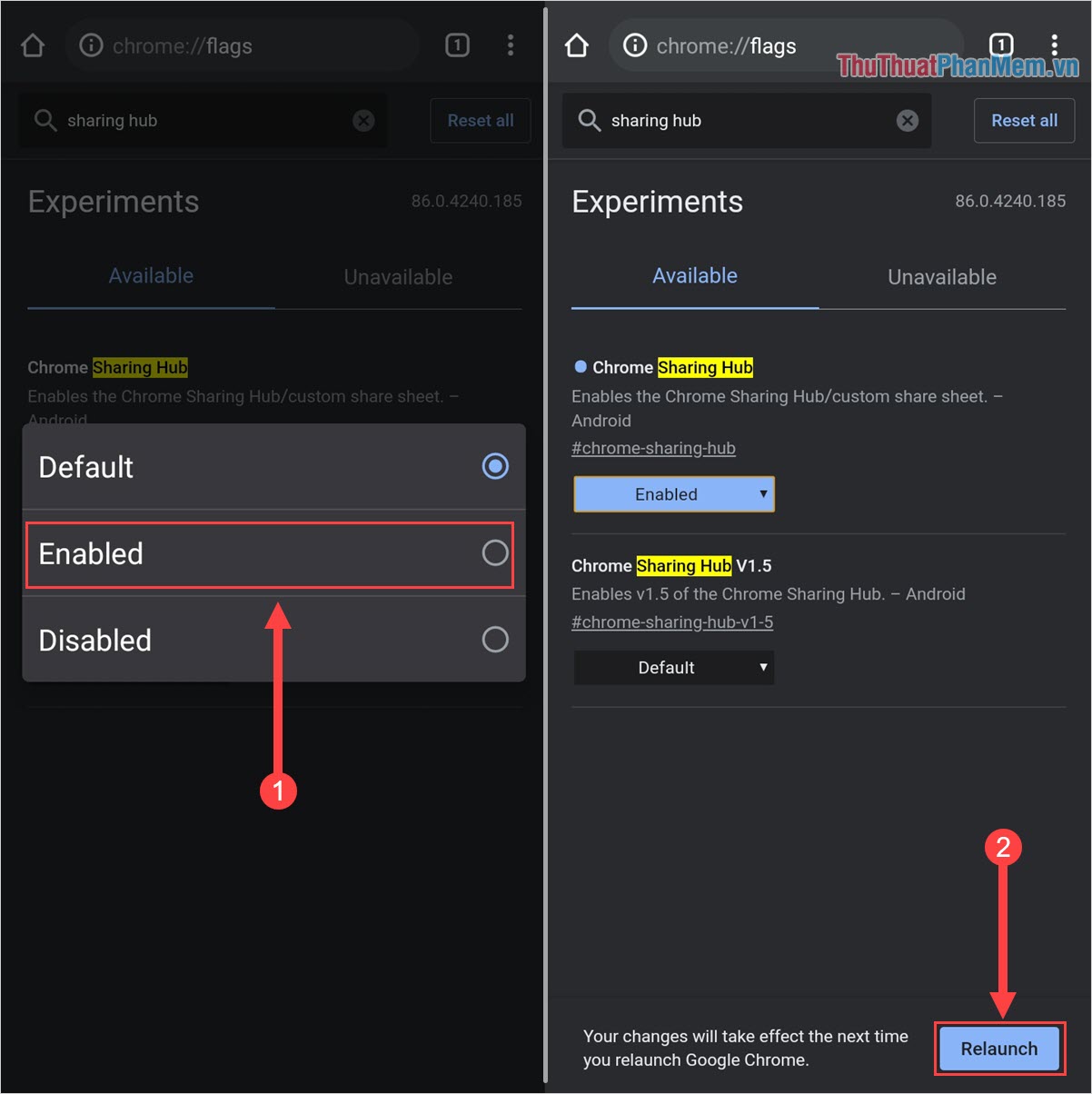
Bước 4: Như vậy là các bạn đã hoàn tất việc kích hoạt tính năng chia sẻ QR Code trên Google Chrome. Từ bây giờ trở đi, khi các bạn nhấn vào thanh liên kết và chọn mục Share (1) sẽ xuất hiện biểu tượng QR Code (2)để tạo mã QR Code cho liên kết.
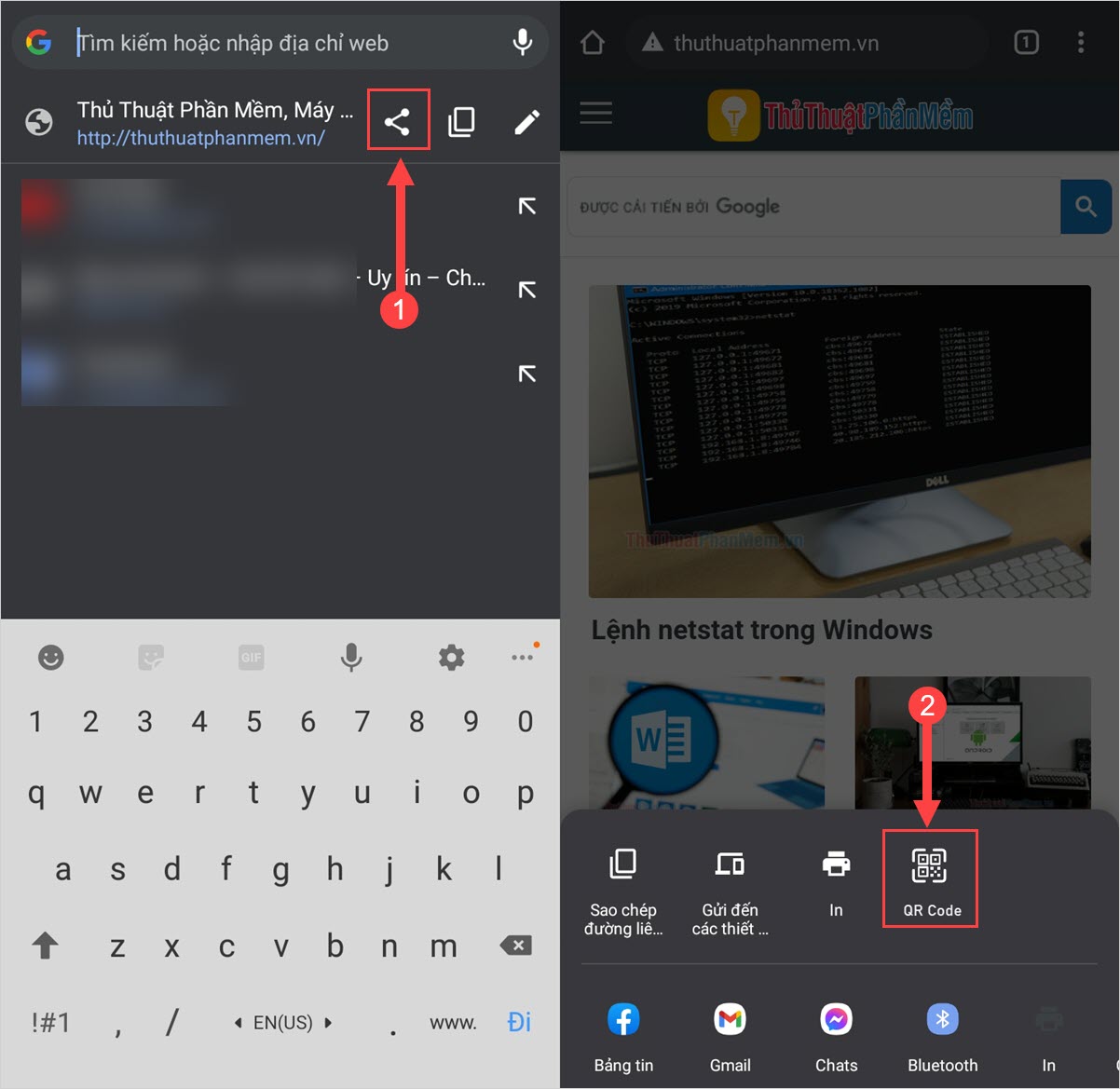
Trong bài viết này, Thủ thuật phần mềm đã hướng dẫn các bạn cách tạo mã QR Code trực tiếp trên Google Chrome một cách nhanh chóng và hiệu quả. Chúc các bạn một ngày vui vẻ!
Cảm ơn bạn đã xem bài viết Cách tạo mã QR Code bằng Google Chrome tại Pgdphurieng.edu.vn bạn có thể bình luận, xem thêm các bài viết liên quan ở phía dưới và mong rằng sẽ giúp ích cho bạn những thông tin thú vị.
Nguồn: https://thuthuatphanmem.vn/cach-tao-ma-qr-code-bang-google-chrome/
Từ Khoá Tìm Kiếm Liên Quan:
