Bạn đang xem bài viết Cách tạo khung văn bản đẹp tại Pgdphurieng.edu.vn bạn có thể truy cập nhanh thông tin cần thiết tại phần mục lục bài viết phía dưới.
Tạo một khung văn bản thật đẹp để trang trí cho văn bản soạn thảo của bạn trở nên hấp dẫn và tươm tất hơn. Trong bài viết này Pgdphurieng.edu.vn.vn sẽ hướng dẫn các bạn một khung văn bản thật đẹp qua tường bước chi tiết dưới đây.

1. Tạo khung văn bản cho toàn bộ văn bản
Để có thể tạo đường khung văn bản đẹp mắt, các bạn cần phải làm theo các bước sau đây.
Đầu tiên các bạn click mở ribbon Design trên thanh công cụ. Sau đó click vào biểu tượng PageBorders trong nhóm Page Background.
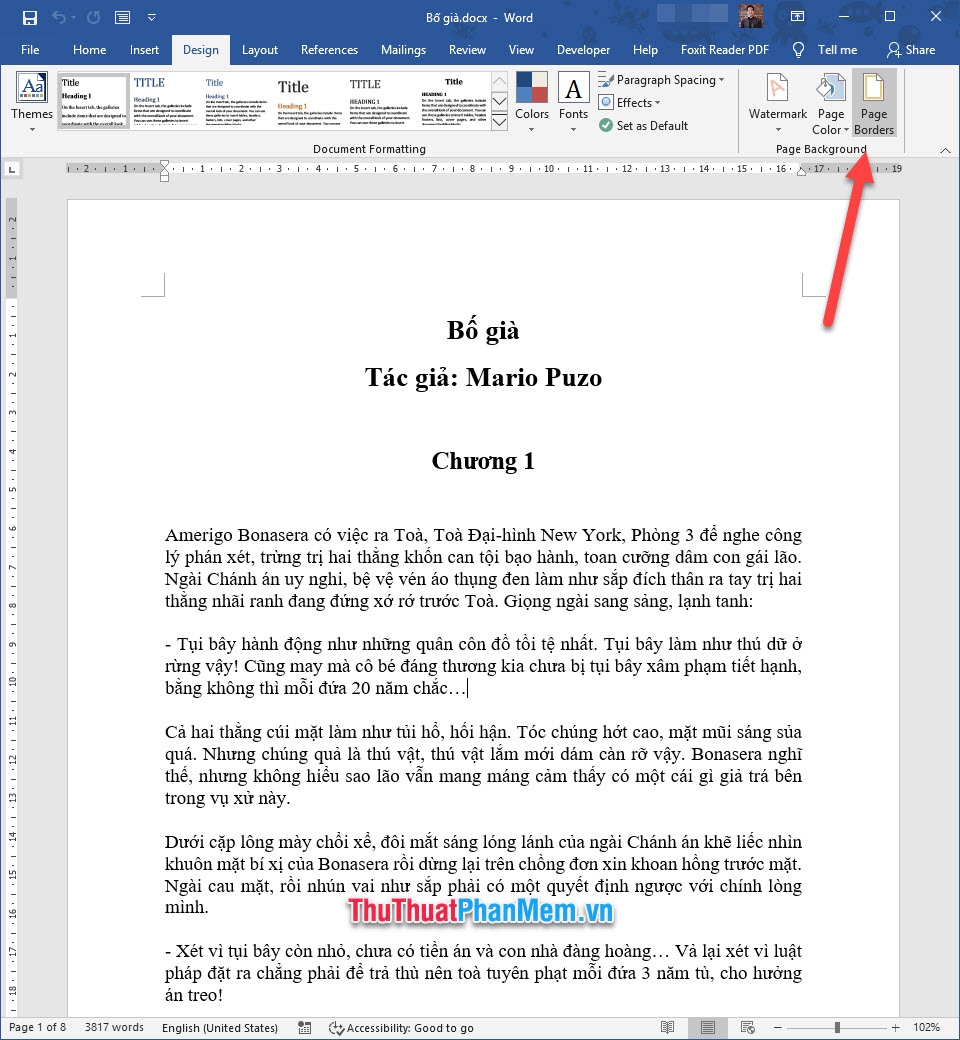
Tiếp đó ô cửa sổ chức năng Borders and Shading sẽ xuất hiện, và hiển thị sẵn ở tab Page Border.
Các bạn click vào lựa chọn Box trong Setting thì sẽ thấy những khung viền bao quanh biểu tượng trang văn bản ở phần Preview.
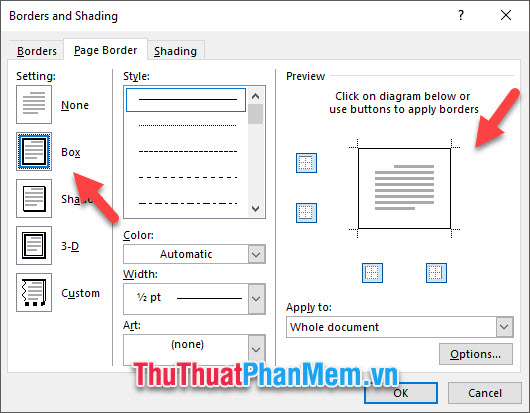
Mục Preview này sẽ cho các bạn xem trước và tùy chỉnh khung viền văn bản, nếu muốn ẩn hoặc hiện một đường viền xung quanh văn bản các bạn cần click vào vị trí đường viền đó.
Các bạn có thể tùy chỉnh Style của khung văn bản để thay đổi kiểu dáng của nó, như đường viền hai đường song song, ba đường song song, đường song song trong đó có một đường mỏng một đường dày…v.v…
Có thể chọn màu sắc cho đường viền ở mục Color.
Chọn độ dày cho cả đường viền ở Width.
Hoặc các bạn có thể đổi kiểu dáng đường viền bằng cách hình vẽ trong mục Art.
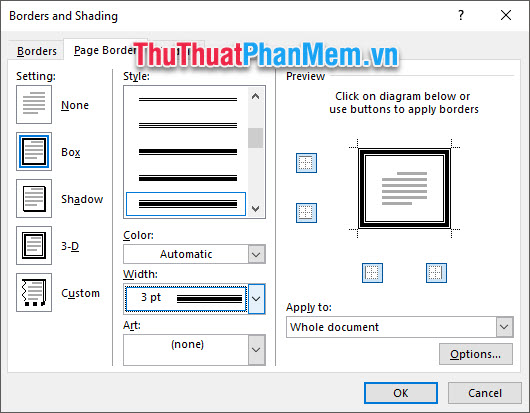
Cuối cùng các bạn lựa chọn vị trí tạo đường viền văn bản tại mục Apply to. Ở đây các bạn có thể lựa chọn:
+ Whole document: Đường viền sẽ được hiển thị cho toàn bộ các trang dữ liệu văn bản.
+ This section: Đường viền sẽ chỉ được hiển thị cho toàn bộ phần này của văn bản.
+ This section – First page only: Đường viền sẽ chỉ được hiển thị trong trang đầu tiên của toàn bộ phần này của văn bản.
+ This section – All except first page: Đường viền sẽ được hiển thị lên tất cả các trang đầu tiên của các phần trong văn bản.
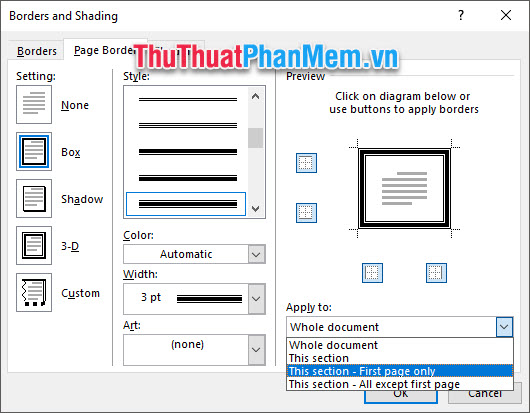
Cuối cùng kết quả các bạn thấy sẽ là toàn bộ trang văn bản của mình được đóng khung viền rất đẹp.
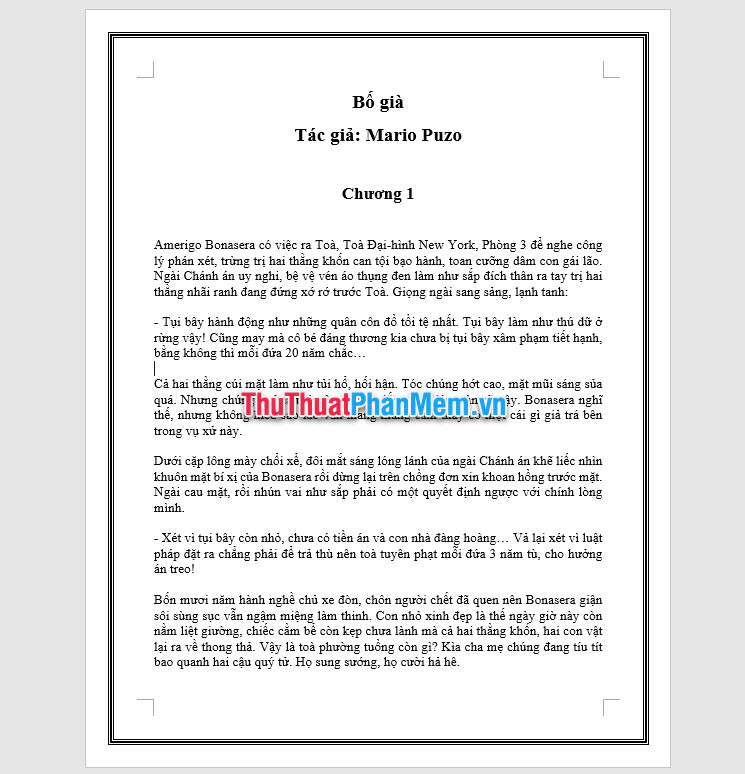
2. Tạo khung văn bản cho đoạn văn bản
Nếu các bạn không muốn đóng khung viền cho toàn bộ trang văn bản thì cũng có thể đóng khung viền cho một đoạn văn bản bằng cách gần như tương tự.
Đầu tiên các bạn cần phải bôi đen đoạn văn bản muốn đóng khung, tiếp đó các bạn mở ribbon Design trên thanh công cụ và click vào Page Border trong nhóm Page Background.
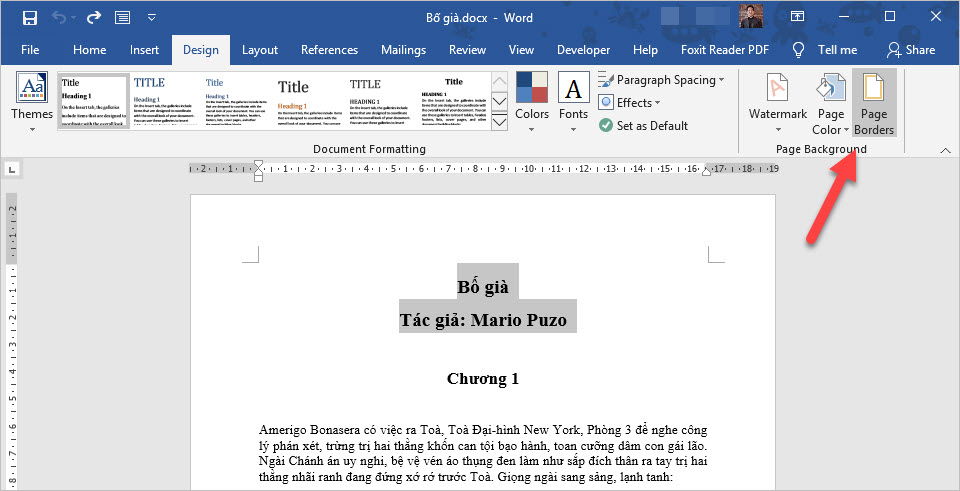
Lần này ô cửa sổ chức năng Border and Shading hiển thị các bạn không để ở tab Page Border nữa mà chuyển sang làm việc với tab Borders.
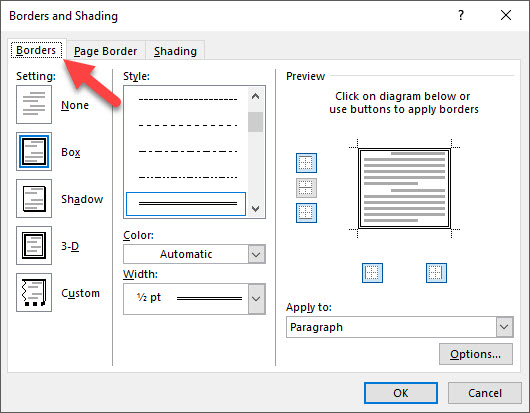
Cuối cùng các chức năng còn lại của nó sẽ giống với việc tạo khung văn bản cho toàn bộ trang.
Bấm OK để xác nhận cài đặt, các bạn sẽ thấy đoạn văn bản các bạn bôi đen đã được trang trí thêm khung văn bản.
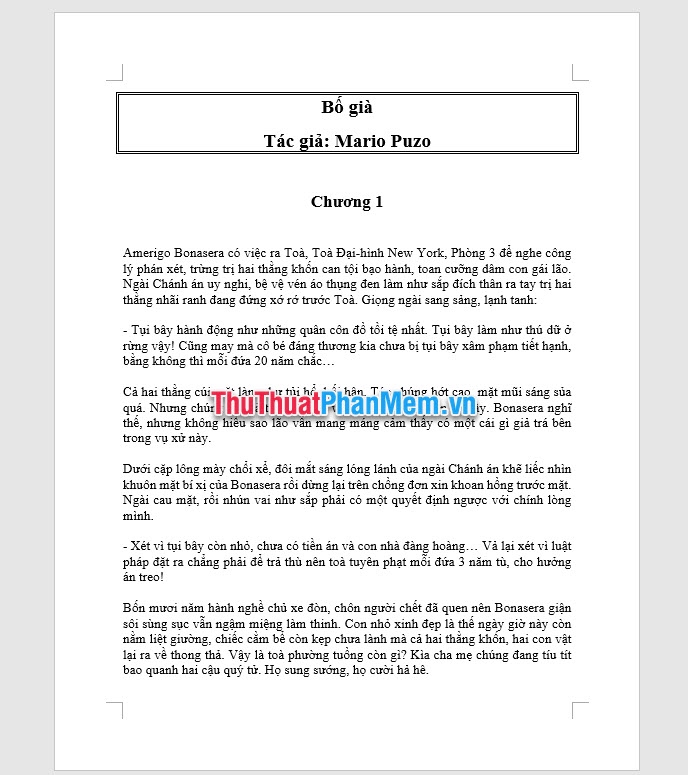
Pgdphurieng.edu.vn.vn cung cấp rất nhiều kiểu khung viền đẹp cho văn bản Word. Các bạn có thể tải chúng về trong bài viết sau đây: Các mẫu khung viền đẹp trong Word
Sau khi tải các file khung viền Word về, để có thể sử dụng được chúng, các bạn cần phải mở file khung viền đó lên, sau đó copy tất cả các nội dung file văn bản muốn đóng khung sang file khung viền đó.
Có thể sử dụng phím Ctrl A để bôi đen toàn bộ rồi click chuột phải và chọn Copy. Hoặc các bạn sử dụng phím Ctrl C để copy.
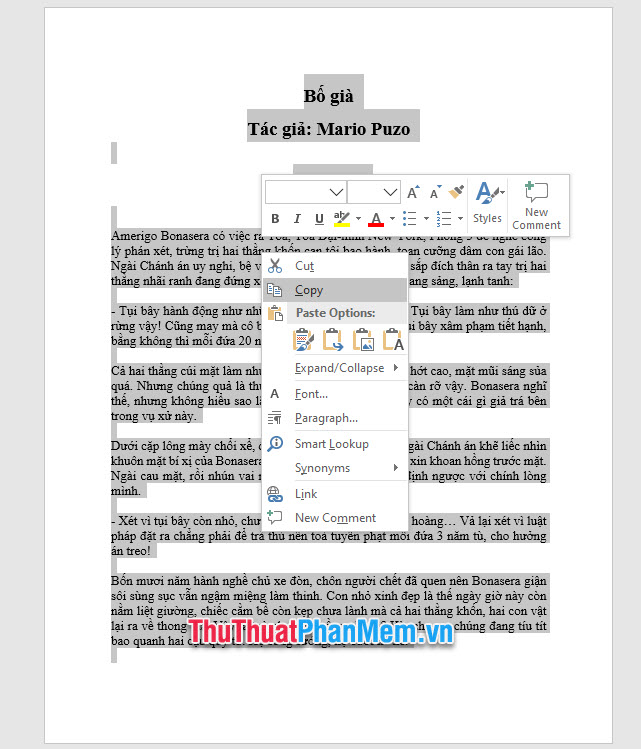
Khi copy sang file khung viền, các bạn nhớ nên lựa chọn cách paste Keep text only, nếu không khung viền của các bạn sẽ bị xóa mất.
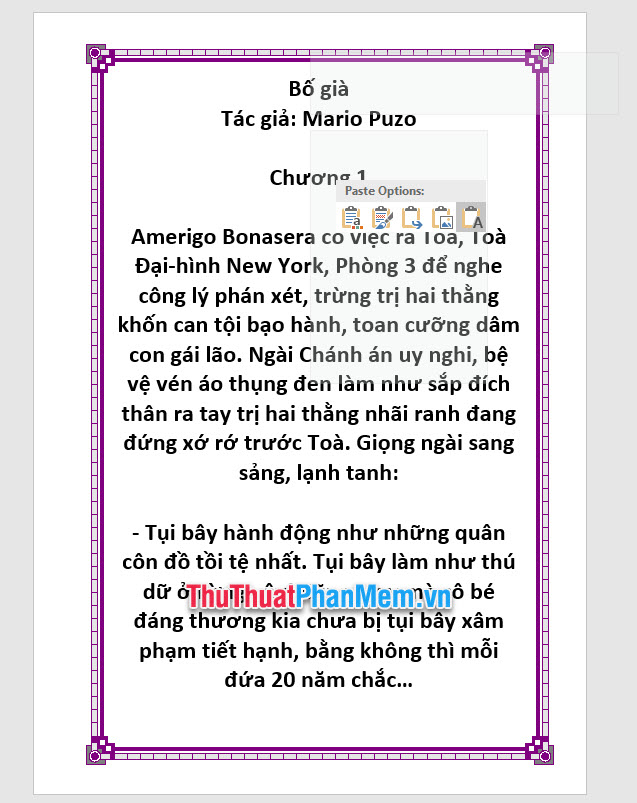
Tiếp tục sử dụng phím Ctrl A để có thể chỉnh sửa lại toàn bộ định dạng cho văn bản.
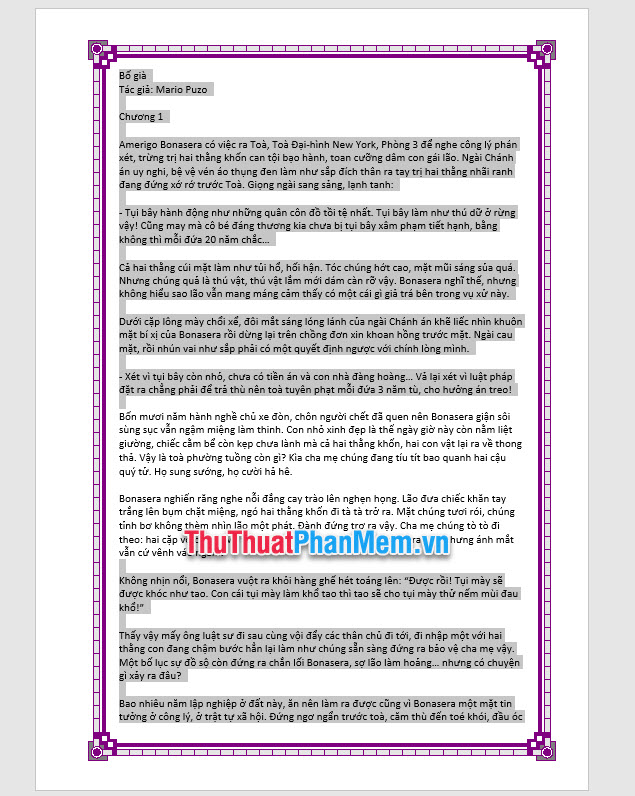
Sau khi chỉnh sửa xong, các bạn có thể lưu file dưới dạng file văn bản khác để không bị ghi đè lên file khung viền cũ.
Cảm ơn các bạn đã đọc bài viết của Pgdphurieng.edu.vn.vn chúng tôi. Bài viết Cách tạo khung văn bản đẹp của chúng tôi tới đây là hết, chúc các bạn có thể thực hiện thành công thủ thuật này một cách thành công nhất.
Cảm ơn bạn đã xem bài viết Cách tạo khung văn bản đẹp tại Pgdphurieng.edu.vn bạn có thể bình luận, xem thêm các bài viết liên quan ở phía dưới và mong rằng sẽ giúp ích cho bạn những thông tin thú vị.
Nguồn: https://thuthuatphanmem.vn/cach-tao-khung-van-ban-dep/
Từ Khoá Tìm Kiếm Liên Quan:
