Bạn đang xem bài viết Cách tạo Hyperlink để liên kết trong Excel tại Pgdphurieng.edu.vn bạn có thể truy cập nhanh thông tin cần thiết tại phần mục lục bài viết phía dưới.
Bài viết dưới đây hướng dẫn chi tiết tới các bạn cách Cách tạo Hyperlink để liên kết trong Excel.
Bạn có thể tạo liên kết từ file Excel tới 1 file Excel khác, 1 sheet nằm ngay tại file Excel đó, thậm chí bạn có thể tạo liên kết tới 1 trang web trên Internet, hoặc tới 1 địa chỉ email.
Bước 1: Đặt con trỏ chuột tại ô dữ liệu muốn tạo liên kết -> vào thẻ Insert -> Link -> Link:
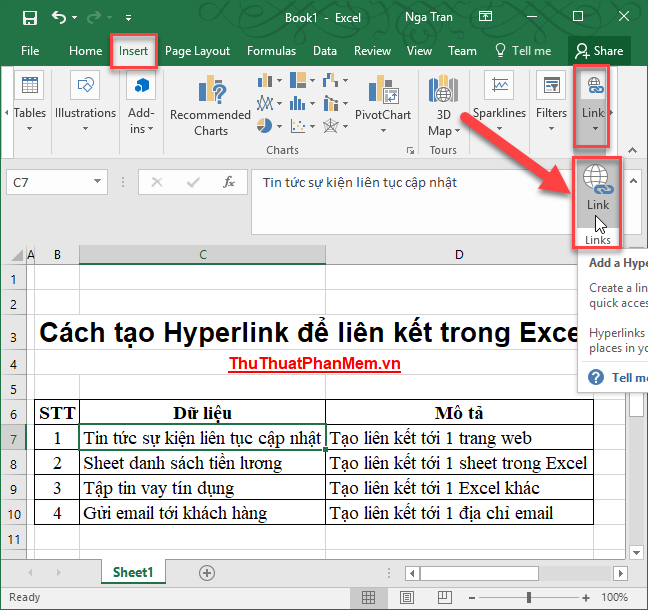
Bước 2: Hộp thoại Insert Hyperlink xuất hiện gồm có các lựa chọn sau:
1. Tạo liên kết tới 1 trang Web trên Ineternet
Kích chọn Existing File or Web page (1) để lựa chọn liên kết tới 1 trang web. Trong mục:
– Text to display (2): Nhập nội dung mô tả liên kết.
– Address (3): Nhập đường dẫn của trang web
-> Cuối cùng kích chọn OK -> bạn đã tạo liên kết tới trang web:
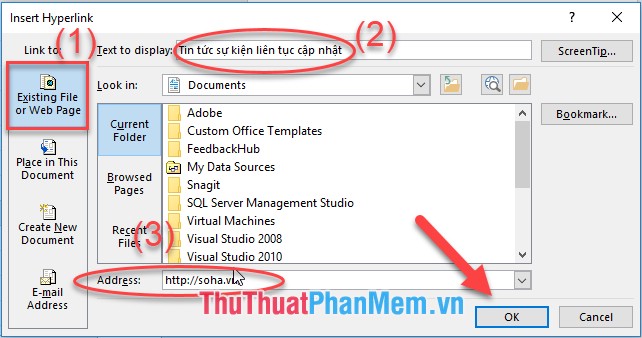
Nội dung trong ô được tạo liên kết đã chuyển chữ gạch chân khi di chuyển chuột vào nội dung bị đổi màu:
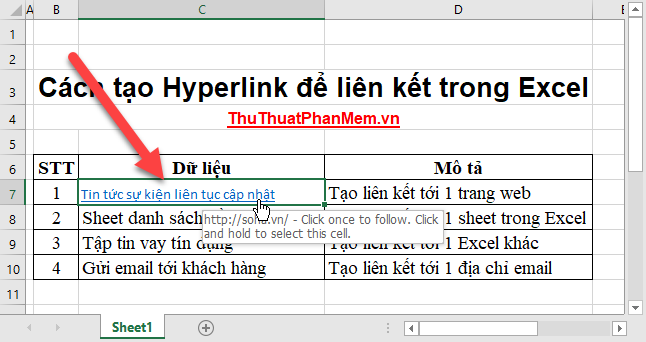
2. Tạo liên kết tới 1 sheet trong file đang sử dụng
Kích chọn Place in this Document để lựa chọn liên kết tới sheet trong file dữ liệu. Trong mục:
– Text to display: Nhập nội dung chữ mô tả cho liên kết.
– Or Sheet a place in this document: lựa chọn sheet cần tạo liên kết
Cuối cùng kích chọn OK bạn đã tạo liên kết tới sheet trong Excel:
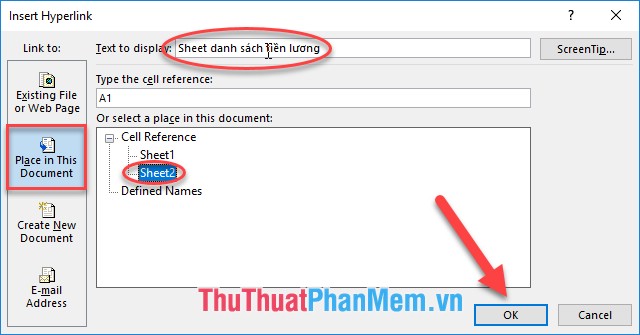
3. Tạo liên kết tới 1 file dữ liệu mới được tạo
Kich chọn Creat New Document để liên kết tới file dữ liệu tạo mới. Trong mục:
– Text to display: Nhập nội dung mô tả cho liên kết
– Name of New document: Nhập tên cho file dữ liệu mới muốn tạo.
– Full path: Lựa chọn đường dẫn lưu file bằng cách kích chọn Change.
Cuối cùng kích chọn OK bạn đã hoàn thành việc tạo liên kết tới 1 file mới tạo:
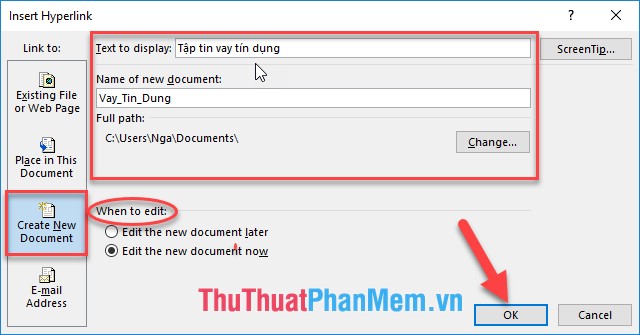
4. Tạo liên kết tới địa chỉ email
Kích chọn E-mail Address để tạo liên kết tới e-mail. Trong mục:
– Text to display: Nhập nội dung mô tả cho liên kết
– E-mail Address: Nhập địa chỉ email cần tạo liên kết
– Mục Subject: Nhập chủ đề cho email
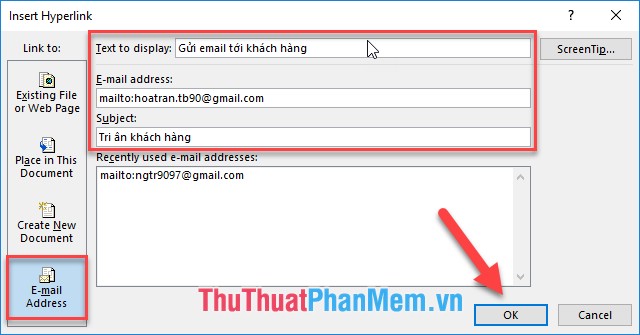
Bước 3: Cuối cùng bạn đã tạo liên kết Hyperlink trong Excel:
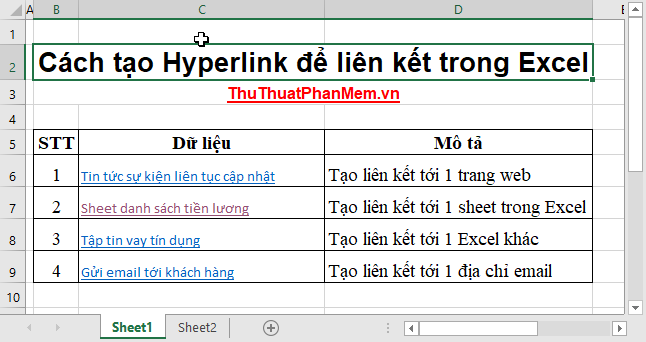
Khi kích chọn Tin tức sự kiện -> hệ thống tự động mở trình duyệt truy cập tới trang http://soha.vn/ đã tạo liên kết từ trước:
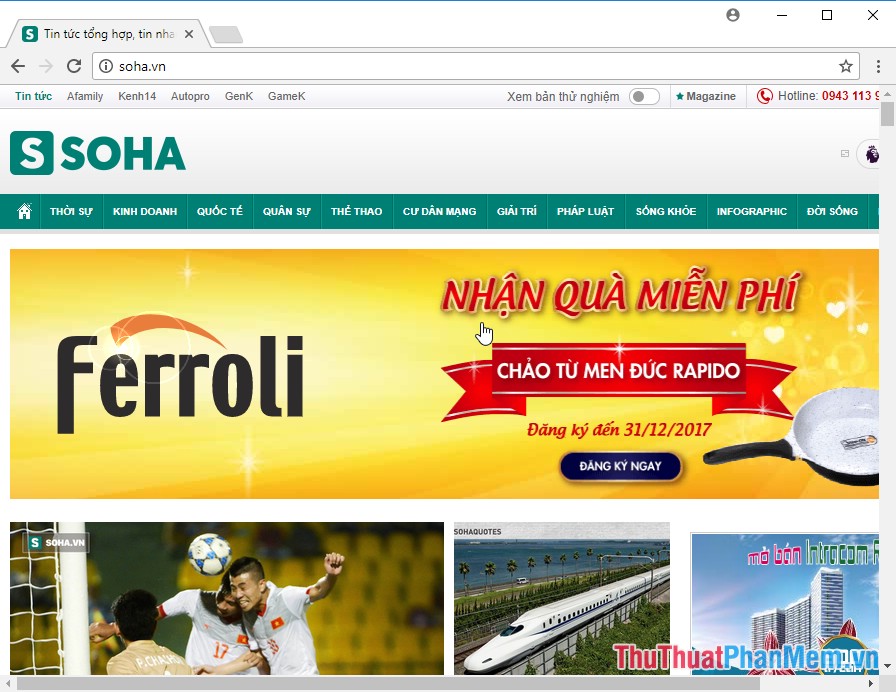
Trên đây là hướng dẫn chi tiết Cách tạo Hyperlink để liên kết trong Excel. Chúc các bạn thành công!
Cảm ơn bạn đã xem bài viết Cách tạo Hyperlink để liên kết trong Excel tại Pgdphurieng.edu.vn bạn có thể bình luận, xem thêm các bài viết liên quan ở phía dưới và mong rằng sẽ giúp ích cho bạn những thông tin thú vị.
Nguồn: https://thuthuatphanmem.vn/cach-tao-hyperlink-de-lien-ket-trong-excel/
Từ Khoá Tìm Kiếm Liên Quan:
