Bạn đang xem bài viết Cách Tạo Ghi Chú “Sticky Note” Trên Màn Hình Desktop Windows 10 tại Pgdphurieng.edu.vn bạn có thể truy cập nhanh thông tin cần thiết tại phần mục lục bài viết phía dưới.
Ghi chú “Sticky Note” đã trở thành một công cụ hữu ích và phổ biến trên máy tính để bàn (PC) trong việc lưu trữ và tổ chức thông tin thường xuyên. Với tính năng nhắc nhở, những ghi chú này giúp bạn không bỏ lỡ bất kỳ công việc nào và dễ dàng quản lý lịch trình của mình. Và trong bài viết lần này, chúng ta sẽ tìm hiểu về cách tạo ghi chú “Sticky Note” trên màn hình desktop của hệ điều hành Windows 10 một cách đơn giản và dễ dàng. Hãy cùng khám phá ngay sau đây!
Bạn thường sử dụng những tờ giấy ghi chú để lưu lại những công việc quan trọng để tránh trường hợp bạn quên mất thời gian. Với thời đại công nghệ phát triển như hiện nay, đặc biệt với hệ điều hành Windows 10 đã hỗ trợ sẵn những tờ giấy ghi chú ngay trên màn hình Desktop. Bài viết dưới đây hướng dẫn chi tiết cách Tạo Sticky Note – Ghi Chú trên màn hình Desktop Windows 10.
1. Tạo ghi chú
– Nhập từ khóa Sticky Notes trong hộp thoại search -> nhấn Enter:
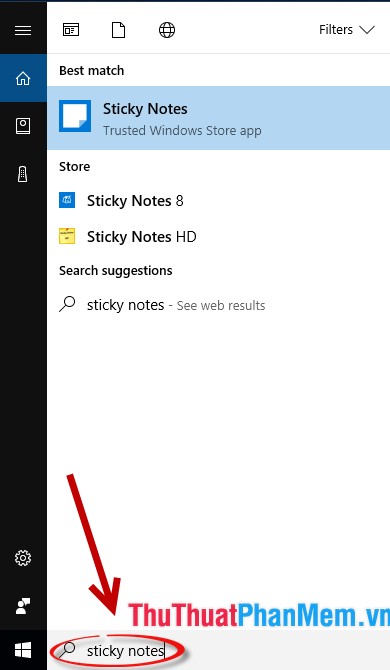
– Sticky notes hiển thị trên màn hình Desktop -> nhập nội dung công việc cần nhắc nhở:
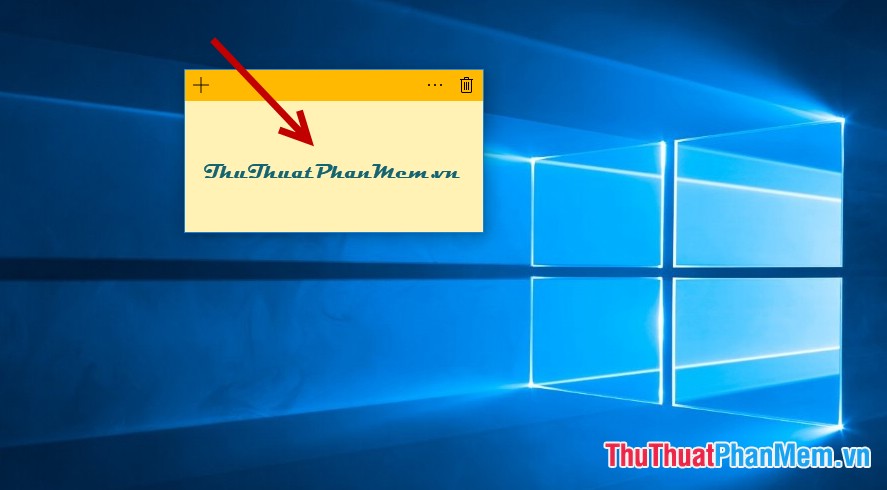
2. Thêm 1 ghi chú.
– Sau khi nhập xong nội dung cho ghi chú thứ 1, muốn tạo thêm ghi chú mới kích chọn vào biểu tượng (dấu cộng) Add Note:
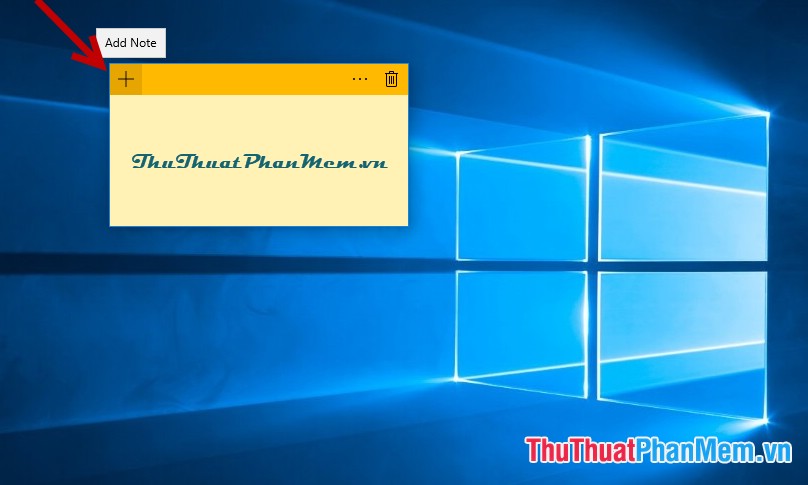
– Kết quả tạo ghi chú mới:
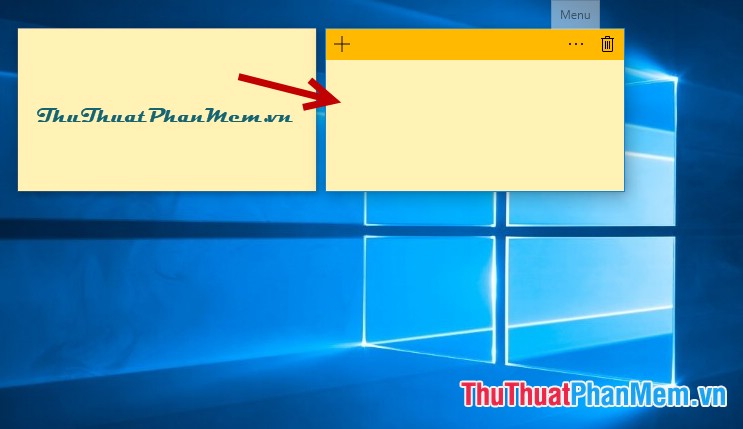
3. Thay đổi màu sắc cho ghi chú
– Ghi chú thứ 2 được tạo ra có màu sắc và hình dạng giống y như ghi chú thứ 1. Muốn tạo màu khác cho ghi chú thứ 2 bạn kích chọn vào biểu tượng Menu (3 dấu chấm) để lựa chọn màu khác:
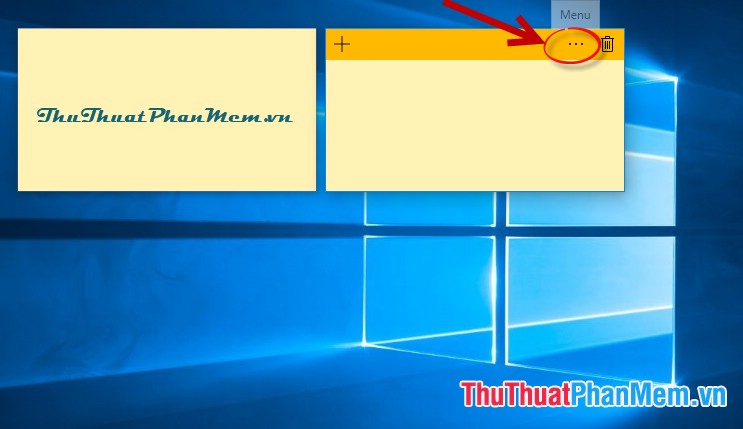
– Bảng màu xuất hiện lựa chọn màu sắc mà bạn yêu thích:
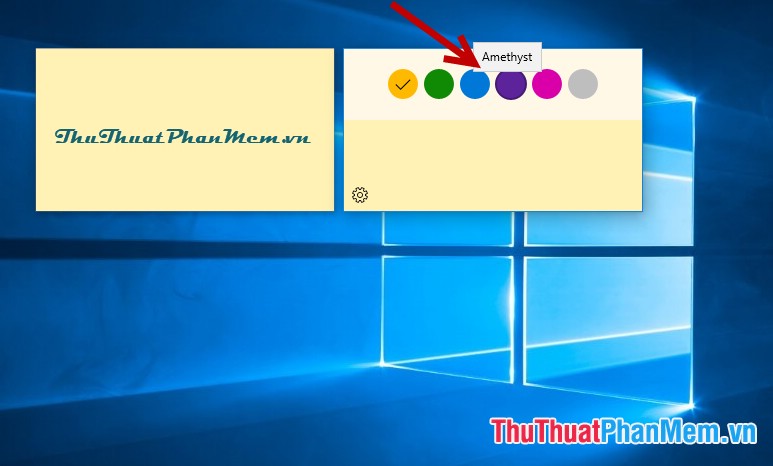
– Sau khi điều chỉnh xong màu cho ghi chú -> nhập nội dung cho ghi chú thứ 2:
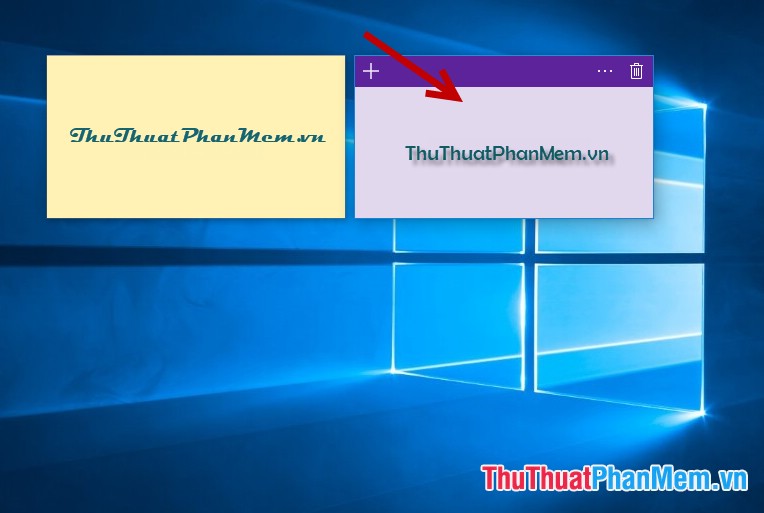
4. Xóa bỏ ghi chú
– Với ghi chú đã thực hiện qua bạn muốn xóa bỏ chúng thực hiện như sau: Lựa chọn Note muốn xóa -> nháy chuột vào biểu tượng Delete Note (biểu tượng thùng rác):
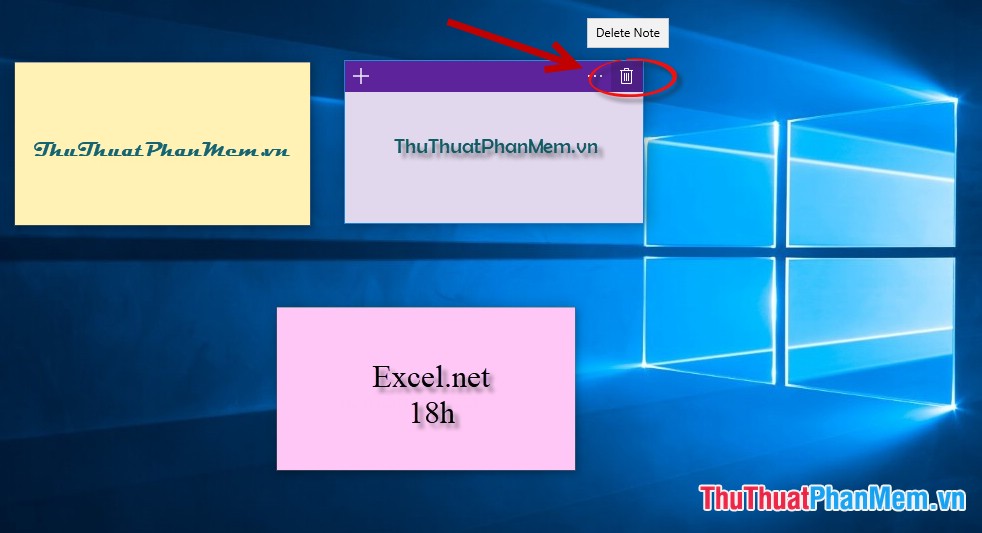
– Kích chọn Delete để xác nhận việc xóa Note -> ghi chú bị xóa khỏi màn hình Desktop:
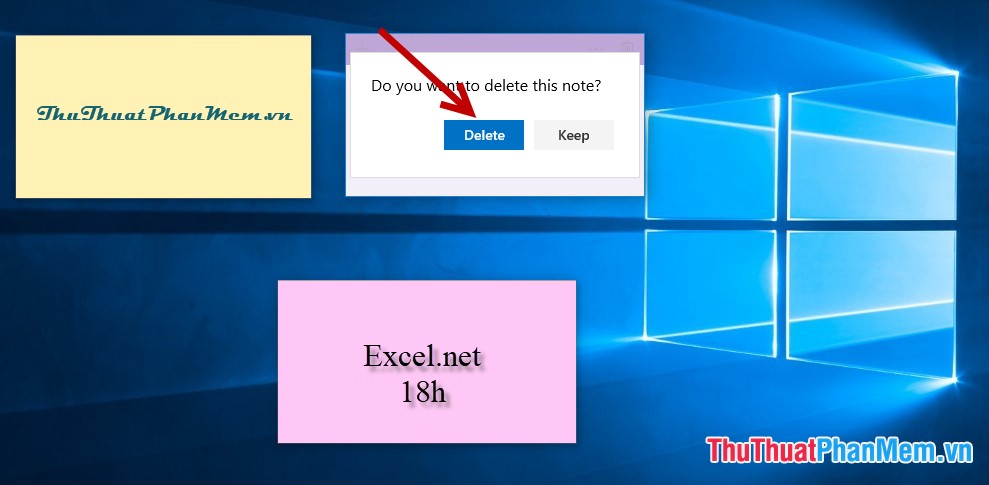
5. Thay đổi kích thước của Note
– Số lượng ghi chú trên màn hình Desktop khá nhiều do vậy bạn muốn thay đổi lại kích thước của ghi chú. Bạn chỉ cần di chuyển chuột vào cạnh của ghi chú tương ứng với chiều bạn muốn thay đổi kích thước khi con trỏ chuột xuất hiện mũi tên 2 chiều di chuyển chuột theo hướng bạn muốn thay đổi kích thước. Ví dụ ở đây muốn thu nhỏ chiều rộng thực hiện di chuyển chuột theo hướng từ trên xuống:

– Kết quả sau khi điều chỉnh kích thước của ghi chú:
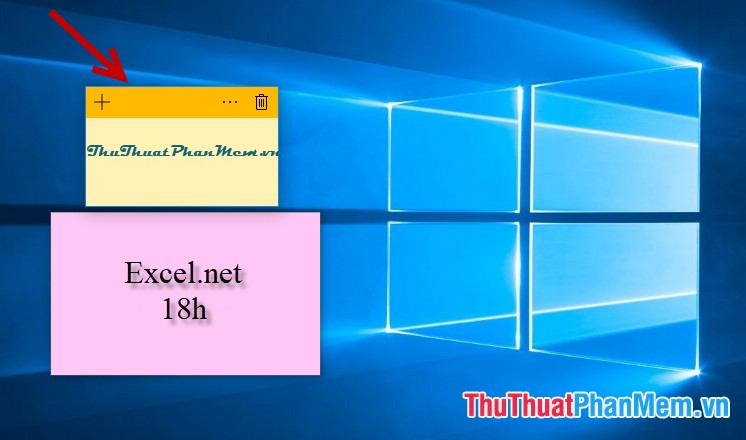
– Trường hợp các bạn muốn tạo Sticky note ngay trên màn hình Desktop để thuận tiện cho quá trình làm việc thực hiện như sau:
+ Chuột phải vào biểu Sticky Note trên thanh công cụ tìm kiếm -> chọn Pin to taskbar:
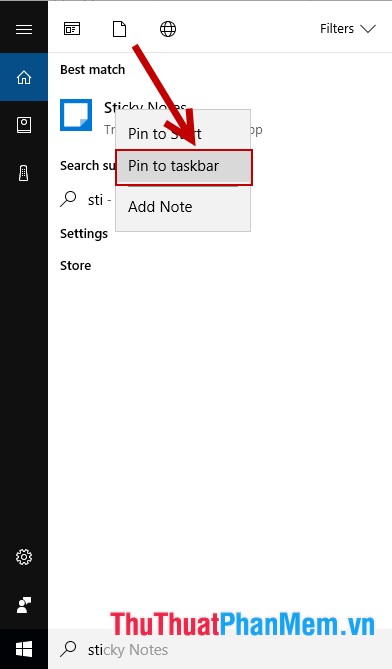
+ Kết quả Sticky Notes được mặc định nằm trên thanh taskbar:
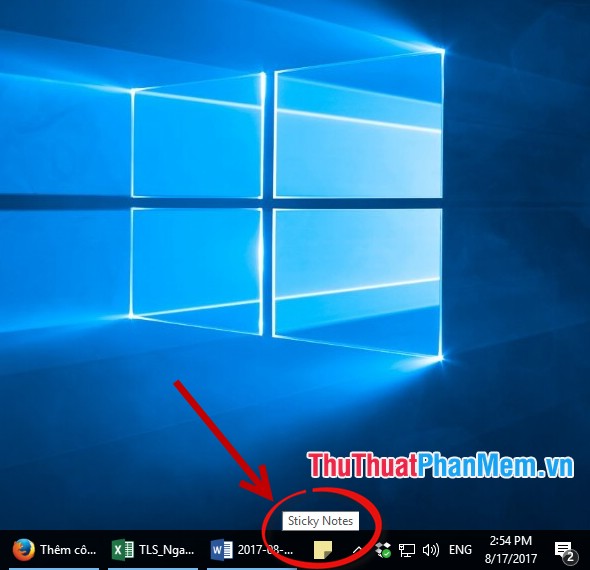
+ Trường hợp bạn không muốn hiển thị Sticky Notes kích chuột phải chọn Unpin from taskbar:
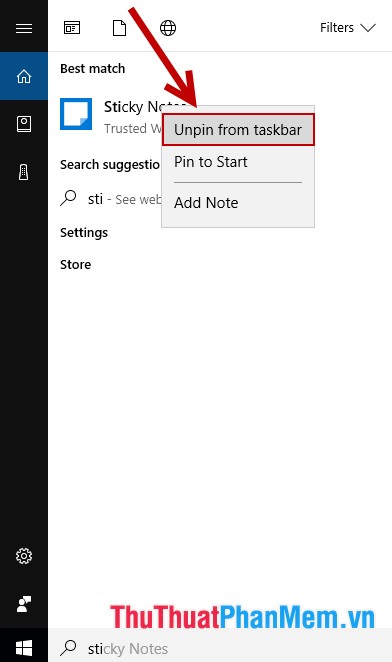
Trên đây là hướng dẫn chi tiết cách Tạo Sticky Note – Ghi Chú trên màn hình Desktop Windows 10. Chúc các bạn thành công!
Tóm lại, tạo ghi chú “Sticky Note” trên màn hình desktop của Windows 10 rất đơn giản và tiện lợi cho công việc hàng ngày. Bằng cách sử dụng tính năng này, người dùng có thể tạo ra những ghi chú để nhắc nhở cho bản thân hoặc gửi thông báo cho đồng nghiệp mà không cần phải sử dụng các phần mềm hay công cụ khác. Hơn nữa, tính năng này còn cung cấp nhiều định dạng và lựa chọn cho việc tùy chỉnh ghi chú của bạn. Chúng ta hãy sử dụng tính năng này để tăng hiệu quả làm việc hàng ngày và giữ cho các công việc được tổ chức một cách tốt nhất.
Cảm ơn bạn đã xem bài viết Cách Tạo Ghi Chú “Sticky Note” Trên Màn Hình Desktop Windows 10 tại Pgdphurieng.edu.vn bạn có thể bình luận, xem thêm các bài viết liên quan ở phía dưới và mong rằng sẽ giúp ích cho bạn những thông tin thú vị.
Nguồn: https://thuthuatphanmem.vn/tao-sticky-note-ghi-chu-tren-man-hinh-desktop-windows-10/
Từ Khoá Tìm Kiếm Liên Quan:
1. Sticky Note Windows 10
2. Tạo ghi chú trên Desktop
3. Ghi chú trên màn hình desktop
4. Cách tạo sticky note
5. Ghi chú trên Windows 10
6. Ghi chú trên màn hình desktop Windows
7. Hướng dẫn tạo ghi chú Windows
8. Sticky note trên máy tính
9. Chỉnh sửa ghi chú trên Desktop
10. Ghi chú trên màn hình desktop Windows 10



