Bạn đang xem bài viết Cách tạo form điền thông tin, khảo sát trong Microsoft Word (macOS) tại Pgdphurieng.edu.vn bạn có thể truy cập nhanh thông tin cần thiết tại phần mục lục bài viết phía dưới.
Trong quá trình làm việc và học tập, việc tạo form điền thông tin hoặc khảo sát là một nhu cầu tất yếu của chúng ta. Điều này giúp chúng ta thu thập và quản lý thông tin một cách hiệu quả, tiết kiệm thời gian và công sức. Với Microsoft Word, một trong những công cụ văn phòng phổ biến nhất trên hệ điều hành macOS, chúng ta có thể dễ dàng tạo ra những form điền thông tin chuyên nghiệp và thuận tiện. Trong bài viết này, chúng ta sẽ khám phá cách tạo form điền thông tin, khảo sát một cách dễ dàng và nhanh chóng trong Microsoft Word trên macOS.
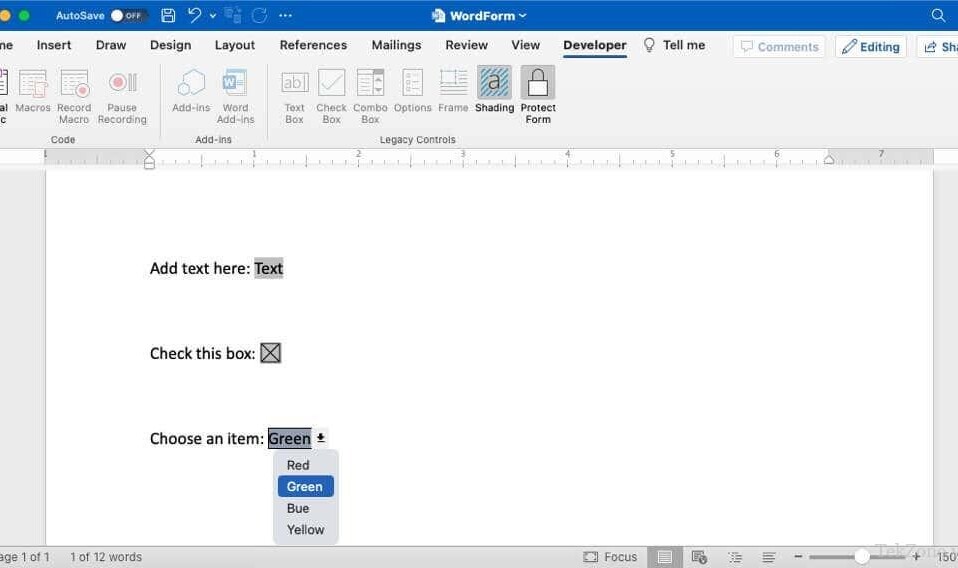
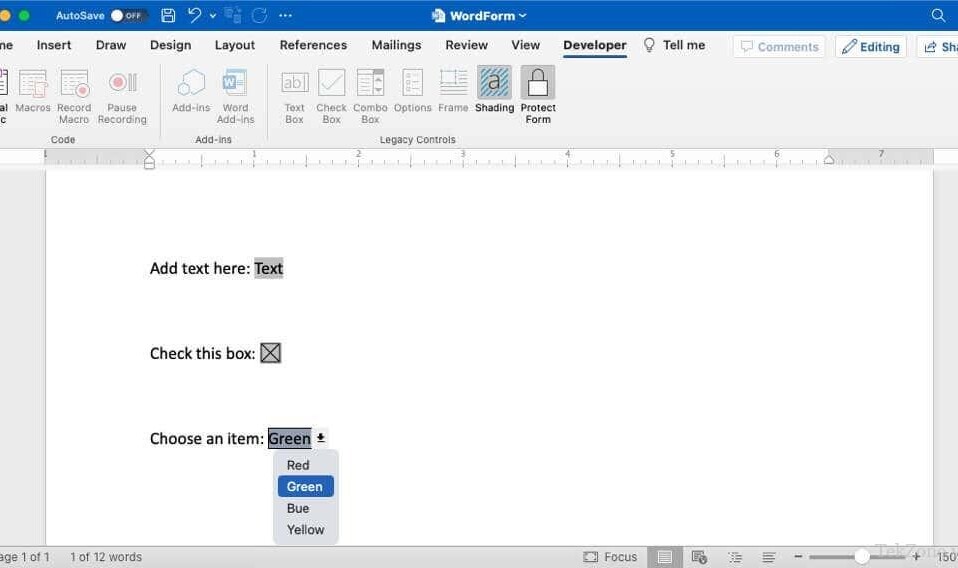
Bạn có muốn tạo form điền thông tin để người đăng ký khảo sát không? Sử dụng Microsoft Word trên Mac, bạn có thể tạo một biểu mẫu điền vào chỗ trống đơn giản mà không cần mẫu chỉ trong vài phút.
Kích hoạt Developer Tab trong Word
Để thêm các trường bạn cần tạo biểu mẫu trong Word , bạn sẽ sử dụng tab Developer . Nếu bạn không thấy tab này ở đầu cửa sổ Word, hãy làm theo các bước sau để chèn nó.
- Chọn Word > Preferences trong thanh menu.
- Chọn Dải băng & Thanh công cụ .
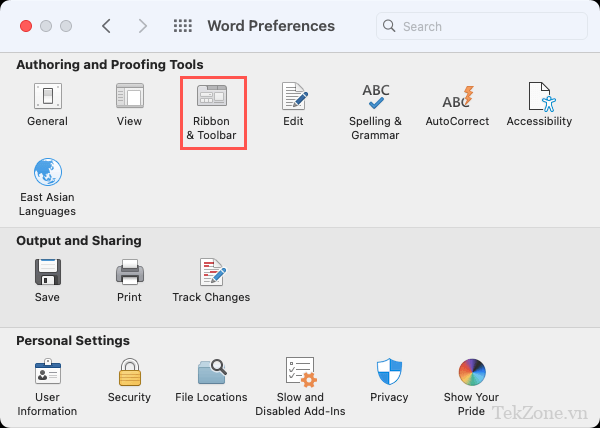
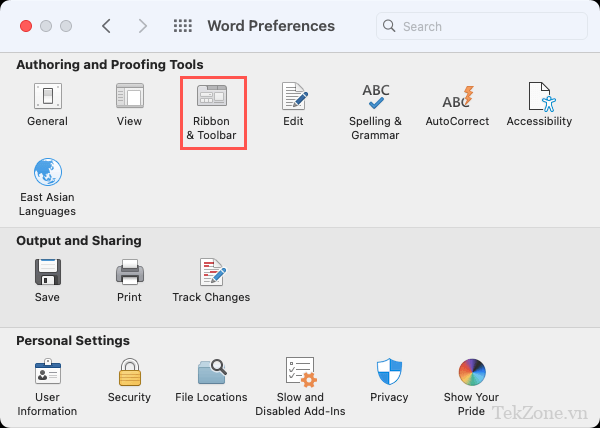
- Đảm bảo bạn đang ở tab Ribbon và chọn Main Tabs trong danh sách thả xuống Ribbon ở bên phải.
- Chọn hộp dành cho Developer trong Main Tabs.
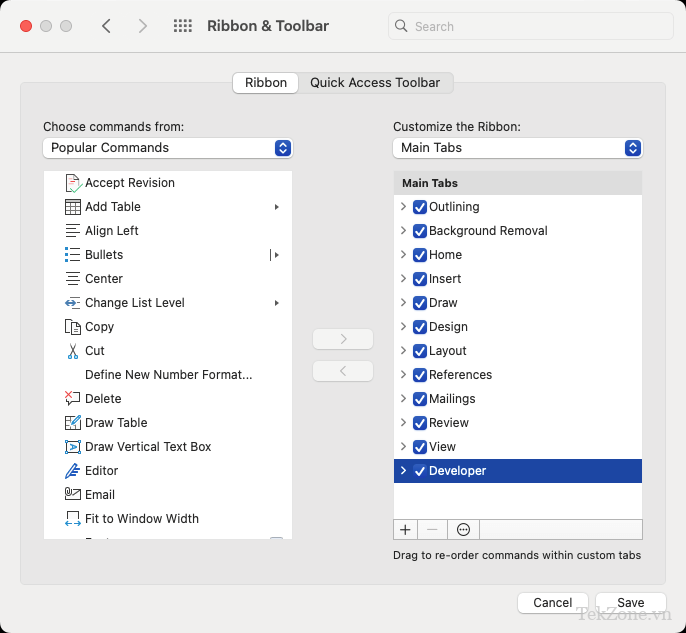
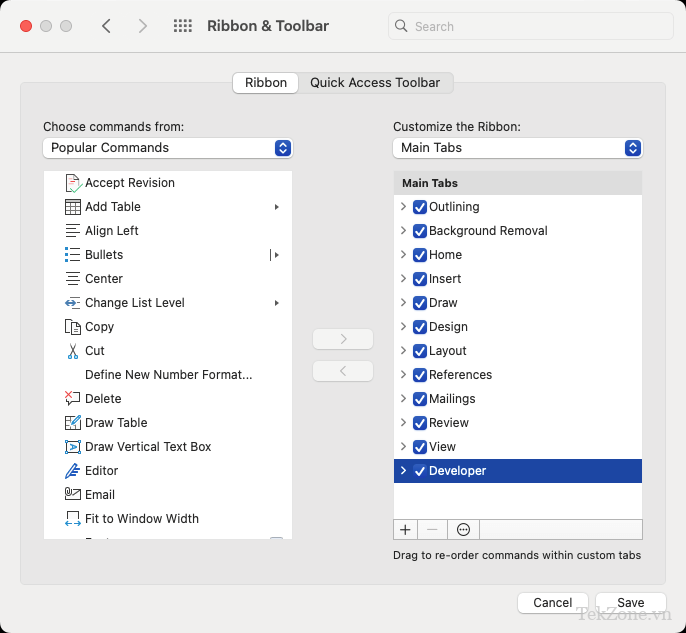
Chọn Save.
Sau đó, bạn sẽ thấy tab Developer có Legacy Controls mà bạn sẽ sử dụng để tạo biểu mẫu có thể điền của mình.


Tạo form điền thông tin, khảo sát trong Microsoft Word
Word trên Mac có một bộ điều khiển trường biểu mẫu hạn chế hơn trên Windows. Tuy nhiên, bạn vẫn có thể tạo biểu mẫu có thể điền bằng cách sử dụng các hộp văn bản, hộp kiểm và tổ hợp.
Thêm hộp văn bản
Bạn có thể sử dụng hộp văn bản cho nhiều từ trong biểu mẫu của mình. Bạn có thể định cấu hình nó cho một số, ngày, phép tính, ngày hiện tại hoặc thời gian hiện tại. Bạn cũng có thể chọn format cho loại trường.
Đặt con trỏ vào nơi bạn muốn trường, chuyển đến tab Developer và chọn Text Box trong nhóm Legacy Controls.
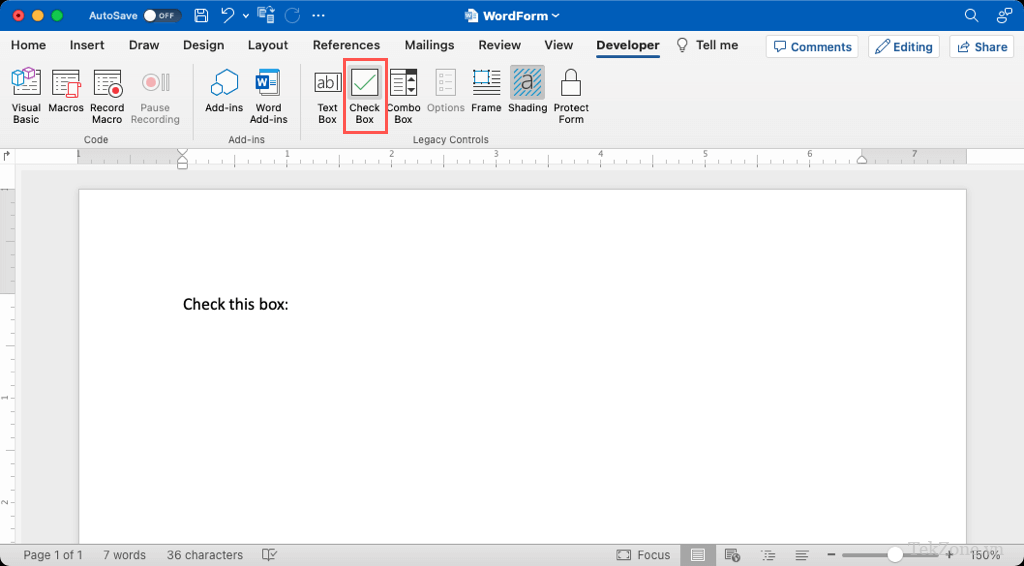
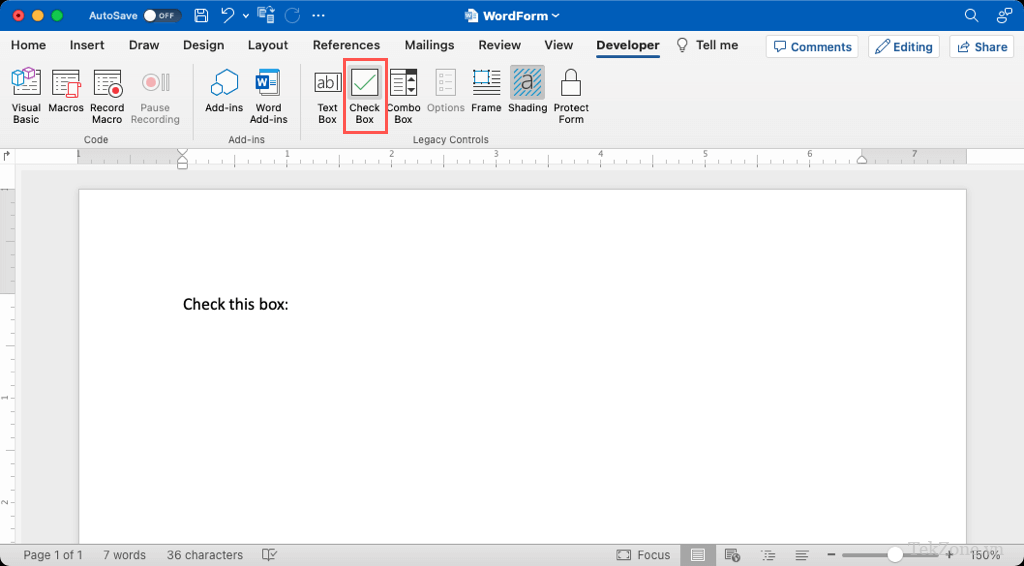
Bạn sẽ thấy hộp được thêm dưới dạng trường bóng mờ. Bấm đúp vào trường hoặc chọn trường đó và chọn Options trong ruy-băng.
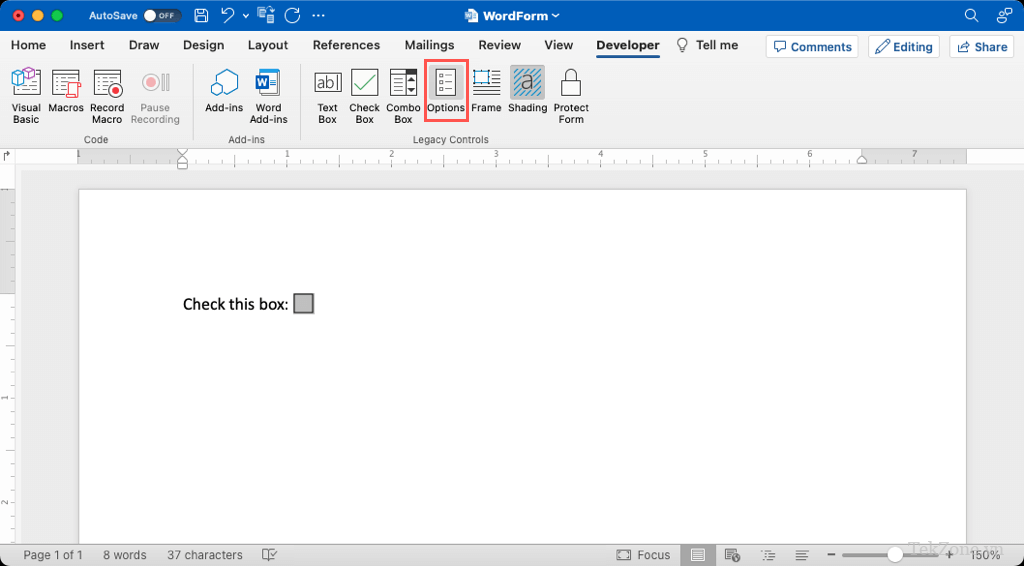
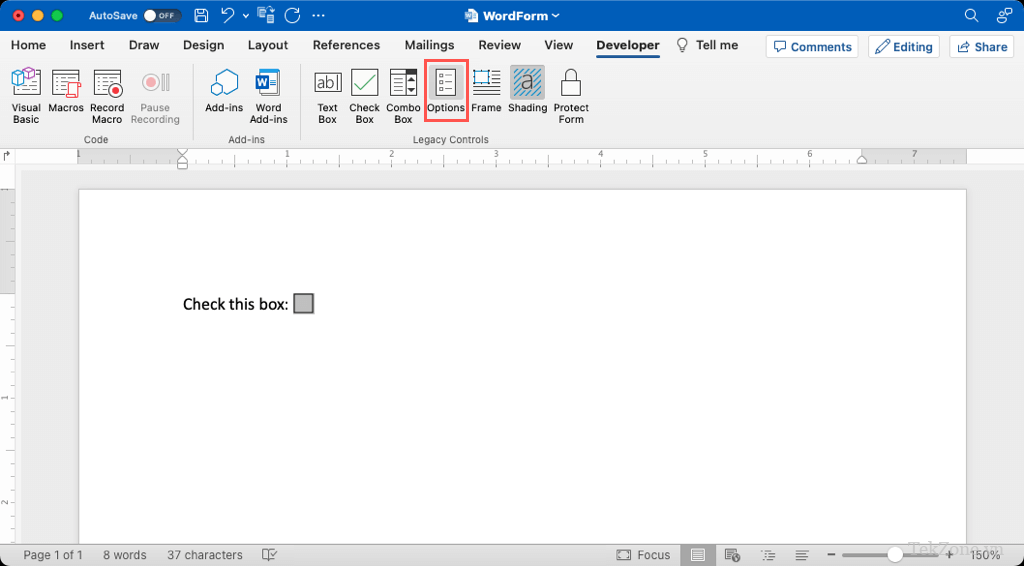
Hoàn tất các cài đặt sau cho hộp văn bản:
- Type: Chọn văn bản thông thường, một số, ngày, ngày hiện tại, thời gian hiện tại hoặc phép tính. Loại ngày và giờ hiện tại sẽ tự động được thêm vào biểu mẫu cho bạn.
- Default : Tùy chọn nhập văn bản mặc định, số hoặc ngày. Đối với cài đặt ngày giờ hiện tại, hộp này có màu xám và đối với loại tính toán, hãy nhập Biểu thức cho nội dung bạn muốn tính toán.
- Maximum length : Tùy chọn giới hạn số lượng ký tự cho đầu vào.
- Format : Chọn format cho văn bản, số, ngày, giờ hoặc phép tính.
- Select Macro to Run on : Nếu bạn muốn trường kích hoạt macro khi vào hoặc thoát, hãy chọn macro trong hộp thả xuống tương ứng.
- Field Settings : Bạn sẽ thấy tên Bookmark mặc định mà bạn có thể chỉnh sửa nếu cần. Nếu bạn đang sử dụng loại Calculate, hãy chọn hộp Calculate on exit . Đối với tất cả các loại trường, hãy nhớ chọn hộp Fill-in enabled để người dùng có thể điền vào biểu mẫu.
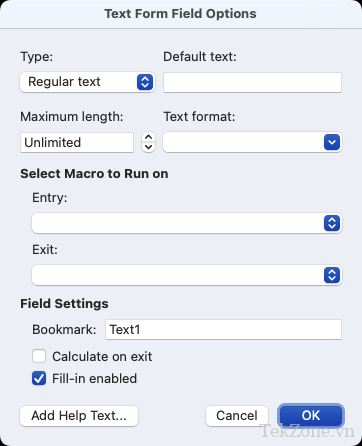
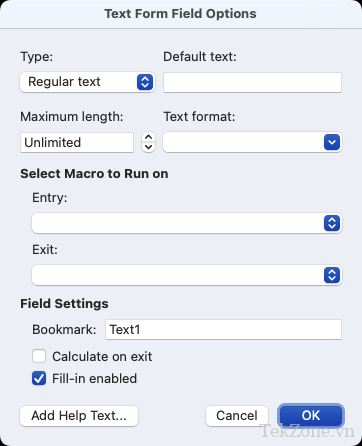
Tiếp theo, bạn có thể sử dụng nút Add Help Text để đưa văn bản trợ giúp vào trình điền biểu mẫu.
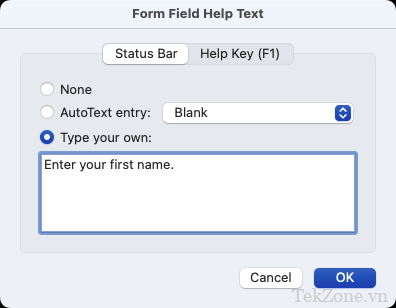
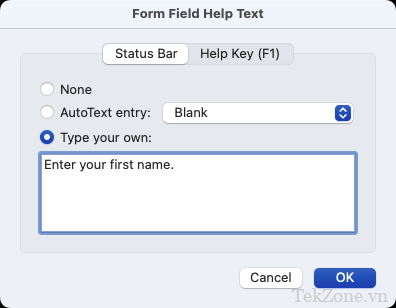
Khi bạn hoàn tất việc định cấu hình trường, hãy chọn OK để lưu cài đặt hộp văn bản.
Thêm hộp kiểm
Nếu bạn muốn thêm hộp kiểm vào biểu mẫu của mình thì đây là cách thuận tiện để người khác trả lời câu hỏi có/không, đánh dấu các mục đã hoàn thành hoặc xác nhận một tuyên bố.
Đặt con trỏ vào nơi bạn muốn chọn hộp kiểm, đi tới tab Developer và chọn Check Box .
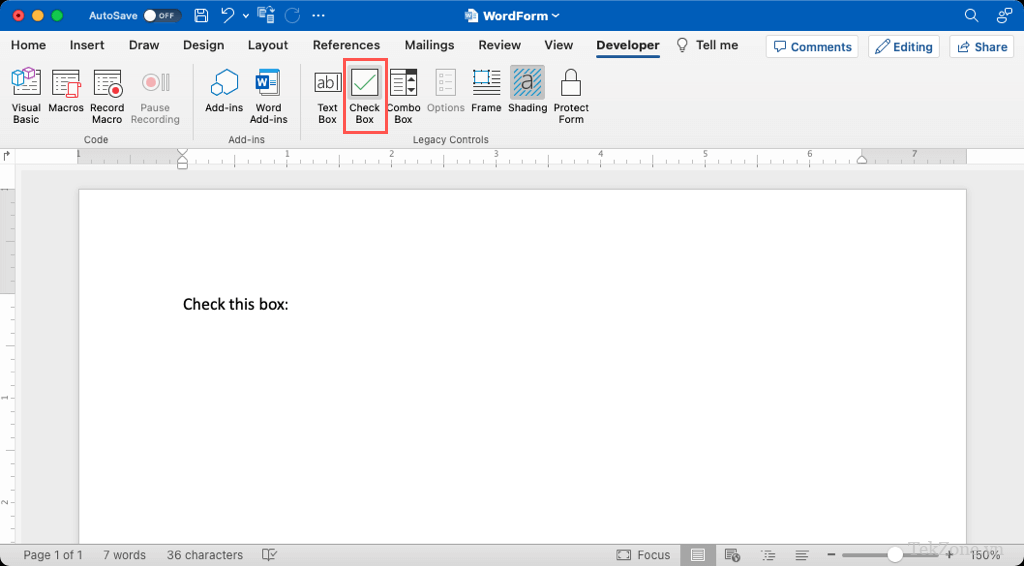
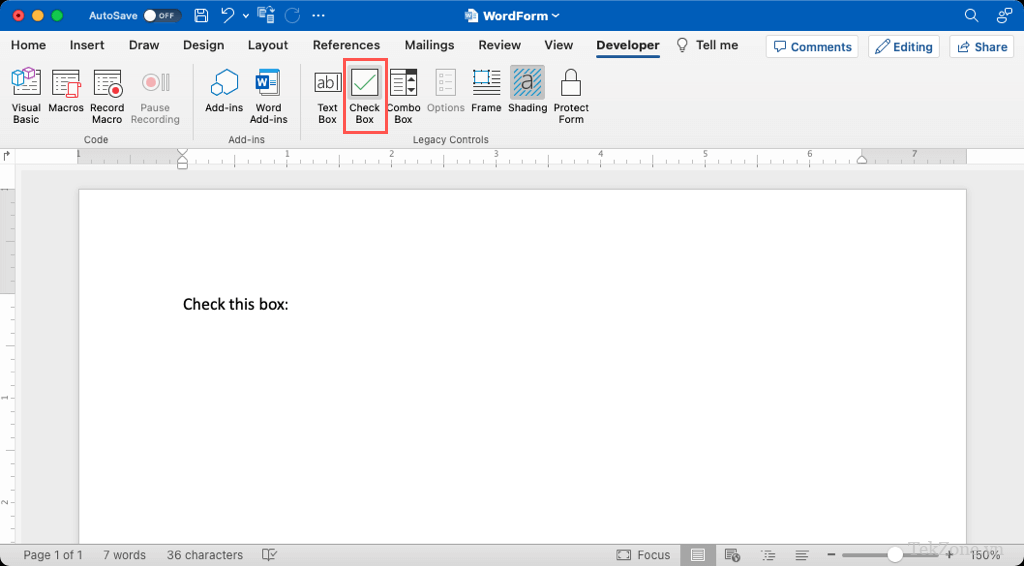
Khi bạn thấy hộp kiểm được thêm vào, hãy bấm đúp hoặc chọn hộp kiểm đó và chọn Options trong dải băng.
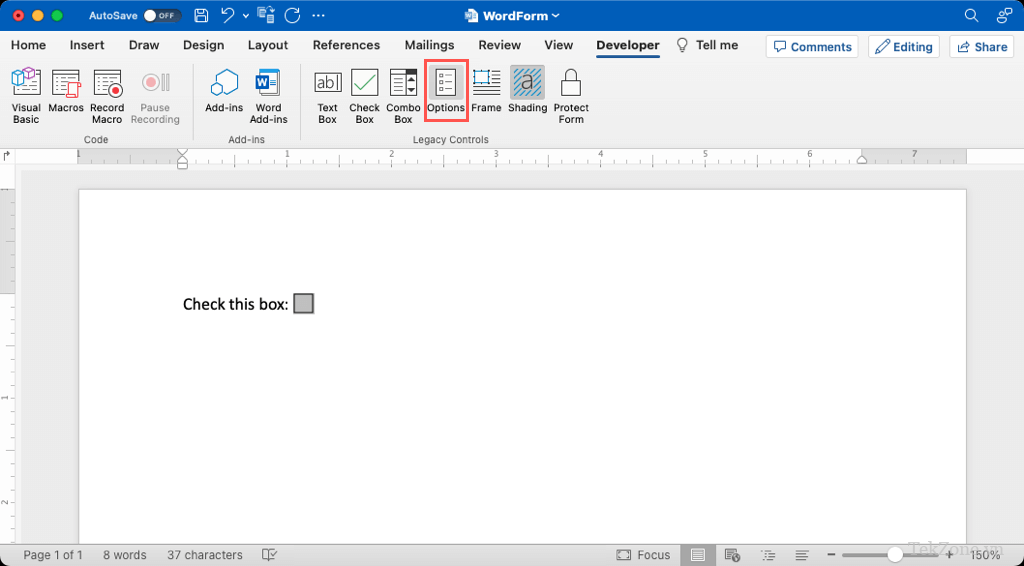
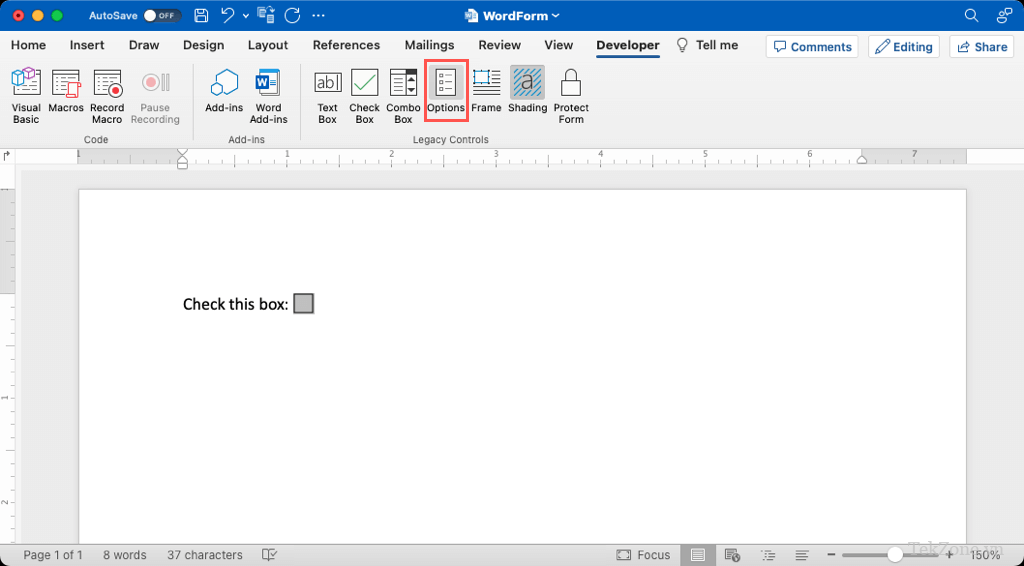
- Đặt Giá trị mặc định thành Not checked hoặc Checked tùy thuộc vào cách bạn muốn nó hiển thị trước khi điền.
- Chọn Kích thước Hộp kiểm là Auto cho kích thước mặc định hoặc Exactly cho một số điểm cụ thể.
- Các cài đặt khác giống như cài đặt cho Text Box ở trên và là tùy chọn.
- Đảm bảo đánh dấu tùy chọn Check box enabled và chọn OK để lưu cài đặt.


Thêm Combo Box
Có thể bạn muốn cung cấp cho người khác danh sách thả xuống các mục mà họ có thể chọn. Đây là thời điểm lý tưởng để sử dụng trường biểu mẫu hộp tổ hợp.
Đặt con trỏ vào nơi bạn muốn có hộp tổ hợp, đi tới tab Developer và chọn Combo Box .
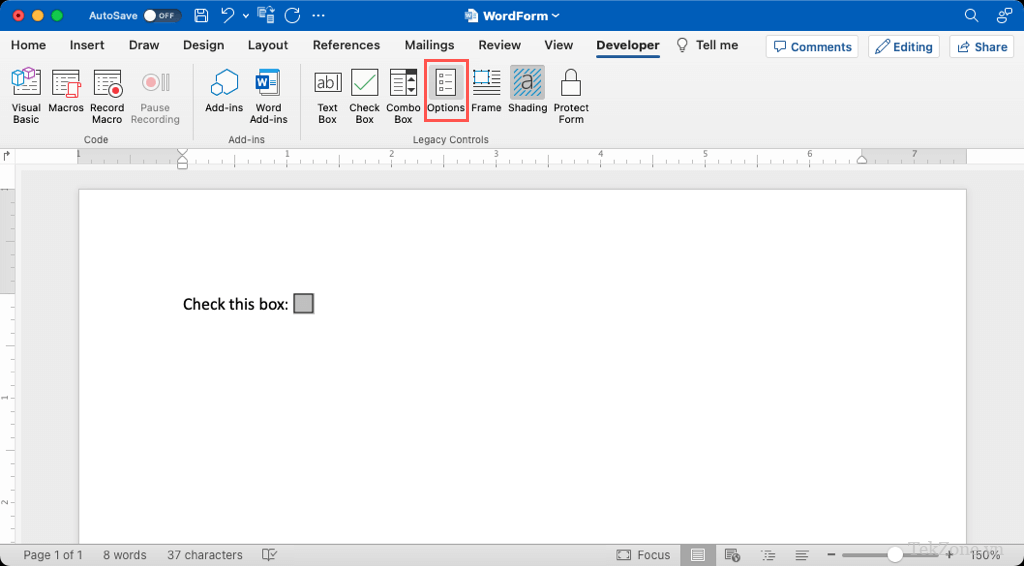
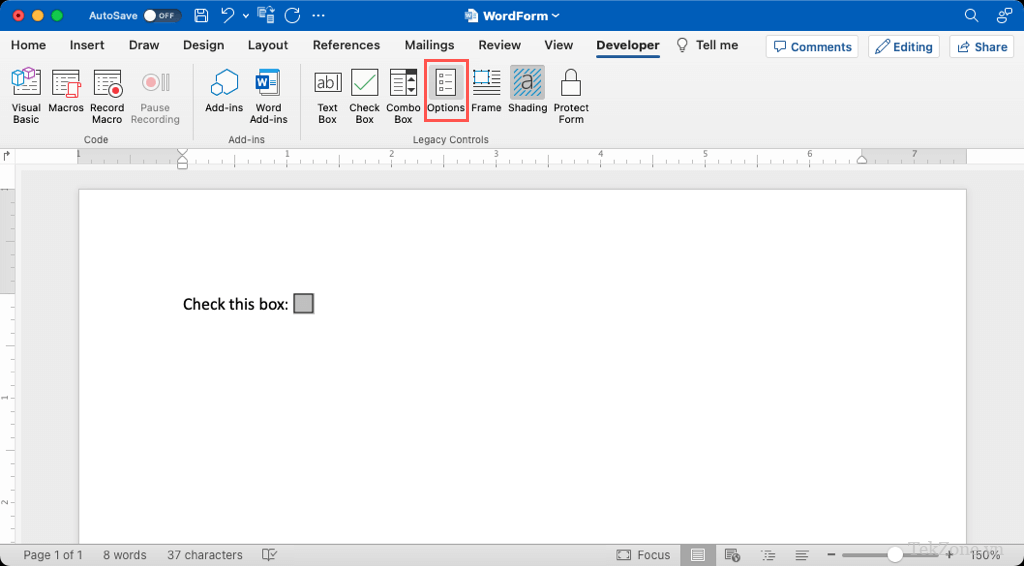
Khi hộp tổ hợp xuất hiện, hãy bấm đúp hoặc chọn nó và chọn Options trong dải băng.
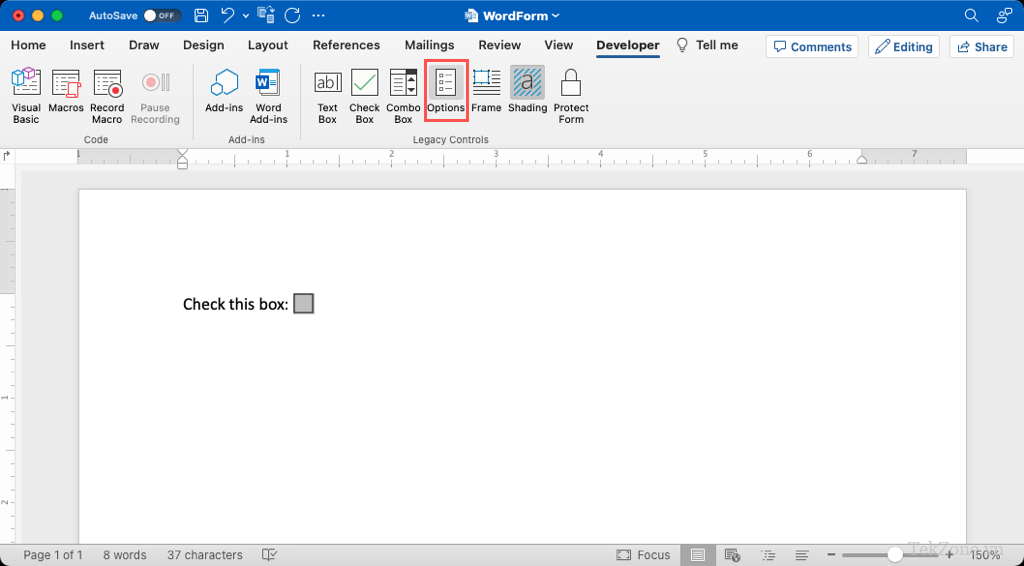
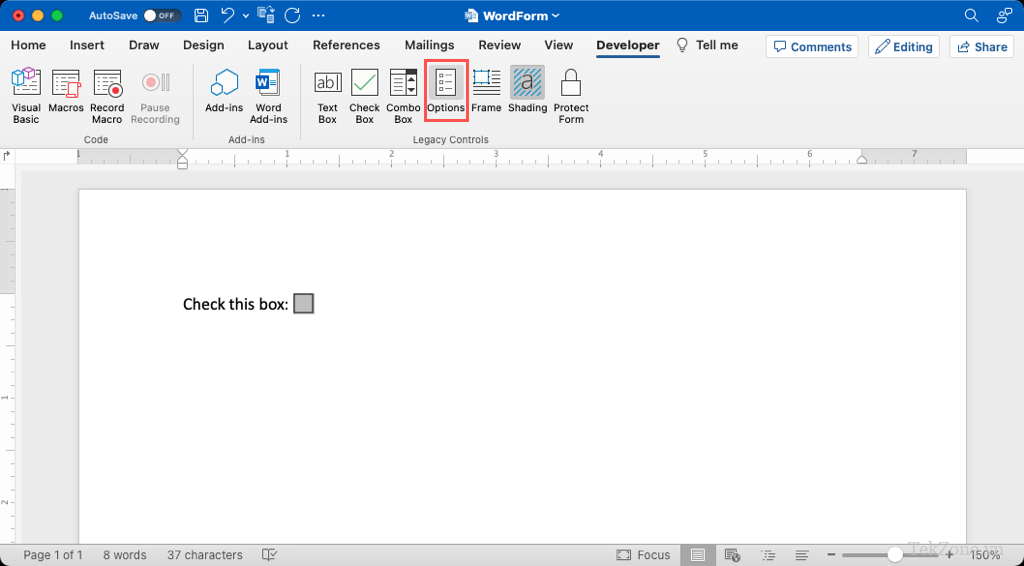
Nhập mục danh sách đầu tiên vào hộp Drop-down item . Sau đó, sử dụng nút dấu cộng để thêm nó vào danh sách bên dưới. Tiếp tục quá trình này để thêm tất cả các mục danh sách. Tùy ý sử dụng các mũi tên ở bên phải để sắp xếp lại thứ tự của chúng.
Một lần nữa, các cài đặt tùy chọn khác cũng giống như trên đối với Hộp văn bản. Hoàn thành chúng theo sở thích.
Đánh dấu vào tùy chọn Drop-down enabled và chọn OK để lưu cài đặt.
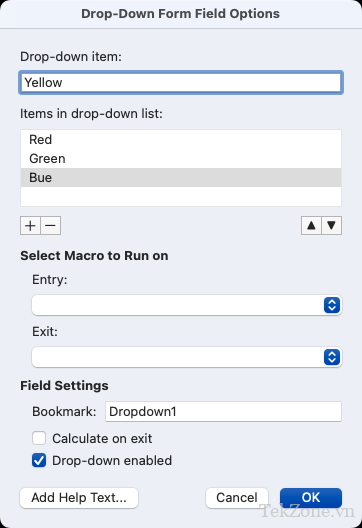
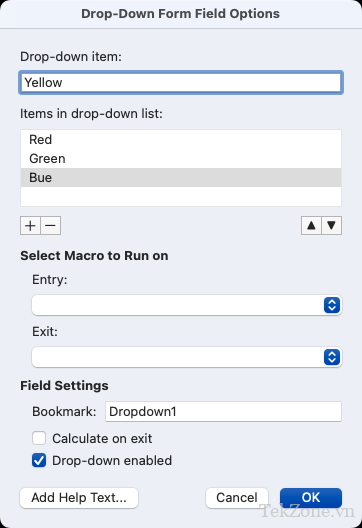
Mẹo : Sử dụng nút Shading để xóa nền khỏi các trường hoặc nút Frame để tạo đường viền xung quanh các phần.
Bảo vệ và kiểm tra biểu mẫu
Sau khi thêm các trường vào biểu mẫu, bạn sẽ muốn đảm bảo chúng hoạt động và trông như bạn mong đợi.
Trên tab Developer , chọn Protect Form trong dải băng. Thao tác này sẽ đưa biểu mẫu ra khỏi chế độ chỉnh sửa để bạn có thể điền vào các trường.
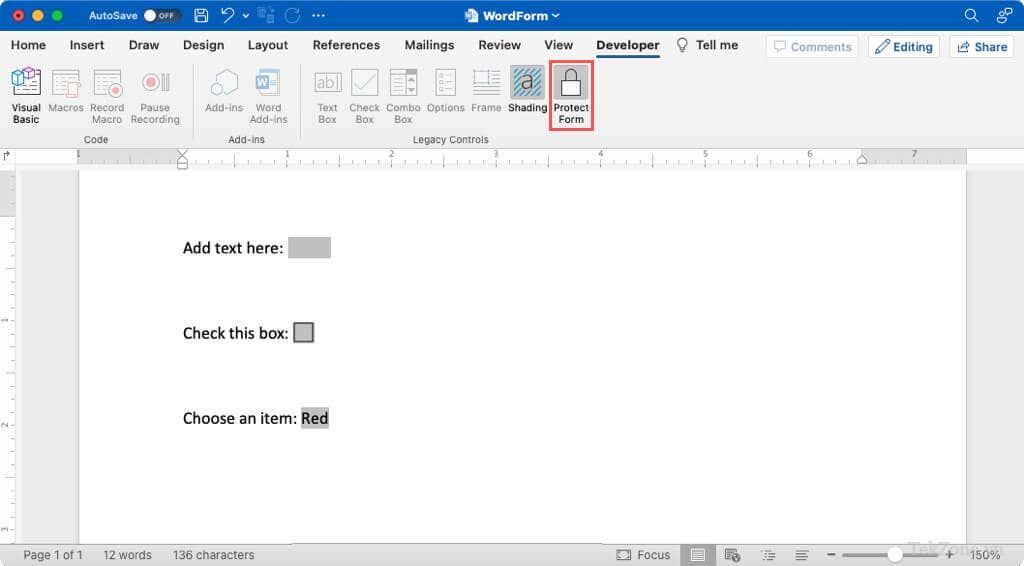
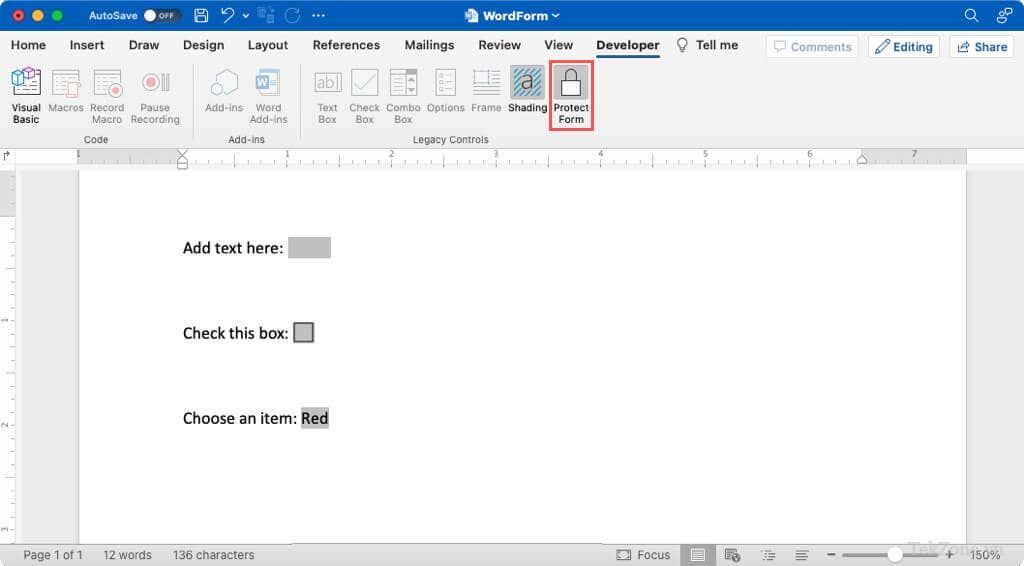
Nhập một giá trị vào hộp văn bản, đánh dấu vào hộp kiểm và chọn một mục danh sách trong hộp tổ hợp. Mỗi lĩnh vực sẽ hoạt động như mong đợi.
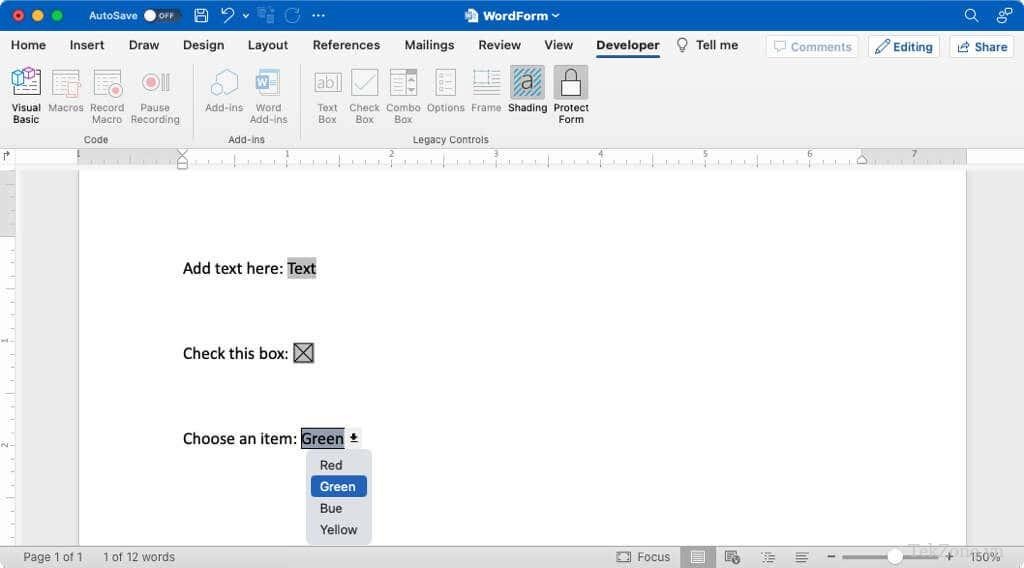
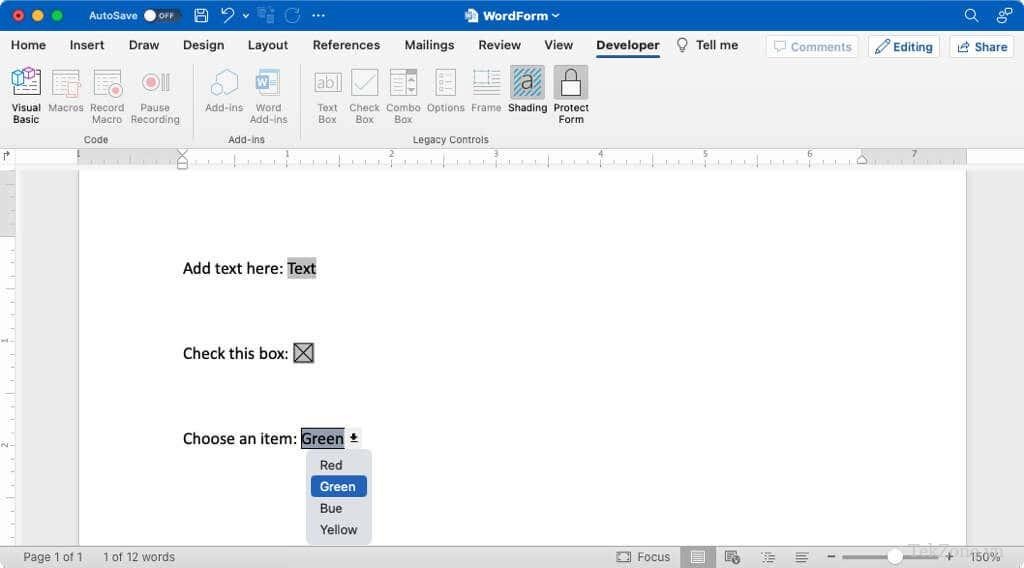
Nếu bạn gặp sự cố, hãy bỏ chọn Protect Form trong dải băng để quay lại chế độ chỉnh sửa và thực hiện các chỉnh sửa của mình.
Mẹo : Sử dụng phím Tab để di chuyển nhanh đến từng trường biểu mẫu.
Tạo form điền vào chỗ trống trong Word trên Mac là việc khá dễ dàng để bạn có thể thực hiện chỉ trong vài phút. Ngoài ra, nó có thể tiết kiệm thời gian cho việc điền biểu mẫu và giúp loại bỏ sai sót.

Trên đây là một hướng dẫn đơn giản về cách tạo form điền thông tin, khảo sát trong Microsoft Word trên macOS. Việc tạo form này không chỉ giúp cho việc thu thập thông tin dễ dàng mà còn giúp tạo cảm giác chuyên nghiệp cho tài liệu của bạn.
Qua việc sử dụng các công cụ có sẵn trong Microsoft Word, bạn có thể dễ dàng tạo các mục điền thông tin, nút radio, nút checkbox và các phần tử khác trong form của mình. Điều quan trọng là bạn cần biết cách sử dụng các công cụ này và tùy chỉnh chúng theo ý muốn.
Cùng với việc tạo form, việc bảo vệ và lưu trữ dữ liệu cũng rất quan trọng. Vì vậy, nên đảm bảo rằng bạn đã thiết lập các quyền truy cập và bảo mật phù hợp cho form của mình, đồng thời lưu ý lưu dữ liệu một cách an toàn.
Trên macOS, Microsoft Word cung cấp nhiều công cụ hữu ích để tạo form. Bạn có thể sử dụng các tùy chọn có sẵn để tạo và tùy chỉnh form theo ý muốn. Đồng thời, việc tạo form cũng giúp tăng tính tương tác và tiện ích cho tài liệu của bạn.
Tóm lại, việc tạo form điền thông tin, khảo sát trong Microsoft Word trên macOS không chỉ giúp thu thập thông tin một cách dễ dàng mà còn mang lại sự chuyên nghiệp và tiện ích cho tài liệu của bạn. Hy vọng rằng hướng dẫn trên đã giúp bạn có cái nhìn tổng quan về cách tạo form trong Microsoft Word trên macOS và bạn có thể áp dụng nó trong công việc của mình.
Cảm ơn bạn đã xem bài viết Cách tạo form điền thông tin, khảo sát trong Microsoft Word (macOS) tại Pgdphurieng.edu.vn bạn có thể bình luận, xem thêm các bài viết liên quan ở phía dưới và mong rằng sẽ giúp ích cho bạn những thông tin thú vị.
Nguồn: https://tekzone.vn/8520/cach-tao-form-dien-thong-tin-khao-sat-trong-microsoft-word-macos/
Từ Khoá Tìm Kiếm Liên Quan:
1. Tạo form trong Microsoft Word (macOS)
2. Cách tạo form điền thông tin trong Word (macOS)
3. Hướng dẫn tạo form trong Word trên macOS
4. Cách thiết kế form điền thông tin trong Microsoft Word (macOS)
5. Khảo sát thông qua form trong Word trên macOS
6. Tạo form khảo sát trong Word trên macOS
7. Hướng dẫn tạo form khảo sát trong Word (macOS)
8. Thiết kế form khảo sát trong Microsoft Word trên macOS
9. Tạo form điền thông tin và khảo sát trên Word (macOS)
10. Tạo form điền thông tin có khảo sát trong Microsoft Word trên macOS

