Bạn đang xem bài viết Cách tạo đường viền cho văn bản trong Word tại Pgdphurieng.edu.vn bạn có thể truy cập nhanh thông tin cần thiết tại phần mục lục bài viết phía dưới.
Việc tạo đường viền cho văn bản trong Word là một cách đơn giản nhưng hiệu quả để làm cho bài viết hay tài liệu của bạn trông chuyên nghiệp hơn. Với những tính năng đa dạng và đồng thời dễ dàng sử dụng của Word, bạn có thể tự tạo lên các đường viền trang trí, thể hiện dấu ấn và cá tính cho tài liệu của mình. Bài viết dưới đây sẽ hướng dẫn cho bạn các bước để tạo đường viền cho văn bản trong Word một cách nhanh chóng và đơn giản.
Bạn có thể tạo đường viền cho 1 đoạn văn hoặc cho toàn trang văn bản, bạn có thể sử dụng cách tạo đường viền phân cách giữa 2 đoạn mà bạn muốn làm nổi bật chúng.
1. Tạo đường viền bao quanh 1 đoạn văn bản bất kì
Bước 1: Bôi đen đoạn văn bản muốn tạo đường viền -> Vào tab DESIGN -> Page Borders.
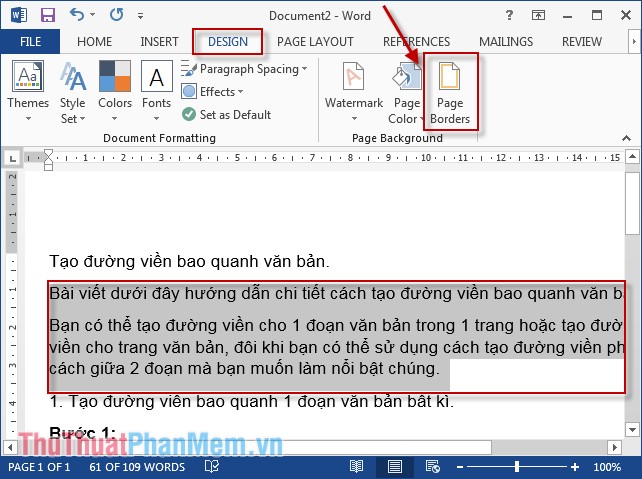
Bước 2: Chọn tab Borders.
– Mục Style: Chọn kiểu đường viền.
– Mục Setting: Chọn kiểu hiệu ứng.
– Mục Color: Chọn màu cho đường viền.
– Mục Width: Chọn độ rộng của đường viền.
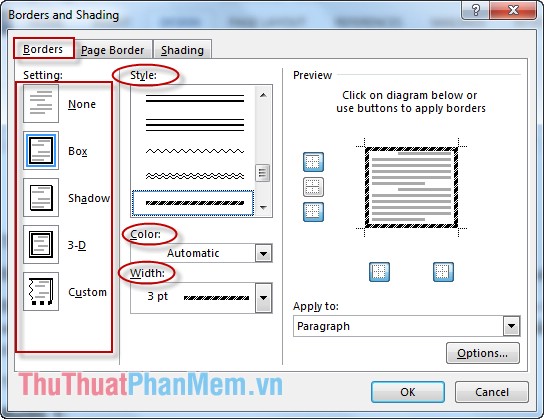
Bước 3: Trường hợp bạn muốn thiết lập một số tùy chọn vị trí của đường viền kích chọn Options. Hộp thoại xuất hiện, tùy yêu cầu bạn chọn khoảng cách phù hợp -> OK.
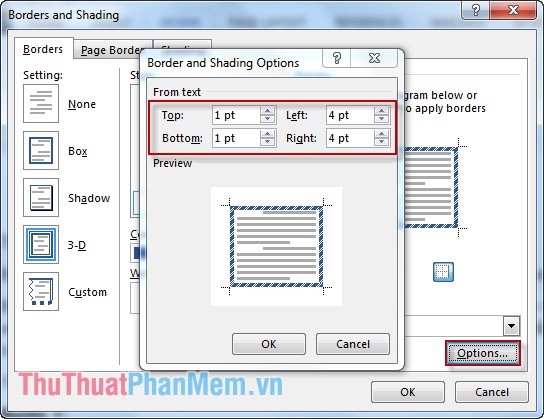
Bước 4: Tạo màu nền cho đoạn văn bản, kích chọn tab Shading -> chọn màu thích hợp trong mục Fill.
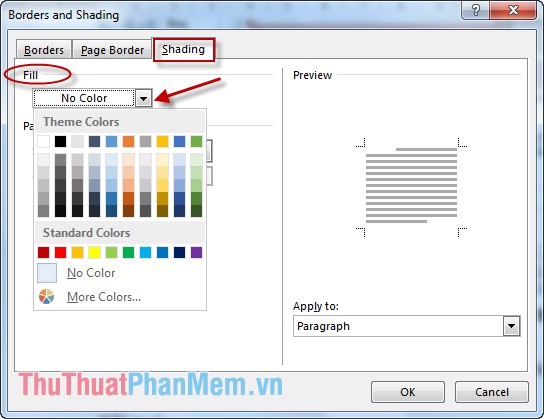
Trường hợp bạn không muốn tạo đường viền phía nào thì kích chuột vào đường viền đó trên mục Preview.
Kết quả:

2. Tạo đường viền bao quanh 1 trang văn bản
Bước 1: Đặt con trỏ chuột tại trang muốn tạo đường viền -> Vào tab DESIGN -> Page Borders.
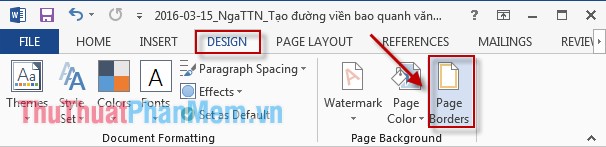
Bước 2: Hộp thoại xuất hiện -> chọn tab Page Border:
– Mục Style: Chọn kiểu đường viền.
– Mục Color: Chọn màu sắc của đường viền.
– Mục Width: Chọn độ rộng của đường viền.
– Mục Art: Chọn đường viền nghệ thuật.
– Mục Apply to: Áp dụng việc thiết lập đường viền cho trang hiện tại hay toàn bộ các trang.
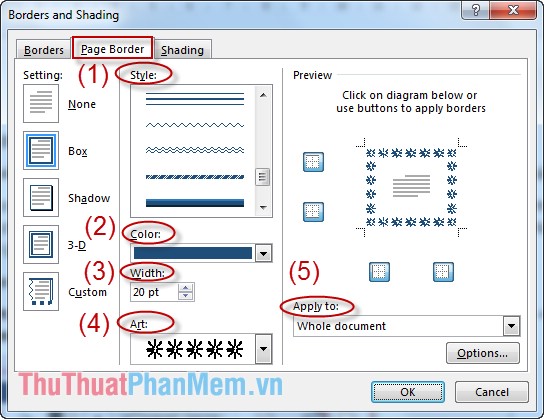
Bước 3: Chuyển sang tab Shading để đổ màu nền cho văn bản trên trang -> Chọn màu nền trong mục Fill -> OK.
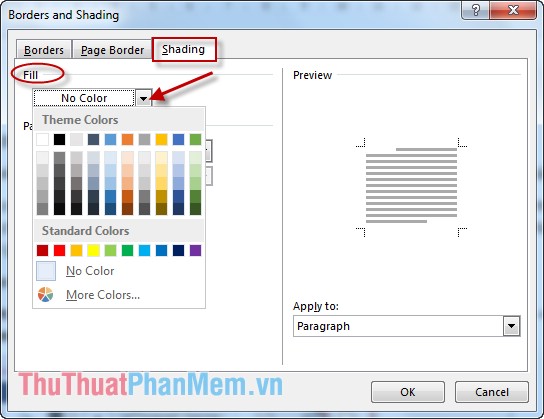
Kết quả:
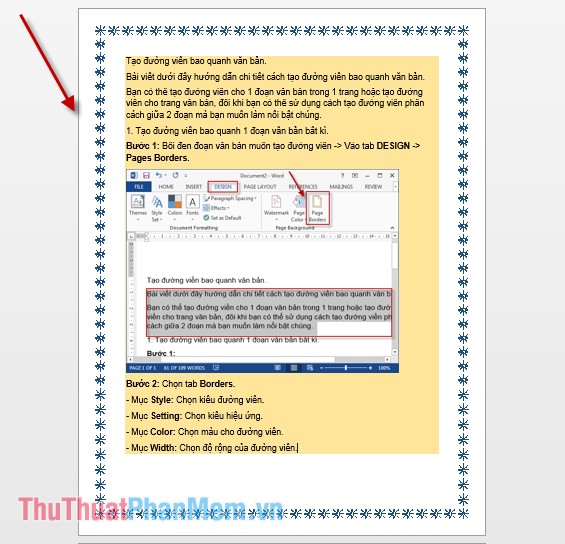
3. Tạo đường viền phân cách giữa 2 đoạn văn bản
Trường hợp các bạn muốn tạo 1 đường viền phân cách giữa 2 đoạn văn bản bạn có thể làm như sau:
Bước 1: Bôi đen đoạn văn bản muốn tạo phân cách -> DESIGN -> Page Borders.
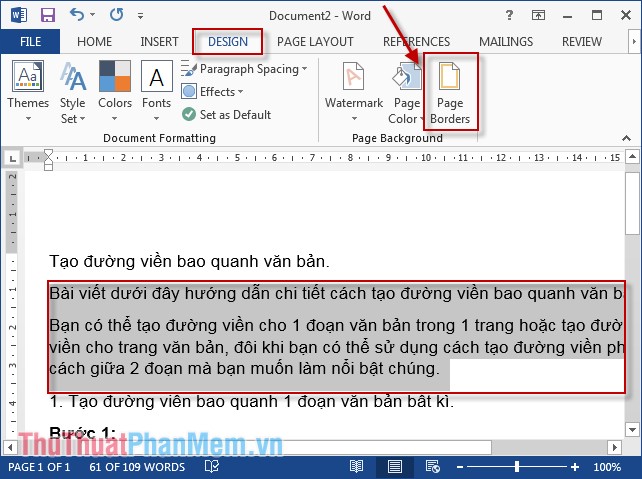
Bước 2: Chọn tab Boders -> Chọn kiểu và màu sắc cho đường viền.
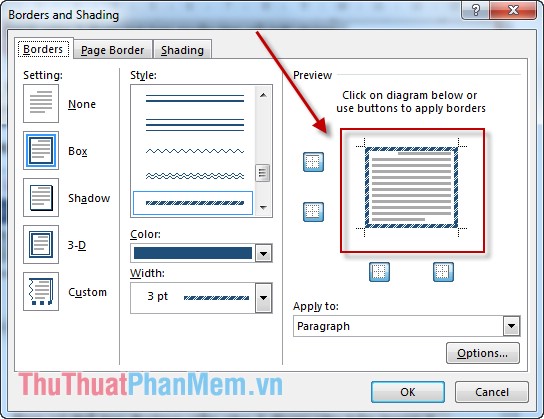
Bước 3: Sau khi chọn xong đường viền bạn chuyển sang mục Preview kích chọn vào đường viền phía bên trái, bên phải và phía trên để loại bỏ đường viền đó. Hoặc có thể chọn kiểu ở mục (1) và (2) -> OK.
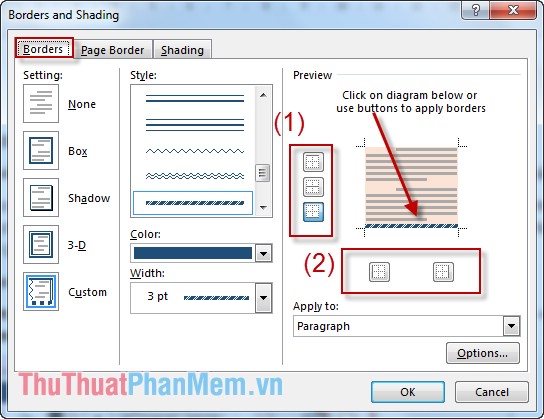
Kết quả:

4. Xóa bỏ đường viền
– Xóa bỏ đường viền của 1 đoạn văn bản:
Bước 1: Bôi đen đoạn văn bản muốn xóa đường viền -> DESIGN -> Page Borders.
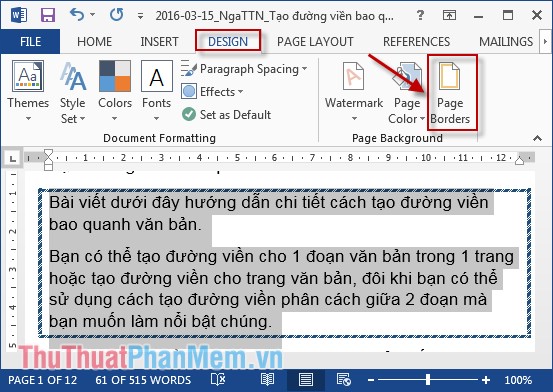
Bước 2: Chọn tab Borders -> Trong mục Setting chọn None -> OK.
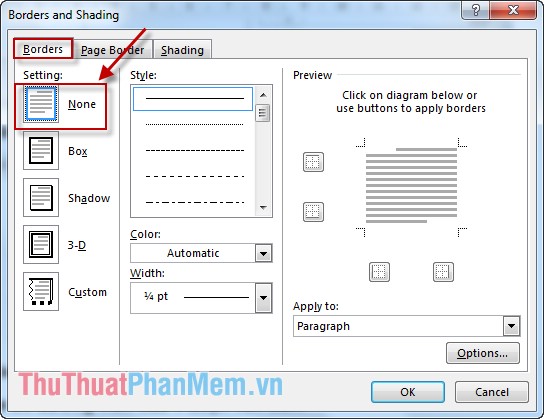
– Xóa bỏ đường viền trên trang văn bản:
Tương tự như đường viền trên đoạn văn bản -> Chọn tab Page Borders -> Trong mục Setting chọn None -> OK.
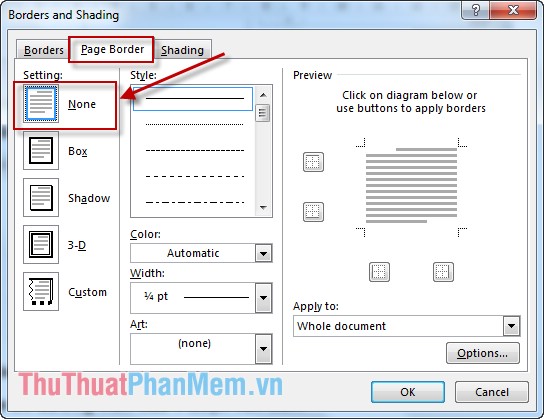
Tùy yêu cầu bạn hãy lựa chọn đường viền cho phù hợp.
Chúc các bạn thành công!
Từ những hướng dẫn đơn giản trên, chúng ta đã biết được cách tạo đường viền cho văn bản trong Word. Việc làm này có thể giúp cho bài viết của bạn được trang trí và tạo điểm nhấn hơn. Tuy nhiên, khi sử dụng đường viền cần cân nhắc để không làm lộn xộn và làm mất đi tính chuyên nghiệp của tài liệu của bạn. Hi vọng bài viết này sẽ hữu ích cho bạn trong quá trình làm việc với Word.
Cảm ơn bạn đã xem bài viết Cách tạo đường viền cho văn bản trong Word tại Pgdphurieng.edu.vn bạn có thể bình luận, xem thêm các bài viết liên quan ở phía dưới và mong rằng sẽ giúp ích cho bạn những thông tin thú vị.
Nguồn: https://thuthuatphanmem.vn/tao-duong-vien-bao-quanh-van-ban-word/
Từ Khoá Tìm Kiếm Liên Quan:
1. Đường viền văn bản
2. Thêm viền cho văn bản
3. Định dạng đường viền cho văn bản
4. Tạo khung viền cho văn bản
5. Viền văn bản trong Word
6. Cách tạo đường viền cho văn bản hay nhất
7. Tạo đường viền văn bản chuyên nghiệp trong Word
8. Tạo hiệu ứng đường viền cho văn bản
9. Các cách tạo đường viền cho văn bản trong Microsoft Word
10. Thủ thuật tạo đường viền cho văn bản hàng loạt trong Word.



