Bạn đang xem bài viết Cách tạo đường gạch chéo trong ô của bảng trong Word tại Pgdphurieng.edu.vn bạn có thể truy cập nhanh thông tin cần thiết tại phần mục lục bài viết phía dưới.
Bài viết dưới đây hướng dẫn chi tiết tới các bạn Cách tạo đường gạch chéo trong ô của bảng trong Word.
Ví dụ cần tạo đường gạch chéo trong ô đầu tiên của bảng thể hiện tiêu đề cột và hàng:
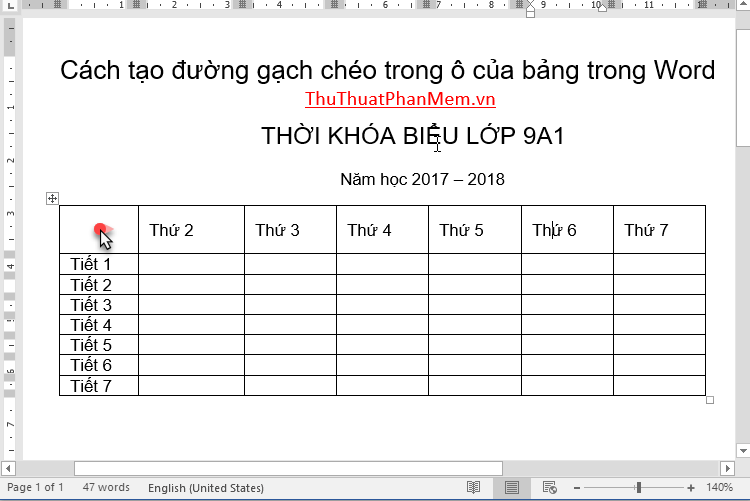
Bước 1: Đặt con trỏ chuột tại ô cần tạo đường gạch chéo -> vào thẻ Home trong tab Paragrap lựa chọn biểu tượng Boders -> tùy chọn hướng đường gạch chéo ví dụ ở đây tạo đường gạch chéo hướng xuống Diagonal Down Borders:
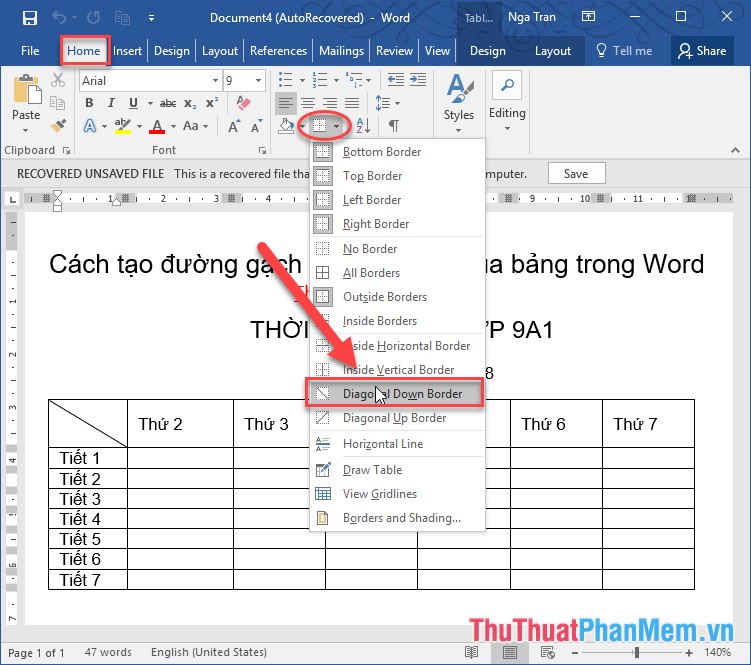
Bước 2: Kết quả đã tạo đường gạch chéo bước tiếp theo bạn gõ nội dung muốn chèn vào ô chéo phía trên:
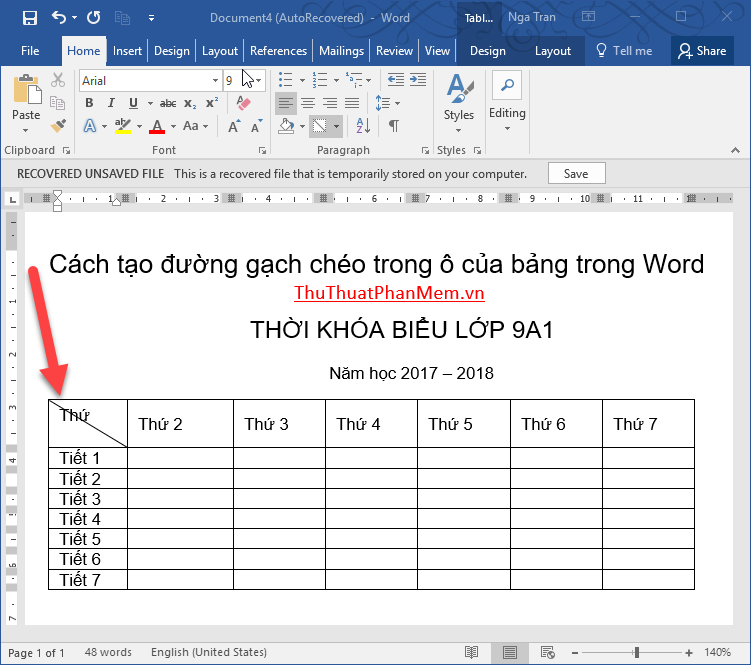
Bước 3: Nhấn Enter gõ tiếp nội dung muốn chèn ở phần gạch chéo phía dưới -> bôi đen nội dung ở đường gạch chéo phía trên chọn căn lề phải:
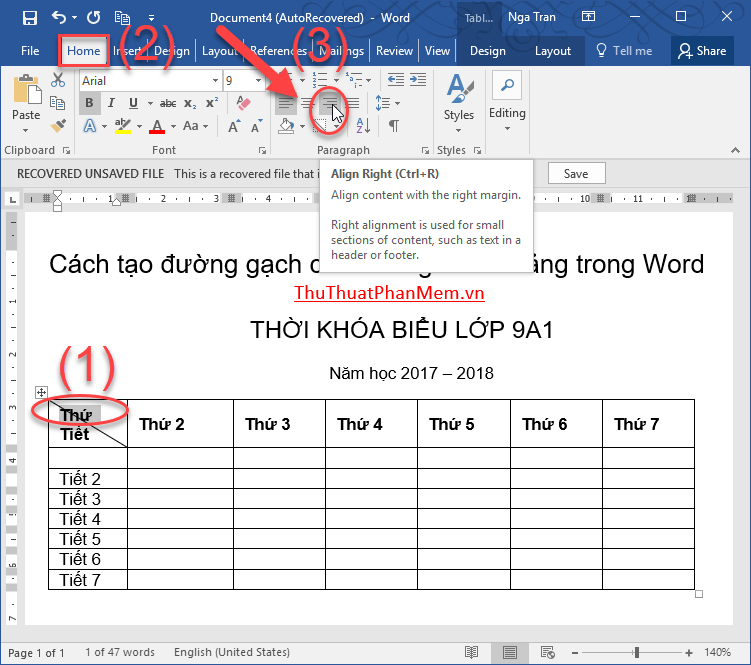
Bước 4: Chọn nội dung chữ ở phần gạch chéo phía dưới chọn căn lề trái -> được kết quả:
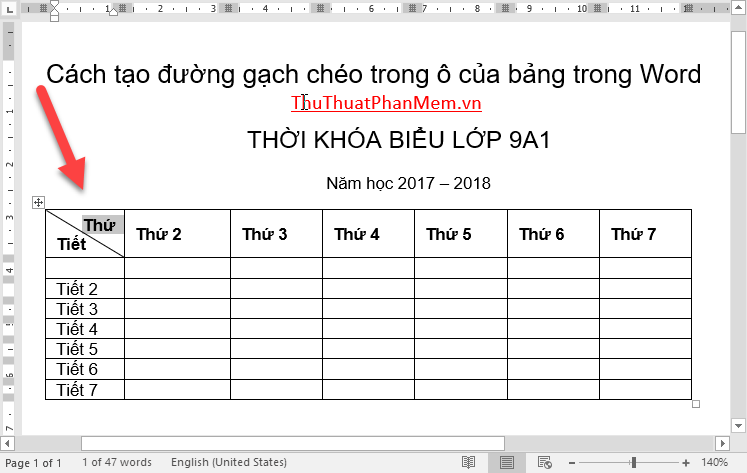
Như vậy bạn đã chèn đường gạch chéo trong ô và thể hiện nội dung chữ theo đường gạch chéo. Ngoài ra bạn có thể tạo đường gạch chéo bằng cách sử dụng bút vẽ. Kích chọn bảng -> vào thẻ Design của bảng -> chọn Borders -> Borders -> Draw Table:
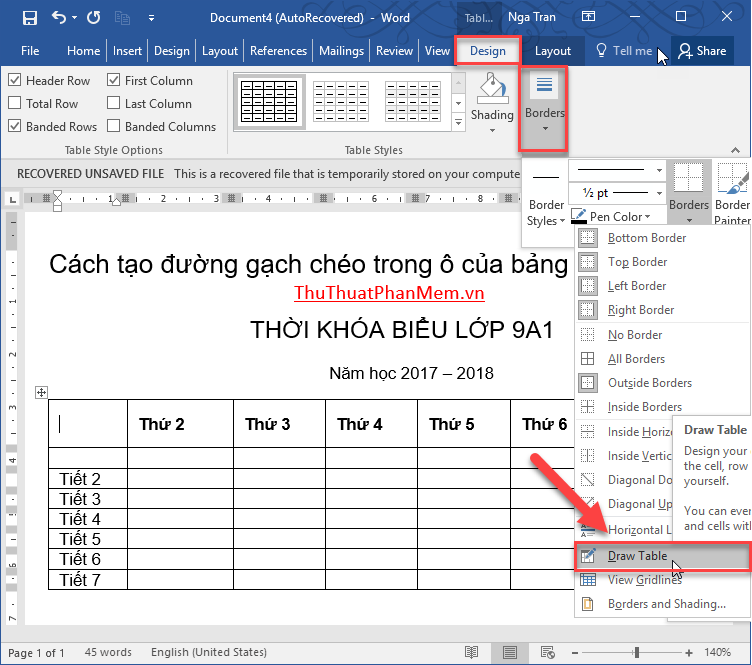
Thực hiện thao tác nhấn và giữ chuột để vẽ đường gạch chéo trong ô:
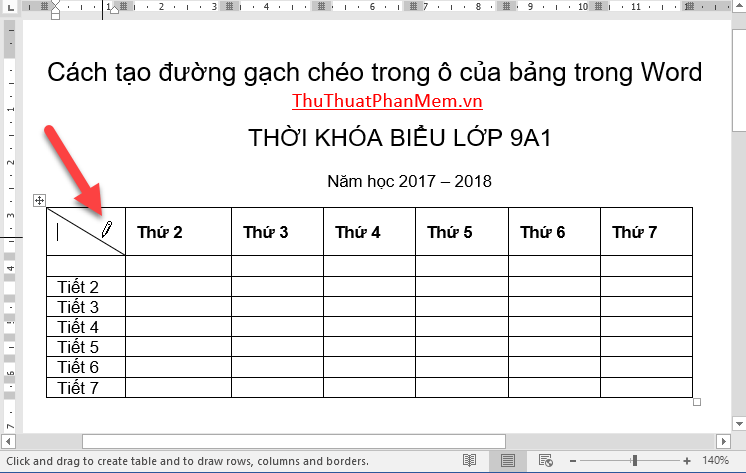
Với việc sử dụng bút vẽ bạn có thể tạo ra nhiều đường gạch chéo trong ô một cách nhanh nhất:
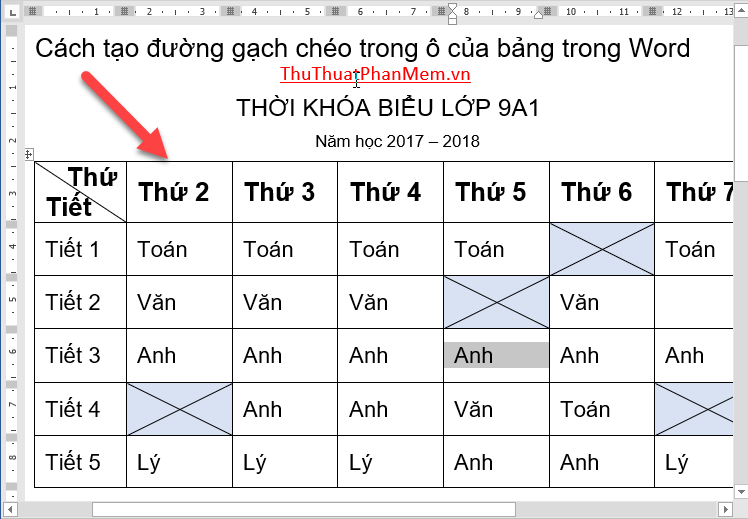
Trên đây là hướng dẫn chi tiết cách tạo đường gạch chéo trong ô của bảng trong Word. Chúc các bạn thành công!
Cảm ơn bạn đã xem bài viết Cách tạo đường gạch chéo trong ô của bảng trong Word tại Pgdphurieng.edu.vn bạn có thể bình luận, xem thêm các bài viết liên quan ở phía dưới và mong rằng sẽ giúp ích cho bạn những thông tin thú vị.
Nguồn: https://thuthuatphanmem.vn/cach-tao-duong-gach-cheo-trong-o-cua-bang-trong-word/
Từ Khoá Tìm Kiếm Liên Quan:
