Bạn đang xem bài viết Cách tạo chức năng Slide to Shutdown trên Windows 10 tại Pgdphurieng.edu.vn bạn có thể truy cập nhanh thông tin cần thiết tại phần mục lục bài viết phía dưới.
Tính năng Slide to Shutdown (trượt để tắt máy) sẽ cho phép bạn tắt PC chỉ bằng thao tác trượt màn hình cảm ứng xuống hoặc kéo màn hình từ trên xuống dưới. Thật là tiện lợi phải không? Bây giờ hãy cùng Pgdphurieng.edu.vn tìm hiểu ngay cách tạo chức năng Slide to Shutdown trên Windows 10.
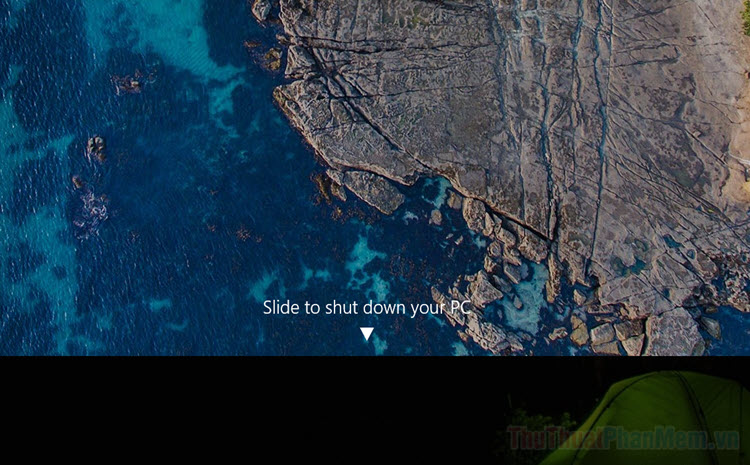
Cách 1: Tải xuống Shortcut
Trước khi thử tạo chức năng Slide to Shutdown trên máy tính, bạn có thể đơn giản hơn là tải xuống shortcut mà Pgdphurieng.edu.vn đã tạo sẵn. Từ đây bạn sẽ dễ dàng sử dụng tính năng Slide to Shutdown mà không phải tự tạo shortcut nữa.
Bước 1: Bạn hãy click vào tệp SlidetoShutdown.zip dưới đây để tải xuống shortcut cho chức năng Slide to Shutdown.
slidetoshutdown.zip
Bước 2: Tiến hành giải nén tệp .zip. Nếu bạn sử dụng trình giải nén Winrar, hãy mở file theo cách thông thường (file sẽ xuất hiện ở phía dưới của trình duyệt).
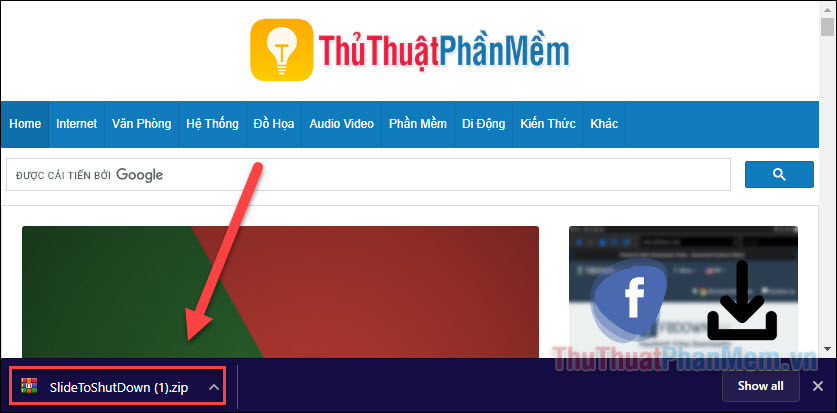
Bước 3: Click chuột phải vào file SlidetoShutDown.exe >> chọn Extract to a specified folder.
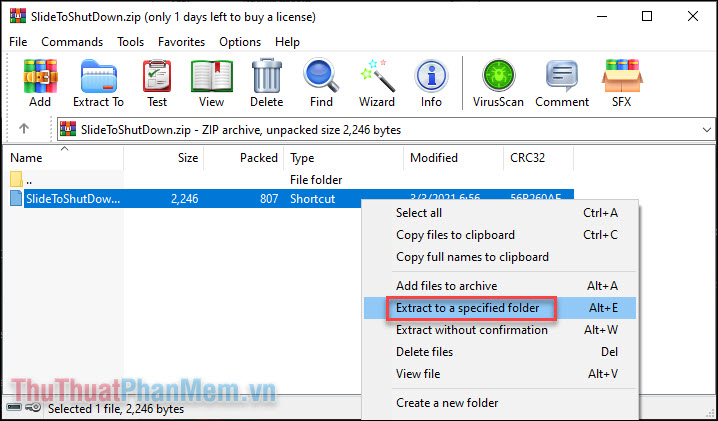
Bước 4: Chọn Desktop trong mục This PC >> Ok.
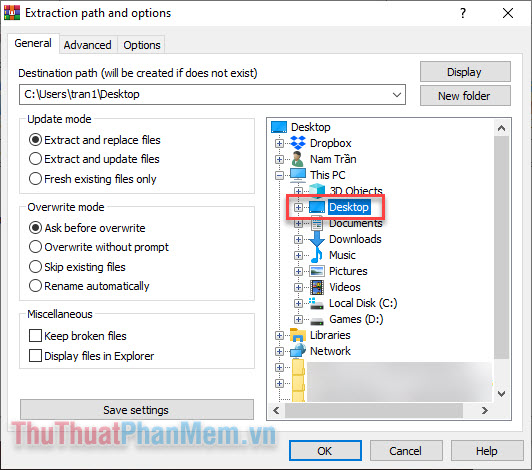
Bước 5: Phím tắt Slide to Shutdown sẽ xuất hiện trên màn hình của bạn, chỉ cần nhấp vào nó là chức năng Slide to Shutdown sẽ được kích hoạt.
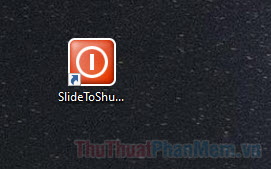
Bạn có thể click chuột phải vào nó và chọn Pin to taskbar (thanh tác vụ) hoặc Pin to Start (menu Start), tùy vào vị trí mà bạn muốn phím tắt xuất hiện.
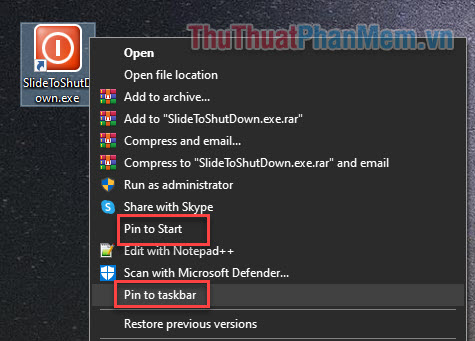
Cách 2: Tạo chức năng Slide to Shutdown trên Windows 10
Bước 1: Nhấp chuột phải vào vị trí bất kỳ trên màn hình máy tính, chọn New >> Shortcut.
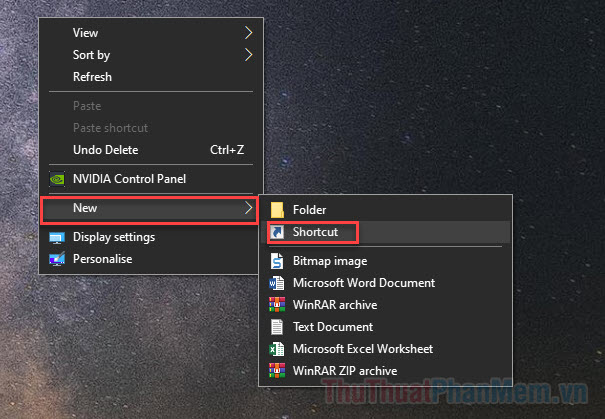
Bước 2: Bạn bôi đen dòng dưới đây và nhấn Ctrl + C đểSao chép nó. Sau đó Dán (Ctrl + V) vào ô Type the location of the item.
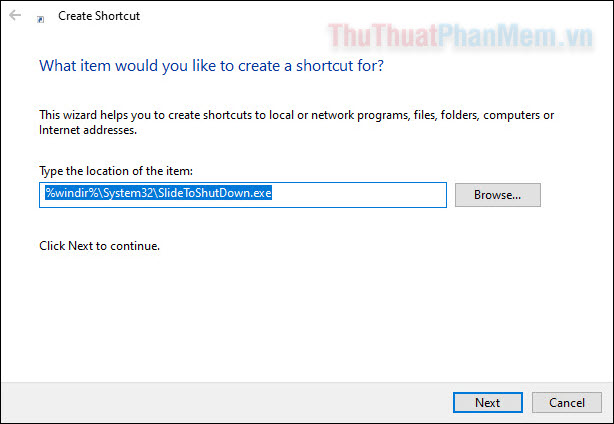
Bước 3: Nhấn Next để tiếp tục.
Bước 4: Đặt tên cho shortcut theo cách bạn muốn, hoặc cứ để như mặc định là được. Nhấn Finish để hoàn thành nó.
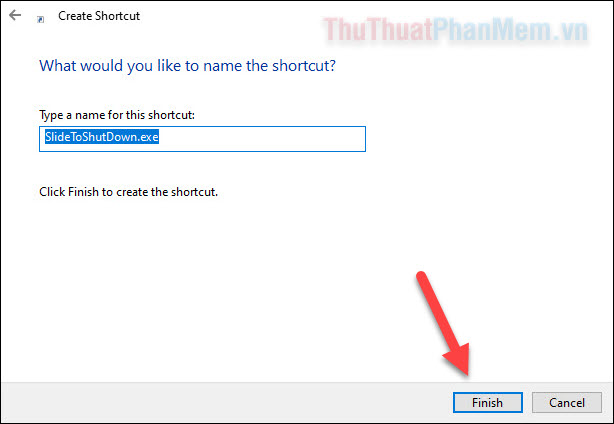
Bước 5: Khi shortcut xuất hiện trên màn hình chính, bạn đã có thể sử dụng tính năng Slide to Shutdown ngay rồi.
Nhưng để cho phím tắt này trở nên bắt mắt hơn một chút, hãy nhấp chuột phải vào nó và chọn Properties.
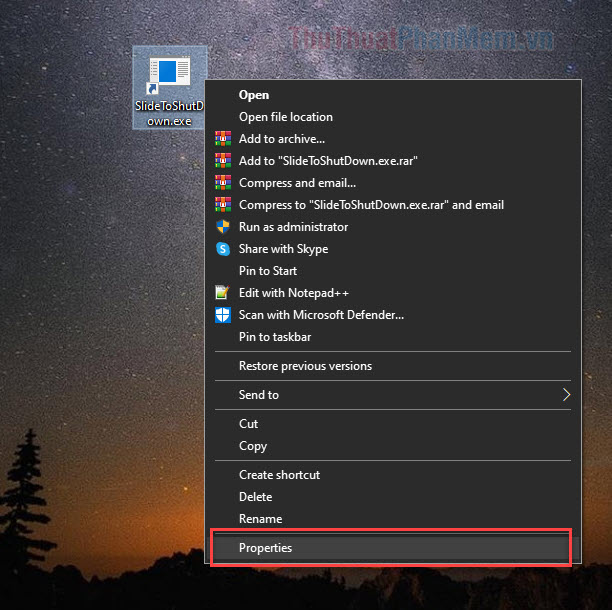
Bước 6: Chọn Change Icon… ở cửa sổ hiện lên.
![]()
Bước 7: Nhấn OK khi có thông báo.
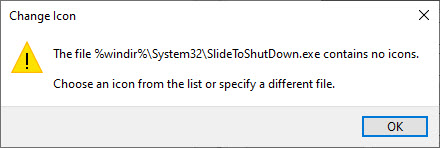
Bước 8: Nhấp vào biểu tượng có hình nút tắt màu đỏ, hoặc bất kỳ biểu tượng nào mà bạn thích. Sau đó nhấn OK để lưu lại.
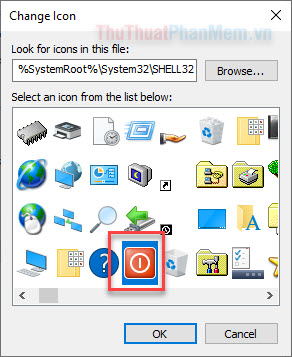
Bây giờ nút SlidetoShutdown đã sẵn sàng để sử dụng rồi. Bạn cũng có thể click chuột phải để Pin to Taskbar hoặc Pin to Start, tùy vào vị trí mà bạn muốn nó xuất hiện.
Và đó là cách để tạo chức năng Slide to Shutdown trên Windows 10, chúc bạn thành công!
Cảm ơn bạn đã xem bài viết Cách tạo chức năng Slide to Shutdown trên Windows 10 tại Pgdphurieng.edu.vn bạn có thể bình luận, xem thêm các bài viết liên quan ở phía dưới và mong rằng sẽ giúp ích cho bạn những thông tin thú vị.
Nguồn: https://thuthuatphanmem.vn/cach-tao-chuc-nang-slide-to-shutdown-tren-windows-10/
Từ Khoá Tìm Kiếm Liên Quan:
