Bạn đang xem bài viết Cách tạo Brochure trong Word bằng mẫu có sẵn tại Pgdphurieng.edu.vn bạn có thể truy cập nhanh thông tin cần thiết tại phần mục lục bài viết phía dưới.
Brochure là một công cụ truyền thông hữu ích để giới thiệu, quảng cáo hoặc mang lại thông tin quan trọng về một sản phẩm, dịch vụ hoặc sự kiện. Tuy nhiên, việc thiết kế một brochure chuyên nghiệp có thể tốn nhiều thời gian và kỹ năng đồ họa. May mắn thay, Microsoft Word cung cấp nhiều mẫu brochure có sẵn, giúp cho quá trình tạo brochure trở nên đơn giản hơn và nhanh chóng. Trong bài viết này, chúng ta sẽ tìm hiểu cách tạo brochure trong Word bằng các mẫu có sẵn, cung cấp một hướng dẫn chi tiết và hữu ích để bạn có thể tạo ra những brochure chuyên nghiệp và thu hút khách hàng.
Bạn có thể tiết kiệm rất nhiều tiền nếu biết cách tự làm Brochure cho công việc kinh doanh của mình. Và đôi khi, bạn cũng chỉ cần một công cụ đơn giản là Word để có thể tạo Brochure.
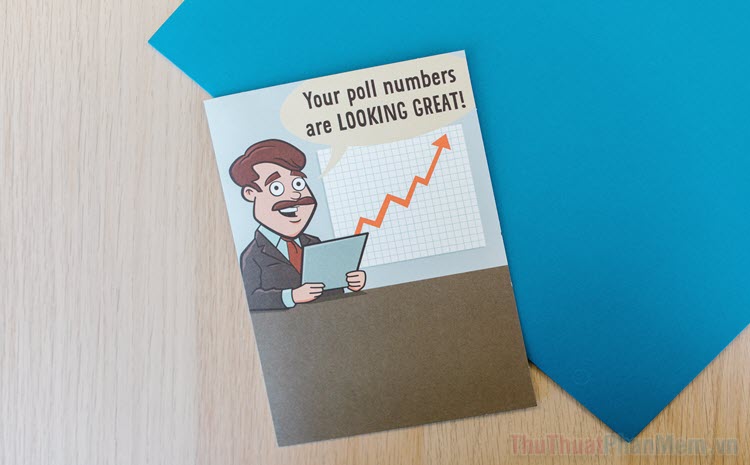
I. Cách tạo Brochure bằng mẫu Word có sẵn
1. Tìm mẫu Brochure
Một cách tuyệt vời để thiết kế Brochure trong Word là sử dụng một mẫu có sẵn. Ở trang chính của Word, bạn bấm vào More templates →.
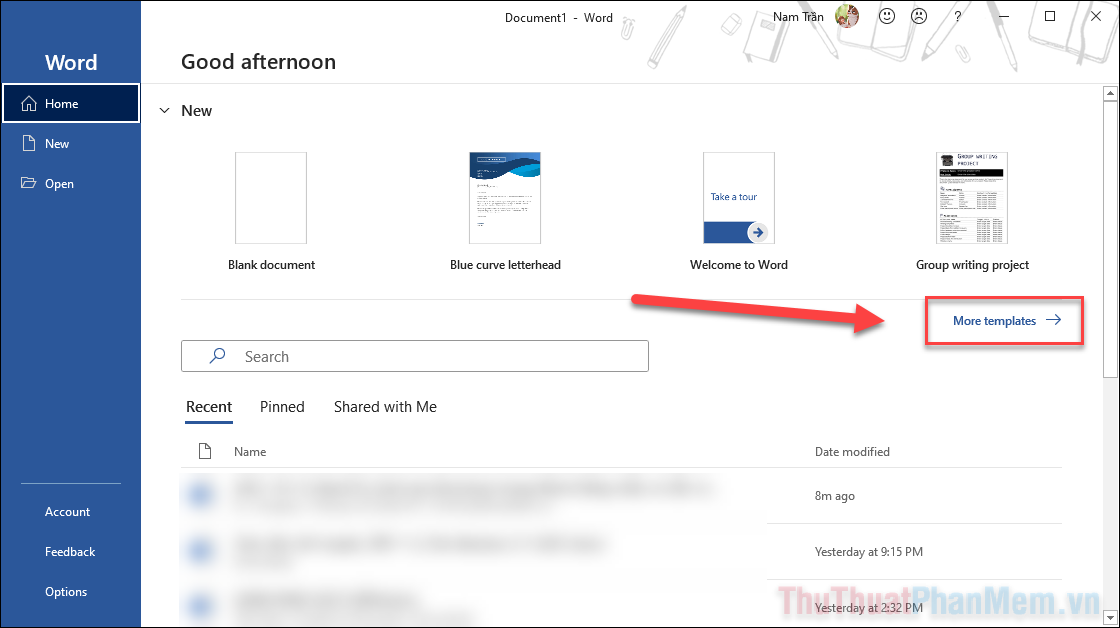
Bạn nhập Brochure vào ô tìm kiếm, sau đó bạn sẽ thấy các mẫu hiện ra. Bấm chọn vào mẫu mà bạn thấy ưng ý.
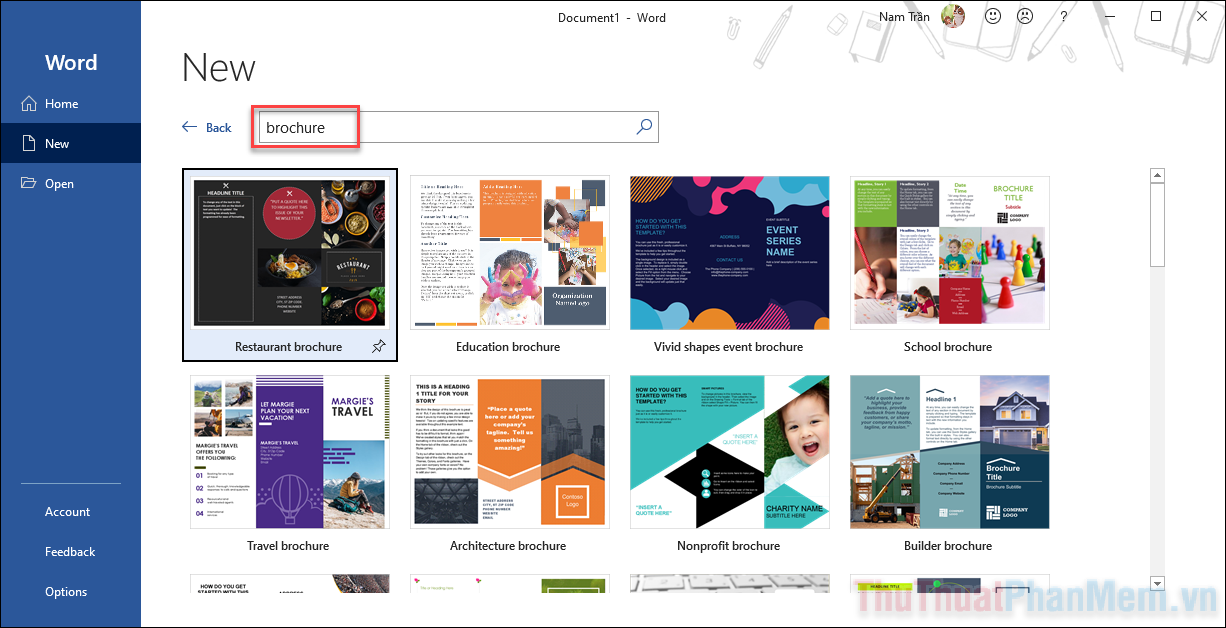
Nhấn vào Create, mẫu brochure sẽ mở ra ở file mới và bạn có thể bắt đầu chỉnh sửa nó theo ý mình.
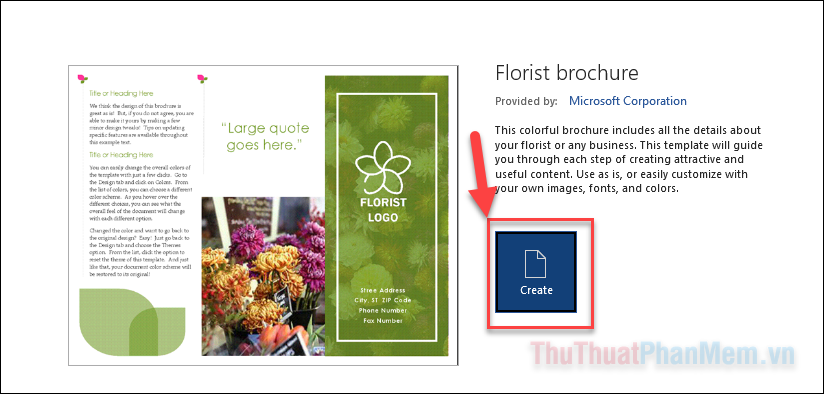
Để tìm thêm nhiều mẫu brochure hơn, bạn có thể tìm kiếm trên Google với từ khóa “brochure template word”.
Hoặc, bạn hãy tham khảo các trang web dưới đây để tìm mẫu brochure cho riêng mình:
- Template.net
- Template Lab
- DesignShack.net
- Trang Templates của Office 365
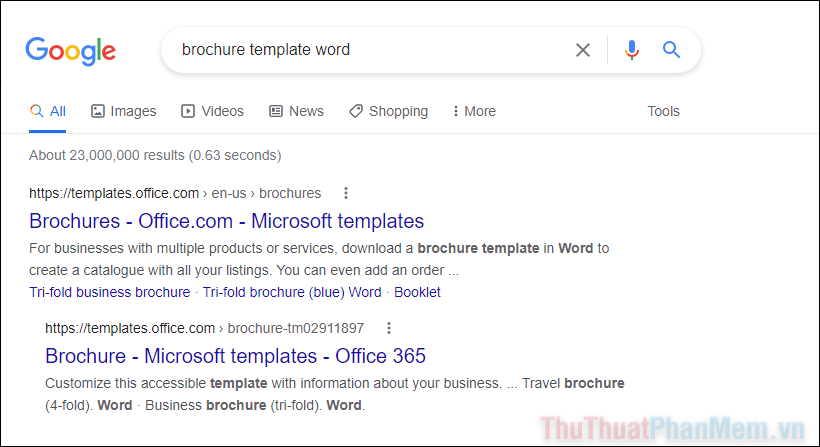
2. Tùy chỉnh văn bản của bạn
Việc đầu tiên bạn cần làm là sửa các phần văn bản trên trang sao cho phù hợp với nội dung bạn muốn truyền tải.
Bạn có thể chỉnh sửa các phần văn bản một cách bình thường với những công cụ trong mục Home như Phông chữ, Kích thước, Màu chữ, Phong cách, Căn lề…
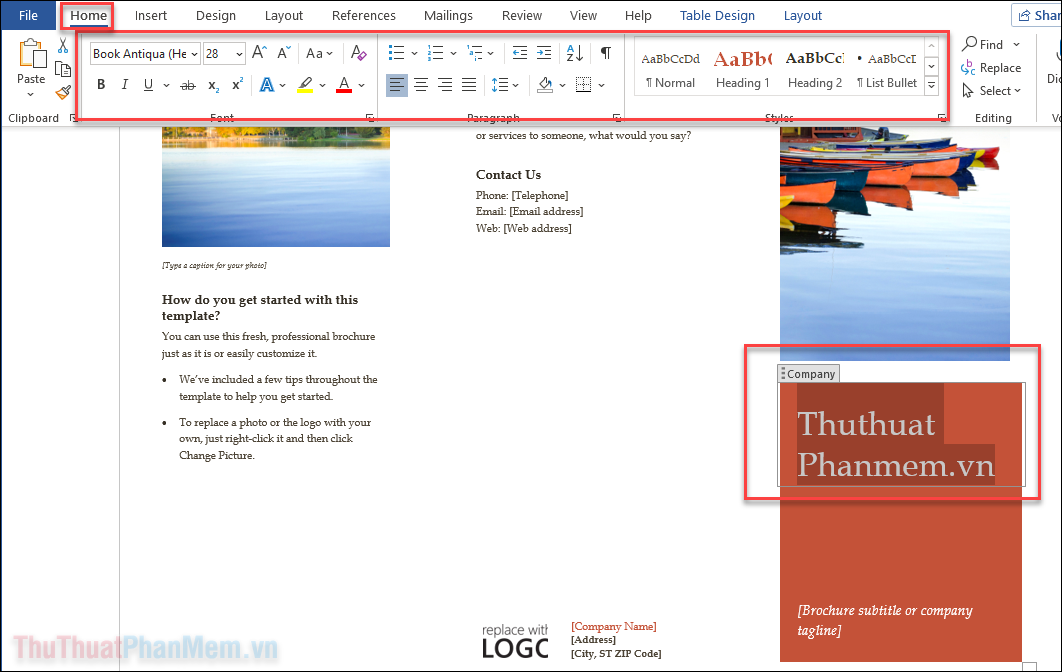
Nếu muốn thêm một vùng văn bản mới, bạn chọn Insert >> Text Box.

Ở cửa sổ Built-in, bạn có thể chọn một mẫu văn bản đã có sẵn, hoặc tự tạo mẫu riêng bằng cách chọn Draw Text Box.
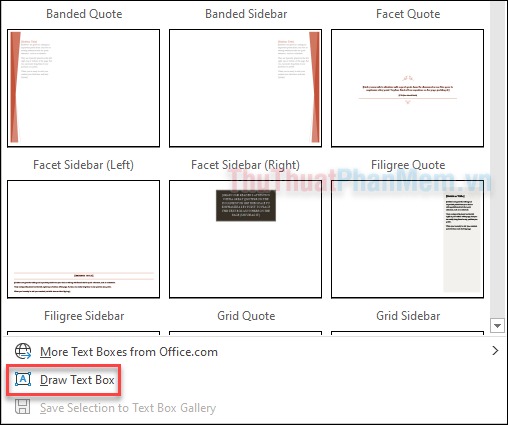
Kéo và thả để vẽ một hộp văn bản hình chữ nhật. Khi vẽ xong, bạn có thể bắt đầu nhập văn bản vào hộp đó.
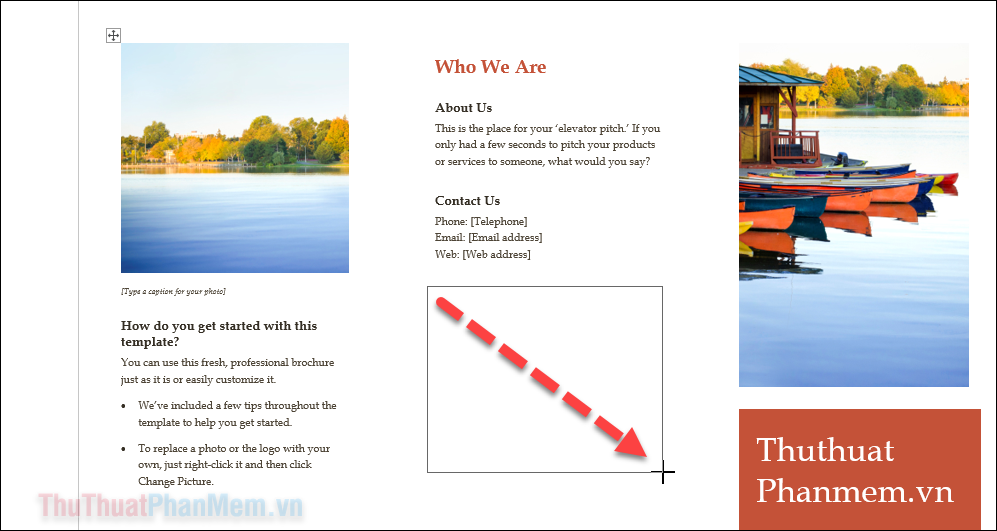
Để bỏ viền của hộp văn bản, bạn bấm chọn vào nó >> Shape Format >> Shape Outline >> No Outline.
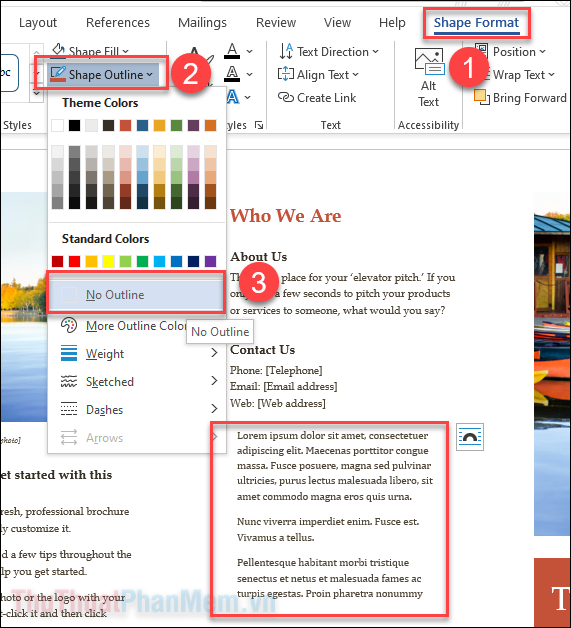
3. Thêm hình ảnh của riêng bạn
Để dễ dàng thay thế một hình ảnh trong mẫu bằng hình ảnh mà bạn đã chuẩn bị trước như logo, ảnh sản phẩm hay các thiết kế khác.
Nhấp chuột phải vào hình ảnh có sẵn trên mẫu, chọn Change Picture >> From a File… để tải lên hình ảnh của bạn.
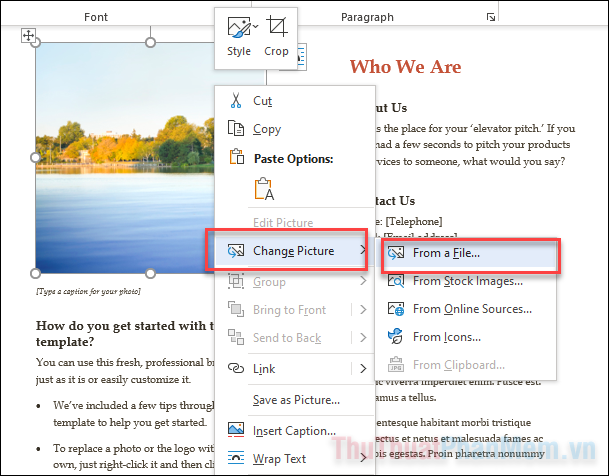
(Nếu bạn không thể chọn hình ảnh trong một mẫu brochure, có nghĩa là bạn không thể thay đổi hình ảnh đó)
Để thay đổi bố cục sắp xếp của hình ảnh (trên hoặc dưới văn bản), bạn chọn hình >> bấm vào nút Layout Options bên cạnh >> chọn tùy chọn bố cục mong muốn.
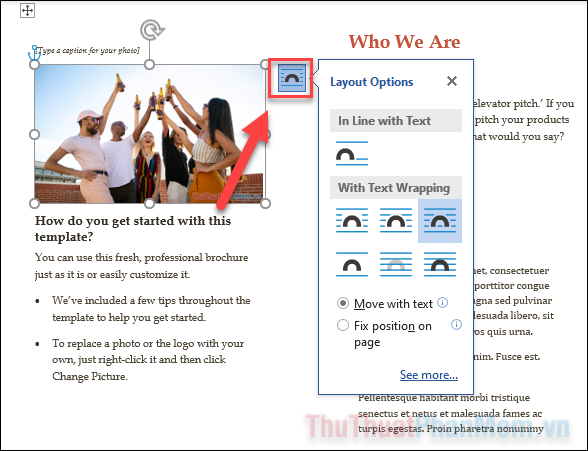
Sau đó, để di chuyển hình ảnh, bạn chỉ cần nhấn giữ vào nó và kéo ra vị trí khác.
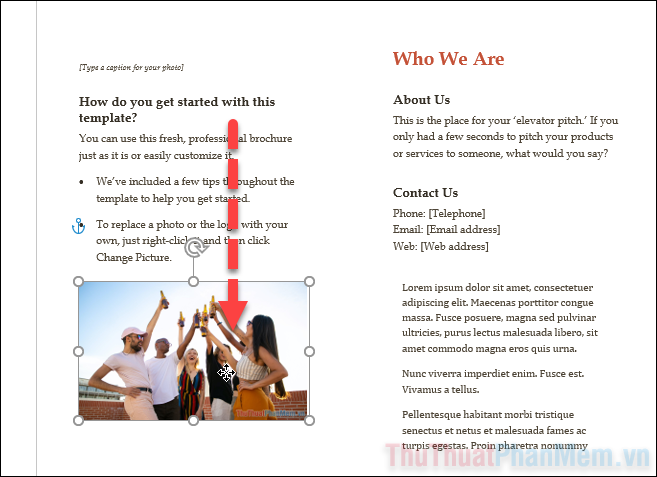
4. Xóa các đối tượng khác
Một số mẫu brochure có sẵn các đối tượng văn bản, hình ảnh mà bạn không cần đến. Để xóa một đối tượng, hãy chọn nó và nhấn nút Delete trên bàn phím.
II. Một số mẫu Brochure chuyên nghiệp
Nếu bạn không thích các mẫu có sẵn trong Word và muốn có thêm nhiều lựa chọn hơn. Hãy tham khảo một số kiểu Brochure chuyên nghiệp dưới đây.
1. Mẫu Brochure doanh nghiệp
Nếu bạn muốn thiết kế brochure 2 trang, Template Lab cung cấp một số mẫu rất đẹp cho doanh nghiệp như hình dưới đây.
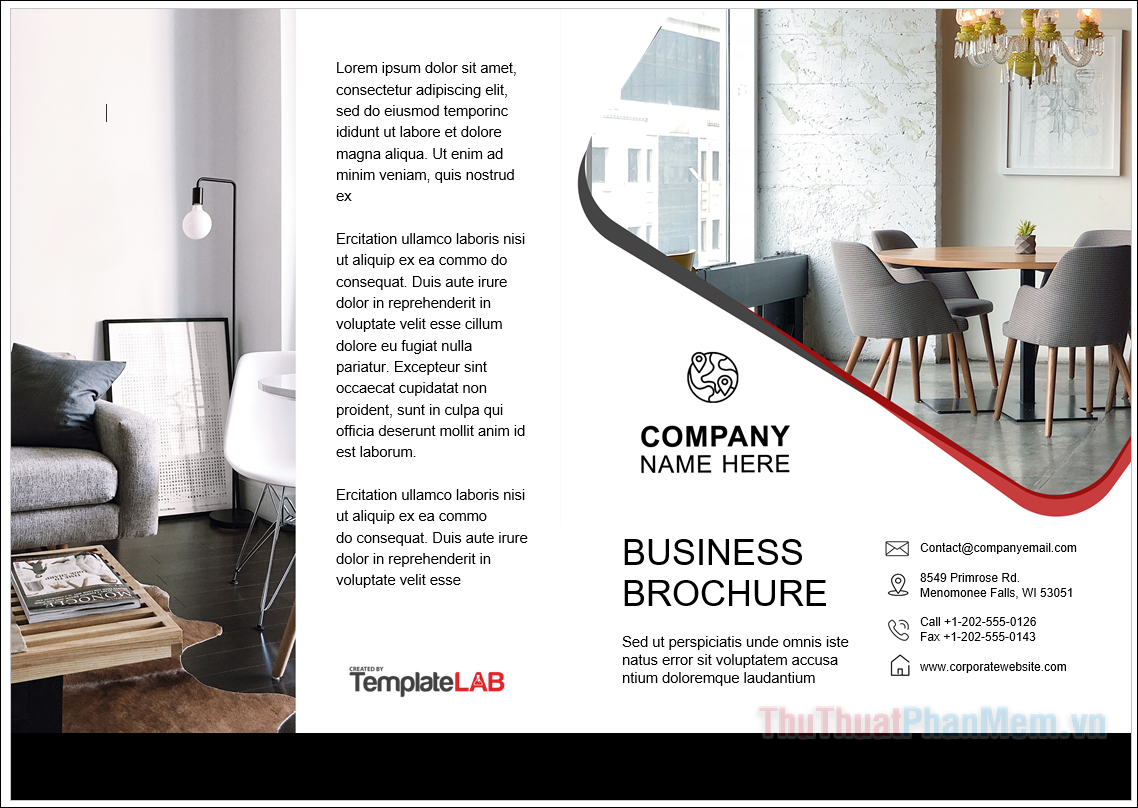
2. Mẫu Brochure công nghệ
Brochure công nghệ luôn là mẫu thiết kế tuyệt đẹp và chuyên nghiệp cho các công ty công nghệ. Tải xuống tại đây.
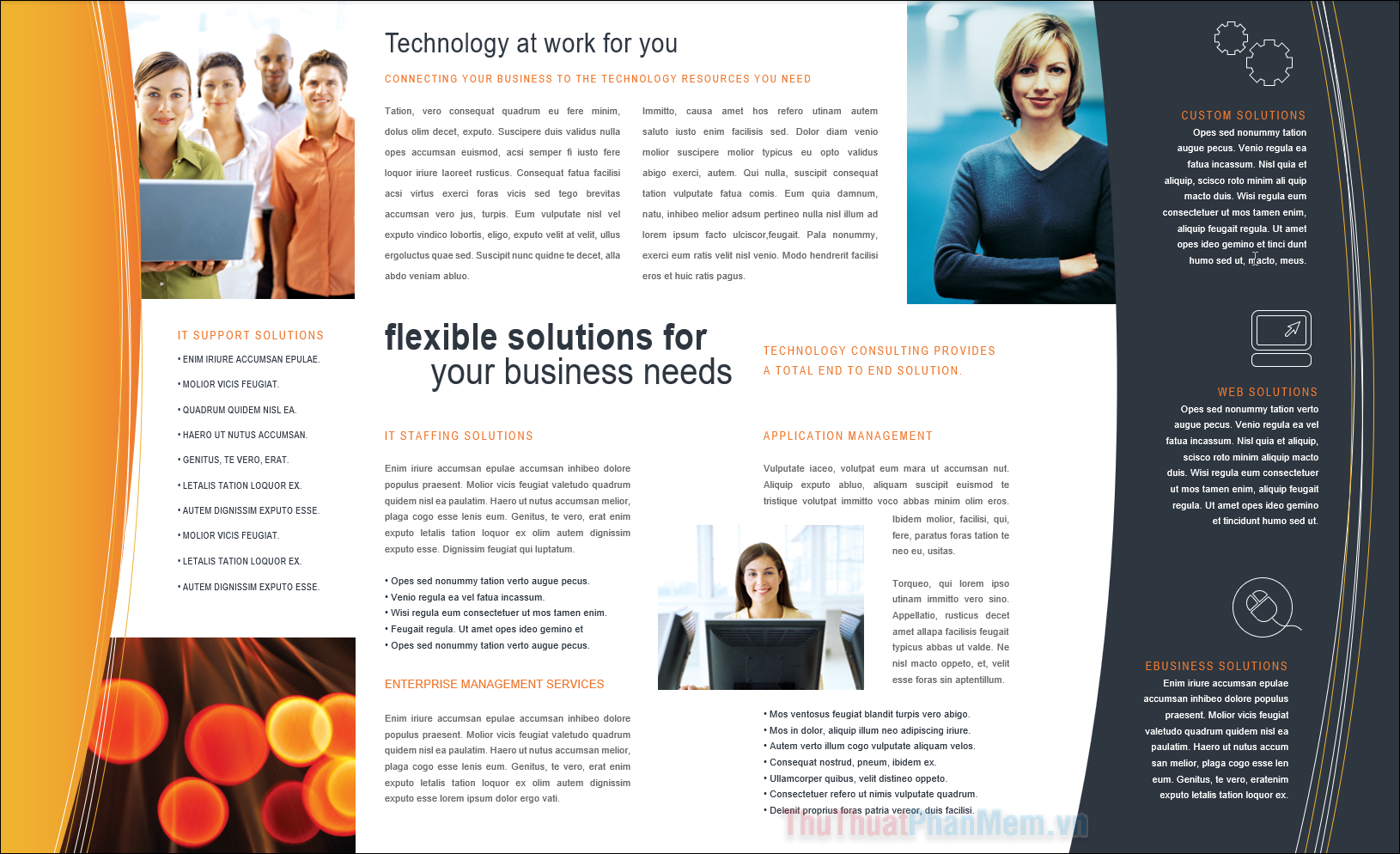
3. Mẫu Brochure 3 gấp
Bố cục 3 gấp ở mẫu dưới đây được cung cấp bởi StockLayouts, có chủ đề công nghệ và thiết kế hiện đại.
StockLayouts cũng cung cấp nhiều mẫu brochure miễn phí khác mà bạn nên xem. Nhưng hãy lưu ý rằng cũng có những mẫu phải mất phí.
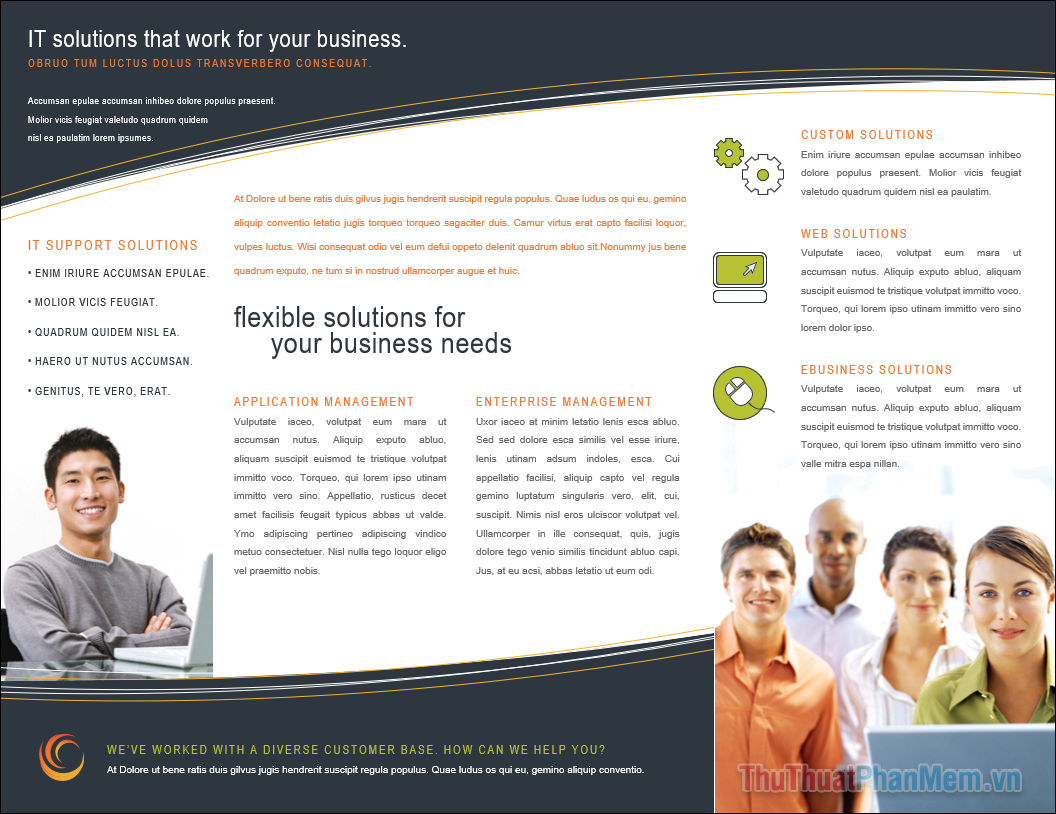
4. Mẫu Brochure giáo dục
Nếu công ty của bạn là một cơ sở giáo dục, hãy xem qua mẫu này. Đây là một mẫu brochure gọn gàng, hiện đại và hết sức gần gũi.
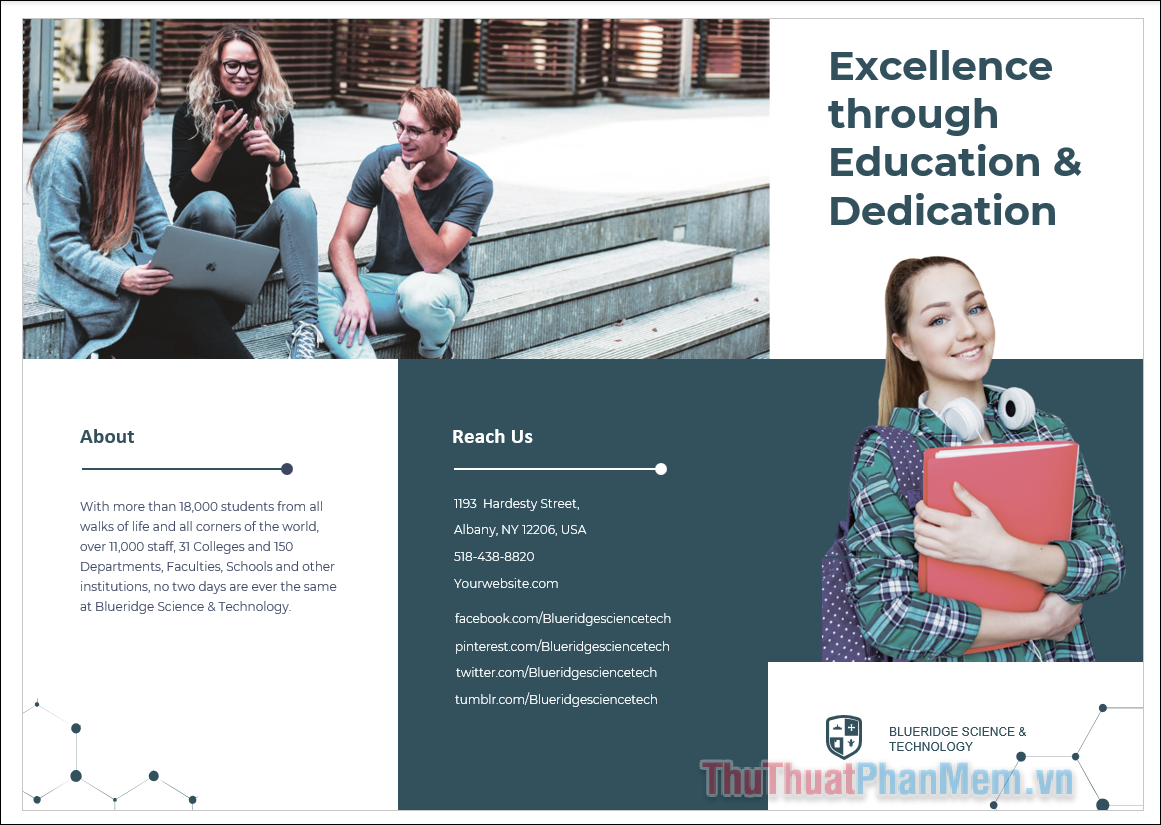
Lời kết
Vừa rồi, Pgdphurieng.edu.vn đã hướng dẫn bạn tạo brochure bằng thiết kế có sẵn trong Word và gợi ý một số thiết kế khác. Chúc bạn thành công!
Tổng kết, trong bài viết này chúng tôi đã hướng dẫn cách tạo Brochure trong Word bằng mẫu có sẵn. Chúng tôi đã giải thích cách chọn mẫu Brochure, tải xuống và sửa đổi nội dung theo ý muốn của bạn. Bằng cách sử dụng các công cụ và tính năng trong Word, bạn có thể tạo ra một Brochure chuyên nghiệp và hấp dẫn chỉ trong vài bước đơn giản.
Qua quá trình hướng dẫn, chúng tôi đã trình bày các bước chi tiết để giúp bạn phân biệt và tùy chỉnh các phần tử khác nhau trong Brochure như tiêu đề, nội dung, hình ảnh và biểu đồ. Chúng tôi cũng đã chia sẻ một số mẹo và kỹ thuật để tạo ra sự cân đối và sự hấp dẫn cho brochures của bạn.
Việc sử dụng mẫu có sẵn trong Word không chỉ tiết kiệm thời gian mà còn giúp tăng tính chuyên nghiệp và thẩm mỹ của Brochure. Bạn có thể sử dụng Brochure này để quảng bá sản phẩm, dịch vụ hoặc sự kiện của mình cho khách hàng hoặc khách hàng tiềm năng.
Tóm lại, việc tạo Brochure trong Word bằng mẫu có sẵn là một phương pháp nhanh chóng và dễ dàng để tạo ra những tài liệu quảng cáo chuyên nghiệp. Bằng cách áp dụng các bước và mẹo được chia sẻ trong bài viết này, bạn có thể tạo ra những brochures đẹp mắt và hiệu quả để thu hút sự chú ý của khách hàng.
Cảm ơn bạn đã xem bài viết Cách tạo Brochure trong Word bằng mẫu có sẵn tại Pgdphurieng.edu.vn bạn có thể bình luận, xem thêm các bài viết liên quan ở phía dưới và mong rằng sẽ giúp ích cho bạn những thông tin thú vị.
Nguồn: https://thuthuatphanmem.vn/cach-tao-brochure-trong-word-bang-mau-co-san/
Từ Khoá Tìm Kiếm Liên Quan:
1. Tạo brochure trong Word
2. Cách làm brochure bằng Word
3. Mẫu brochure trong Word
4. Thiết kế brochure trong Word
5. Hướng dẫn tạo brochure Word
6. Brochure Word mẫu có sẵn
7. In brochure trong Word
8. Tạo biểu mẫu brochure trong Word
9. Soạn thảo brochure trong Word
10. In ấn brochure Word
