Bạn đang xem bài viết Cách tăng tốc Windows 10, tối ưu hóa Windows 10 để đạt hiệu suất tối đa tại Pgdphurieng.edu.vn bạn có thể truy cập nhanh thông tin cần thiết tại phần mục lục bài viết phía dưới.
Với Windows 10 có thêm rất nhiều tính năng và các hiệu ứng đẹp mắt trên giao diện của hệ thống. Với mỗi tính năng đó đều tiêu tốn một lượng tài nguyên nhất định trên hệ thống máy tính và gây ảnh hưởng đến những máy tính có cấu hình yếu không đủ đáp ứng. Thế nhưng, những tùy chọn đó người sử dụng có thể tắt đi để tạo một môi trường hoạt động nhanh và ổn định hơn nhiều. Hôm nay, Thủ thuật phần mềm sẽ giới thiệu các bạn Cách tăng tốc Windows 10, tối ưu hóa Windows 10 để đạt hiệu suất tối đa.

1. Xóa những thứ không cần thiết trên Windows
Windows có hàng nghìn dữ liệu khác nhau nếu bạn không biết và không hiểu nhiều mà xóa lung tung thì chắc chắn lỗi Win sẽ xảy ra. Thế nhưng đã có những người viết ra những bản Tool chạy có nhiệm vụ xóa những thứ không cần thiết trên Windows để hoạt động nhanh và ổn định hơn.
Link Download: https://github.com/Sycnex/Windows10Debloater
Bước 1: Các bạn tiến hành truy cập link trên và tải phần mềm về máy tính của mình. Các bạn hãy lựa chọn tải Download Zip và giải nén ra để sử dụng.
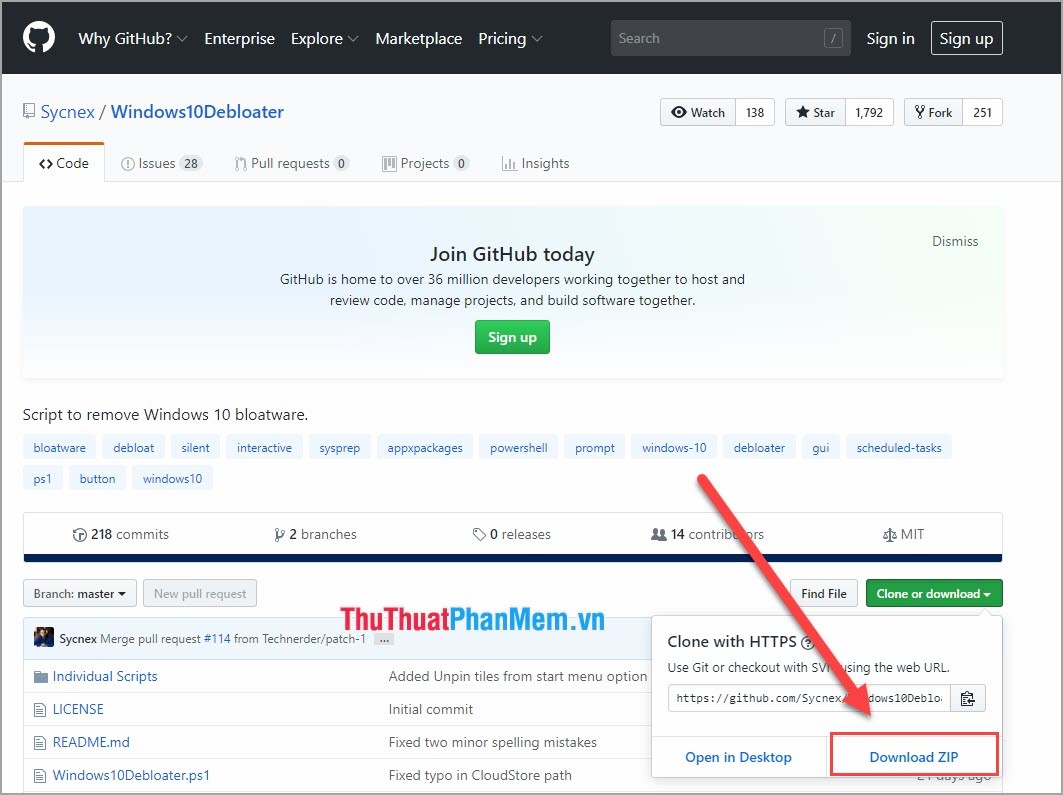
Bước 2: Các bạn Click chuột phải vào Windows10Debloater.ps1 và lựa chọn Run with PowerShell để chạy phần mềm.
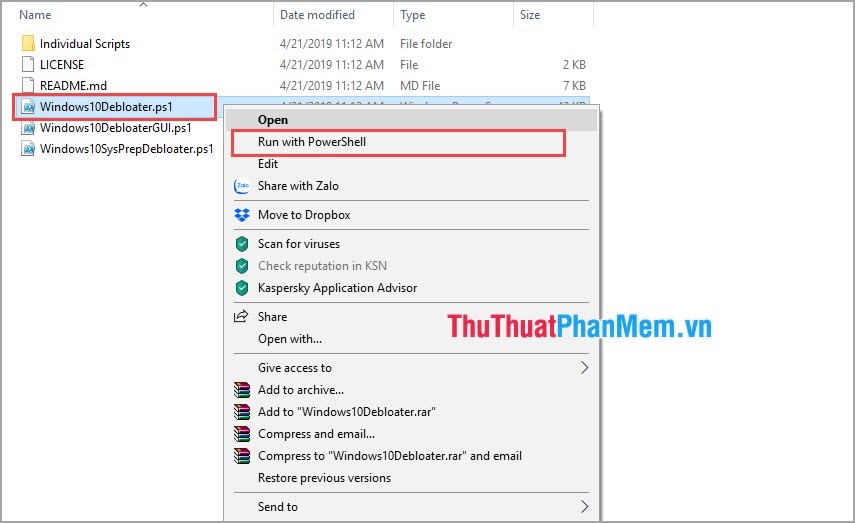
Bước 3: Phần mềm sẽ tự động chạy và quét toàn bộ dữ liệu của Windows. Hệ thống sẽ phân biệt được những phần mềm có thể xóa và không thể xóa được.
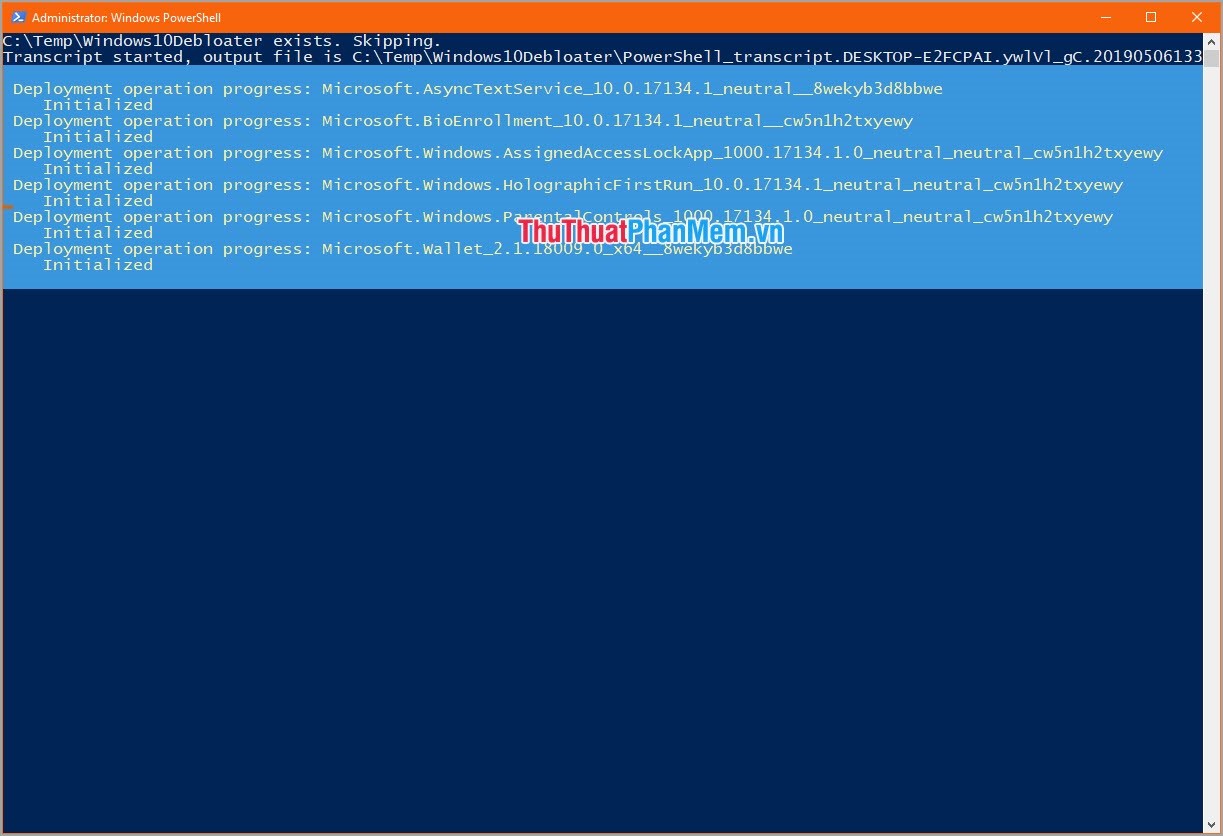
Đối với những phần mềm có thể xóa thì hệ thống sẽ tự động xóa. Sau đó phần mềm tiến hành xóa cả Registry.
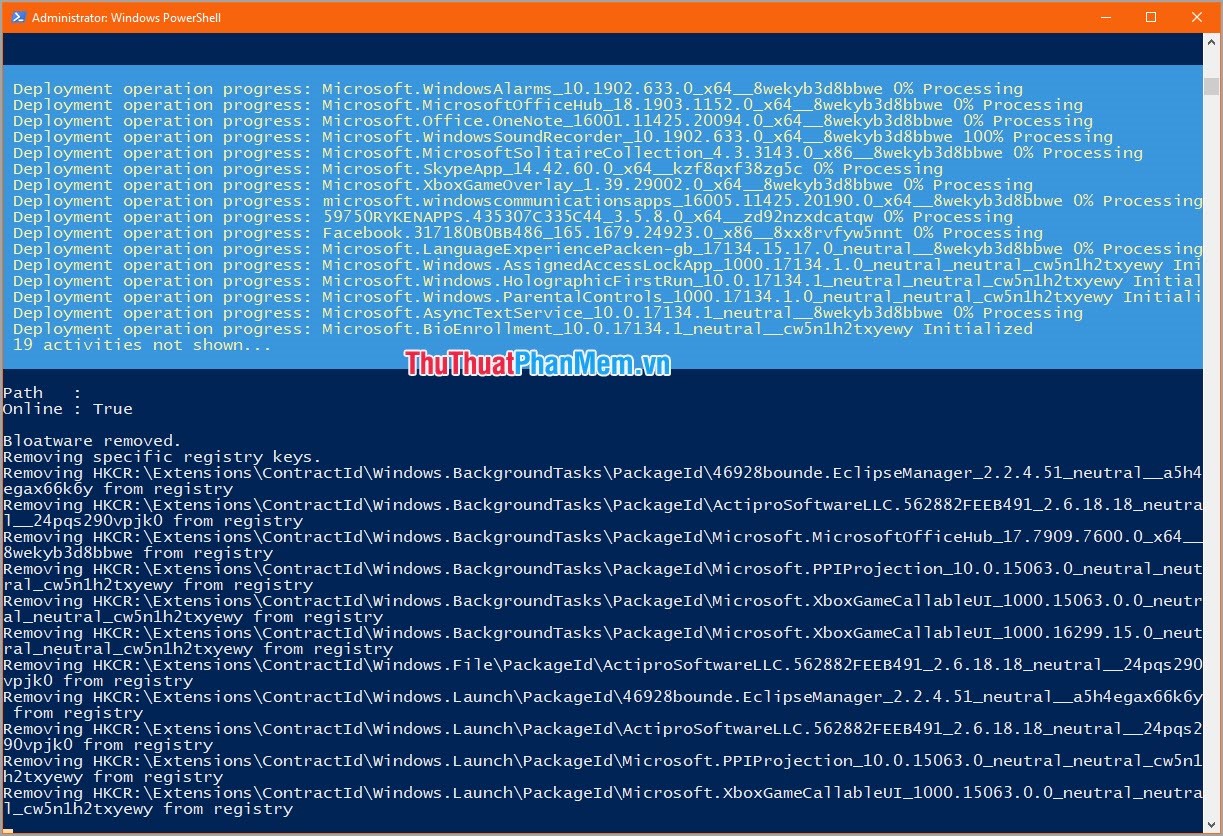
Bước 4: Sau khi xóa những thứ không cần thiết xong, hệ thống sẽ hỏi bạn muốn tiếp tục hay không? Các bạn gõ Y → Enter để phần mềm tiếp tục.
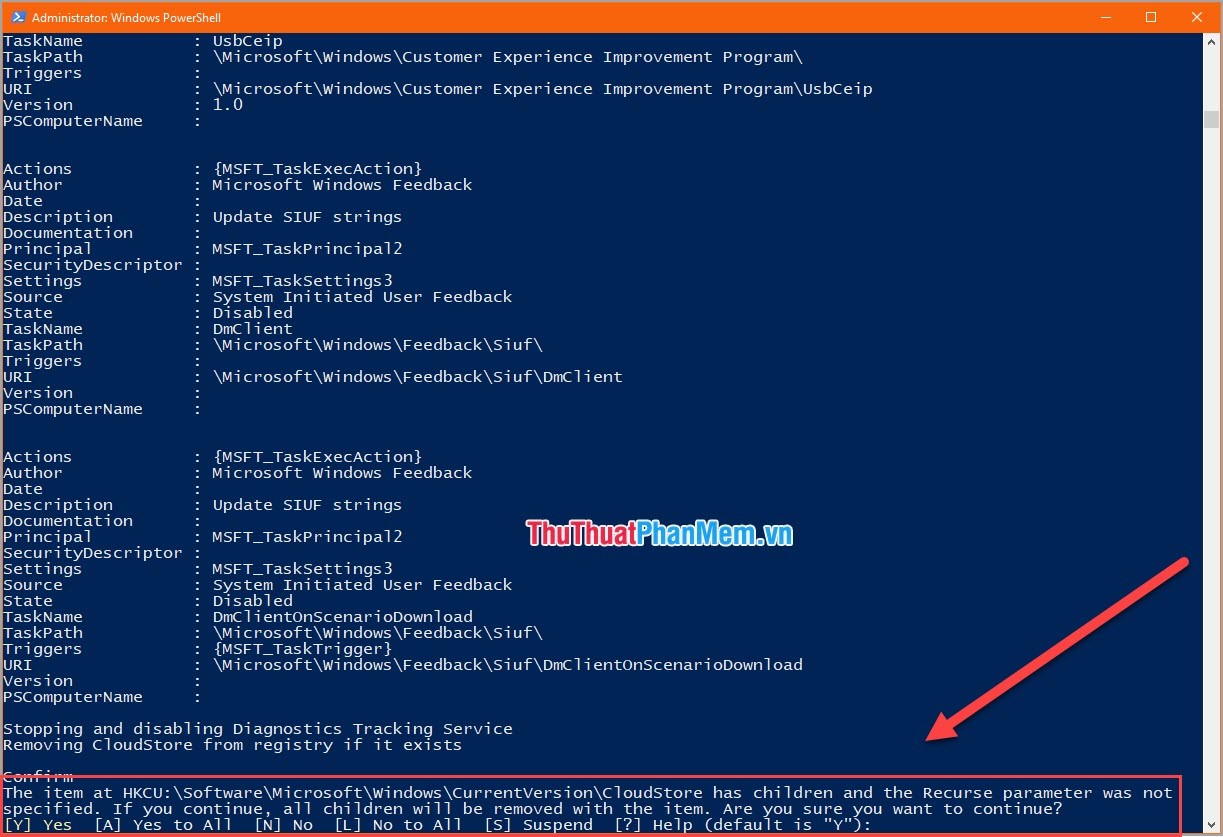
Bước 5: Sau đó hệ thống tiến hành xóa và vô hiệu hóa những phần mềm không cần thiết. Các bạn chọn Yes/No (Có/Không) tùy theo nhu cầu sử dụng của mình.
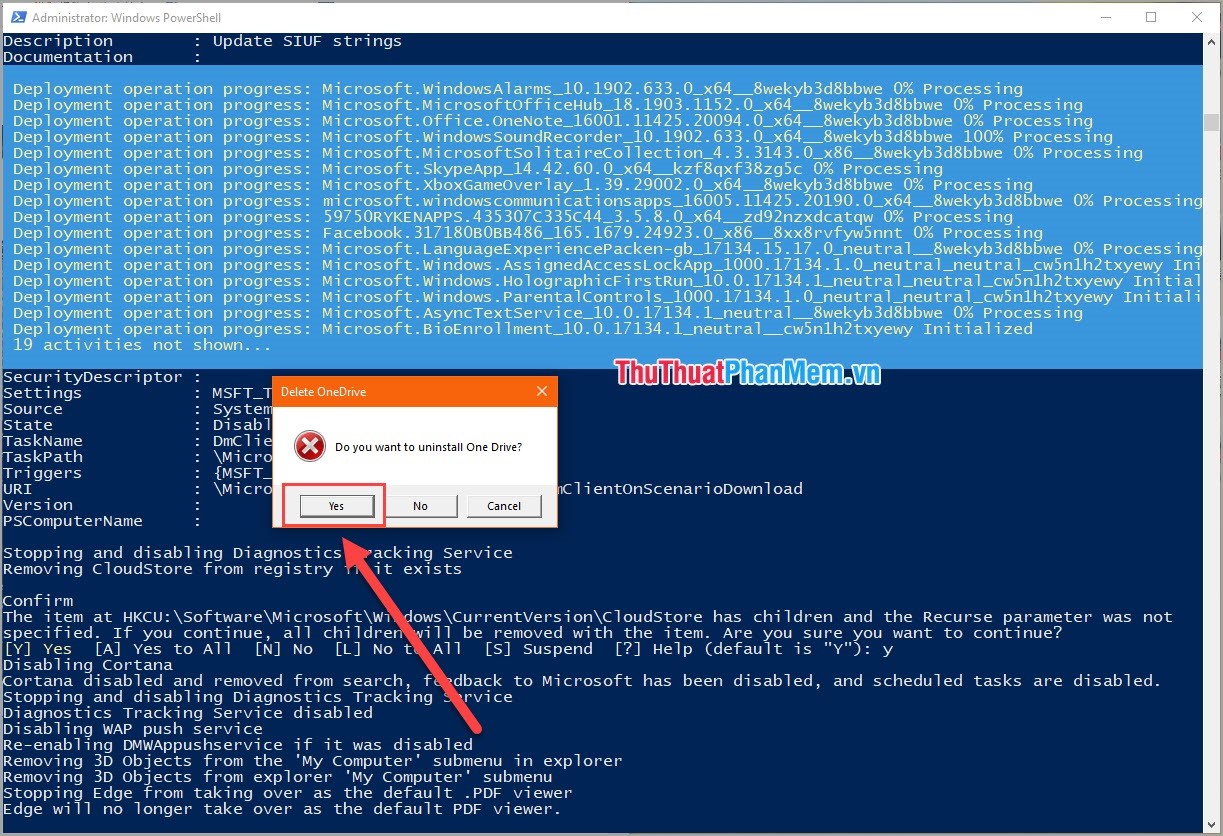
Bước 6: Sau khi phần mềm chạy xong, hệ thống sẽ tự động thoát ra. Những khác biệt đầu tiên các bạn thấy rõ nhất là phần Start của mình đã sạch hơn rất nhiều.
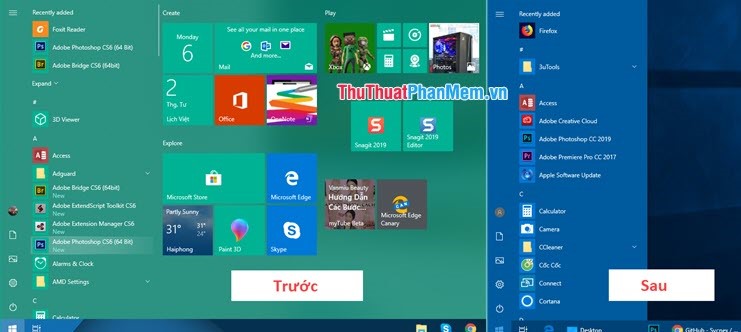
2. Sử dụng Registry tối ưu hóa
Với Registry các bạn có thể tiến hành thay đổi bằng cách tạo Note và lưu lại dưới dạng *.reg để khởi động. Thế nhưng việc đó tốn rất nhiều thời gian và đòi hỏi nhiều kiến thức. Cách đơn giản hơn là sử dụng những bản Registry được các nhà phát triển tối ưu sẵn.
Link Download: https://media.askvg.com/downloads/2009/01/Registry-Tweaks-Collection-to-Make-Windows-Faster.zip
Bước 1: Các bạn tiến hành giải nén tệp vừa tải về máy và tiến hành chạy file Registry Tweaks to Make Windows Faster.
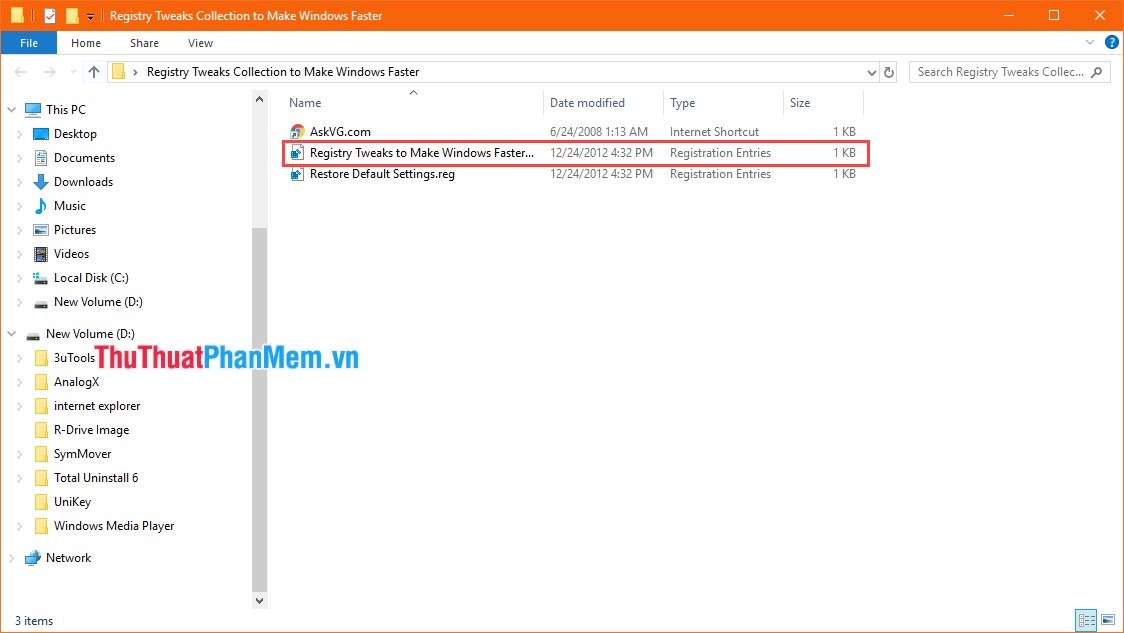
Bước 2: Hệ thống sẽ có cảnh báo. Các bạn nhấn Yes để tiếp tục.
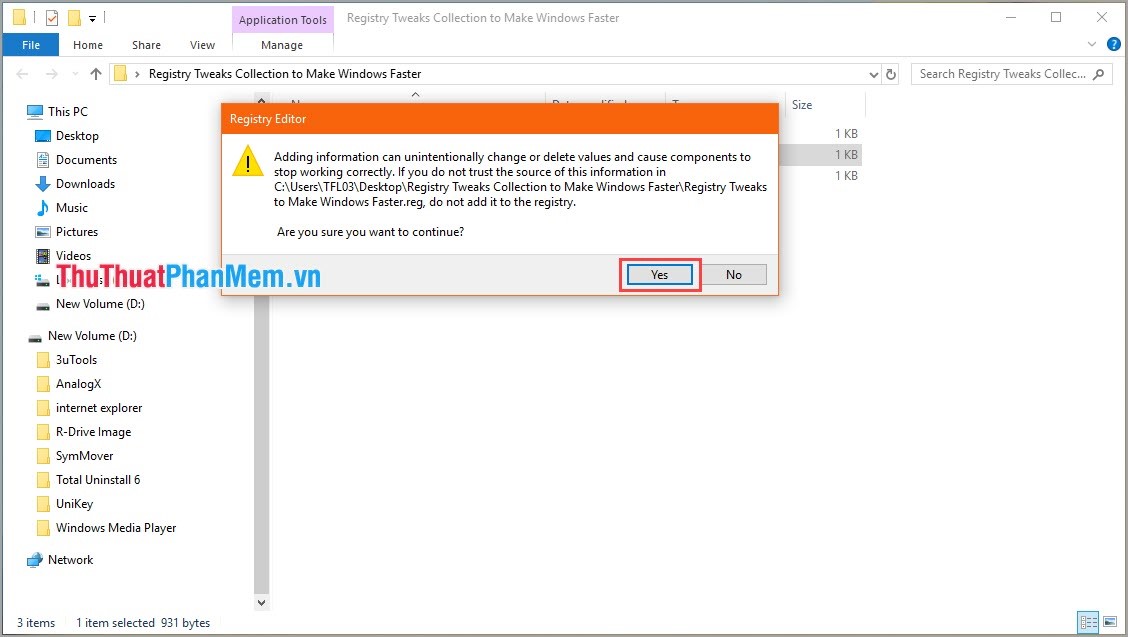
Chi tiết tính năng bản Registry Tweaks to Make Windows Faster:
- AutoEndT task: Buộc Windows tự động kết thúc dịch vụ người dùng khi người dùng đăng xuất hoặc tắt máy tính.
- HungAppTimeout: Giảm thời gian chờ hệ thống trước khi kết thúc quá trình người dùng khi người dùng nhấp vào nút “Kết thúc tác vụ”.
- MenuShowDelay: Giảm thời gian hiện thị các Menu.
- WaitToKillAppTimeout: Giảm thời gian chờ khi đóng các ứng dụng.
- LowLevelHooksTimeout: Giảm thời gian chờ của hệ thống trước khi đóng các dịch vụ không đáp ứng.
- MouseHoverTime: Giảm thời gian trì hoãn bật lên khi hiển thị mô tả.
- NoLowDiskSpaceChecks: Vô hiệu hóa kiểm tra dung lượng ổ đĩa.
- LinkResolveIgnoreLinkInfo: Ngăn chặn Windows lãng phí thời gian trong việc tìm kiếm một chương trình không còn tồn tại trong hệ thống của bạn khi bạn cố gắng mở nó bằng đường dẫn.
- NoResolveSearch: Ngăn Windows tìm kiếm ổ đĩa để dùng phím tắt.
- NoResolveTrack: Ngăn Windows sử dụng tính năng theo dõi của hệ thống tệp NTFS để dùng phím tắt.
- NoINETOpenWith: Tắt lời nhắc “Tìm kiếm trên Internet” trong cửa sổ “Mở bằng” để bạn có thể trực tiếp xem trên các chương trình có sẵn.
3. Tắt các hiệu ứng hoạt ảnh
Bước 1: Các bạn nhấn tổ hợp Windows + R để mở cửa sổ Run và sau đó nhập: “sysdm.cpl” và nhấn Enter.
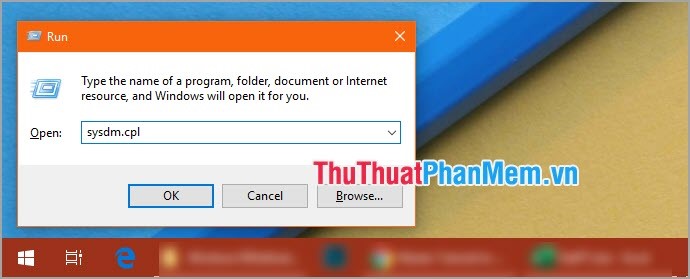
Bước 2: Khi cửa sổ System Properties hiện lên, các bạn chuyển sang mục Advanced và chọn Settings… tại phần Perfomance.
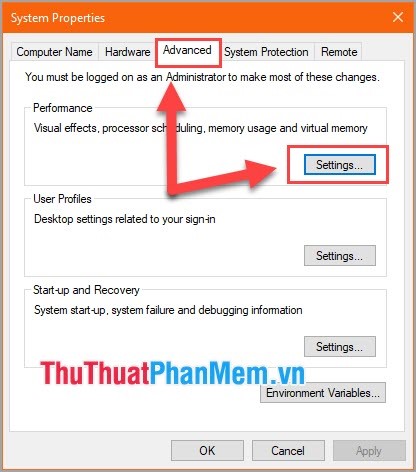
Bước 3: Trong phần Visual Effects có rất nhiều tùy chọn tối ưu khác nhau. Thế nhưng để hoạt động mượt mà nhất thì các bạn lựa chọn theo thiết lập sau. Chọn Custom.
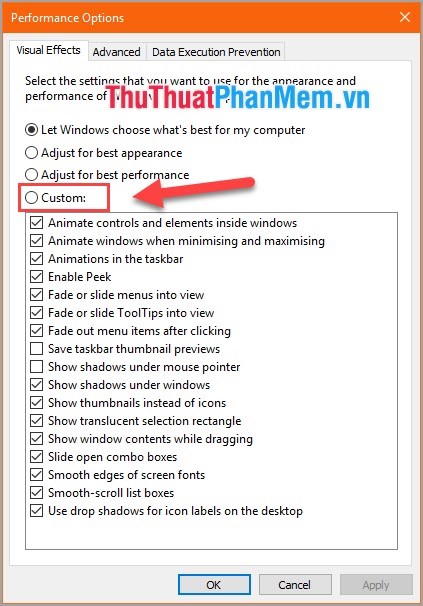
Bước 4: Các bạn tiến hành bỏ dấu tích theo bảng dưới đây.
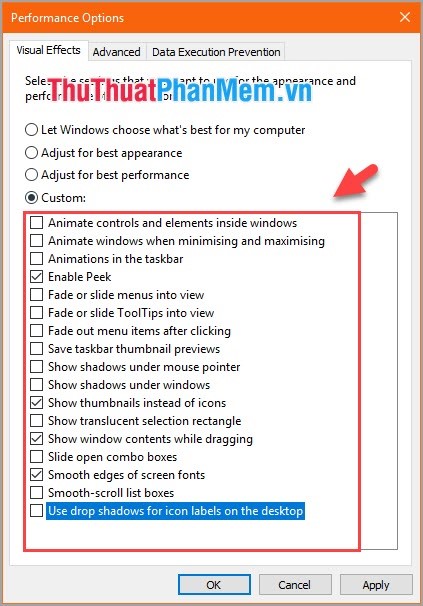
4. Tắt các hiệu ứng trên Windows
Bước 1: Các bạn nhấn tổ hơp Windows + I để mở Settings. Sau đó các bạn chọn Ease of Access.
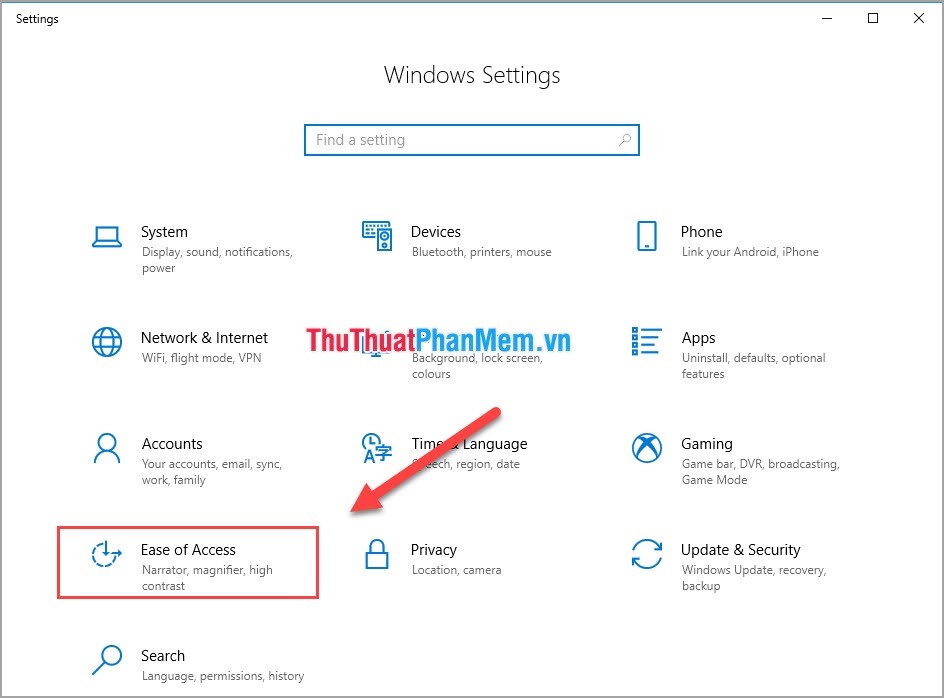
Bước 2: Tiếp theo, các bạn chọn dòng Other Options và tắt Play Animations in Windows đi.
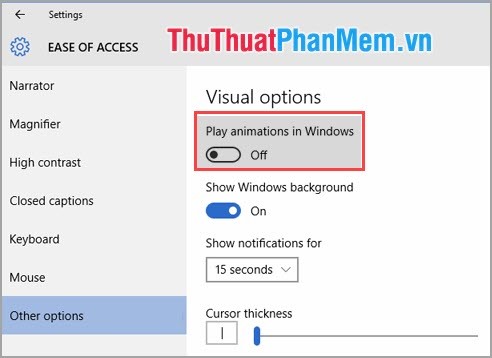
5. Tắt các thông báo hướng dẫn Windows
Bước 1: Các bạn nhấn tổ hợp Windows + I để mở Settings. Sau đó chọn phần System.
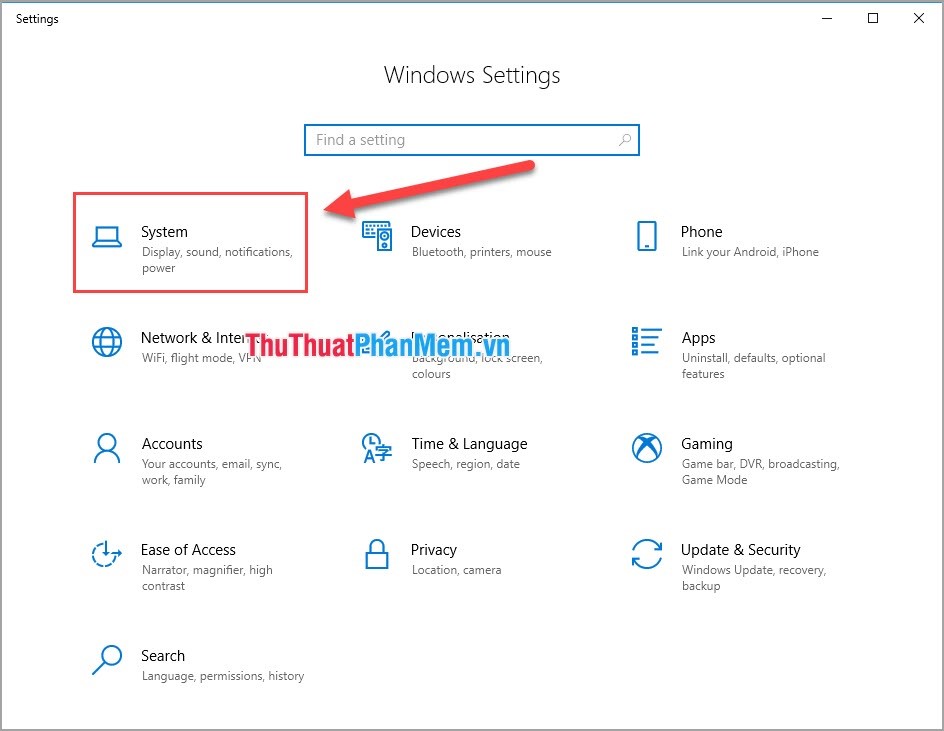
Bước 2: Tiếp theo, các bạn lựa chọn mục Notifications & actions và tắt Get tips, tricks and suggestions as you use Windows.
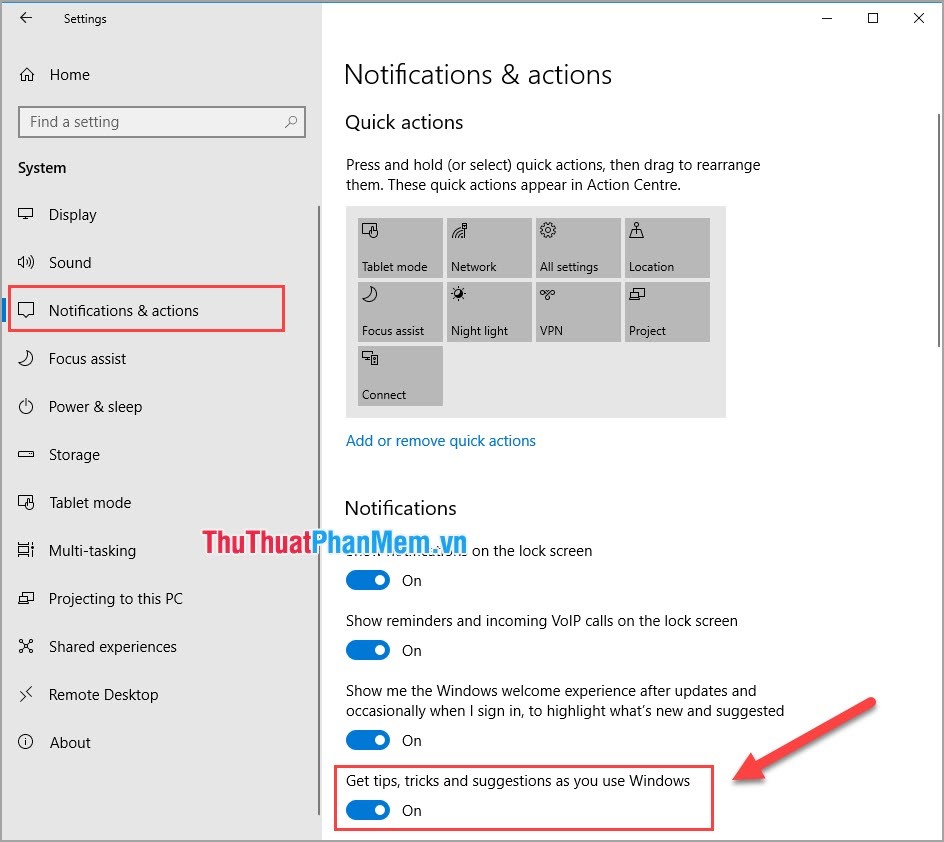
6. Tắt các ứng dụng khởi động cùng Windows
Có những ứng dụng đòi cấp quyền truy cập ngay khi chúng ta khởi động máy để chúng chạy ngầm trên hệ thống làm ảnh hưởng đến tốc độ.
Bươc 1: Các bạn Click chuột phải vào thanh Taskbar sau đó chọn Task Manager.
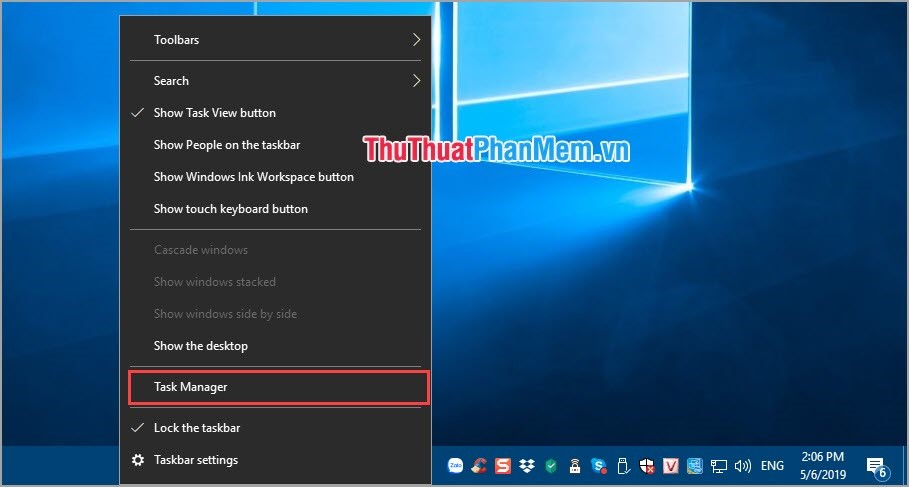
Bước 2: Các bạn chuyển sang tab Start-up.
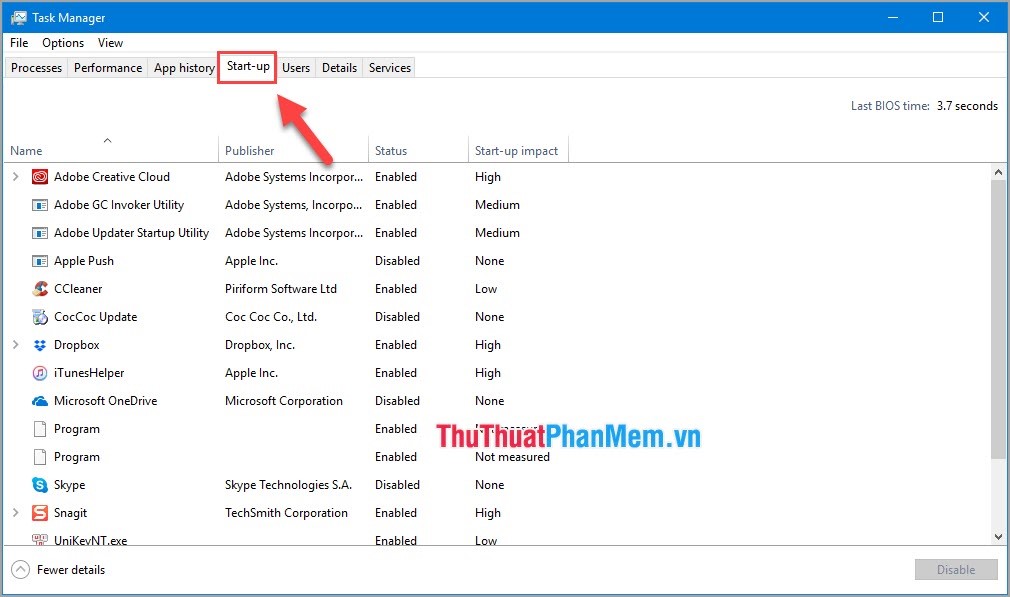
Bước 3: Click chuột phải vào những ứng dụng không cần khởi động cùng Windows và chọn Disable.
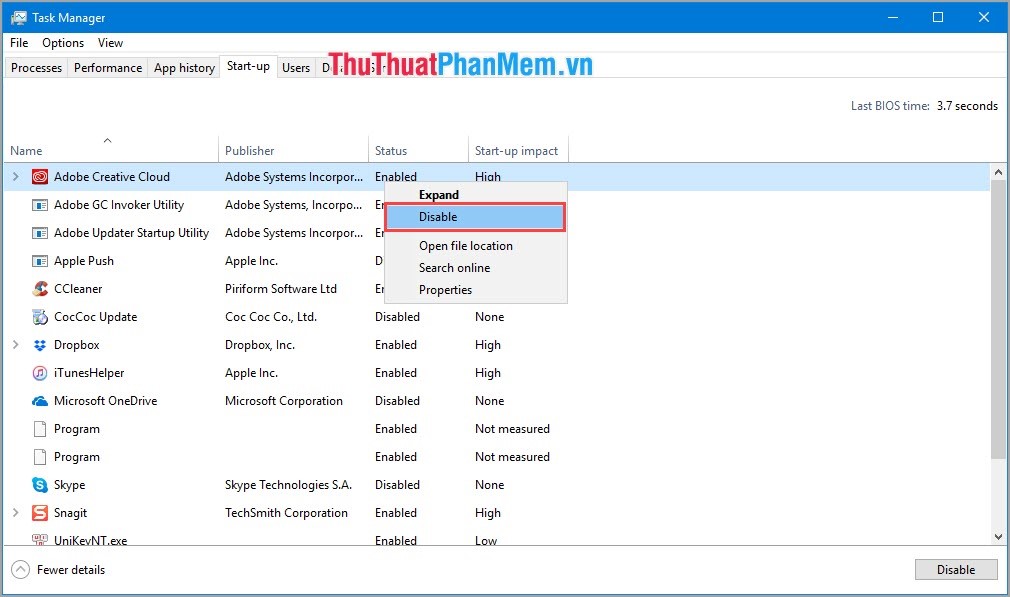
Như vậy, Thủ thuật phần mềm đã hướng dẫn các bạn Cách tăng tốc Windows 10, tối ưu hóa Windows 10 để đạt hiệu suất tối đa nhanh nhất. Chúc các bạn thành công!
Cảm ơn bạn đã xem bài viết Cách tăng tốc Windows 10, tối ưu hóa Windows 10 để đạt hiệu suất tối đa tại Pgdphurieng.edu.vn bạn có thể bình luận, xem thêm các bài viết liên quan ở phía dưới và mong rằng sẽ giúp ích cho bạn những thông tin thú vị.
Nguồn: https://thuthuatphanmem.vn/cach-tang-toc-windows-10-toi-uu-hoa-windows-10-de-dat-hieu-suat-toi-da/
Từ Khoá Tìm Kiếm Liên Quan:
