Bạn đang xem bài viết Cách tách nhóm các phần mềm Taskbar Windows 11 tại Pgdphurieng.edu.vn bạn có thể truy cập nhanh thông tin cần thiết tại phần mục lục bài viết phía dưới.
Taskbar là một phần quan trọng của Windows 11, giúp người dùng dễ dàng truy cập và quản lý các phần mềm và ứng dụng trên máy tính. Tuy nhiên, một trong những thay đổi nổi bật trong phiên bản Windows 11 là khả năng tách nhóm các phần mềm trên Taskbar. Điều này cho phép người dùng tùy chỉnh cách hiển thị các biểu tượng ứng dụng trên Taskbar một cách linh hoạt và tiện lợi hơn. Trong bài viết này, chúng ta sẽ tìm hiểu cách tách nhóm các phần mềm trên Taskbar của Windows 11 và cách tùy chỉnh hiển thị để đáp ứng nhu cầu của mỗi người dùng.
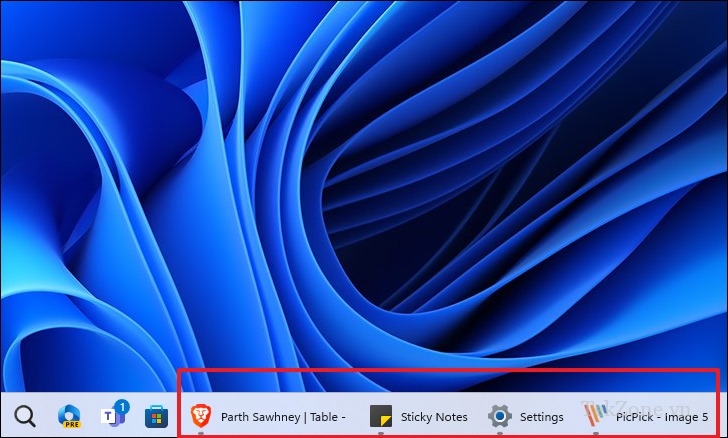
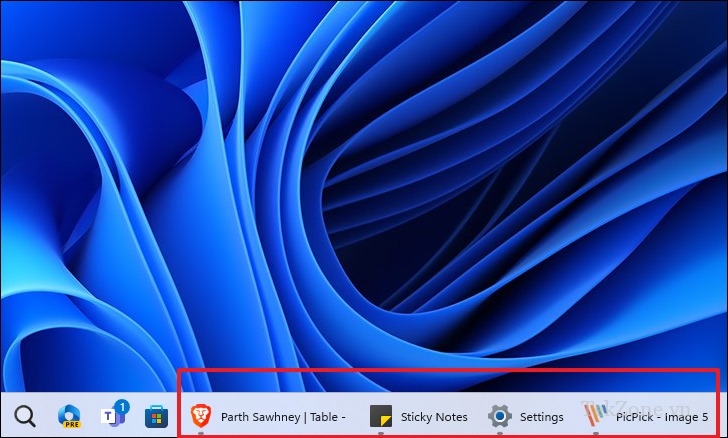
Khi Microsoft lần đầu giới thiệu Windows 11, hãng đã loại bỏ tính năng “Never Combine” khỏi Taskbar trên Windows 10. Với việc loại bỏ tính năng này, các biểu tượng ứng dụng cho nhiều cửa sổ đang mở của một ứng dụng sẽ tự động được kết hợp. Tuy nhiên, một số người dùng muốn có các icon riêng cho các phiên bản riêng biệt của ứng dụng đang mở để điều hướng nhanh chóng. Người dùng phải sử dụng các ứng dụng của bên thứ ba để lấy lại chức năng này, điều này không lý tưởng đối với hầu hết mọi người.
May mắn thay, Microsoft cuối cùng đã giới thiệu lại nó do có nhiều yêu cầu từ người dùng Windows Insider. Giờ đây, bạn có thể tách nhóm các icon trên Taskbar một cách dễ dàng từ ứng dụng Cài đặt.
Bật Never Combine trên Taskbar từ Cài đặt
Trước tiên, hãy đi tới Start Menu và nhấp vào ô ‘Cài đặt’ để tiếp tục.
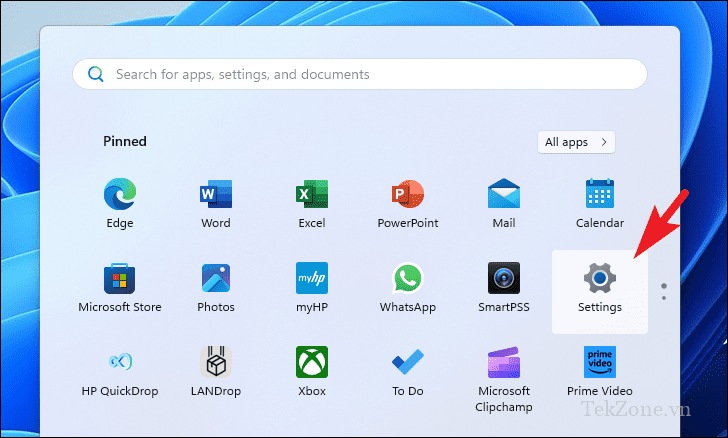
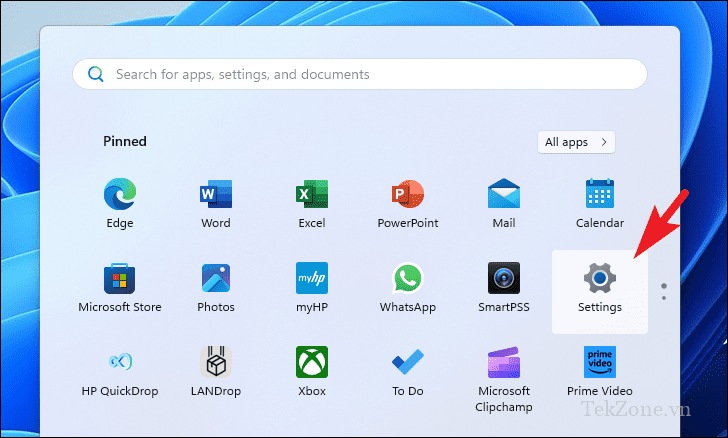
Sau đó, nhấp vào tab ‘Cá nhân hóa’ trên thanh bên trái.
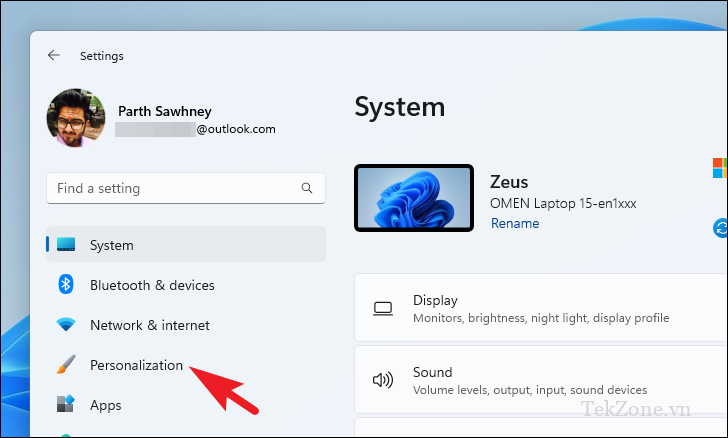
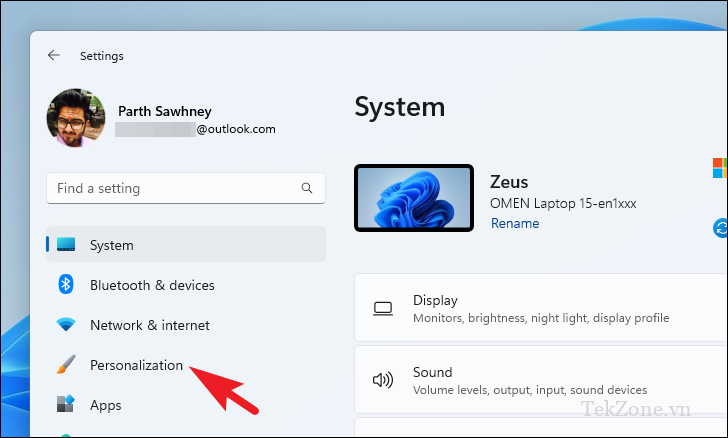
Sau đó, từ phần bên phải của cửa sổ, nhấp vào ‘Taskbar’ để tiếp tục.
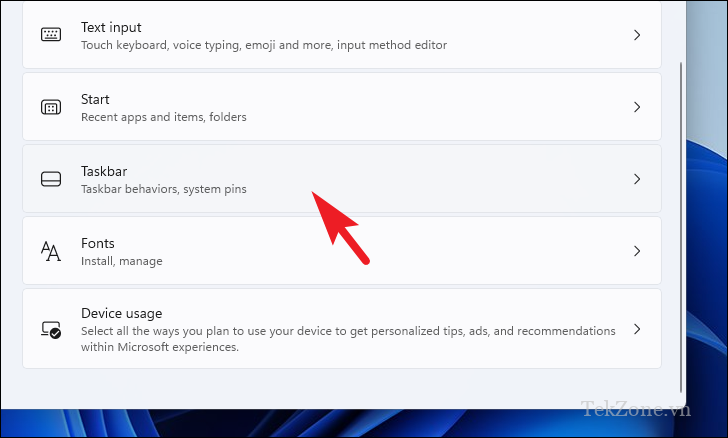
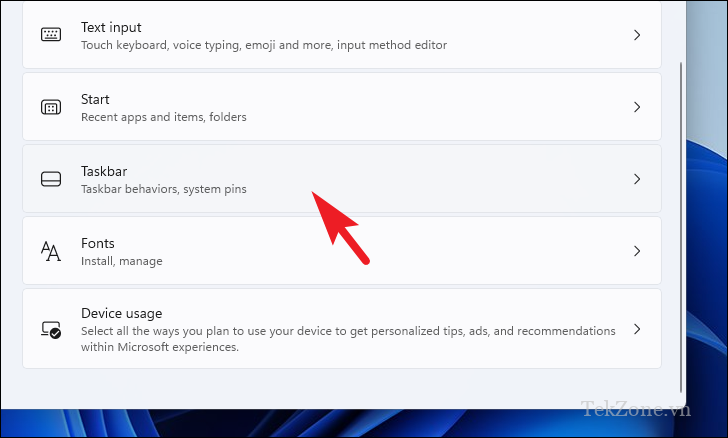
Bây giờ, hãy nhấp vào menu thả xuống sau tùy chọn ‘Combine taskbar buttons and hide labels’ và chọn ‘Never’.


Chỉ cần thế là xong. Những thay đổi sẽ được phản ánh ngay lập tức. Tất cả các ứng dụng đang mở giờ đây sẽ có các ô riêng biệt trên Taskbar.
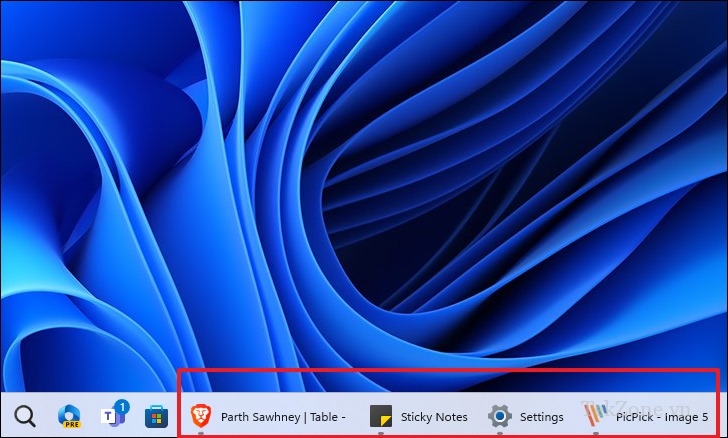
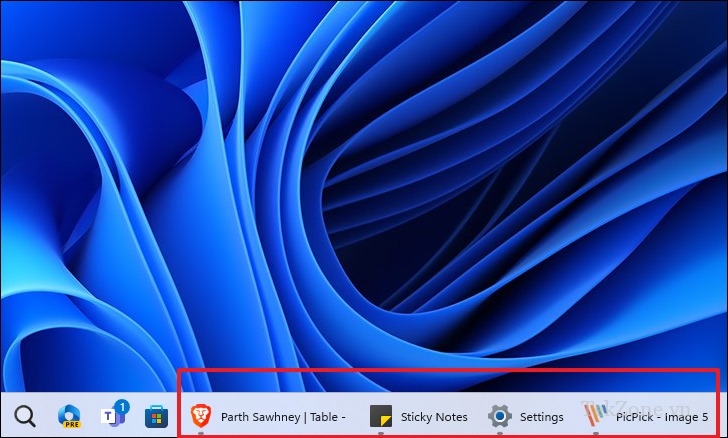
Việc có các nút riêng biệt cho các ứng dụng trên Taskbar có thể giúp bạn chuyển đổi nhanh hơn giữa nhiều cửa sổ của một ứng dụng. Với chức năng ‘Never combine’ trong cài đặt Windows 11, bạn có thể tách nhóm icon này trong nháy mắt!

Trong bài viết này, chúng ta đã tìm hiểu về cách tách nhóm các phần mềm trên Taskbar trong hệ điều hành Windows 11. Chức năng này không chỉ giúp người dùng tổ chức và quản lý tốt hơn các ứng dụng trên Taskbar mà còn tạo ra một giao diện trực quan và gọn gàng hơn.
Windows 11 đã mang đến một cải tiến đáng giá cho Taskbar bằng cách cho phép người dùng tách nhóm các phần mềm vào từng cụm riêng biệt. Điều này rất hữu ích đặc biệt khi chúng ta có nhiều ứng dụng được mở cùng một lúc và muốn nhóm chúng lại với nhau. Việc tách nhóm các phần mềm trên Taskbar giúp chúng ta dễ dàng tìm kiếm và truy cập nhanh chóng vào các ứng dụng cần thiết mà không cần phải xếp chúng liền mạch trên Taskbar.
Bài viết đã đưa ra các bước chi tiết để thực hiện việc tách nhóm các phần mềm trên Taskbar Windows 11. Người đọc đã có thể làm theo các hướng dẫn để tùy chỉnh Taskbar theo ý muốn của mình. Điều này tăng tính cá nhân hóa và tiện ích cho người dùng khi làm việc với nhiều ứng dụng và công cụ khác nhau trên máy tính.
Tuy nhiên, cần lưu ý rằng việc tách nhóm các phần mềm trên Taskbar Windows 11 cũng có thể làm mất đi tính liền mạch và chuẩn mực của giao diện. Việc tăng số lượng cụm trên Taskbar cũng có thể khiến nó trở nên rối và khó sử dụng hơn. Do đó, người dùng cần cân nhắc và thích nghi với cách sử dụng sao cho phù hợp với nhu cầu và thói quen làm việc của mình.
Tổng kết lại, việc tách nhóm các phần mềm trên Taskbar trong Windows 11 là một cải tiến đáng chú ý, giúp người dùng tăng tính cá nhân hóa và tiện lợi trong việc quản lý và truy cập vào các ứng dụng trên máy tính. Tuy nhiên, việc sử dụng tính năng này cần phải xem xét kỹ lưỡng để tránh làm mất đi tính liền mạch và sắp xếp hợp lý trên Taskbar.
Cảm ơn bạn đã xem bài viết Cách tách nhóm các phần mềm Taskbar Windows 11 tại Pgdphurieng.edu.vn bạn có thể bình luận, xem thêm các bài viết liên quan ở phía dưới và mong rằng sẽ giúp ích cho bạn những thông tin thú vị.
Nguồn: https://tekzone.vn/10391/cach-tach-nhom-cac-phan-mem-taskbar-windows-11/
Từ Khoá Tìm Kiếm Liên Quan:
1. Taskbar Windows 11
2. Cách tách nhóm các phần mềm trên Taskbar Windows 11
3. Phân loại ứng dụng trên Taskbar Windows 11
4. Tách nhóm phần mềm trên thanh Taskbar Windows 11
5. Cách tạo nhóm ứng dụng trên Taskbar Windows 11
6. Phân chia phần mềm trên Taskbar của Windows 11
7. Tách rời ứng dụng trên Taskbar trong Windows 11
8. Tạo nhóm phần mềm trên thanh Taskbar Windows 11
9. Sắp xếp ứng dụng trên Taskbar Windows 11
10. Quản lý nhóm phần mềm trên Taskbar Windows 11

