Bạn đang xem bài viết Cách tách nền trong Canva nhanh chóng, đơn giản tại Pgdphurieng.edu.vn bạn có thể truy cập nhanh thông tin cần thiết tại phần mục lục bài viết phía dưới.
Trong bài viết này, Pgdphurieng.edu.vn chia sẻ với bạn cách tách nền trong Canva siêu nhanh, siêu đơn giản và ai cũng có thể làm được.

1. Tách nền trên Canva để làm gì?
Đối với những người thường xuyên làm việc trên Canva, tạo các file thiết kế trên hệ thống thì việc tách nền vô cùng quan trọng. Với những bức hình, Video chụp chủ thể rõ ràng, bạn có thể tách nền để ghép vào những nội dung khác hoặc sáng tạo thêm nội dung mới cho hình ảnh. Tương tự như trên Photoshop, Canva khi tách nền cũng trả hình ảnh về nền mặc định kẻ ca-ro. Từ nền này, bạn dễ dàng thay background, thay nền, ghép nền cho chủ thể.
Tách nền trên Canva đơn giản hơn bao giờ hết vì đây là một phần mềm sử dụng trí tuệ nhân tạo AI kết hợp với sự đơn giản hóa tính năng. Khi bạn thực hiện tách nền trên Canva bạn sẽ hết sức bất ngờ vì không nghĩ chúng nhanh và đơn giản đến vậy. Việc tách nền trên Canva chưa tốn của bạn đến 1 phút và bạn có thể thực hiện trên mọi hình ảnh và mọi video.
2. Cách tách nền ảnh trong Canva nhanh chóng
Khi bạn có nhu cầu tách nền ảnh, thay đổi background hình ảnh mà không biết sử dụng những phần mềm chỉnh sửa hình ảnh chuyên nghiệp. Bạn hãy nghĩ ngay đến Canva vì bạn sẽ tách nền chỉ trong chưa đầy 1 phút.
Bước 1: Bạn truy cập trang chủ Canva và chọn Tạo thiết kế để tải hình ảnh cần tách nền vào hệ thống.
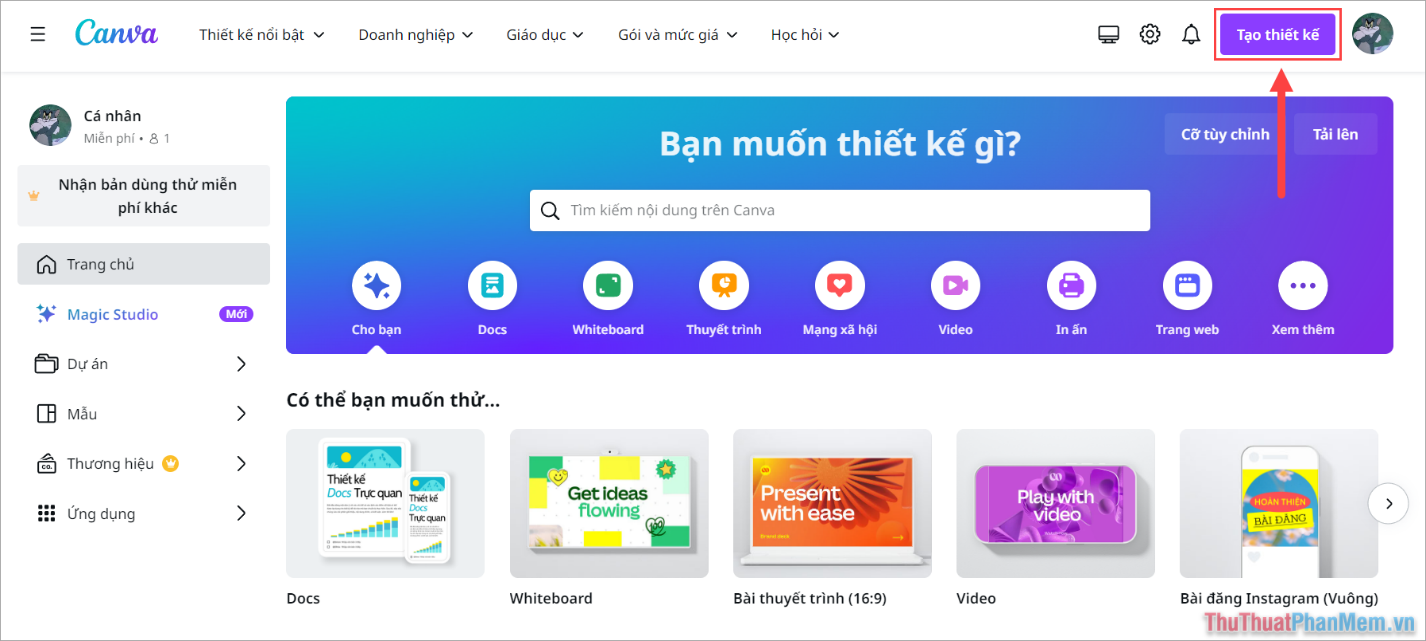
Bước 2: Sau khi tải hình ảnh vào hệ thống thành công, bạn chọn thẻ Hiệu ứng Fx (1) → MagicStudio Xóa nền (2) để thực hiện xóa nền cho hình ảnh đã tải vào trước đó.
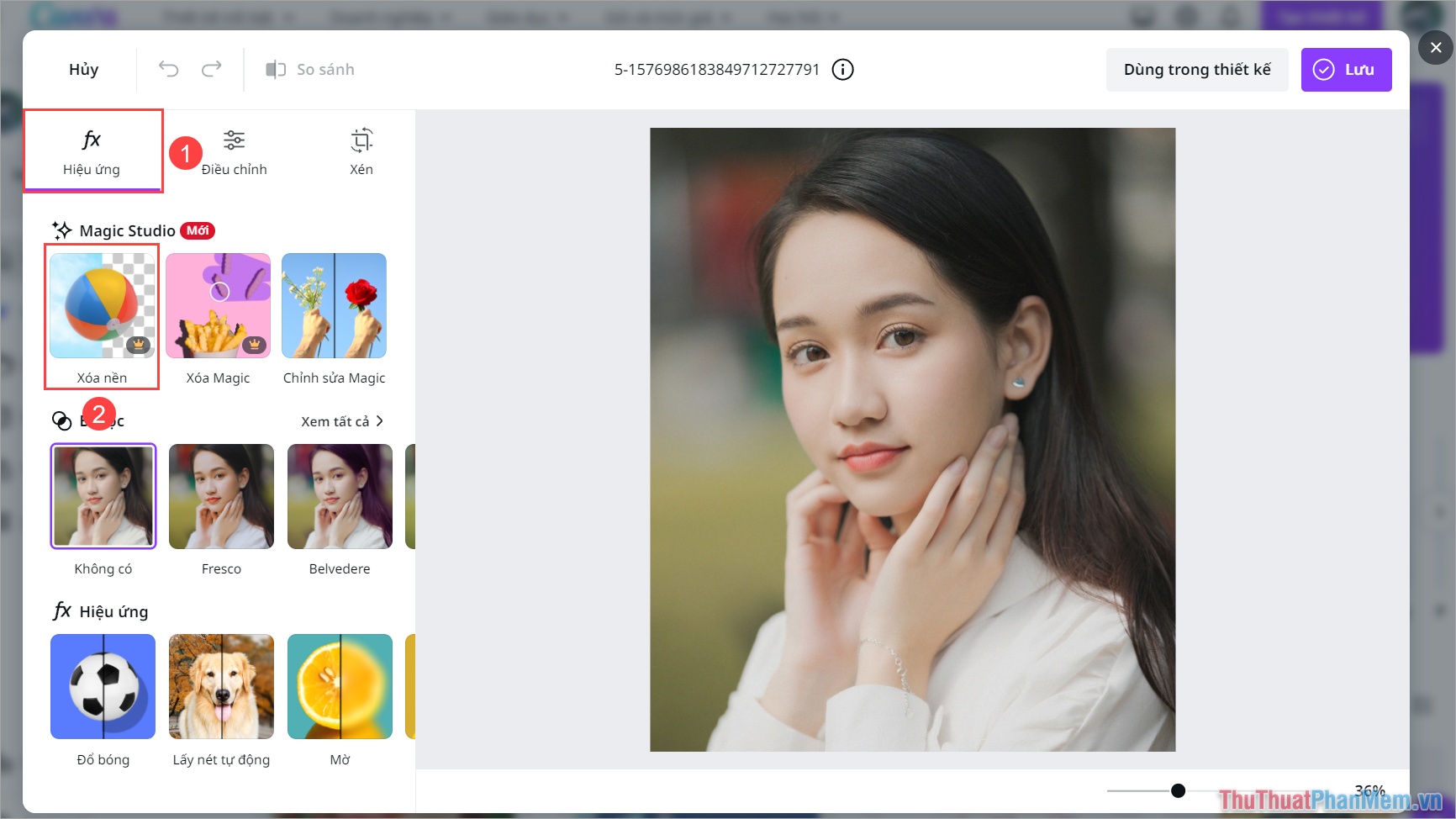
Bước 3: Khi thực hiện xóa nền thành công, bạn sẽ thấy nền hình ảnh biến mất và chỉ còn lại chủ thể. Tính năng tách nền trên Canva hoàn toàn tự động dựa theo phân tích của AI và bạn không thể can thiệp.
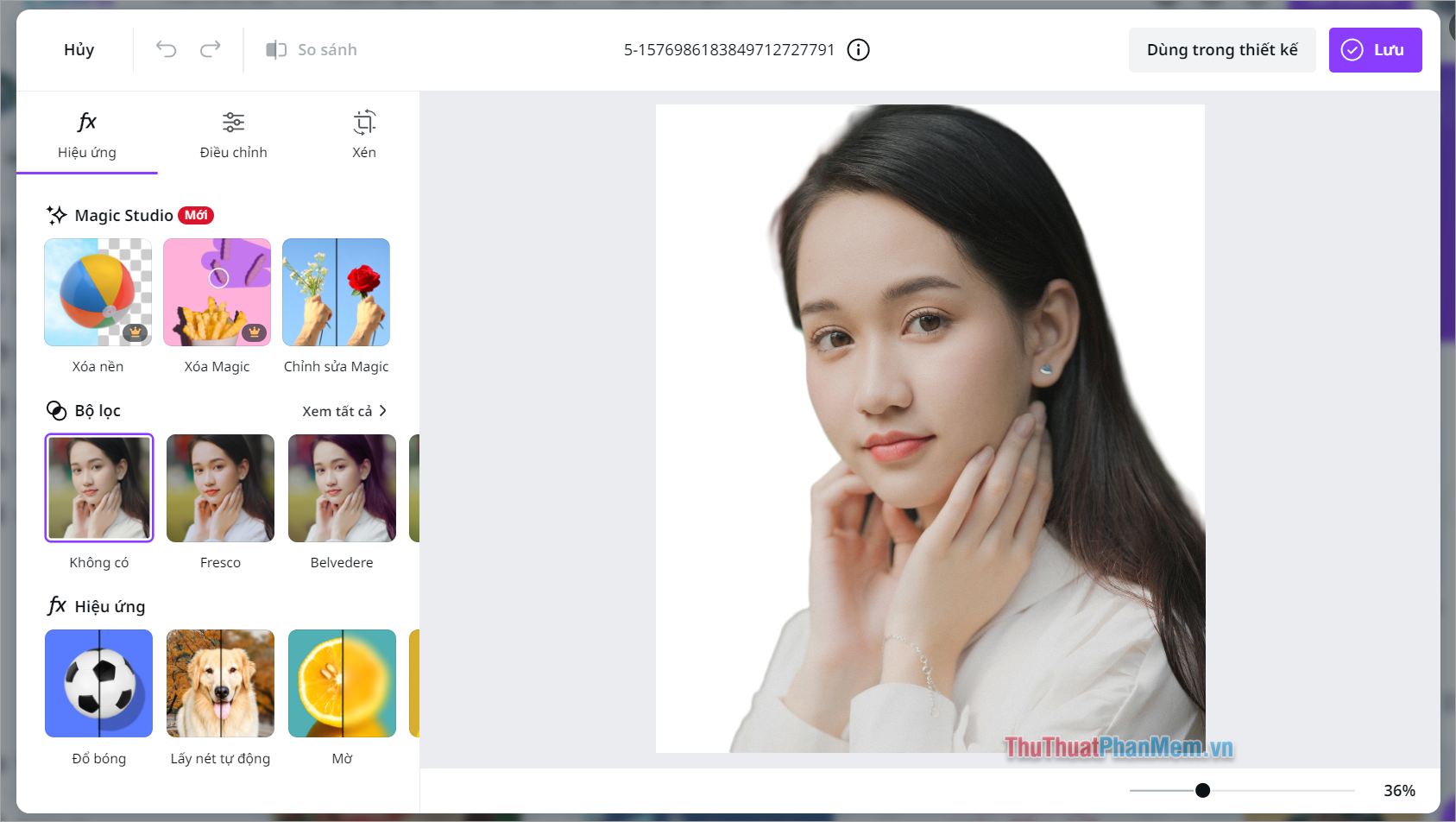
Bước 4: Khi hình ảnh được tách nền thành công, bạn có sự lựa chọn như sau:
- Dùng trong thiết kế: Đưa hình ảnh vào giao diện thiết kế của Canva để tiếp tục chỉnh sửa như: Thay đổi background, ghép nền xanh, ghép ảnh….
- Lưu: Lưu vào hệ thống Canva để sử dụng trong tương lai hoặc lưu về máy tính để phục vụ cho mục đích riêng.
Tùy theo từng nhu cầu sử dụng, bạn chọn chế độ phù hợp với mục đích cá nhân và bản thân để tiếp tục chỉnh sửa.
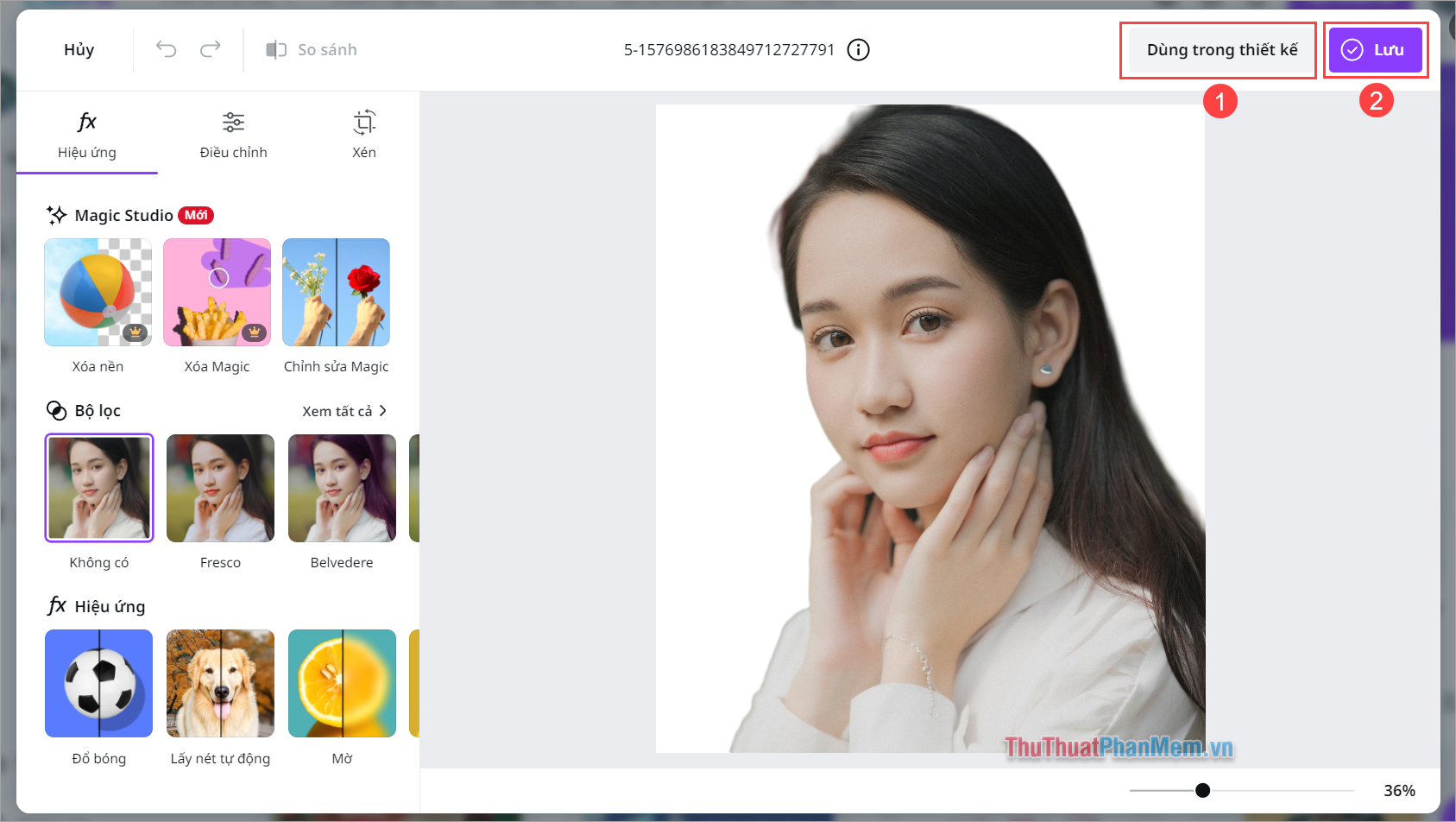
3. Cách tách nền Video trong Canva
Tương tự với chỉnh sửa Video, bạn cũng có thể tách nền chuyển động nhanh chóng bằng tính năng Remover Background được tích hợp sẵn trong Canva. Để thực hiện tách nền Video trong Canva bạn làm như sau:
Bước 1: Bạn mở Video ở chế độ chỉnh sửa sẵn có của hệ thống, sau đó bạn chọn Sửa Video để chỉnh sửa video.
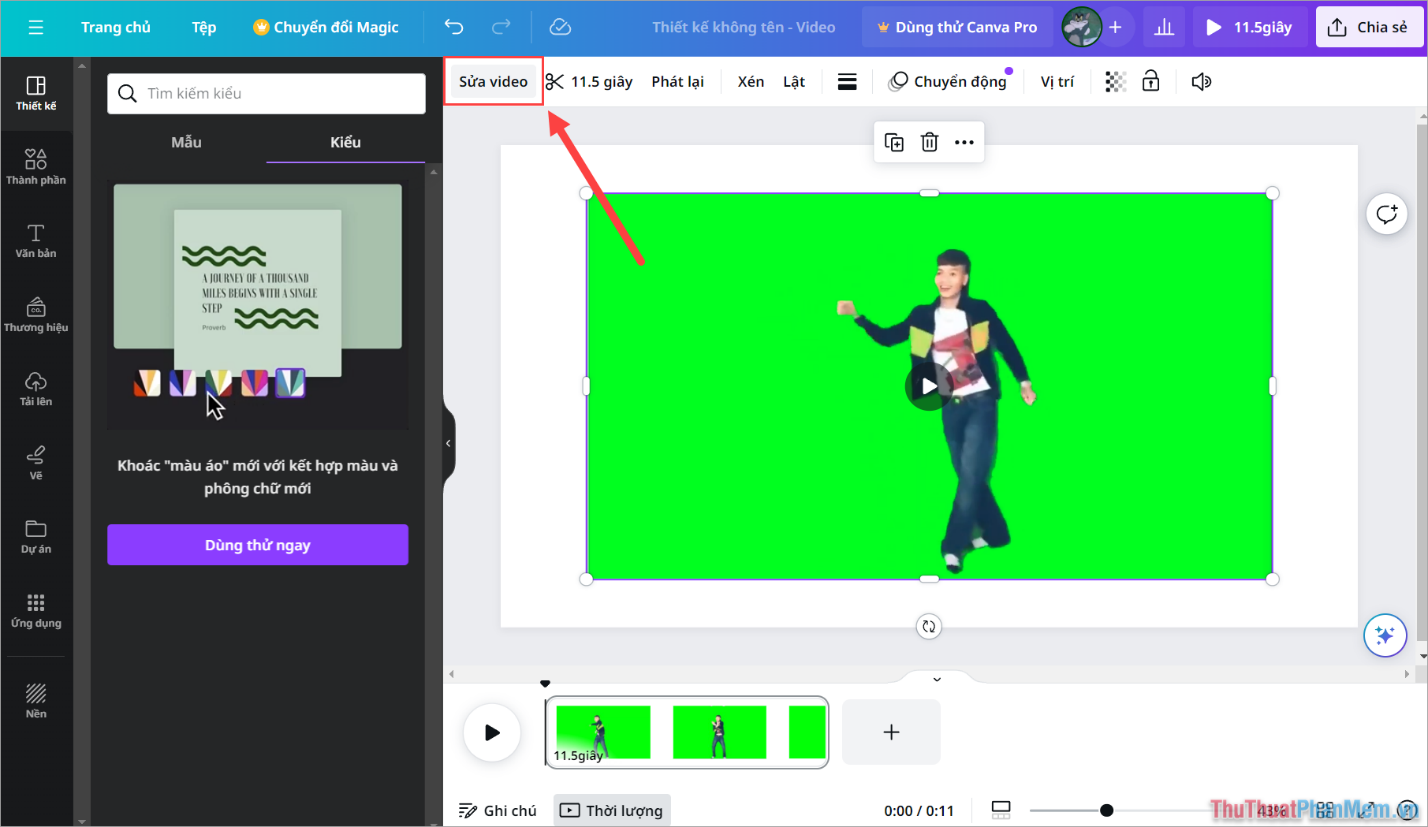
Bước 2: Trong chế độ chỉnh sửa Video chuyên nghiệp, bạn chọn thẻ Fx Hiệu ứng (1) → Xóa nền (2)để thực hiện xóa nền Video.
Hệ thống sẽ tự động xóa nền Video cho bạn, sau khi hoàn tất bạn tiếp tục dựng video như bình thường.
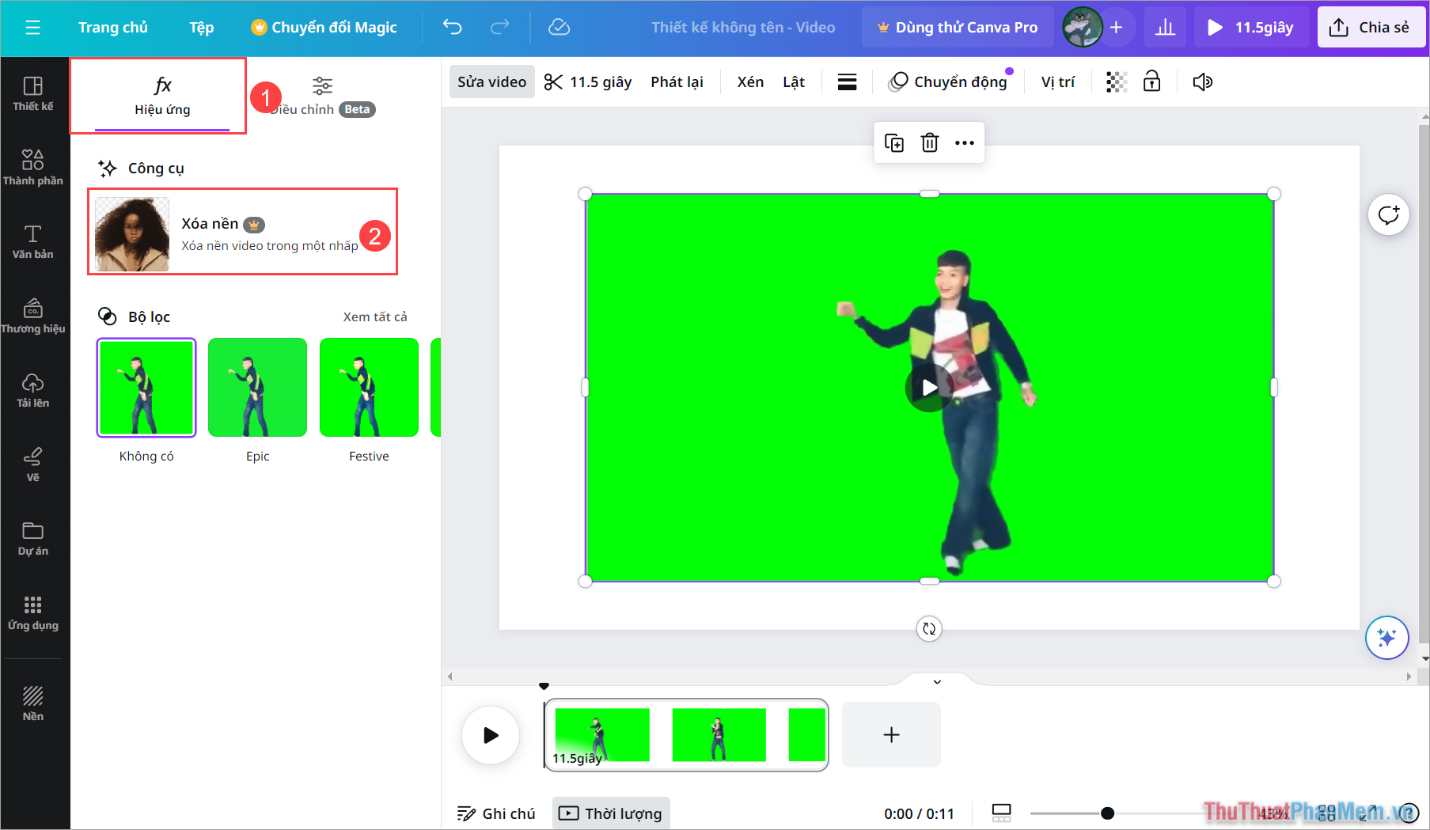
4. Lưu ý khi tách nền trong Canva
Công cụ xóa nền của Canva thực sự mạnh mẽ nhưng vẫn tồn đọng một số khuyết điểm không đáng có và bạn cần lưu ý trước khi thực hiện xóa nền để tránh gặp phải rắc rối. Dưới đây là một số lưu ý khi tách nền hình ảnh, video trong Canva.
- Hình ảnh, video tách nền phải có phần nền sạch, không quá nhiều vật thể, người, đồ vật trong khung nền để tránh bị xóa xót.
- Hình ảnh, video tách nền phải có chủ thể tách biệt hoàn toàn với phần nền. Như vậy hệ thống sẽ biết được đâu là chủ thể, đâu là nền cần xóa để thực hiện việc xóa chính xác và chuẩn nhất.
- Hình ảnh sau khi xóa nền sẽ trở về nền Caro hoặc trắng, nếu bạn muốn lưu ảnh không nền bắt buộc phải xuất hình ảnh dưới định dạng .PNG.
Trong bài viết này, Pgdphurieng.edu.vn đã chia sẻ với bạn cách tách nền trong Canva nhanh chóng và hiệu quả. Chúc bạn một ngày vui vẻ!
Cảm ơn bạn đã xem bài viết Cách tách nền trong Canva nhanh chóng, đơn giản tại Pgdphurieng.edu.vn bạn có thể bình luận, xem thêm các bài viết liên quan ở phía dưới và mong rằng sẽ giúp ích cho bạn những thông tin thú vị.
Nguồn: https://thuthuatphanmem.vn/cach-tach-nen-trong-canva-nhanh-chong-don-gian/
Từ Khoá Tìm Kiếm Liên Quan:
