Bạn đang xem bài viết Cách tách layer trong Photoshop tại Pgdphurieng.edu.vn bạn có thể truy cập nhanh thông tin cần thiết tại phần mục lục bài viết phía dưới.
Photoshop là một trong những phần mềm xử lý ảnh hàng đầu, được sử dụng rộng rãi trong lĩnh vực thiết kế đồ họa và chỉnh sửa ảnh chuyên nghiệp. Một trong những tính năng quan trọng của Photoshop là khả năng tách layer, cho phép người dùng tách các phần tử trong hình ảnh thành các layer riêng biệt và chỉnh sửa chúng một cách độc lập.
Tách layer trong Photoshop mang lại nhiều lợi ích cho người dùng, bao gồm việc tiện lợi trong việc chỉnh sửa và tạo hiệu ứng, tăng tính linh hoạt trong việc làm việc với hình ảnh, đồng thời giúp giữ nguyên độ phân giải của hình ảnh gốc và dễ dàng quay trở lại chỉnh sửa tại bất kỳ thời điểm nào. Trong bài viết này, chúng ta sẽ tìm hiểu về cách tách layer trong Photoshop và cách áp dụng nó vào thực tế.

Việc tách các layer trong Photoshop giúp bạn chỉnh sửa được từng phần nội dung riêng biệt và quản lý các nội dung hiệu quả hơn.
Cách tách layer trong Photoshop
Việc tách Layer trong Photoshop bạn có thể làm bất kỳ trên phiên bản nào vì các thao tác hoàn toàn giống nhau và chúng là những tính năng cơ bản.
Bước 1: Bạn hãy mở ứng dụng Photoshop và file psd cần tách các Layer.
Bước 2: Để tách Layer trong Photoshop, bạn sẽ cần tạo vùng chọn cho phần cần tách layer.
Tạo vùng chọn trên Photoshop có rất nhiều cách khác nhau, đơn giản nhất là sử dụng công cụ Rectangular Marquee Tool.
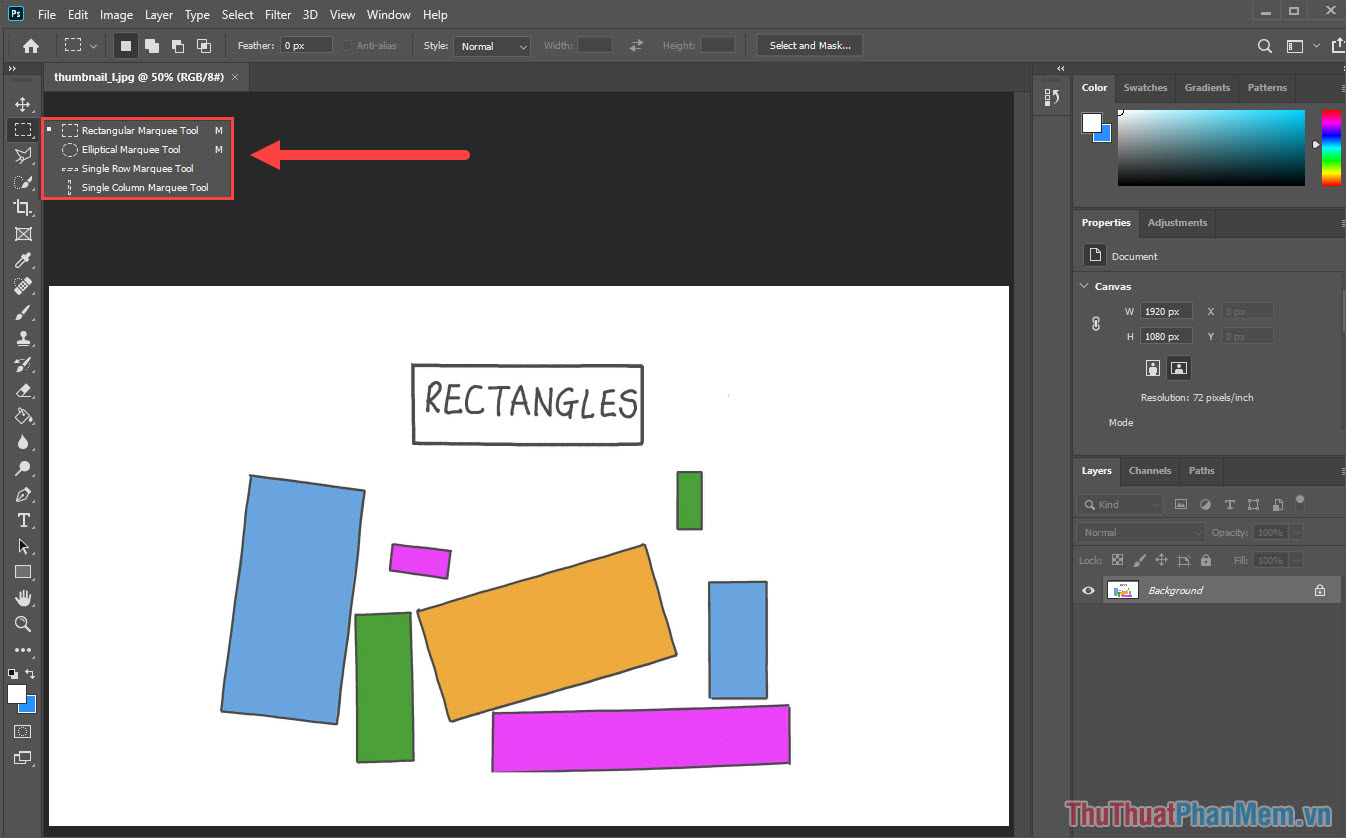
Bước 3: Sau đó, bạn hãy tạo một vùng chọn quanh khu vực cần tách Layer trong Photoshop.

Bước 4: Khi tạo vùng chọn thành công, bạn hãy nhấn tổ hợp Ctrl + J để tách phần chọn thành một Layer hoàn toàn mới.
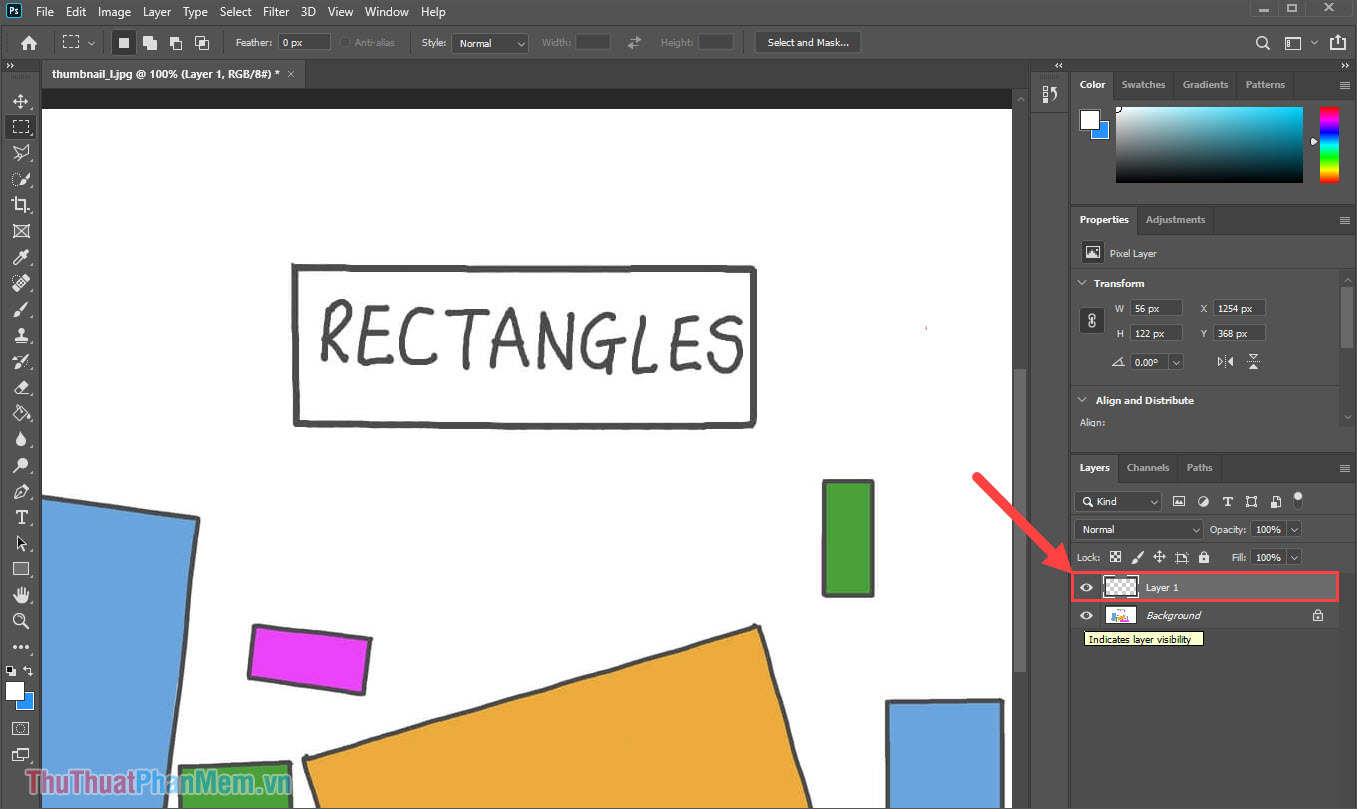
Bước 5: Như vậy, bạn đã tách được Layer trong Photoshop thành một Layer hoàn toàn mới và thoải mái chỉnh sửa.
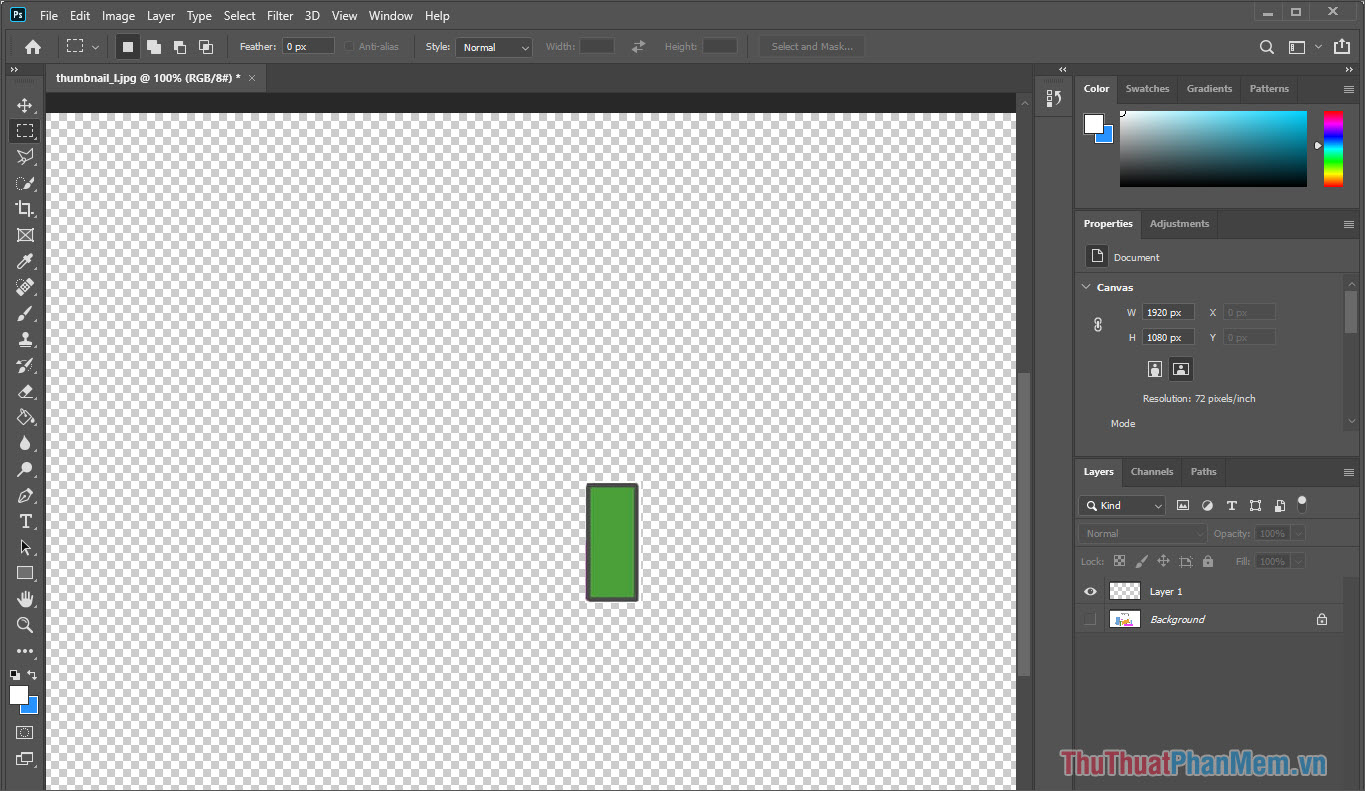
Bước 6: Trong trường hợp Layer bạn tách là những hình phức tạp thì bạn có thể sử dụng công cụ Quick Selection Tool để tạo các vùng chọn chuyên nghiệp.
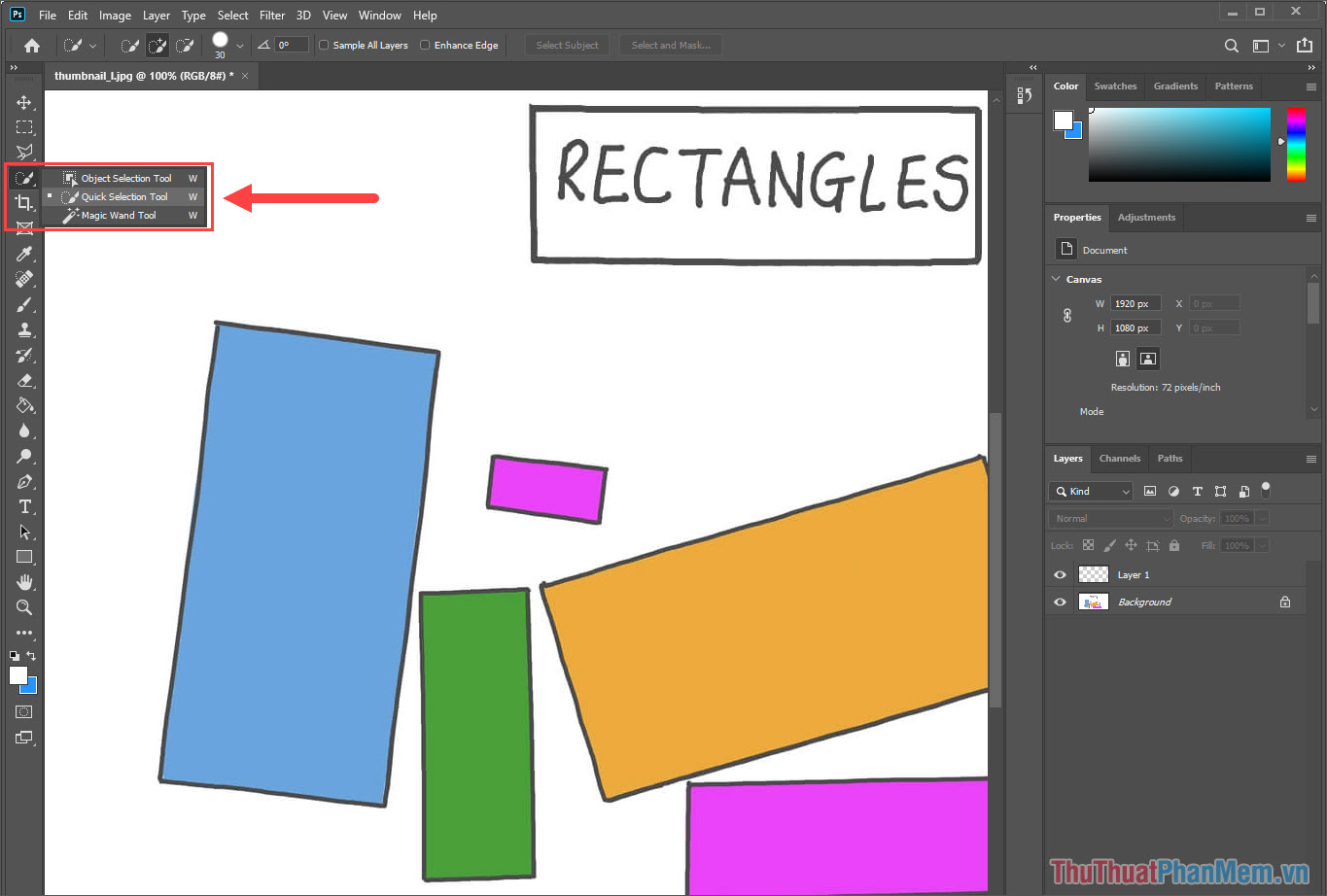
Bước 7: Tương tự như cách làm trên, bạn cũng tạo một vùng chọn xung quanh khu vực cần tách nền trên layer gốc.
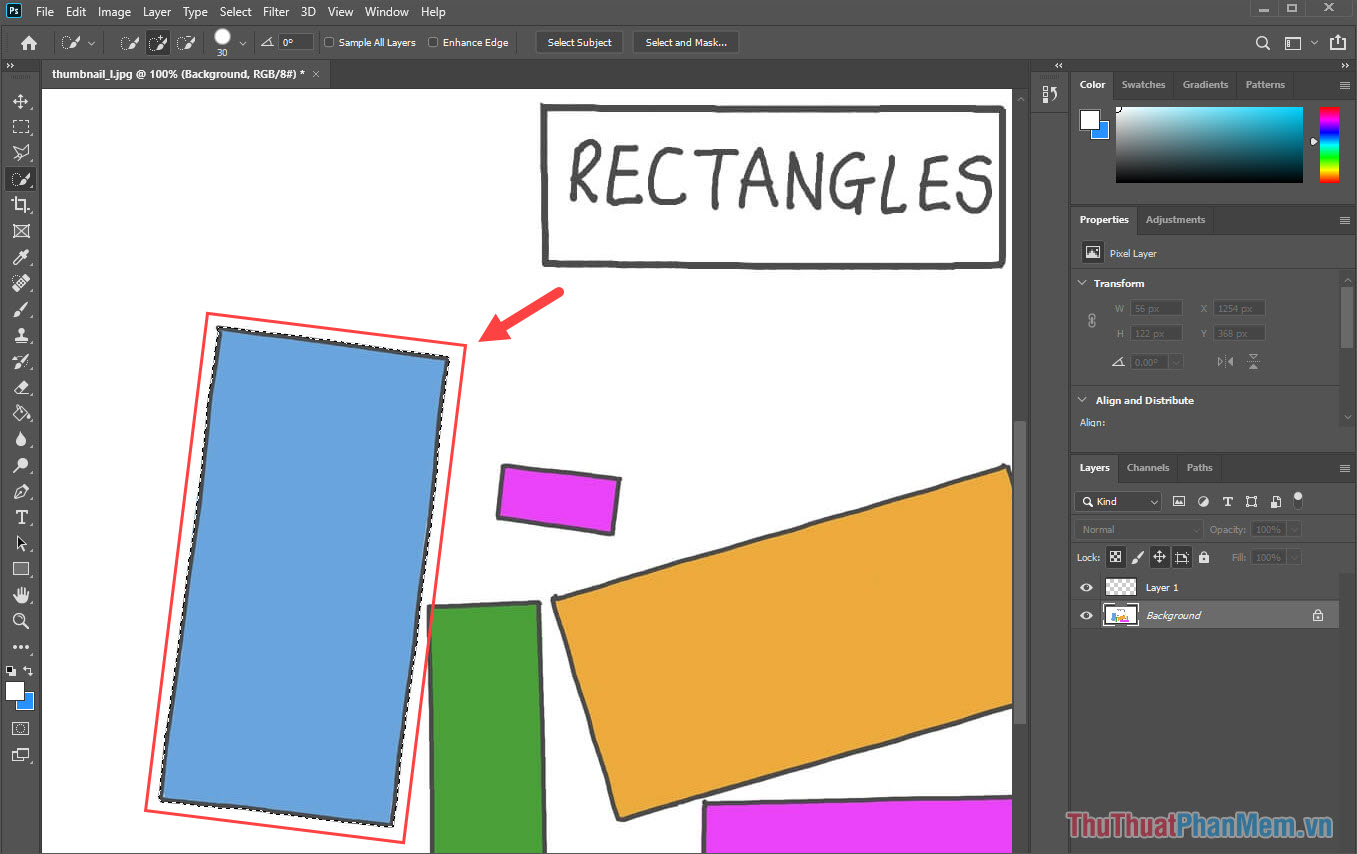
Bước 8: Khi có được vùng chọn hoàn chỉnh, bạn hãy nhấn tổ hợp Ctrl + J để tách vùng chọn thành một Layer mới hoàn toàn.
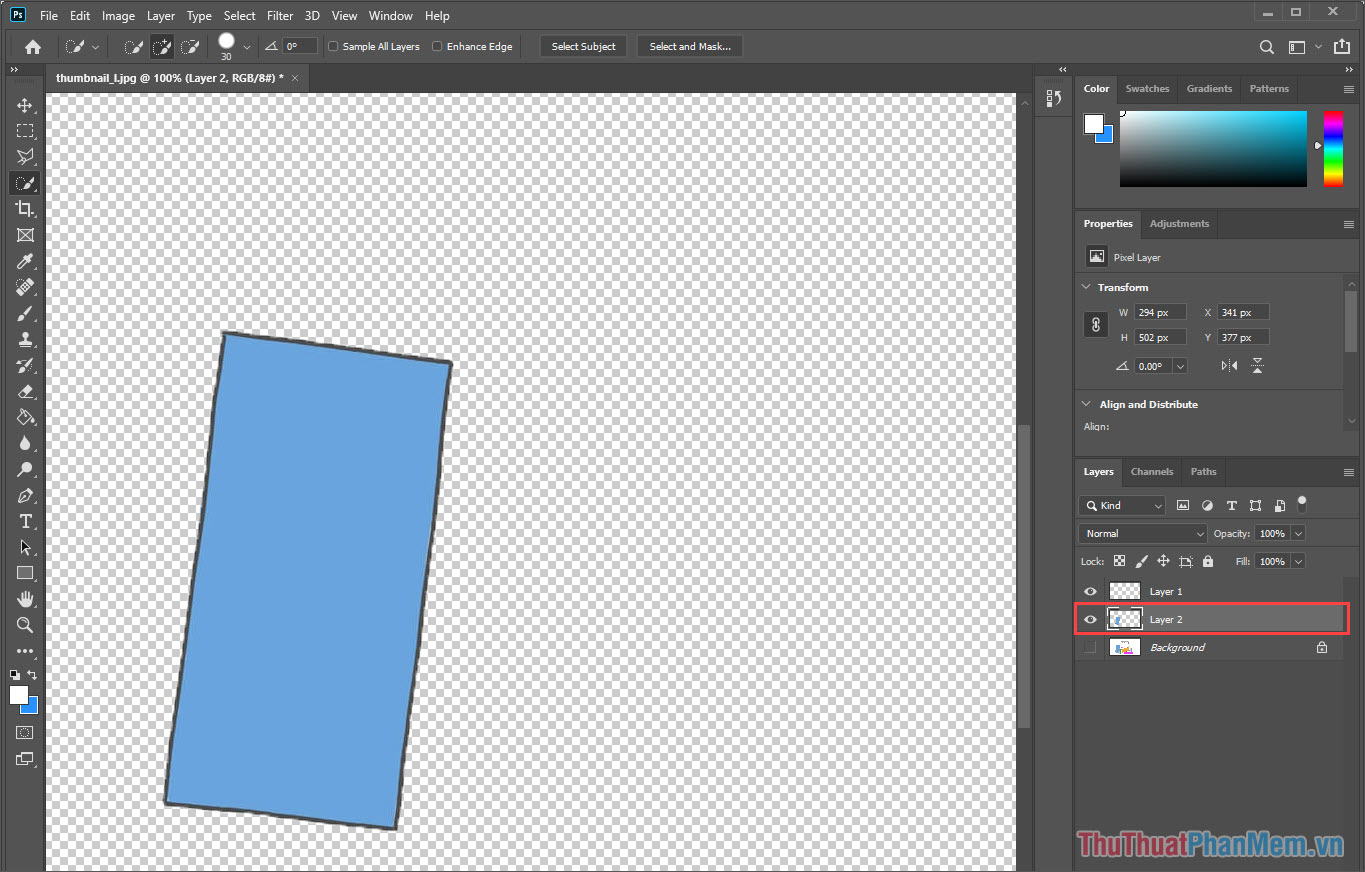
Trong bài viết này, Thuthuatphanmem đã hướng dẫn bạn cách tách Layer trong Photoshop nhanh chóng và hiệu quả. Chúc bạn một ngày vui vẻ!
Tóm lại, tách layer trong Photoshop là một công cụ mạnh mẽ giúp người dùng tạo ra những thiết kế độc đáo và chuyên nghiệp. Việc tách layer cho phép chúng ta tạo ra những hiệu ứng đặc biệt và điều chỉnh từng phần tử trong hình ảnh một cách tinh vi. Qua việc sử dụng các công cụ như lớp ánh sáng, lớp mờ hay thay đổi chế độ sắp xếp lớp, người dùng có thể tạo ra những hiệu ứng đặc biệt và mang tính chất sống động cho hình ảnh. Bằng cách tách layer, người dùng có thể tháo rời các phần tử của hình ảnh và chỉnh sửa chúng một cách độc lập để đạt được kết quả tốt nhất. Nhờ vào khả năng linh hoạt và sáng tạo của công cụ này, Photoshop đã trở thành công cụ thiết kế ưu việt trong việc tách layer và tạo ra những hình ảnh độc đáo và chất lượng cao.
Cảm ơn bạn đã xem bài viết Cách tách layer trong Photoshop tại Pgdphurieng.edu.vn bạn có thể bình luận, xem thêm các bài viết liên quan ở phía dưới và mong rằng sẽ giúp ích cho bạn những thông tin thú vị.
Nguồn: https://thuthuatphanmem.vn/cach-tach-layer-trong-photoshop/
Từ Khoá Tìm Kiếm Liên Quan:
1. Tách layer trong Photoshop
2. Phương pháp tách layer trong Photoshop
3. Cách tách layer ảnh trong Photoshop
4. Tạo layer mới trong Photoshop
5. Chỉnh sửa layer trong Photoshop
6. Tạo layer đặc biệt trong Photoshop
7. Tách layer nền trong Photoshop
8. Kỹ thuật tách layer trong Photoshop
9. Cách tạo layer hiệu ứng trong Photoshop
10. Sử dụng công cụ tách layer trong Photoshop
