Bạn đang xem bài viết Cách sửa lỗi Windows Defender 0x8007139f trên Windows 10 tại Pgdphurieng.edu.vn bạn có thể truy cập nhanh thông tin cần thiết tại phần mục lục bài viết phía dưới.
Windows Defender là một phần mềm chống vi-rút tích hợp sẵn trong hệ điều hành Windows 10, giúp bảo vệ máy tính khỏi các mối đe dọa từ phần mềm độc hại. Tuy nhiên, như bất kỳ phần mềm nào khác, Windows Defender cũng có thể gặp phải lỗi trong quá trình hoạt động. Một trong những mã lỗi thường gặp nhất là lỗi “0x8007139f”.
Lỗi “0x8007139f” xuất hiện khi Windows Defender không thể cập nhật đúng phiên bản đang chạy trên máy tính. Điều này có thể xảy ra do nhiều nguyên nhân khác nhau như một lỗi trong quá trình tải xuống và cài đặt cập nhật, một tệp tin hệ thống bị hỏng hoặc tin nhắn lỗi trong quá trình cập nhật.
Tuy lỗi “0x8007139f” có thể gây ra sự phiền toái và làm gián đoạn quá trình sử dụng các tính năng của Windows Defender, nhưng may mắn là có những cách sửa lỗi đơn giản mà bạn có thể thực hiện để khắc phục tình huống này. Trong bài viết này, chúng ta sẽ tìm hiểu về một số phương pháp để sửa lỗi “0x8007139f” trên Windows 10.
Hãy cùng nhau khám phá các cách khắc phục lỗi này và giữ cho Windows Defender hoạt động ổn định để bảo vệ máy tính của bạn khỏi các mối đe dọa từ phần mềm độc hại.
Lỗi Windows Defender 0x8007139f khiến bạn không thể mở các phần mềm tải về trên máy tính cũng như các phần mềm khác bị lỗi bảo mật trên Windows 10/ 11.
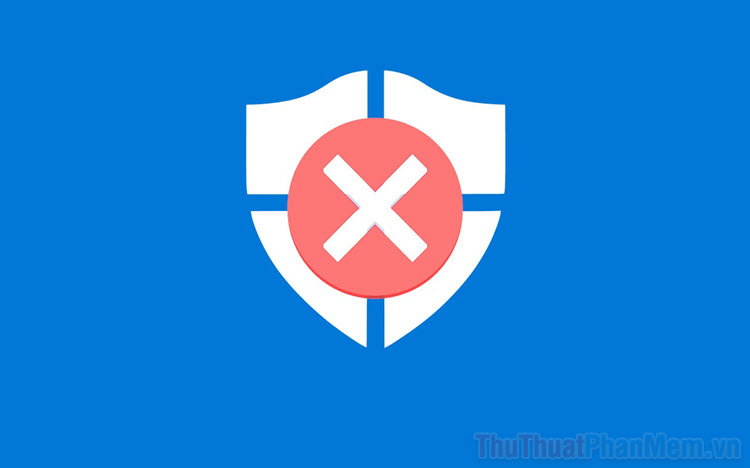
Đối với hệ điều hành Windows 10/ 11, các lỗi trên máy tính hiện vẫn còn xuất hiện mặc dù đại diện Microsoft đã liên tục cải thiện bằng các bản cập nhật. Mỗi bản cập nhật mới trên Windows luôn mang theo các lỗi khác nhau và lỗi 0x8007139f xuất hiện trên phiên bản Windows được cập nhật gần đây.
Hiện nay, Windows đang có rất nhiều cách khác nhau để giải quyết lỗi 0x8007139f trên máy tính. Dưới đây là cách xử lý lỗi Windows Defender 0x8007139f triệt để trên máy tính Windows 10/ 11.
1. Sửa lỗi 0x8007139f bằng Command Prompt
Trong Command Prompt, bạn có thể sử dụng lệnh quét tổng hợp để xử lý các lỗi cơ bản trên máy tính Windows.
Bước 1: Bạn hãy mở Menu Start, nhập Command Prompt và chọn Run as administrator để khởi chạy với quyền Admin.
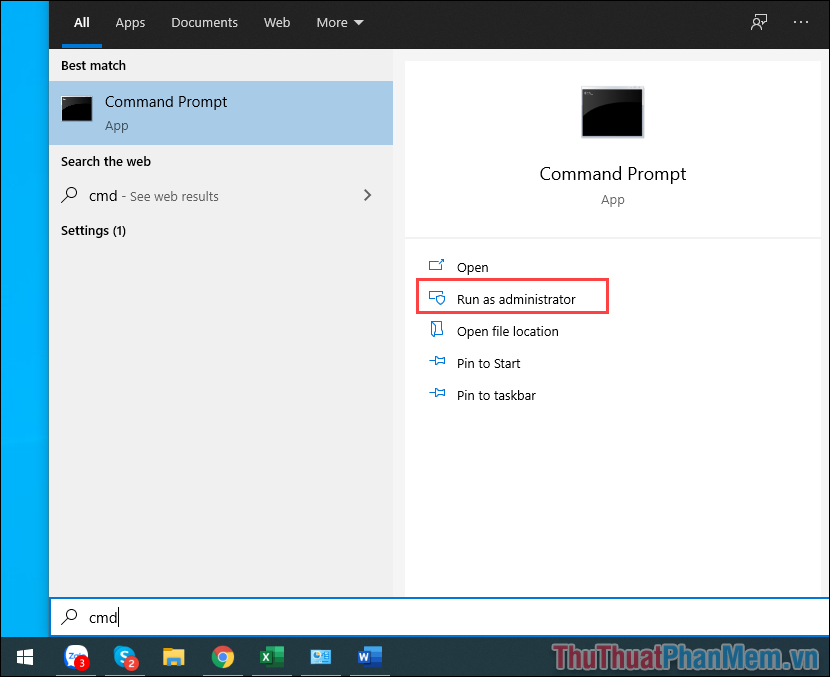
Bước 2: Khi cửa sổ Command Prompt xuất hiện, bạn hãy sao chép lệnh dưới đây và dán vào hệ thống để bắt đầu quét. Quá trình quét dữ liệu sẽ kéo dài từ 3-5 phút và khi hoàn tất bạn hãy thử lại các thao tác để kiểm tra lỗi 0x8007139f trên máy tính.
| Sfc /scannow |
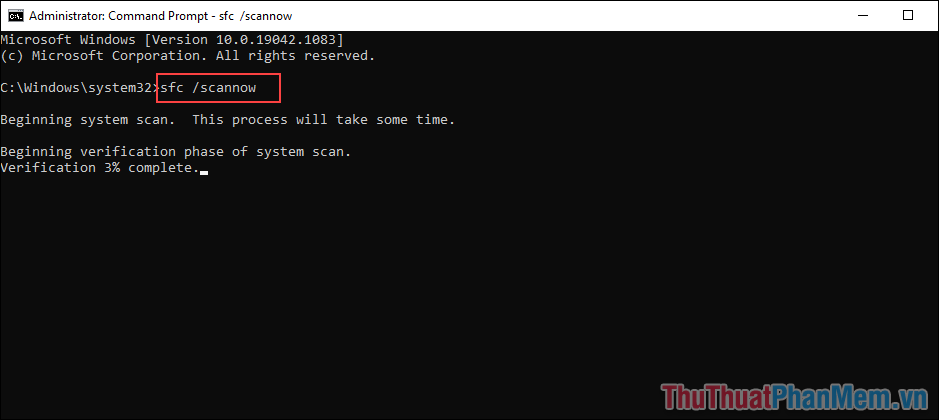
2. Sửa lỗi 0x8007139f bằng cách khởi động lại dịch vụ Services
Khởi động lại dịch vụ Services là cách nhanh nhất để kích hoạt lại dịch vụ bảo vệ trên Windows 10/ 11.
Bước 1: Bạn hãy nhấn tổ hợp Windows + R để mở cửa sổ RUN trên máy tính và nhập lệnh Services.msc để mở dịch vụ Windows trên máy tính.
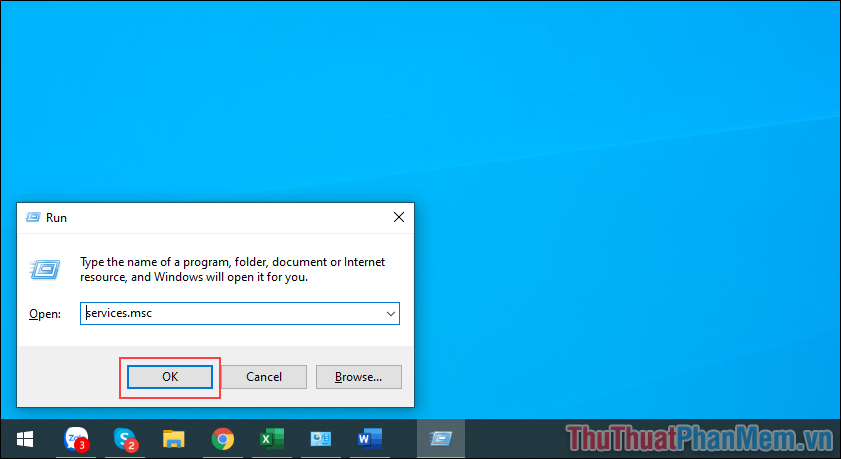
Bước 2: Trong danh sách các dịch vụ đang hoạt động trên máy tính, bạn hãy tìm đến mục Microsoft Defender Antivirus Service để kiểm tra.
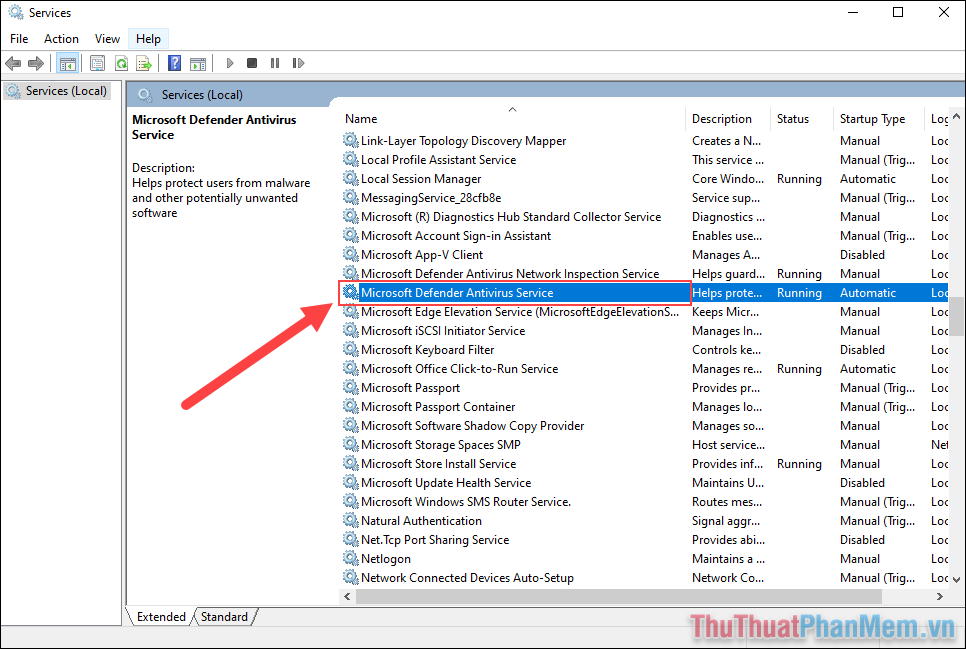
Bước 3: Trên các máy gặp lỗi liên quan đến 0x8007139f , dịch vụ Microsoft Defender Antivirus Service mặc định sẽ bị ngừng. Bạn chỉ cần chọn Start để kích hoạt lại dịch vụ trên máy tính.
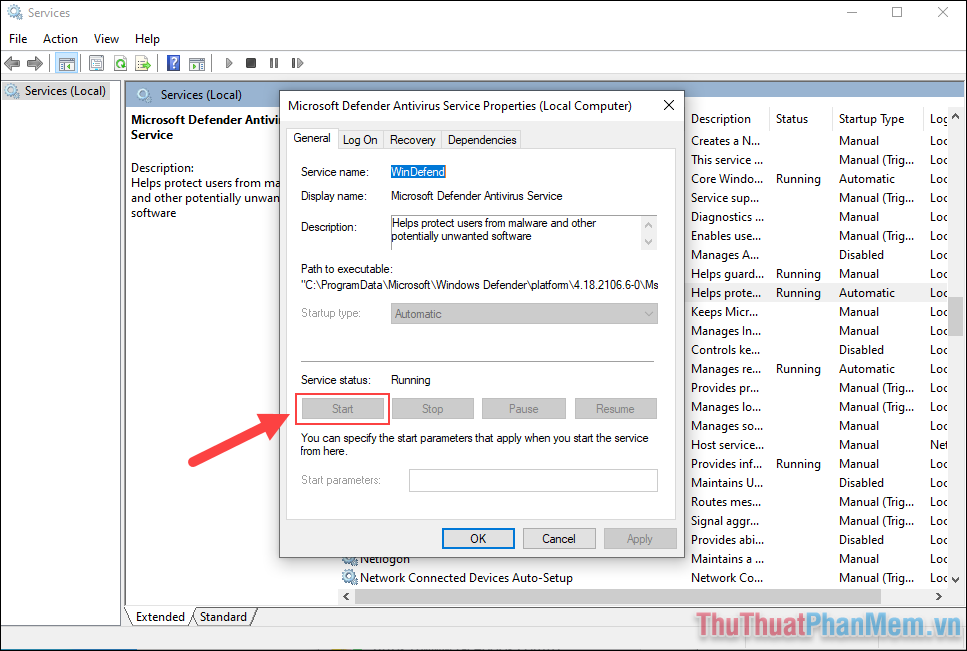
3. Sửa lỗi 0x8007139f bằng bộ công cụ FixWin
FixWin được cung cấp bởi The Windows Club và bộ sửa lỗi được đánh giá rất cao khi chúng giải quyết được rất nhiều vấn đề trên máy tính. Đối với lỗi 0x8007139f, bạn cũng có thể xử lý nhanh trên FixWin.
Trang chủ: Fix Win
Bước 1: Bạn hãy truy cập trang chủ của Fix Win và tải phần mềm để sử dụng. Đây là phần mềm sử dụng trực tiếp nên bạn sẽ không cần cài đặt.
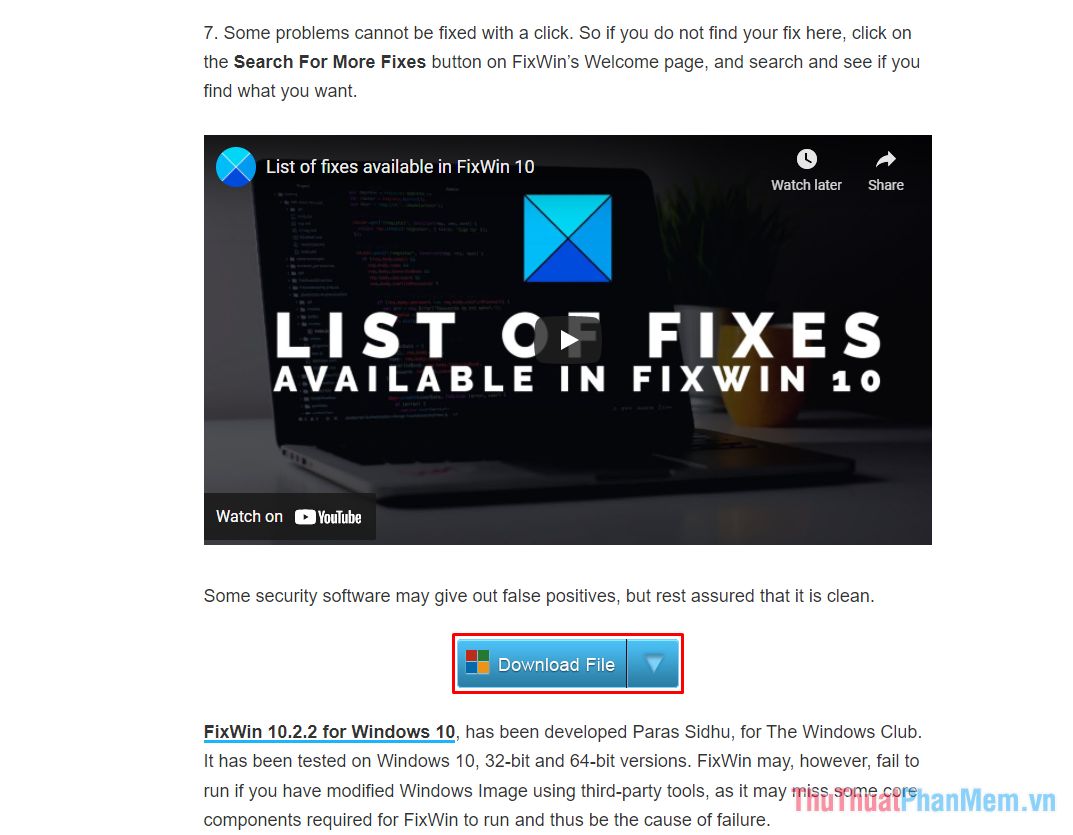
Bước 2: Trong cửa sổ phần mềm, bạn hãy tìm đến thẻ System Tools và chọn mục Fix của phần Repair Windows Defender,Reset all Windows Defender settings to default.
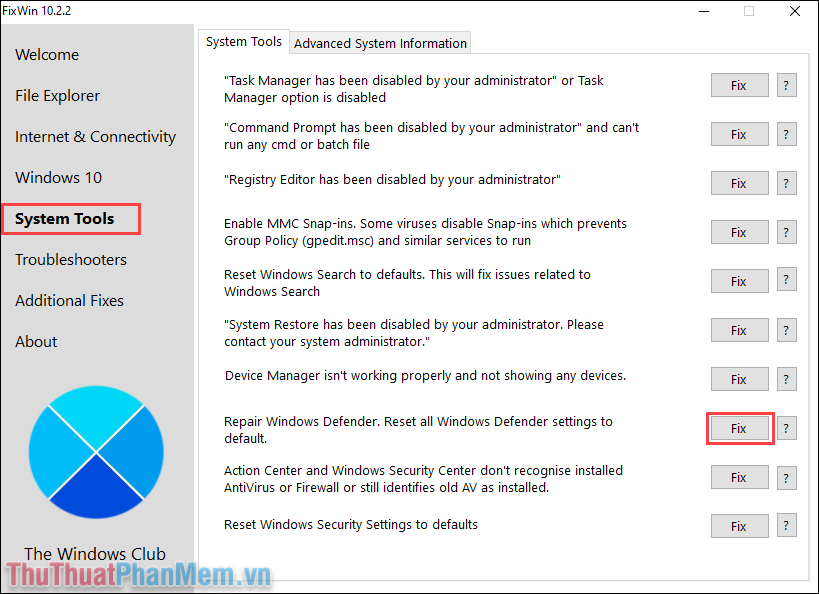
Bước 3: Khi lệnh được chạy, hệ thống sẽ can thiệp vào Registry trên máy tính để đưa các dịch vụ về mặc định. Bạn hãy chọn Yes để hoàn tất việc thiết lập.
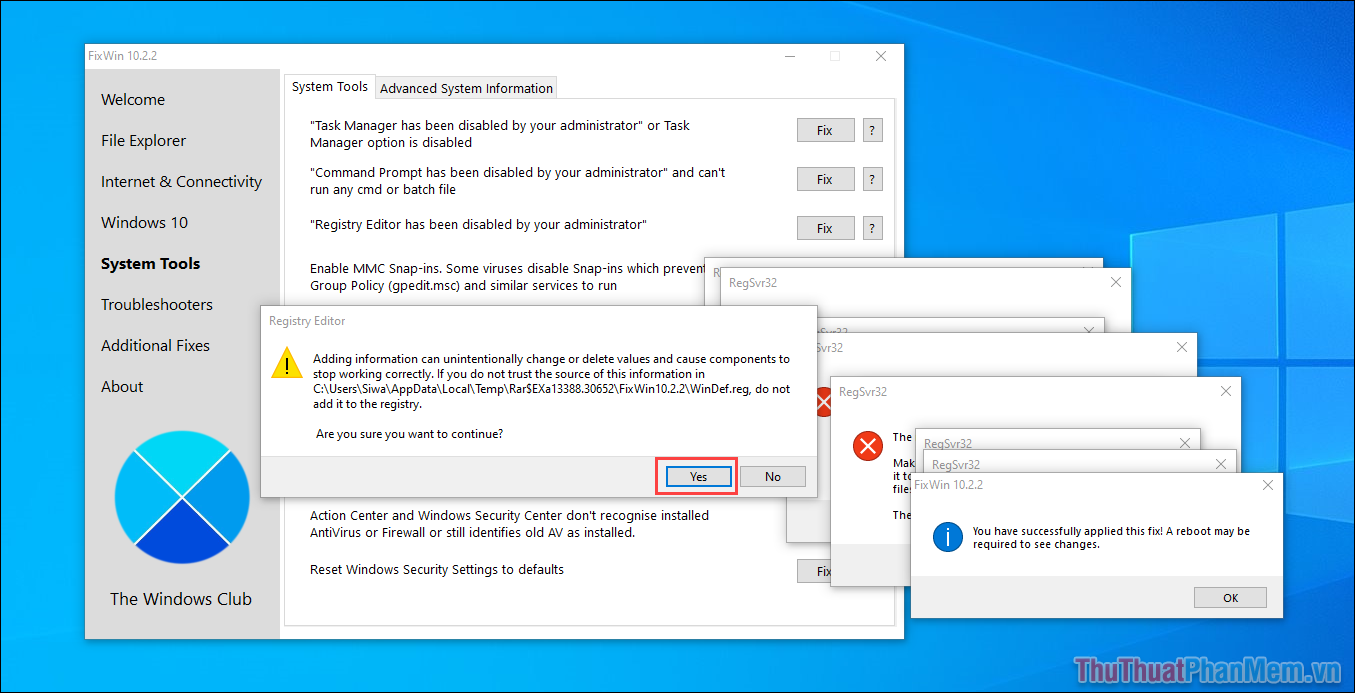
Bước 4: Tiếp theo, một loạt các lệnh sẽ xuất hiện để xử lý lỗi 0x8007139f trên máy tính. Bạn chỉ cần chọn OK để kết thúc việc sửa lỗi.
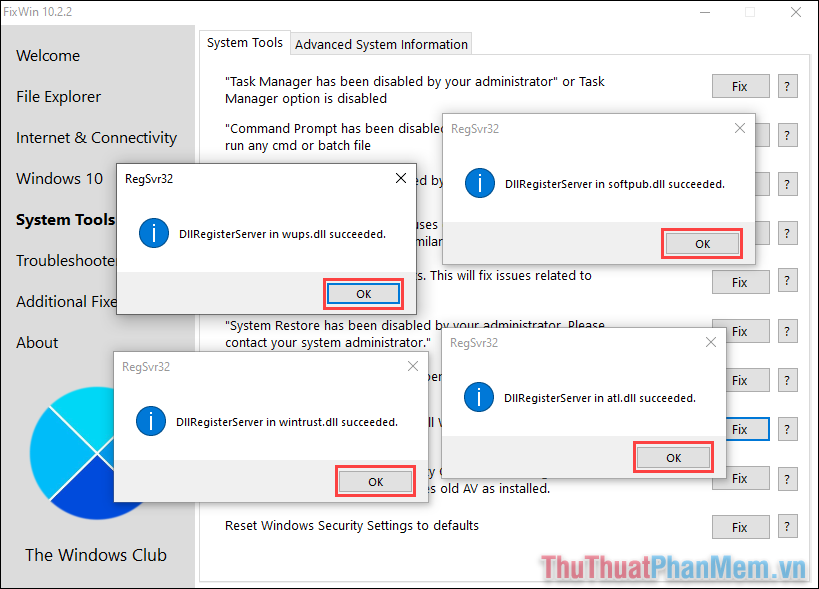
Trong bài viết này, Thủ thuật phần mềm đã hướng dẫn các bạn cách xử lý lỗi 0x8007139f trên Windows Defender của Windows 10/ 11. Chúc các bạn thành công!
Trong bài viết này, chúng ta đã tìm hiểu về lỗi 0x8007139f trên Windows 10 khi sử dụng Windows Defender và biết cách khắc phục vấn đề này.
Lỗi này thường xảy ra do xung đột với các phần mềm bảo mật bên thứ ba hoặc do sự cố trong các tệp tin của Windows Defender.
Để sửa lỗi này, chúng ta đã thực hiện những bước sau:
1. Kiểm tra xem các phần mềm bảo mật bên thứ ba đang chạy trên máy tính và tạm ngưng chúng. Điều này giúp loại bỏ xung đột giữa các phần mềm bảo mật và Windows Defender.
2. Cập nhật Windows Defender lên phiên bản mới nhất thông qua Windows Update. Điều này giúp đảm bảo rằng bạn đang sử dụng phiên bản mới nhất của Windows Defender với các bản vá lỗi được phát hành.
3. Chạy công cụ Microsoft Safety Scanner để quét và loại bỏ các phần mềm độc hại trên hệ thống. Đây là một công cụ miễn phí cung cấp bởi Microsoft và giúp đảm bảo rằng hệ thống không bị nhiễm virus hoặc phần mềm độc hại gây ra sự cố với Windows Defender.
4. Nếu các biện pháp trên không giải quyết được vấn đề, bạn có thể thử tắt Windows Defender và sau đó bật lại. Điều này có thể giúp đặt lại và sửa các lỗi tạm thời trong Windows Defender.
Tổng kết lại, khi gặp phải lỗi 0x8007139f trên Windows 10 khi sử dụng Windows Defender, chúng ta đã thực hiện một số biện pháp để khắc phục vấn đề này. Tuy nhiên, nếu vấn đề vẫn tiếp tục xảy ra, nên liên hệ với dịch vụ hỗ trợ kỹ thuật hoặc chuyên gia để được tư vấn và giúp đỡ đối với vấn đề cụ thể của bạn.
Cảm ơn bạn đã xem bài viết Cách sửa lỗi Windows Defender 0x8007139f trên Windows 10 tại Pgdphurieng.edu.vn bạn có thể bình luận, xem thêm các bài viết liên quan ở phía dưới và mong rằng sẽ giúp ích cho bạn những thông tin thú vị.
Nguồn: https://thuthuatphanmem.vn/cach-sua-loi-windows-defender-0x8007139f-tren-windows-10/
Từ Khoá Tìm Kiếm Liên Quan:
1. Windows Defender lỗi 0x8007139f
2. Sửa lỗi Windows Defender 0x8007139f trên Windows 10
3. Khắc phục lỗi Windows Defender 0x8007139f
4. Sửa lỗi không thể khởi động Windows Defender 0x8007139f
5. Sửa lỗi Windows Defender không hoạt động trên Windows 10
6. Cách khắc phục lỗi 0x8007139f trên Windows 10
7. Sửa lỗi Windows Defender không quét được 0x8007139f
8. Cách sửa lỗi Windows Defender không cập nhật 0x8007139f
9. Khắc phục lỗi không thể tắt Windows Defender 0x8007139f
10. Sửa lỗi Windows Defender không hoạt động sau cập nhật 0x8007139f
