Bạn đang xem bài viết Cách sửa lỗi thư mục bị Read-Only trên Windows tại Pgdphurieng.edu.vn bạn có thể truy cập nhanh thông tin cần thiết tại phần mục lục bài viết phía dưới.
Khi sử dụng hệ điều hành Windows, bạn có thể gặp phải tình huống lỗi thư mục bị Read-Only. Lỗi này khiến cho bạn không thể thay đổi nội dung trong thư mục hoặc các tệp tin bên trong. Điều này gây ra nhiều phiền toái và ảnh hưởng đến sự tiện ích của người dùng. Tuy nhiên, không cần phải lo lắng quá nhiều vì có những cách sửa lỗi thư mục bị Read-Only trên Windows. Trong bài viết này, chúng ta sẽ tìm hiểu các phương pháp khắc phục để bạn có thể tiếp tục sử dụng thư mục một cách bình thường mà không bị liên quan đến lỗi này.
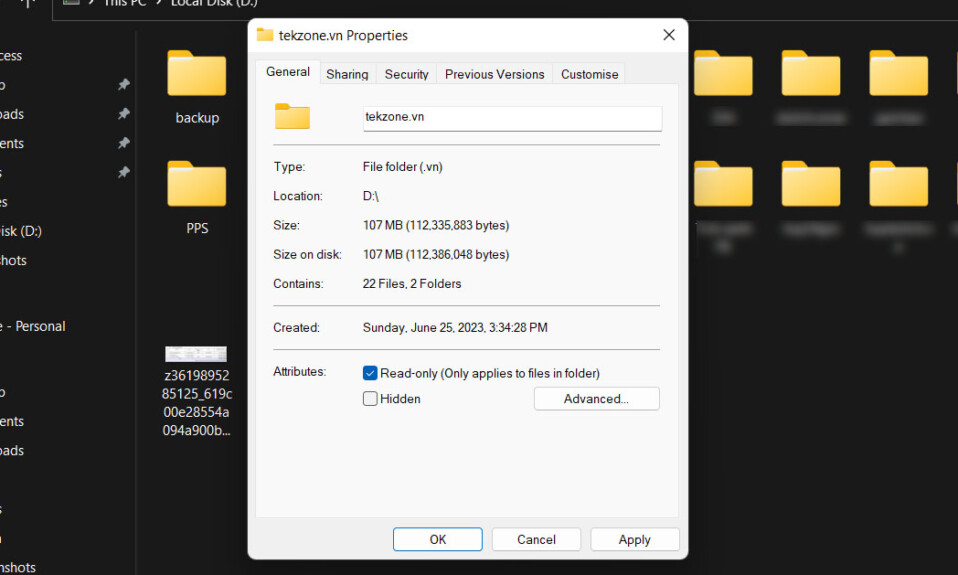
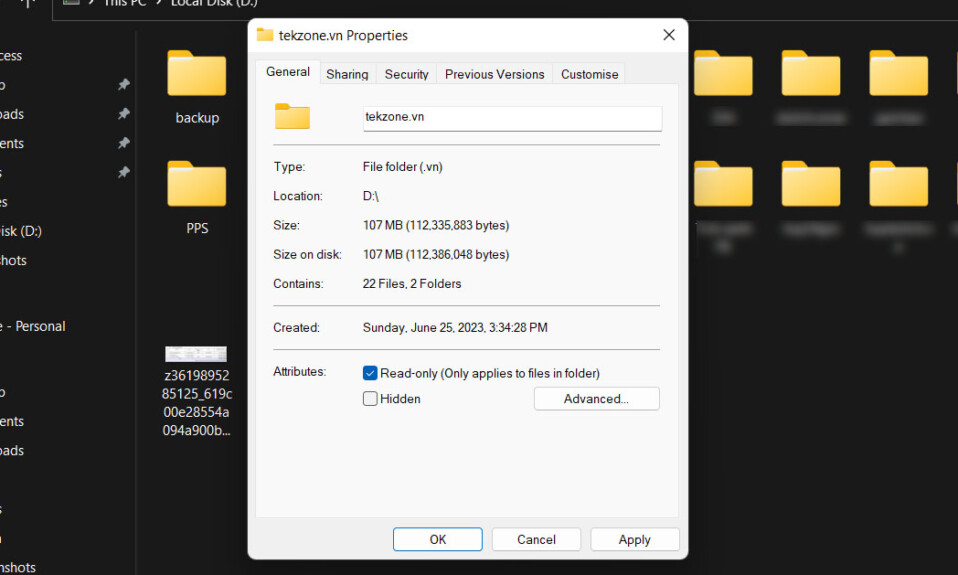
Bạn đã từng gặp phải tình trạng các thư mục của mình đột nhiên chuyển sang chế độ Read-Only trên PC Windows chưa? Điều này có thể cực kỳ khó chịu nhưng có một số giải pháp bạn có thể thực hiện để khắc phục lỗi. Hãy cùng khám phá những cách đơn giản và hiệu quả để giải quyết các thư mục chuyển sang chế độ Read-Only trong Windows.
Sửa chữa sơ bộ
Trước khi triển khai các cách sửa lỗi dành riêng cho lỗi được liệt kê bên dưới, hãy thử các giải pháp chung này để xem liệu bạn có thể nhanh chóng khắc phục lỗi mà không tốn nhiều công sức hay không.
- Đăng nhập từ tài khoản Administrator: nếu thư mục được tạo từ tài khoản administrator, bạn không thể thực hiện thay đổi đối với thư mục đó từ tài khoản người dùng khác. Hãy thử đăng nhập lại bằng tài khoản administrator để xem liệu bạn có thể tương tác với thư mục và thay đổi cài đặt của nó hay không.
- Vô hiệu hóa phần mềm chống virus : chương trình chống virus có thể thay đổi cài đặt thư mục thành Read-Only để bảo vệ nó khỏi phần mềm độc hại. Hãy thử tắt chương trình chống virus và xem liệu sau đó bạn có thể thay đổi thư mục hay không.
- Sửa chữa lỗi file: file hệ thống bị hỏng hoặc có lỗi có thể ảnh hưởng đến cách hoạt động của các thư mục. Để loại bỏ vấn đề này, hãy chạy quét SFC. Công cụ này sẽ tìm kiếm các vấn đề và cố gắng khắc phục chúng.
- Cập nhật Windows : kiểm tra các bản cập nhật mới trên PC Windows. Thông thường, việc cập nhật Windows cũng có thể khắc phục nhiều sự cố và lỗi khác nhau, vì vậy bạn nên thử.
- Vô hiệu hóa tường lửa của Windows Defender: tắt tường lửa tích hợp của Windows để đảm bảo rằng nó không chặn quyền truy cập của thư mục, do đó làm cho các thư mục ở chế độ Read-Only.
Nếu không có phương pháp nào trong số này mang lại kết quả thì hãy tiếp tục với danh sách các giải pháp nâng cao này.
1. Vô hiệu hóa quyền truy cập thư mục được kiểm soát
Khi bạn không thể thực hiện thay đổi đối với một thư mục vì nó được đặt ở chế độ Read-Only, một giải pháp là tắt tính năng Truy cập thư mục được kiểm soát trong Bảo mật Windows. Tính năng này bảo vệ các thư mục khỏi những thay đổi trái phép bởi các ứng dụng không thân thiện, nhưng để làm như vậy, nó sẽ đặt ra các hạn chế đối với các hành động bạn có thể thực hiện trong một thư mục. Để giải quyết vấn đề Read-Only, tốt nhất bạn nên tắt nó đi.
- Nhấn Win+ Iđể mở Cài đặt và điều hướng đến “Privacy & Security ->Windows Security


- Nhấp vào “Mở Windows Security”


- Điều hướng đến “Virus & threat protection” ở thanh bên trái.


- Nhấp vào “Manage settings” trong “Virus & threat protection settings”


- Cuộn xuống để tìm “Controlled folder access” và chọn “Manage Controlled folder access” bên dưới.


- Tắt nút chuyển đổi trong “Controlled folder access”


2. Sử dụng PowerShell để xóa thuộc tính Read-Only
Bạn có thể sử dụng lệnhattrib trong Windows PowerShell để xóa thuộc tính Read-Only của thư mục.
- Điều hướng đến thư mục có thuộc tính Read-Only. Nhấp chuột phải vào nó và chọn “Copy as path.”


- Nhấp chuột phải vào nút bắt đầu từ Taskbar và chọn “Terminal (Administrator)” từ menu.


- Nhấp vào “Yes” trên lời nhắc User Account Control (UAC) yêu cầu bạn cho phép ứng dụng thực hiện các thay đổi đối với thiết bị của mình.
- Trong Windows PowerShell, dán lệnh
attrib -r +s "folder path"và nhấn Enter. Đảm bảo bạn thay thế “folder path” bằng đường dẫn bạn đã sao chép ở bước #1. (Giữ lại dấu ngoặc kép trong lệnh.)


3. Xóa các bản cập nhật Windows gần đây
Xóa các bản cập nhật Windows gần đây có thể là một giải pháp hiệu quả để khắc phục các thư mục chuyển về chế độ Read-Only vì các bản cập nhật có thể gây ra sự cố với cài đặt thư mục. Bằng cách xóa bản cập nhật, hệ thống sẽ trở về trạng thái trước đó khi các thư mục hoạt động bình thường.


Tuy nhiên, hãy nhớ rằng việc xóa các bản cập nhật Windows cần được thực hiện một cách thận trọng vì nó có thể ảnh hưởng đến tính ổn định và bảo mật của hệ thống .
4. Tắt bảo vệ ransomware
Khóa Bảo vệ Ransomware trong Windows chịu trách nhiệm bảo vệ các file khỏi phần mềm ransomware độc hại. Mặc dù hữu ích nhưng đôi khi nó có thể khiến các thư mục trở lại chế độ Read-Only để bảo vệ chúng trước các mối đe dọa tiềm ẩn. Hãy thử tắt nó đi.
- Quay lại các bước từ #1 đến #4 từ phần 1.
- Nhấp vào “Manage ransomware protection”.


- Tắt nút chuyển đổi trong “Controlled folder access”


5. Thay đổi quyền của ổ đĩa
Việc thay đổi quyền của ổ đĩa có thể cấp các quyền đặc biệt cho người dùng hoặc chương trình để thực hiện các thay đổi đối với các file và thư mục trên ổ đĩa đó. Làm như vậy cũng có khả năng loại bỏ khóa Read-Only trên một thư mục.
- Đi tới “This PC” trên thiết bị và tìm ổ đĩa chứa thư mục.
- Nhấp chuột phải vào ổ đĩa và chọn “Properties”.


- Chọn tab “Security”, sau đó nhấp vào “Advanced” ở dưới cùng.


- Nhấp vào “Change permissions” ở dưới cùng bên phải. Nếu lời nhắc User Account Control (UAC) xuất hiện yêu cầu cấp phép, hãy chọn “Yes”. Nếu không, hãy chuyển sang bước tiếp theo.


- Tìm tài khoản người dùng trong phần “Permission entries” và chọn nút “Edit”.


- Đặt “Type” thành “Allow” và “Applies to” thành “This folder, subfolders và files” ở trên cùng. Tương tự, hãy chọn hộp “Full control” trong”Basic permissions”. Nếu “Special permissions” bị mờ đi, hãy để nguyên như vậy.


- Hãy thử mở thư mục có vấn đề để xem liệu bạn có thể thay đổi nó hay không.
6. Chuyển thư mục sang ổ đĩa khác
Đôi khi, việc di chuyển thư mục Read-Only sang ổ đĩa khác có thể khắc phục được sự cố.
- Nhấp chuột phải vào thư mục có thuộc tính Read-Only và chọn biểu tượng sao chép từ menu thả xuống.


- Điều hướng đến ổ đĩa mà bạn muốn dán thư mục và chọn biểu tượng dán từ thanh trên cùng.


- Hãy thử tương tác với thư mục để kiểm tra xem thuộc tính Read-Only đã bị xóa hay chưa.
7. Quay lại điểm khôi phục trước đó
Hoàn nguyên về điểm khôi phục trước đó có nghĩa là đưa thiết bị trở lại thời điểm mọi thứ hoạt động tốt. Điểm khôi phục giống như các điểm kiểm tra mà bạn có thể tạo khi hệ thống của mình ổn định. Sau đó, nếu bất kỳ phần mềm độc hại hoặc sự cố nào xuất hiện trên hệ thống , bạn có thể khôi phục Windows của mình về điểm khôi phục trước đó.


Lưu ý rằng trước đó bạn cần phải tạo điểm khôi phục để phương pháp này hoạt động. Hãy xem hướng dẫn về cách bắt đầu, sau đó thực hiện theo quy trình System Restore.
8. Đặt lại PC
Đặt lại PC là một giải pháp khác để khắc phục các thư mục chuyển về chế độ Read-Only trong Windows. Khi bạn thực hiện khôi phục cài đặt gốc, PC sẽ trở về cài đặt mặc định bao gồm các cấu hình hệ thống có thể gây ra sự cố Read-Only


Nó sẽ xóa sạch mọi lỗi hoặc lỗi, mang lại sự khởi đầu mới cho hệ thống. Hãy nhớ rằng đây là biện pháp cuối cùng để khắc phục các thư mục chuyển sang chế độ Read-Only trong Windows. Nó sẽ xóa tất cả dữ liệu, vì vậy hãy sao lưu dữ liệu trước khi thực hiện thiết lập lại.
Các thư mục chuyển sang chế độ Read-Only thường là sự cố liên quan đến quyền hoặc có thể bắt nguồn từ cài đặt hệ thống đang hoạt động không đúng. Nếu thư mục bạn đang cố gắng thực hiện thay đổi được tạo từ tài khoản Quản trị viên cấp cao thì bạn chỉ có thể thực hiện thay đổi bằng tài khoản đó. Nếu không thể nhớ mật khẩu administrator thì bạn có thể cần đặt lại thông tin đăng nhập của quản trị viên Windows để có toàn quyền kiểm soát tài khoản và thư mục.

Trên Windows, lỗi thư mục bị chỉ đọc (Read-Only) có thể gây khó khăn và gây phiền toái cho người dùng khi không thể chỉnh sửa, xóa hoặc thêm mới các tệp tin và thư mục. Tuy nhiên, có một số cách sửa lỗi này một cách dễ dàng và nhanh chóng.
Đầu tiên, hãy kiểm tra các quyền truy cập của tài khoản người dùng có đủ quyền để thay đổi các cài đặt thư mục hay không. Để làm điều này, bạn có thể chuột phải vào thư mục bị lỗi, chọn “Properties” và chuyển đến tab “Security”. Kiểm tra danh sách người dùng và nhóm và đảm bảo rằng quyền “Full control” được cấp cho tài khoản người dùng của bạn.
Nếu việc thay đổi quyền truy cập vẫn không hoạt động, bạn có thể thử sử dụng lệnh “attrib” trong cửa sổ Command Prompt. Đầu tiên, mở Command Prompt với quyền quản trị bằng cách chuột phải vào Start và chọn “Command Prompt (Admin)”. Nhập lệnh “attrib -r +s ” và nhấn Enter. Lệnh này sẽ gỡ bỏ quyền “Read-only” và đặt quyền “System” cho thư mục bị lỗi.
Cuối cùng, nếu các phương pháp trên không thành công, bạn có thể thử sử dụng chế độ “Safe Mode” để thực hiện các thay đổi trên thư mục. Khởi động lại máy tính và sau khi màn hình khởi động xuất hiện, nhấn phím F8 nhiều lần cho đến khi bạn nhìn thấy một danh sách các tùy chọn khởi động. Chọn “Safe Mode” và khi máy tính khởi động, thử thay đổi quyền truy cập của thư mục bị lỗi.
Tổng kết lại, lỗi thư mục bị chỉ đọc trên Windows có thể gây khó khăn trong việc thao tác và quản lý tệp tin và thư mục. Tuy nhiên, với các phương pháp và cách sửa lỗi trên, người dùng có thể dễ dàng và nhanh chóng khắc phục vấn đề này và tiếp tục sử dụng hệ điều hành Windows một cách bình thường.
Cảm ơn bạn đã xem bài viết Cách sửa lỗi thư mục bị Read-Only trên Windows tại Pgdphurieng.edu.vn bạn có thể bình luận, xem thêm các bài viết liên quan ở phía dưới và mong rằng sẽ giúp ích cho bạn những thông tin thú vị.
Nguồn: https://tekzone.vn/9729/cach-sua-loi-thu-muc-bi-read-only-tren-windows/
Từ Khoá Tìm Kiếm Liên Quan:
1. Sửa lỗi thư mục Read-Only trên Windows
2. Thay đổi quyền truy cập của thư mục trên Windows
3. Sử dụng lệnh attrib để thay đổi thuộc tính thư mục trên Windows
4. Cách gỡ bỏ thuộc tính chỉ đọc cho thư mục trên Windows
5. Sửa lỗi Read-Only cho thư mục trên Windows 10
6. Cách sửa lỗi Read-Only trên thư mục mạng trên Windows
7. Khắc phục lỗi thư mục chỉ đọc trên Windows 7
8. Hướng dẫn sửa lỗi thư mục chỉ đọc không thể xóa trên Windows
9. Cách sửa lỗi thư mục Read-Only không thể chỉnh sửa trên Windows
10. Sửa lỗi thư mục chỉ đọc không có quyền truy cập trên Windows

