Bạn đang xem bài viết Cách sửa lỗi This device is disabled. (Code 22) trên Windows tại Pgdphurieng.edu.vn bạn có thể truy cập nhanh thông tin cần thiết tại phần mục lục bài viết phía dưới.
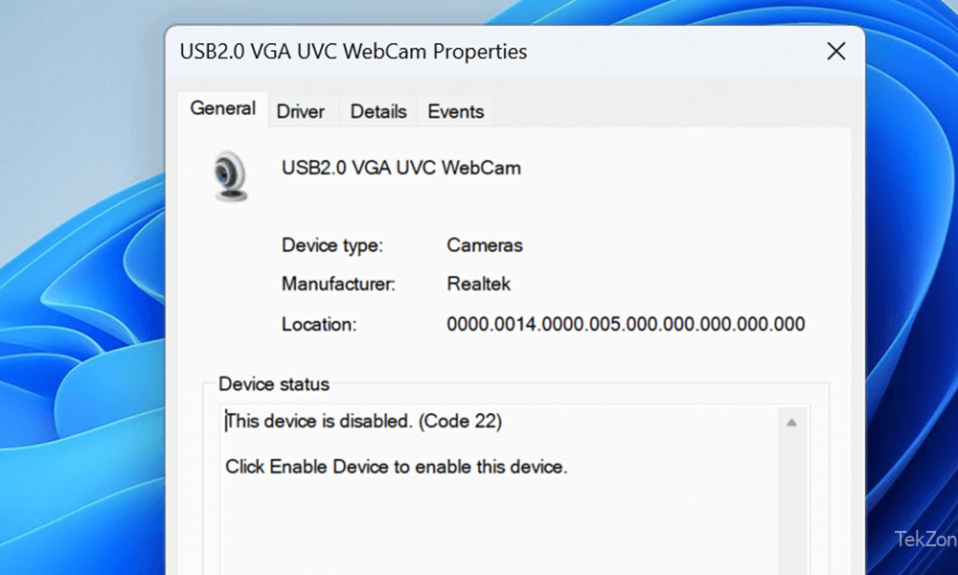
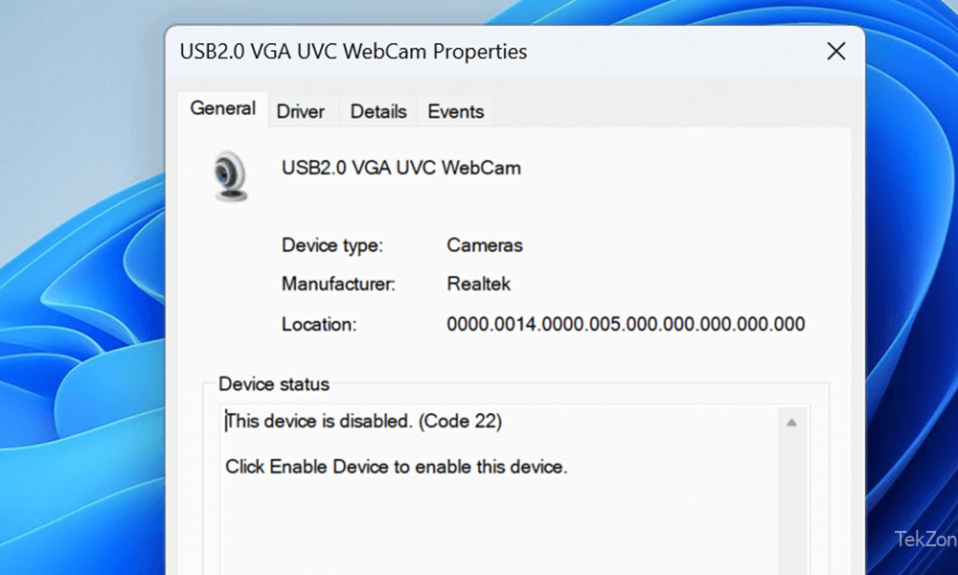
Windows 11 hoặc Windows 10 có hiển thị thông báo This device is disabled. (Code 22) trong tiện ích Device Manager? Nếu vậy, thiết bị được đề cập có thể bị tắt trên PC hoặc lỗi hay gặp trên 1 số dòng camera, Webcam. Có nhiều lý do khác nhau bao gồm cả việc hủy kích hoạt thiết bị tự động và thủ công. Lý do phổ biến nhất khiến bạn gặp phải lỗi trên là do ai đó đã vô hiệu hóa thiết bị theo cách thủ công trong Device Manager. Cũng có một lý do khác là hệ thống Windows buộc phải vô hiệu hóa thiết bị vì một lý do nào đó. Hay một số lý do nhỏ bao gồm cổng trên máy bị lỗi, thay đổi hệ thống không chính xác, driver thiết bị bị lỗi,… Bài viết dưới đây, Tekzone sẽ hướng dẫn cho bạn cách dễ dàng để kích hoạt lại thiết bị và khắc phục lỗi. Cùng tìm hiểu ngay sau đây nhé!
1. Kích hoạt lại thiết bị đã tắt trong Device Manager
Một cách dễ dàng để khắc phục lỗi “This device is disabled. (Code 22)” là lỗi kích hoạt lại thiết bị đã tắt theo cách thủ công trong Device Manager. Làm như vậy sẽ kích hoạt lại thiết bị trên PC và cho phép PC giao tiếp với thiết bị.
Mở Start Menu của PC, tìm Device Manager và khởi chạy tiện ích.
Mở rộng danh mục thiết bị và tìm thiết bị bị vô hiệu hóa .
Nhấp chuột phải vào thiết bị và chọn Enable device.


Windows sẽ ngay lập tức kích hoạt lại thiết bị đã chọn, cho phép bạn làm việc với thiết bị của mình trên PC.
2. Khởi động lại PC Windows 11 hoặc Windows 10
Nếu việc kích hoạt lại thiết bị từ Device Manager không khắc phục được lỗi, hãy khởi động lại máy tính và xem liệu cách đó có giải quyết được lỗi không. Nguyên nhân là do máy có thể gặp trục trặc nhỏ khiến các thiết bị kèm theo không hoạt động. Bạn có thể giải quyết những vấn đề nhỏ đó bằng cách khởi động lại hệ điều hành của mình.
Mở menu Start trên PC chạy Windows 11 hoặc Windows 10 .
Chọn biểu tượng Power trong menu.
Chọn Restart để tắt và quay lại máy tính .


3. Kết nối Driver với cổng hoặc khe cắm khác trên máy tính
Nếu Driver vẫn bị vô hiệu hóa và không sử dụng được trên PC, một cách khắc phục bạn có thể áp dụng là rút phích cắm thiết bị khỏi cổng hoặc khe cắm hiện tại và cắm thiết bị vào một cổng hoặc khe cắm khác trên máy. Điều này giúp giải quyết lỗi nếu cổng hoặc khe cắm bị lỗi gây ra lỗi.
Chỉ cần rút phích cắm thiết bị khỏi cổng mà bạn hiện đang cắm vào. Sau đó, cắm thiết bị vào một cổng khác nhưng cùng loại trên máy tính . Sau đó, bạn sẽ thấy thiết bị trên PC của mình.
4. Khôi phục Driver Update
Nếu thiết bị bắt đầu gặp trục trặc sau khi bạn cài đặt một Driver Update cụ thể thì bản cập nhật đó có thể bị lỗi. Đôi khi, các nhà sản xuất thiết bị đưa ra driver bị lỗi, gây ra nhiều lỗi ngẫu nhiên khác nhau trên máy tính của người tiêu dùng. Windows cho phép bạn khôi phục các Driver Update bạn đã cài đặt trên máy tính của mình. Điều này cho phép bạn quay lại trạng thái trước đó của driver.
Mở Device Manager bằng cách nhấp chuột phải vào biểu tượng menu Start và chọn tên tiện ích.
Mở rộng danh mục thiết bị trong tiện ích.
Nhấp chuột phải vào thiết bị và chọn Properties .


Truy cập tab Driver trong Properties.
Chọn tùy chọn Roll Back Driver .


Khi bạn gỡ cài đặt xong các bản cập nhật driver, hãy khởi động lại PC.
5. Đưa driver thiết bị lên phiên bản mới nhất
Một lý do khiến bạn nhận được thông báo “This device is disabled. (Code 22)” là do driver thiết bị đã lỗi thời. Driver cũ hơn đôi khi không hoạt động tốt với hệ thống Windows hiện đại, gây ra nhiều vấn đề.
Bạn có thể giải quyết vấn đề đó bằng cách cập nhật trình điều khiển thiết bị của mình lên phiên bản mới nhất .
Khởi chạy tiện ích Device Manager trên PC .
Mở rộng danh mục thiết bị, nhấp chuột phải vào thiết bị và chọn Update drive .


Chọn Search automatically for drivers trên trang tiếp theo.


Đợi Device Manager tìm và cài đặt driver mới nhất cho thiết bị .
Khởi động lại PC .
Nếu cách đó không khắc phục được lỗi, bạn có thể tải xuống và cài đặt thủ công trình điều khiển mới nhất của thiết bị trên PC. Hầu hết các trang web của nhà sản xuất thiết bị đều cung cấp tùy chọn tải xuống driver, cho phép bạn lấy các driver cần thiết từ bên ngoài môi trường Windows.
6. Sử dụng System Restore để Sửa Code 22
Đôi khi, một thiết bị ngừng hoạt động và không sử dụng được do hệ thống có thay đổi. Bạn hoặc người khác có thể đã chỉ định sai một tùy chọn trên PC, khiến thiết bị không hoạt động.
Bạn có thể khắc phục điều đó bằng cách khôi phục các thay đổi của mình bằng tiện ích Windows’ System Restore
Mở menu Start, tìm Recovery và chọn mục đó.
Chọn Open System Restore trên trang sau.


Chọn Next trên màn hình đầu tiên của tiện ích.
Chọn điểm khôi phục gần đây nhất trong danh sách và chọn Next .


Chọn Finish để bắt đầu hoàn tác các thay đổi .
7. Xóa và cài đặt lại driver thiết bị
Nếu thiết bị vẫn chưa bắt đầu hoạt động với PC thì driver được cài đặt trên thiết bị có thể bị hỏng. Những driver như vậy ngăn thiết bị giao tiếp chính xác với PC, gây ra nhiều lỗi.
Bạn có thể giải quyết vấn đề đó bằng cách gỡ cài đặt và cài đặt lại driver của thiết bị.
Mở Device Manager trên PC .
Mở rộng danh mục thiết bị, nhấp chuột phải vào thiết bị và chọn Uninstall device
Kích hoạt tùy chọn Attempt to remove the driver for this device và chọn OK .


Hãy để Device Manager hoàn tất việc xóa thiết bị .
Khởi động lại PC và Windows sẽ tự động cài đặt driver chính xác cho thiết bị .
8. Đặt lại cài đặt BIOS
Cài đặt BIOS ảnh hưởng đến các thiết bị bạn đã kết nối với máy tính của mình. Nếu gần đây bạn đã thay đổi cài đặt BIOS và bạn cho rằng điều đó đã gây ra lỗi cho thiết bị của mình, hãy đặt lại BIOS về cài đặt gốc.
Bạn có thể xem hướng dẫn về cách đặt lại cài đặt BIOS để tìm hiểu cách đưa cài đặt về giá trị mặc định. Khi bạn đã hoàn tất việc đó, hãy bật PC và lỗi có thể sẽ được khắc phục.
9. Mua webcam, thiết bị mới
Nếu thiết bị vẫn bị vô hiệu hóa thì lỗi có thể xảy ra với thiết bị thì có thể thiết bị bị lỗi hoặc hư hỏng, không thể hoạt động bình thường với máy tính. Trong trường hợp này, giải pháp tốt nhất là đến cửa hàng chính thức của nhà sản xuất thiết bị và khắc phục lỗi.Bạn có thể phải khắc phục lỗi của thiết bị hoặc thay thế thiết bị bị lỗi bằng thiết bị mới.
10. Buộc Windows kích hoạt thiết bị bị vô hiệu hóa trên PC
Windows’ “This device is disabled. (Code 22)” xảy ra vì nhiều lý do. Thông báo cho bạn biết rằng thiết bị bị vô hiệu hóa nhưng không cho bạn biết lý do. Tuy nhiên, bạn không cần phải quá lo lắng vì hướng dẫn ở trên đã chỉ cho bạn một số cách dễ dàng để khắc phục lỗi của mình. Sau khi bạn đã giải quyết được lỗi của mình, thiết bị sẽ hiển thị trên PC và bạn có thể sử dụng thiết bị đó cho các tác vụ của mình.

Cảm ơn bạn đã xem bài viết Cách sửa lỗi This device is disabled. (Code 22) trên Windows tại Pgdphurieng.edu.vn bạn có thể bình luận, xem thêm các bài viết liên quan ở phía dưới và mong rằng sẽ giúp ích cho bạn những thông tin thú vị.
Nguồn: https://tekzone.vn/11000/cach-sua-loi-this-device-is-disabled-code-22-tren-windows/
Từ Khoá Tìm Kiếm Liên Quan:

