Bạn đang xem bài viết Cách sửa lỗi ms-windows-store:purgecaches trên Windows 10 tại Pgdphurieng.edu.vn bạn có thể truy cập nhanh thông tin cần thiết tại phần mục lục bài viết phía dưới.
Nếu các bạn gặp lỗi “ms-windows-store:purgecaches app didn’t start” trên Microsoft Store thì hãy theo dõi bài viết dưới đây để biết cách khắc phục nhé.
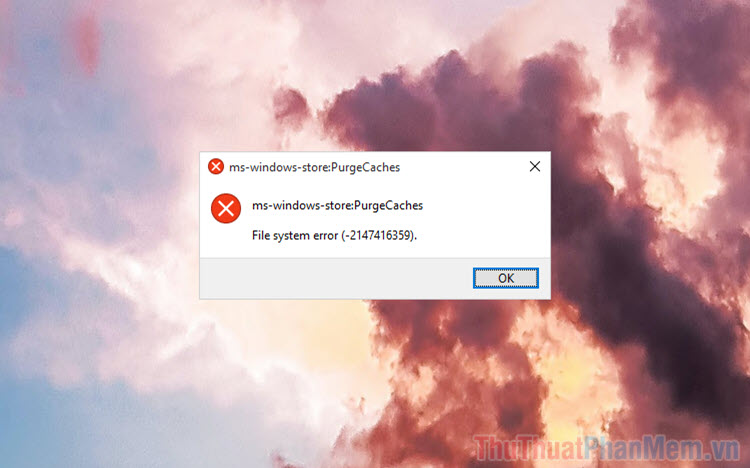
1. Sửa lỗi ms-windows-store PurgeCaches bằng PowerShell
PowerShell được biết đến là trình mã lệnh phổ biến và trong tương lai chúng sẽ là trình mã lệnh chủ đạo trên Windows. Để sửa lỗi ms-windows-store PurgeCaches bằng PowerShell các bạn làm như sau:
Bước 1: Các bạn tiến hành Click chuột phải vào Menu Start và chọn Windows PowerShell (Admin) để khởi chạy phần mềm.
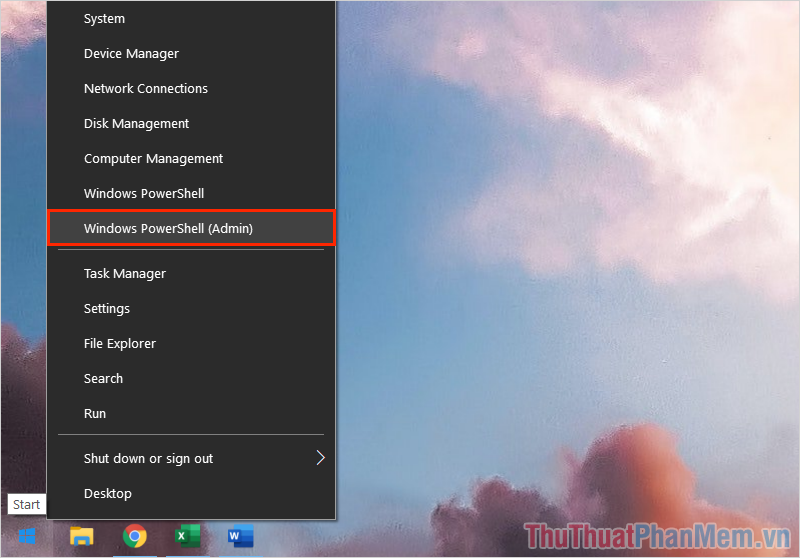
Bước 2: Sau khi PowerShell xuất hiện, các bạn tiến hành sao chép lệnh dưới đây để dán vào phần mềm và nhấn Enter để chạy.
| PowerShell -ExecutionPolicy Unrestricted -Command “& {$manifest = (Get-AppxPackage *WindowsStore*).InstallLocation + ‘AppxManifest.xml’ ; Add-AppxPackage -DisableDevelopmentMode -Register $manifest}” |
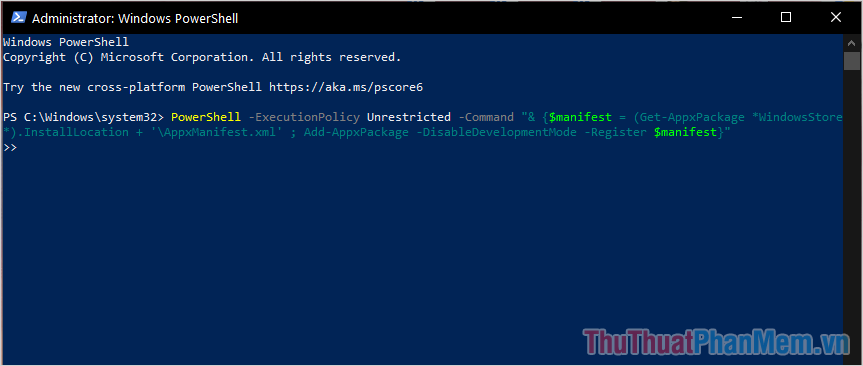
Bước 3: Sau đó, các bạn tiếp tục nhập câu lệnh dưới đây và nhấn Enter để khởi chạy lại Microsoft Store.
| Get-AppxPackage -allusers Microsoft.WindowsStore | Foreach {Add-AppxPackage -DisableDevelopmentMode -Register “$($_.InstallLocation)AppXManifest.xml”} |
Sau khi hoàn tất, các bạn hãy mở lại Microsoft Store để kiểm tra.
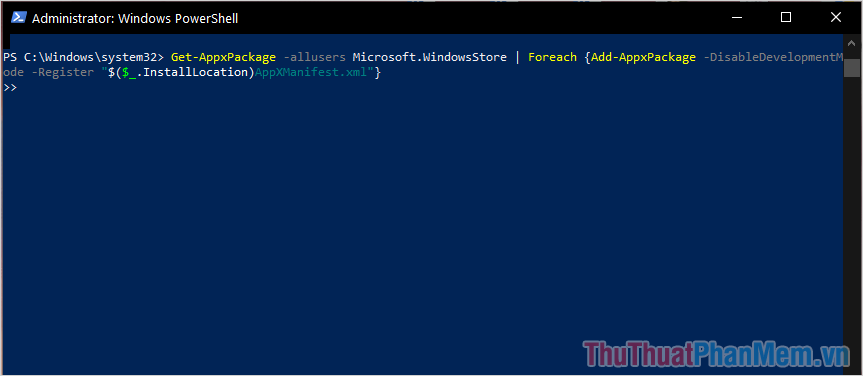
2. Sửa lỗi ms-windows-store PurgeCaches bằng Command Prompt
Tương tự như PowerShell, Command Prompt cũng là trình mã lệnh cơ bản trên Windows 10 và để sửa lỗi ms-windows-store PurgeCaches bằng cmd các bạn làm như sau:
Bước 1: Các bạn tiến hành mở Menu Start, nhập Command Prompt và chọn Run as administrator để mở với quyền admin.
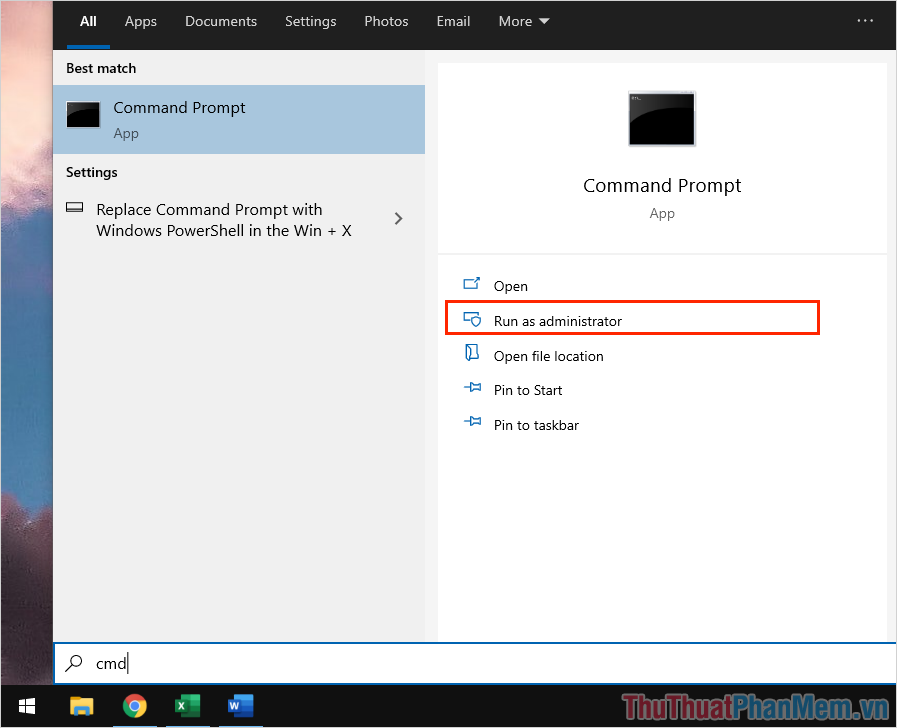
Bước 2: Khi cửa sổ Command Prompt xuất hiện, các bạn tiến hành nhập lệnh sau và nhấn Enter để chạy.
| SFC /scannow |
Sau khi lệnh được chạy tới 100%, các bạn tiến hành thoát Command Prompt và mở lại Microsoft Store để kiểm tra.
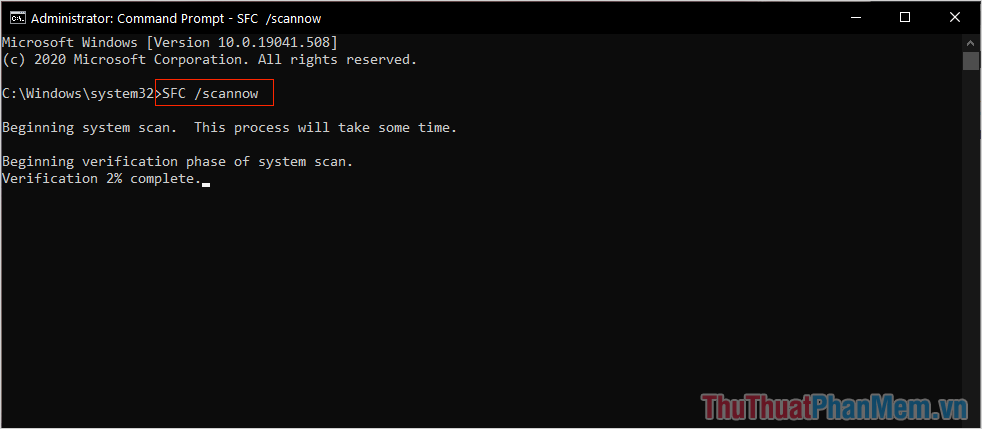
3. Sửa lỗi ms-windows-store PurgeCaches bằng Settings
Ngoài những cách trên, các bạn có thể sử dụng Settings để khôi phục lại thiết lập của Microsoft Store.
Bước 1: Các bạn tiến hành mở Settings bằng cách nhập vào Menu Start hoặc nhấn tổ hợp Windows + I.
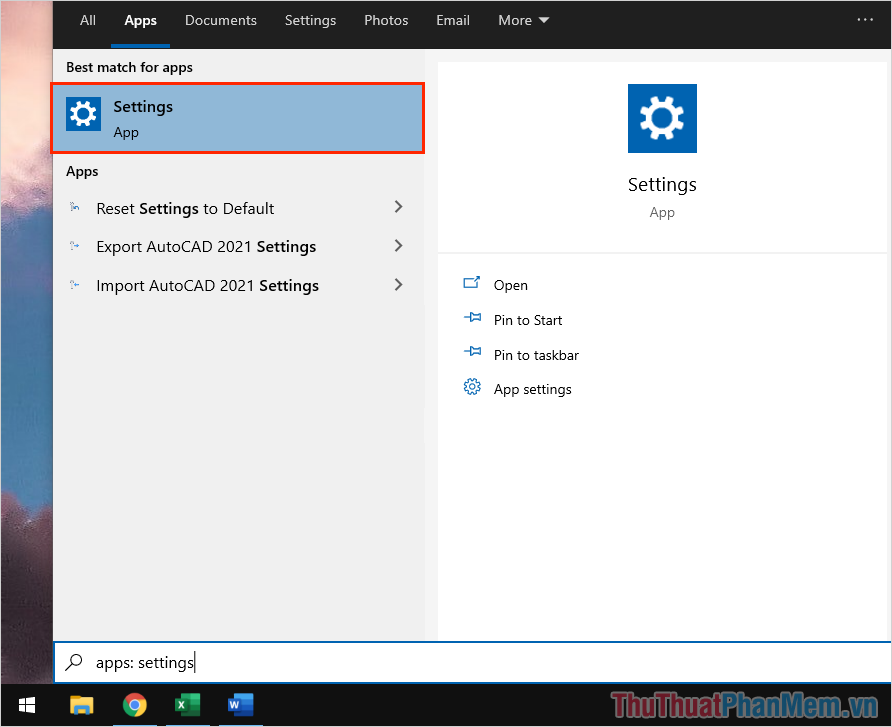
Bước 2: Sau đó, các bạn chọn mục Apps để mở thiết lập ứng dụng trên máy tính.
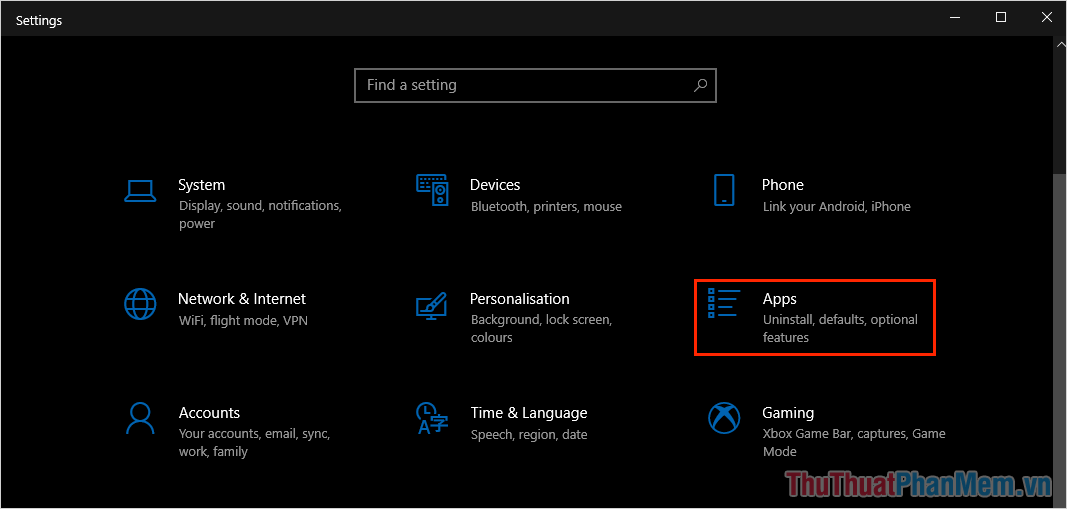
Bước 3: Tiếp theo, các bạn chọn mục Apps & features (1) và tìm đến mục Microsoft Store để chọn Advanced Options (2).
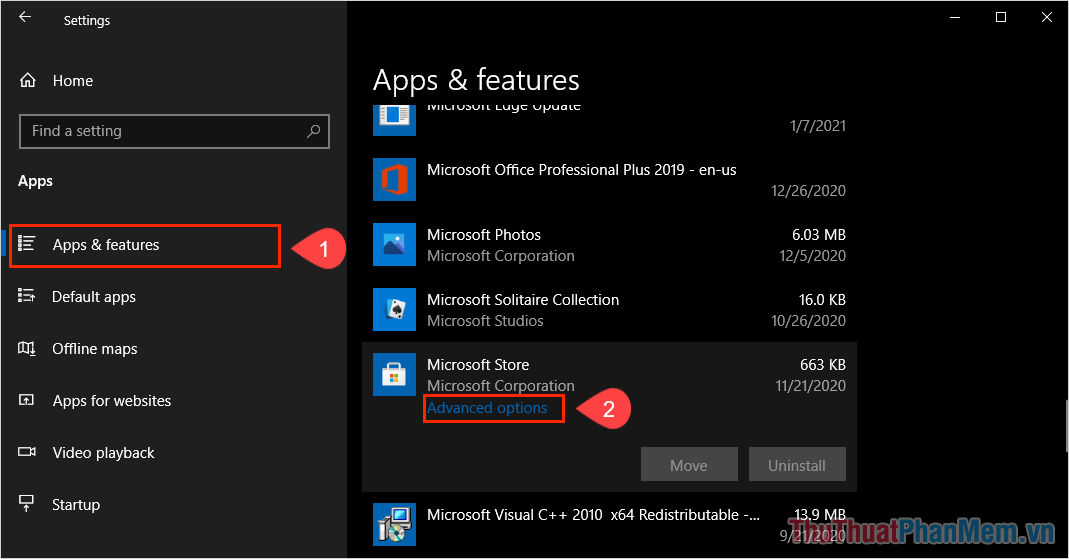
Bước 4: Cuối cùng, các bạn chọn mục Reset để khởi động lại Microsoft Store về mặc định.
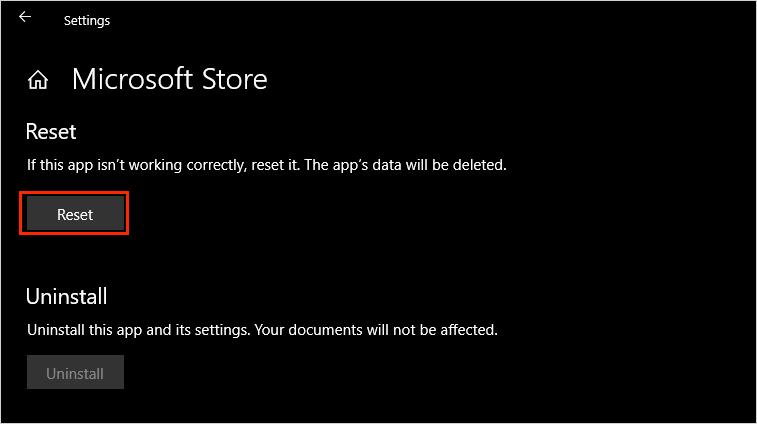
4. Sửa lỗi ms-windows-store PurgeCaches bằng Registry Editor
Đôi khi lỗi trên Microsoft Store cũng xuất phát từ vấn đề tài khoản sử dụng không có đủ quyền truy cập. Để giải quyết vấn đề này các bạn sẽ phải can thiệp vào trong Registry Editor.
Bước 1: Các bạn tiến hành mở Menu Start và nhập Registry Editor để mở.
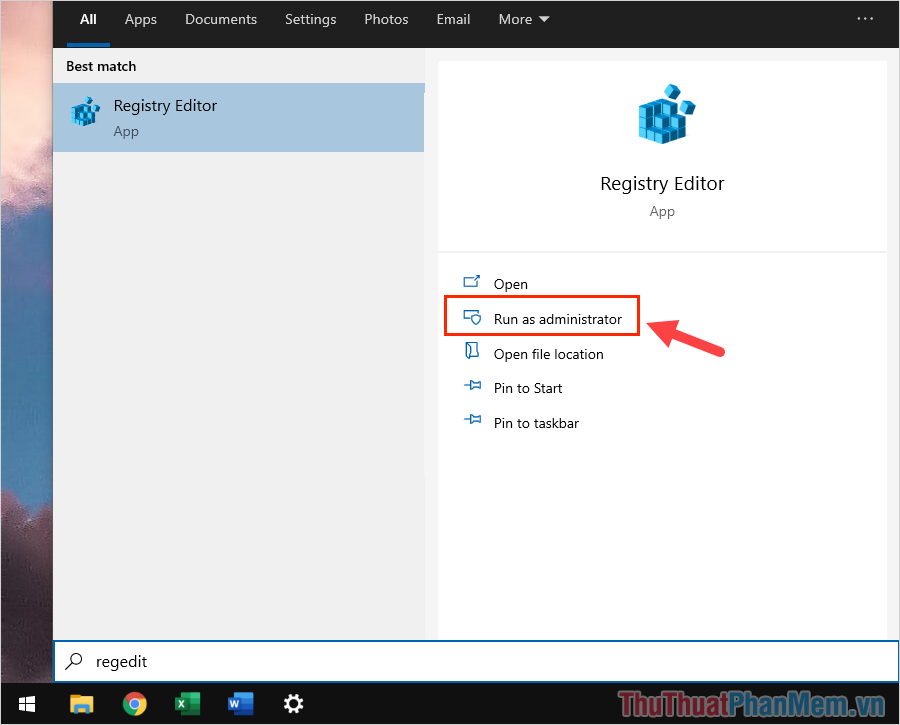
Bước 2: Sau đó, các bạn tiến hành sao chép địa chỉ đường dẫn dưới đây và dán vào thanh liên kết trên Registry Editor để chuyển tới vị trí cần thiết.
| HKEY_CURRENT_USERSoftwareClassesLocal SettingsSoftwareMicrosoftWindowsCurrentVersionAppModelRepositoryPackages |
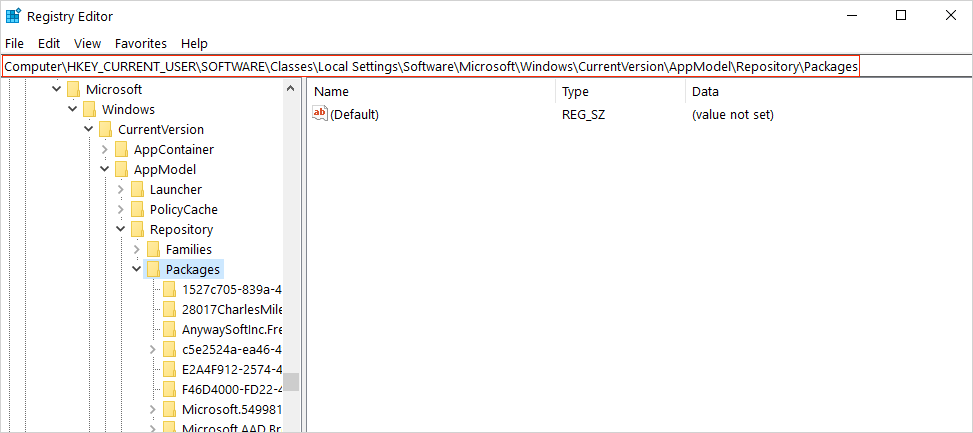
Bước 3: Tại đây, các bạn Click chuột phải vào mục Packages và chọn Permissions…
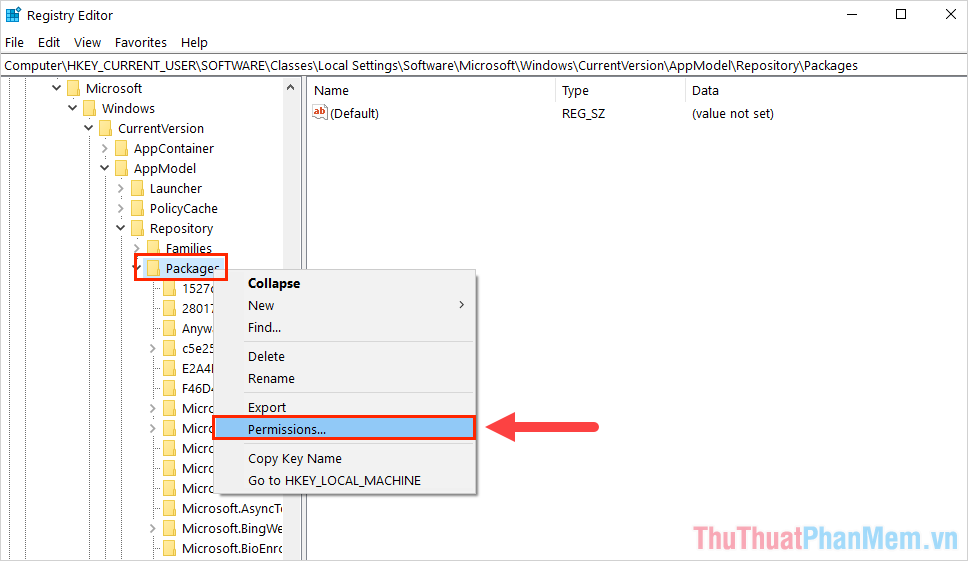
Bước 4: Sau đó, các bạn tiến hành chọn tài khoản User đang sử dụng (1) và đánh dấu vào mục Allow (2) của Full Control. Cuối cùng, các bạn chọn Apply => Ok và khởi động lại máy tính.
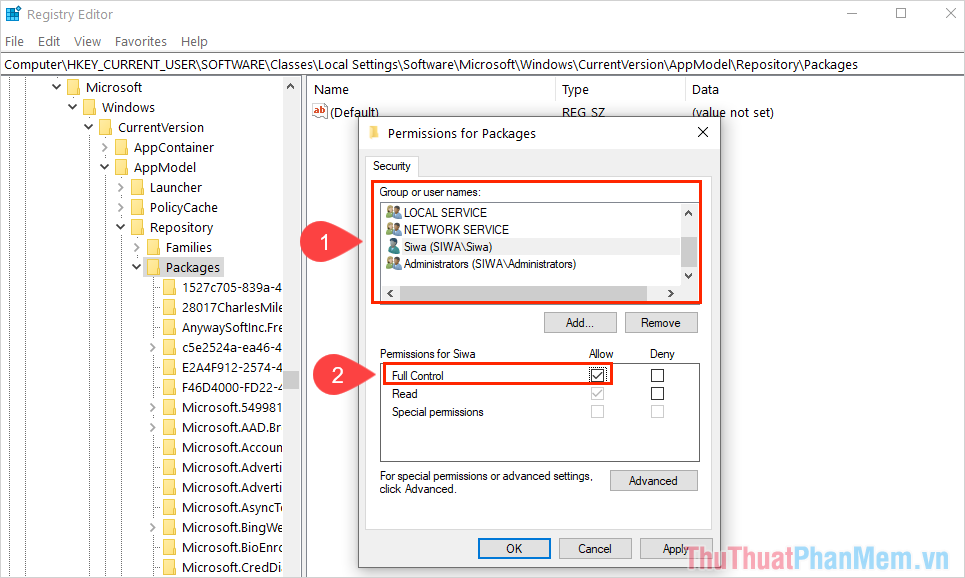
Trong bài viết này, Thủ thuật phần mềm đã hướng dẫn các bạn cách sửa lỗi ms-windows-store PurgeCaches trên Windows 10 nhanh chóng và hiệu quả. Chúc các bạn một ngày vui vẻ!
Cảm ơn bạn đã xem bài viết Cách sửa lỗi ms-windows-store:purgecaches trên Windows 10 tại Pgdphurieng.edu.vn bạn có thể bình luận, xem thêm các bài viết liên quan ở phía dưới và mong rằng sẽ giúp ích cho bạn những thông tin thú vị.
Nguồn: https://thuthuatphanmem.vn/cach-sua-loi-ms-windows-storepurgecaches-tren-windows-10/
Từ Khoá Tìm Kiếm Liên Quan:
