Bạn đang xem bài viết Cách sửa lỗi máy tính tự restart liên tục tại Pgdphurieng.edu.vn bạn có thể truy cập nhanh thông tin cần thiết tại phần mục lục bài viết phía dưới.
Không có gì bực hơn việc chúng ta đang sử dụng máy tính mà chúng tự động Restart mà chả thèm hỏi chúng ta một câu! Việc máy tính tự động Restart liên tục đã có rất nhiều người gặp và cũng có nhiều người phát “điên” với chúng vì chả kịp lưu lại dữ liệu, mọi thứ biến mất theo mây khói. Tuy nhiên, các bạn đừng lo vì trong bài viết này Thủ thuật phần mềm sẽ hướng dẫn các bạn cách sửa lỗi máy tính tự Restart liên tục hiệu quả nhất.
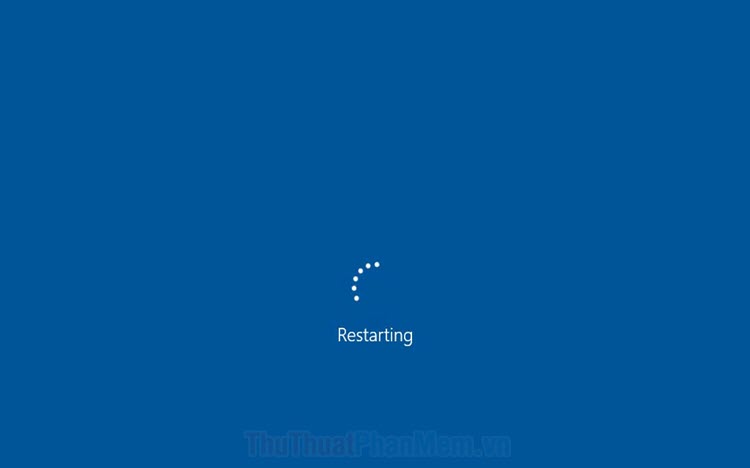
1. Kiểm tra Virus
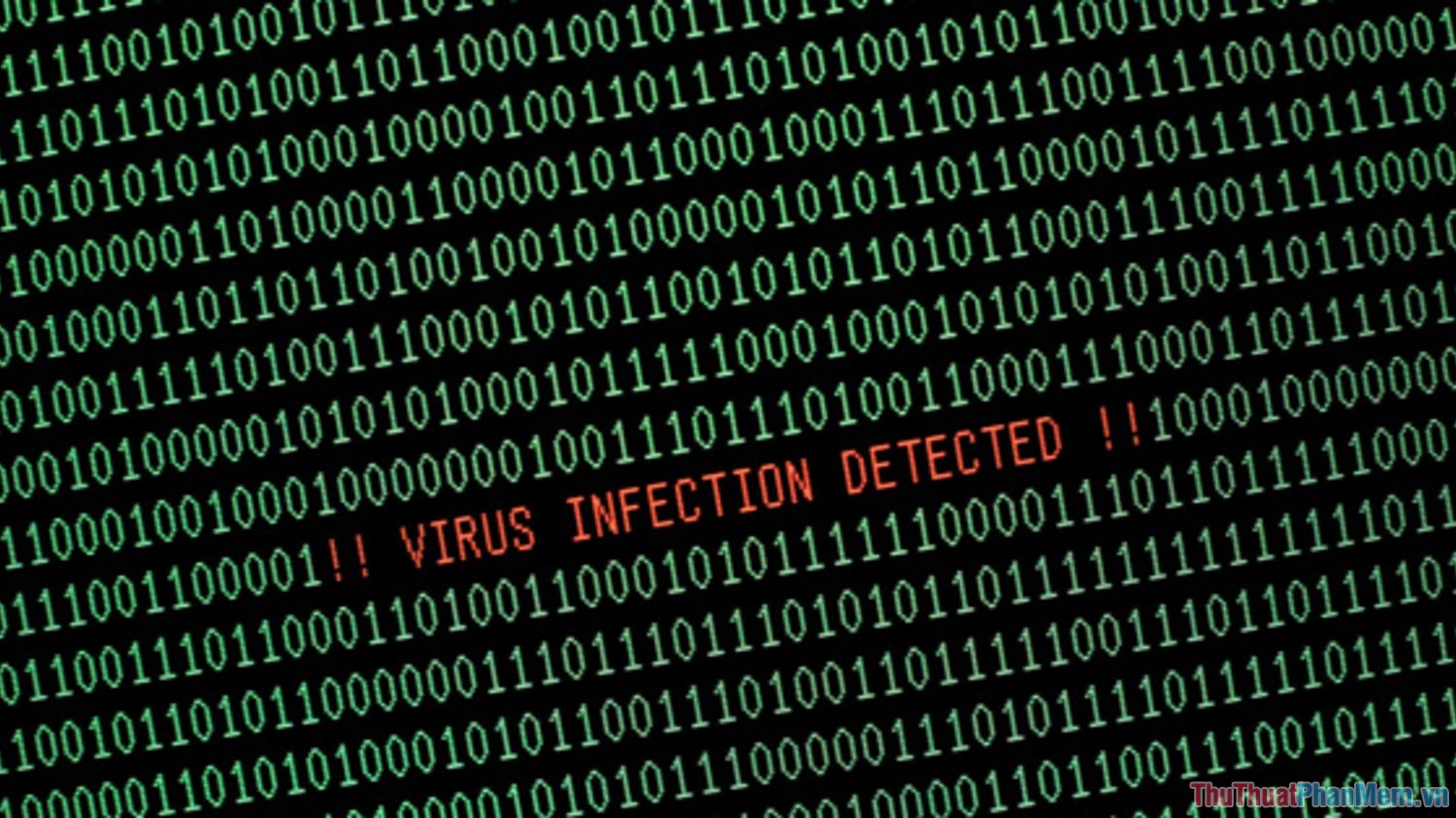
Khi nói đến việc máy tính tự động Restart liên tục thì các bạn cần nghĩ đến Virus đầu tiên, khi Virus truy cập được vào máy tính thì chúng sẽ tiến hành phá hệ điều hành và làm chúng mấy ổn định. Để giải quyết vấn đề này thì các bạn chỉ cần sử dụng các phần mềm diệt Virus chuyên dụng như: Kaspersky, Avast,…để quét và diệt Virus.
Tuy nhiên, nếu như Virus đã phá hệ thống máy tính quá nặng nề thì việc chúng ta quét và diệt cũng không thể đem lại hiệu quả cao được. Lúc này các bạn nên cài lại hệ điều hành sẽ tốt hơn!
2. Lỏng RAM
Thông thường các bạn chỉ nghe thấy lỏng RAM sẽ gây ra lỗi màn hình xanh thôi đúng không? Thế nhưng các bạn hãy nhớ rằng khi máy tính bị lỏng RAM thì chúng cũng tự động khởi động lại để tìm kiếm phần cứng trên máy tính. Để giải quyết vấn đề này thì cũng đơn giản thôi, các bạn chỉ cần tiến hành tháo máy tính ra và gỡ thanh RAM ra gắn lại cho chúng vào chặt hơn là được. Nếu như máy tính của các bạn sử dụng nhiều hơn 1 thanh RAM thì các bạn có thể gắn lần lượt từng thanh và dùng thử xem chúng còn gặp lỗi nữa không!
3. CPU quá nhiệt
Hệ thống máy tính được xây dựng bởi rất nhiều thành phần khác nhau và trong quá trình sử dụng thành phần nào đó gặp vấn đề thì chúng sẽ tự động tắt đi và khởi động lại để bảo vệ. CPU trên máy tính cũng vậy, khi chúng quá nóng thì máy tính sẽ tự động khởi động lại để bảo vệ CPU khỏi nhiệt độ cao. Để xử lý vấn đề này thì các bạn chỉ cần kiểm tra lại tản nhiệt của CPU xem chúng có bị lỏng hay không. Nhưng trước khi kiểm tra tản nhiệt CPU thì các bạn cần xác định xem nguyên nhân có phải do CPU nóng quá không đã. Cách kiểm tra nhiệt độ CPU như sau:
Bước 1: Các bạn tiến hành tải phần mềm HWmonitor về máy tính thông qua trang chủ dưới đây.
Trang chủ: https://www.cpuid.com/softwares/hwmonitor.html
Bước 2: Sau đó, các bạn tiến hành mở phần mềm để theo dõi nhiệt độ của CPU. Để cách kiểm tra này đạt hiệu quả thì các bạn hãy chơi game hoặc xem video 4K trong lúc đó để CPU hoạt động tối đa xem có bị quá nhiệt hay không?
Nếu như nhiệt độ của CPU vượt ngưỡng 90 độ C thì có lẽ các bạn cần kiểm tra hoặc thay thế tản nhiệt rồi đó!
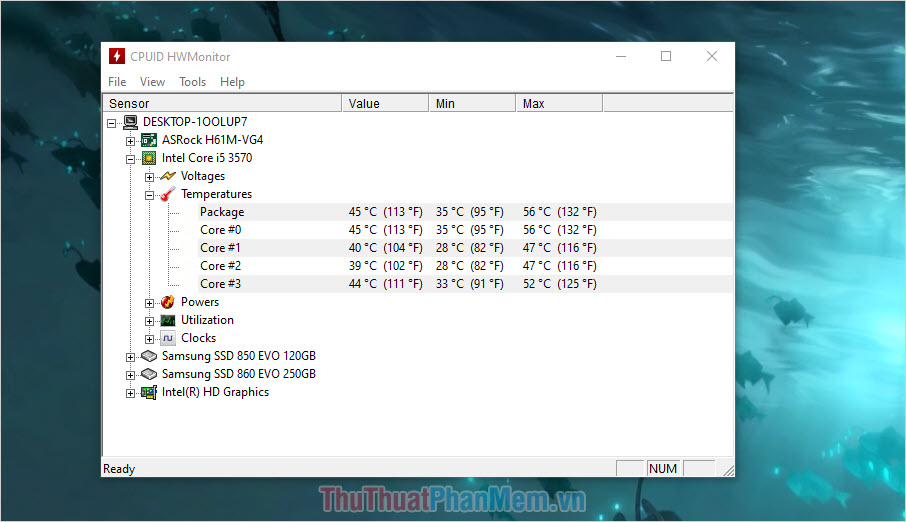
4. Lỗi Card màn hình
Việc lỗi Card màn hình này chỉ xảy ra trên những máy tính có sử dụng card màn hình rời và những người sử dụng máy tính dùng iGPU thì các bạn không cần quan tâm. Trong quá trình sử dụng, Card màn hình có thể lỏng và chúng làm cho kết nối không ổn định. Cách giải quyết cũng rất đơn giản thôi, các bạn hãy tháo máy và kiểm tra lại Card màn hình xem đã được gắn chặt hay chưa.
5. Lỗi nguồn máy tính
Như chúng ta đã biết thì máy tính không dùng điện lưới 220V mà chúng phải sử dụng nguồn điện 12V, 5V được chuyển đổi thông qua bộ nguồn. Chính vì điều đó mà nguồn máy tính đóng vai trò rất quan trọng trong quá trình sử dụng máy tính. Việc xác định lỗi có phải do nguồn hay không rất khó, buộc các bạn phải có những thiết bị chuyên dụng hoặc là kỹ thuật mới có thể biết được…
Các lỗi liên quan đến nguồn có thể như: Nguồn điện không ổn định, nguồn không cung cấp đủ điện cho hệ thống, lỗi nguồn,…. Nếu như các bạn gặp lỗi đến nguồn thì các bạn hãy đem ra cửa hàng để kiểm tra cho chắc chắn.
6. Ổ cứng bị lỗi
Ổ cứng trên máy tính sau một thời gian dài sử dụng thì ổ cứng của chúng ta sẽ có những dấu hiệu xuống cấp. Để kiểm tra xem ổ cứng còn chất lượng hay không thì các bạn có thể sử dụng phần mềm Crystal Disk Mark
Trang chủ: https://crystalmark.info/en/software/crystaldiskinfo/
Bước 1: Các bạn tiến hành tải phần mềm về máy để cài đặt và sử dụng.
Bước 2: Sau đó, các bạn khởi động phần mềm để kiểm tra.
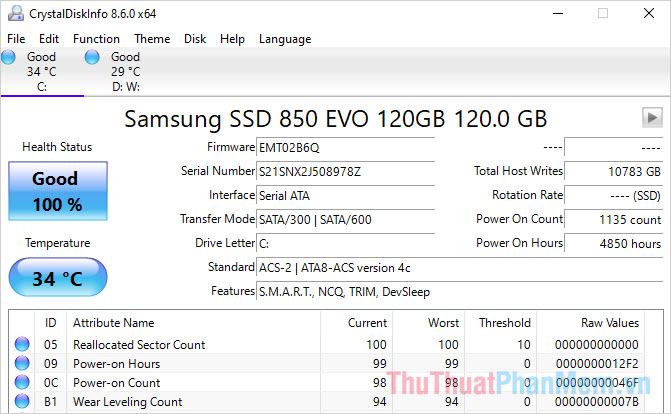
- Good – Xanh: Ổ cứng còn tốt
- Coution – Vàng: Ổ cứng chuẩn bị có vấn đề
- Bad – Đỏ: Ổ cứng đã gặp lỗi nặng và cần tìm cách khắc phục.
Bước 3: Nếu như ổ cứng của các bạn rơi vào trường hợp Coution và Bad thì các bạn có thể sử dụng Tool sửa ổ cứng có sẵn trên Windows để tạm thời khắc phục.
Các bạn mở This PC và Click chuột phải vào ổ đĩa C: trên máy tính để chọn Properties.
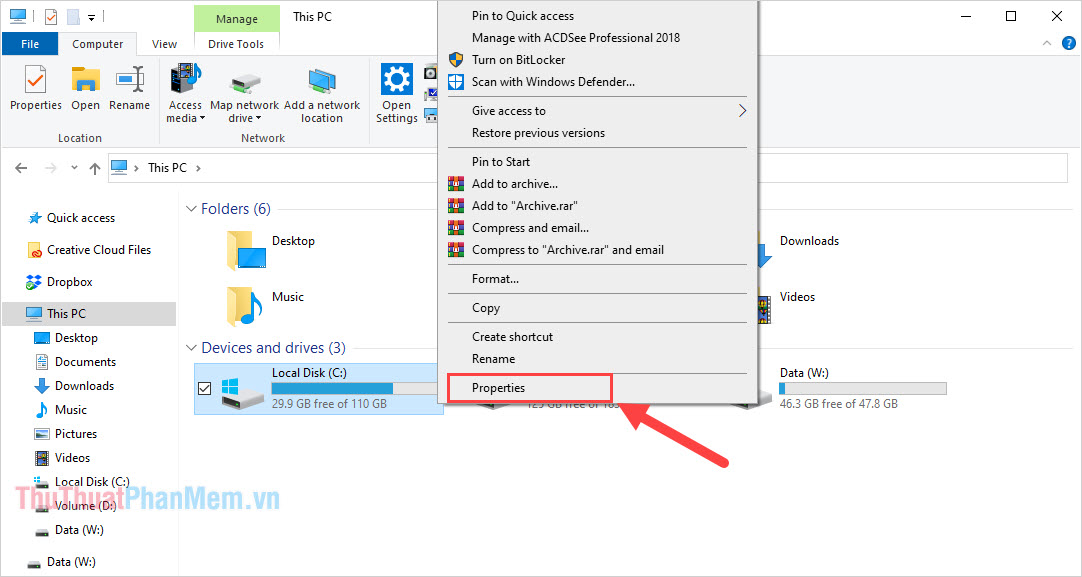
Bước 4: Tiếp theo, các bạn chọn thẻ Tool và chọn Check để hệ thống tiến hành tự động sửa lỗi cho ổ cứng.
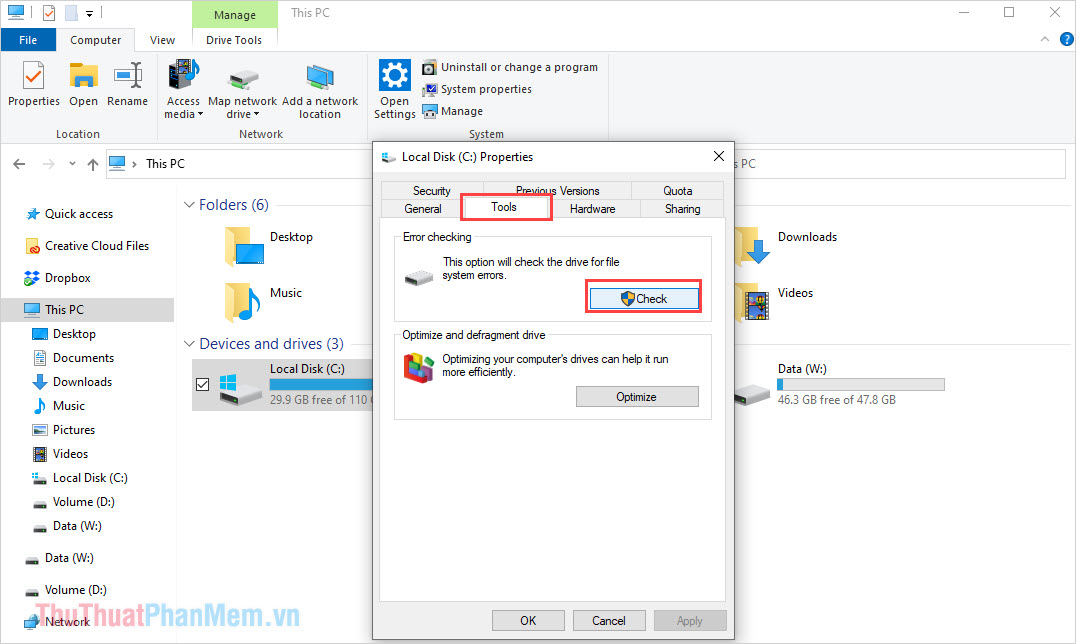
Trong bài viết này, Thủ thuật phần mềm đã hướng dẫn các bạn cách sửa lỗi máy tính bị Restart liên tục nhanh chóng và hiệu quả. Chúc các bạn thành công!
Cảm ơn bạn đã xem bài viết Cách sửa lỗi máy tính tự restart liên tục tại Pgdphurieng.edu.vn bạn có thể bình luận, xem thêm các bài viết liên quan ở phía dưới và mong rằng sẽ giúp ích cho bạn những thông tin thú vị.
Nguồn: https://thuthuatphanmem.vn/cach-sua-loi-may-tinh-tu-restart-lien-tuc/
Từ Khoá Tìm Kiếm Liên Quan:
