Bạn đang xem bài viết Cách sửa lỗi máy tính không tắt được tại Pgdphurieng.edu.vn bạn có thể truy cập nhanh thông tin cần thiết tại phần mục lục bài viết phía dưới.
Một trong số những lỗi khá phổ biến trên máy tính hiện nay là lỗi không tắt được máy. Tưởng chừng đây là một lỗi đơn giản thế nhưng rất nhiều người gặp phiền phức vì chả biết phải tắt máy tính đi kiểu gì. Trong bài viết này, Thủ thuật phần mềm sẽ chia sẻ đến các bạn những cách sửa lỗi máy tính không tắt được hiệu quả nhất!

1. Sử dụng nút nguồn (Không khuyến khích)

Trong những trương hợp khẩn cấp thì việc tắt máy bằng nút nguồn là cách làm đơn giản nhất và dễ nhất. Tuy nhiên đây chỉ là cách trong trường hợp khẩn cấp chứ các bạn không nên thường xuyên làm vậy vì sẽ ảnh hưởng rất nhiều đến máy tính. Bên cạnh việc sử dụng nút nguồn, các bạn cũng có thể ngắt nguồn điện cho máy tính để chúng được tắt đi một cách nhanh chóng.
2. Tắt nguồn triệt để
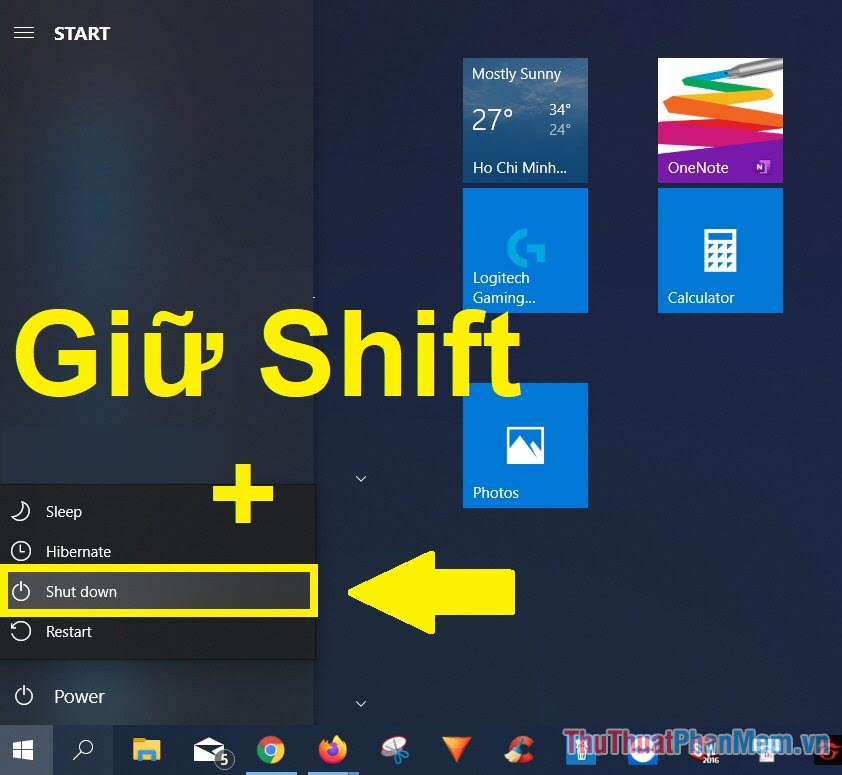
Thông thường, để tắt máy tính các bạn sẽ chọn Shutdown, thế nhưng ít người biết rằng chúng ta còn có một cách tắt triệt để và gọn gàng hơn rất nhiều. Để tắt máy tính triệt để các bạn nhấn giữ Shift và chọn Shut down để tắt máy triệt để.
3. Tắt tính năng Fast Startup trên Windows
Trên Windows 10 có một tính năng rất hay là Fast Startup hỗ trợ khởi động nhanh chóng. Đây là một tính năng sử dụng thuật toán để di chuyển một số file dữ liệu cần thiết vào bộ nhớ đệm để khởi động nhanh. Tuy nhiên, chúng cũng gặp rất nhiều lỗi và thiếu ổn định khi hoạt động.
Các bước để tắt tính năng Fast Startup:
1. Các bạn tiến hành nhập Control Panel vào cửa sổ Menu Start để khởi động.
2. Sau đó các bạn chọn Hardware and Sound và tiếp tục chọn Power Options.
3. Các bạn chọn Change what the power buttons do.
4. Nhấn vào Change settings that are currently unavailable để tùy chỉnh các thông tin.
Tại đây các bạn bỏ đánh dấu mục Turn on fast startup (recommended) và nhấn Save Changes để lưu lại các thay đổi.
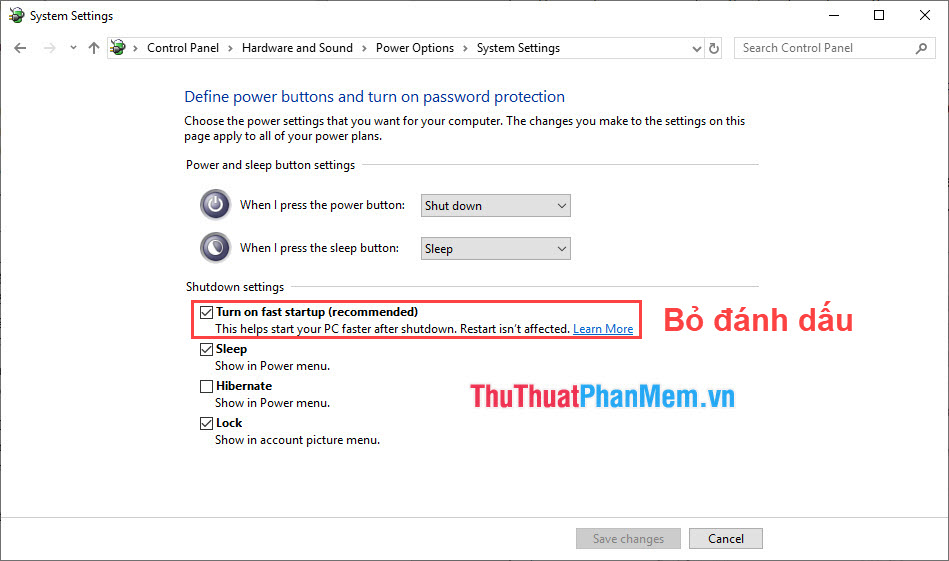
4. Hẹn giờ để máy tự tắt
Nếu như những cách trên không giúp các bạn tắt được máy tính thì các bạn hãy thử hẹn giờ để hệ thống tự động tắt thông qua phần mềm bên trong. Đây là cách làm hữu ích nhất và được đánh giá rất cao.
Bước 1: Các bạn nhấn tổ hợp Windows + R để mở cửa sổ RUN
Bước 2: Sau đó, các bạn tiến hành nhập lệnh hẹn giờ tắt máy dưới đây:
| shutdown -s -t 60 |
Trong đó:
- Shutdown: Lệnh tắt máy
- -s: Hành động thực hiện Shutdown
- -t: Hành động hẹn giờ để thực hiện
- 60: số giây sau khi nhập lệnh sẽ tắt máy
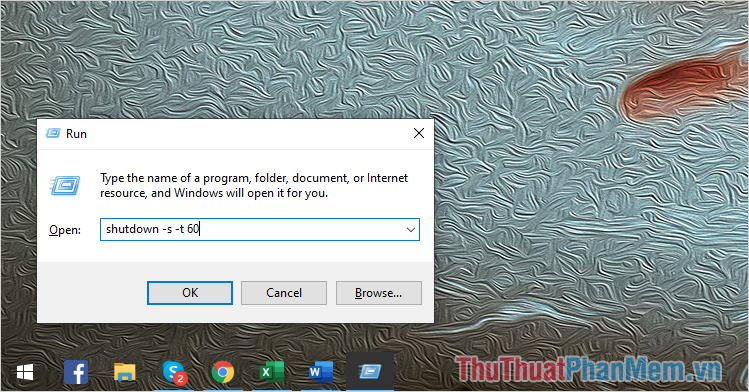
5. Sửa lỗi bằng cách cập nhật Driver
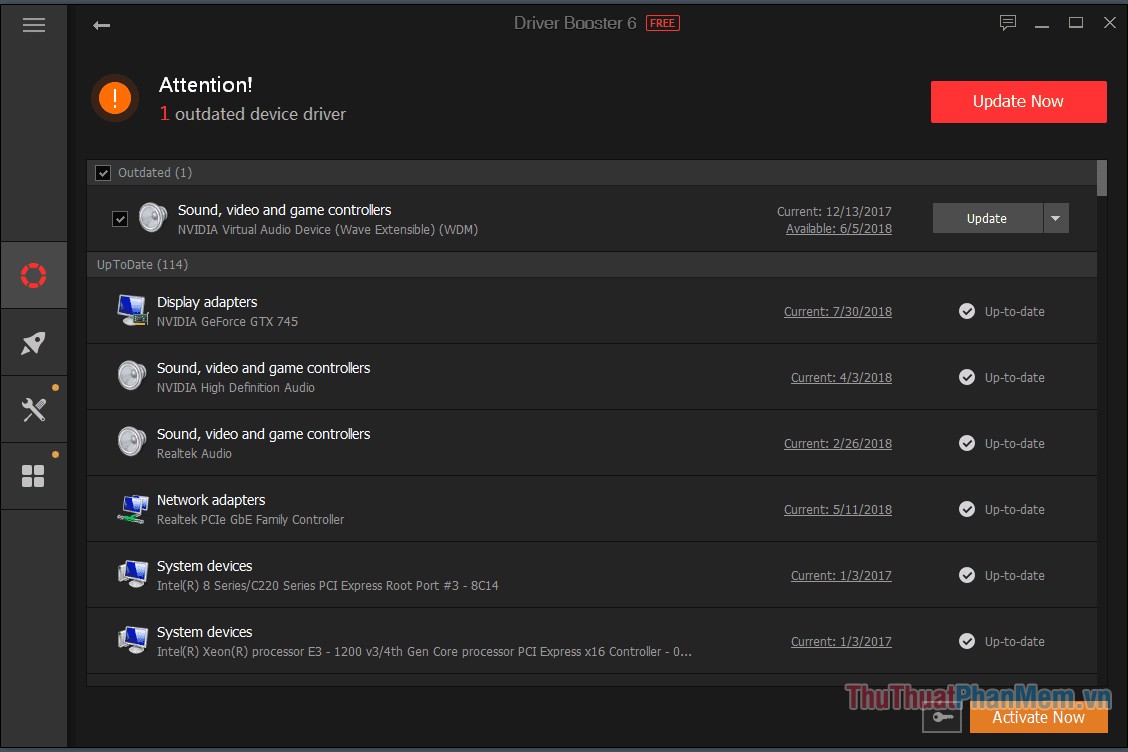
May mắn hơn, lỗi không xuất phát từ phần cứng thì các bạn có thể kiểm tra lại Driver trên máy tính để xem chúng ổn định hay không. Máy tính khi thiếu Driver thì chúng sẽ không ổn định vì không truy xuất được dữ liệu từ linh kiện đó.
Để kiểm tra, cập nhật Driver thì các bạn có thể xem thêm tại đây!
6. Khởi động lại giao diện Windows
Vì một số lý do nào đó mà trong quá trình sử dụng của các bạn Windows gặp lỗi giao diện khiến cho chúng không nhận được các lệnh thao tác bằng tay. Để giải quyết các vấn đề này các bạn tiến hành làm như sau:
Bước 1: Các bạn tiến hành Click chuột phải vào thanhTaskbar và chọn Task Manager.
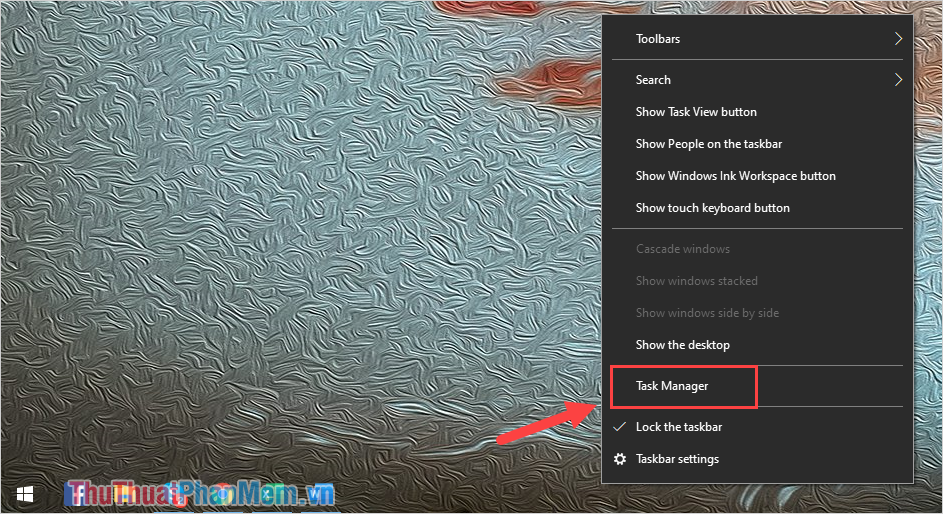
Bước 2: Sau đó các bạn chọn thẻ Processes, tìm và Click chuột phải vào Windows Explorer để chọn Restart.
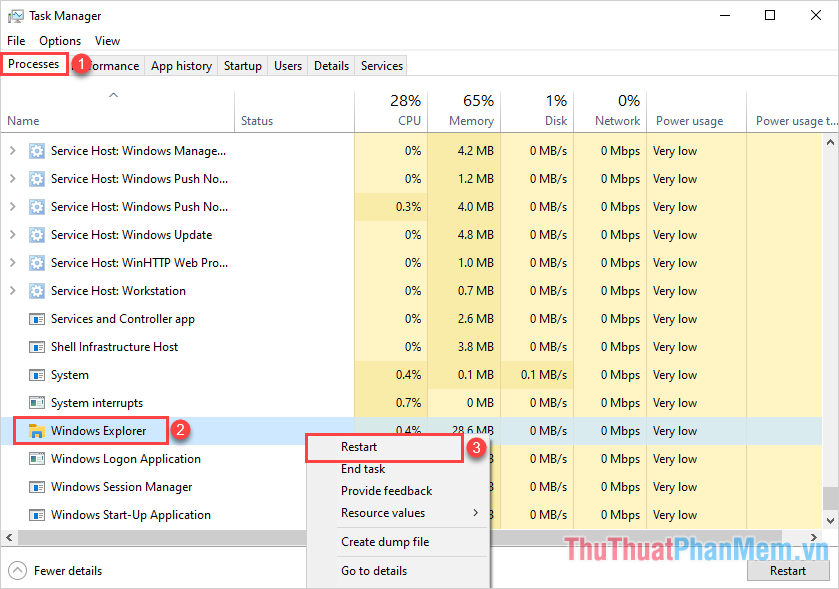
Bước 3: Bây giờ các bạn hãy thử tắt máy tính lại một lần nữa để xem kết quả.
7. Diệt Virus trên máy tính

Hiện nay, Virus/ mã độc trên máy tính phát triển rất đa dạng và chúng có thể làm tắt máy tính của bạn bất cứ lúc nào thông qua việc can thiệp, điều khiển hệ điều hành. Để xử lý vấn đề này các bạn chỉ cần dùng những phần mềm diệt Virus chuyên dụng để kiểm tra lại máy tính mà thôi!
8. Tắt máy bằng CMD
Ngoài cách tắt máy thông qua những thao tác giao diện trực tiếp thì các bạn cũng có thể tắt máy thông qua câu lệnh trong CMD. Để tắt máy tính bằng CMD các bạn hãy tiến hành làm như sau:
Bước 1: Các bạn mở MenuStart, nhập CMD và chọn Run as administrator để mở.
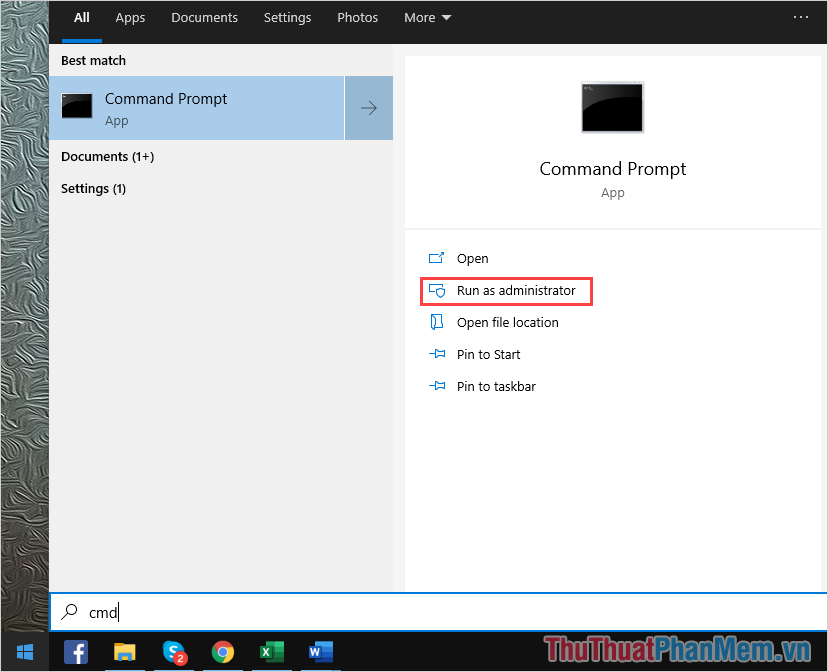
Bước 2: Sau đó, các bạn tiến hành nhập câu lệnh dưới đây và nhấn Enter.
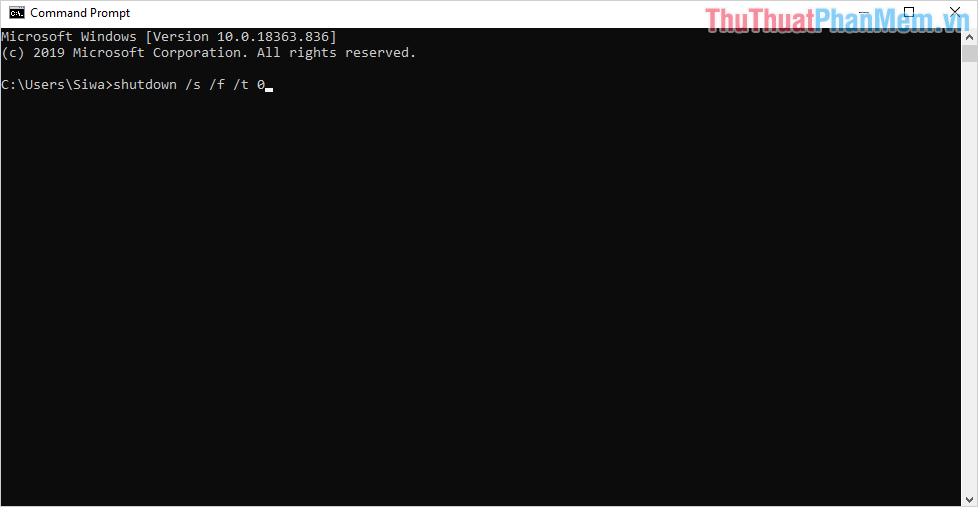
9. Cài đặt lại Windows

Nếu như máy tính của các bạn thường xuyên gặp phải lỗi không tắt được thì tốt nhất các bạn nên cài đặt lại Windows vì hệ thống của các bạn đã có quá nhiều lỗi. Lỗi không tắt được máy không xuất phát từ phần cứng mà chúng chỉ xoay quanh phần mềm mà thôi, cụ thể đó chính là hệ điều hành Windows.
Trong bài viết này, Thủ thuật phần mềm đã hướng dẫn các bạn cách sửa lỗi không tắt được máy tính nhanh chóng, hiệu quả. Chúc các bạn thành công!
Cảm ơn bạn đã xem bài viết Cách sửa lỗi máy tính không tắt được tại Pgdphurieng.edu.vn bạn có thể bình luận, xem thêm các bài viết liên quan ở phía dưới và mong rằng sẽ giúp ích cho bạn những thông tin thú vị.
Nguồn: https://thuthuatphanmem.vn/cach-sua-loi-may-tinh-khong-tat-duoc/
Từ Khoá Tìm Kiếm Liên Quan:
