Bạn đang xem bài viết Cách sửa lỗi mạng có dây, mạng LAN trên Windows 10, 11 tại Pgdphurieng.edu.vn bạn có thể truy cập nhanh thông tin cần thiết tại phần mục lục bài viết phía dưới.
Trong thời đại công nghệ phát triển nhanh chóng ngày nay, mạng có dây và mạng LAN được coi là một phần quan trọng trong cuộc sống hàng ngày của chúng ta. Tuy nhiên, không phải lúc nào cũng may mắn khi mọi thứ diễn ra suôn sẻ. Thỉnh thoảng, chúng ta có thể gặp phải những vấn đề liên quan đến mạng có dây và mạng LAN trên hệ điều hành Windows 10 hoặc Windows 11.
Vấn đề về mạng có dây và mạng LAN không chỉ gây phiền toái trong việc truy cập internet mà còn ảnh hưởng đến công việc hàng ngày của chúng ta. Tuy nhiên, đừng lo lắng quá vì trong bài viết này, chúng tôi sẽ chia sẻ với bạn một số cách sửa lỗi mạng có dây và mạng LAN trên Windows 10, Windows 11. Những giải pháp này sẽ giúp bạn xác định và khắc phục các vấn đề phổ biến nhất mà bạn có thể gặp phải, từ việc không thể kết nối mạng đến tốc độ kết nối chậm và sự gián đoạn trong việc truy cập dữ liệu.
Hãy cùng tìm hiểu các phương pháp hữu ích để sửa chữa mạng có dây và mạng LAN trên hệ điều hành Windows 10, Windows 11 trong bài viết dưới đây.
Kết nối mạng không ổn định sẽ ảnh hưởng không nhỏ đến đến năng suất làm việc của bạn. Trong bài viết này, chúng ta sẽ cùng tìm hiểu những cách sửa lỗi mạng có dây trên Windows 10, 11 nhé.

Kiểm tra cáp và cổng kết nối mạng
Khi dây cáp mạng của bạn đã cũ và bị hỏng, nó sẽ khiến cho kết nối mạng bị chập chờn. Nếu bạn mua phải cáp giả và kém chất lượng, hiện tượng tương tự cũng xảy ra. Để kiểm tra chất lượng cáp, bạn hãy cắm thử với PC hoặc laptop khác và theo dõi xem vấn đề còn xảy ra hay không.
Sau đó, bạn hãy quan sát cổng kết nối ethernet. Kiểm tra xem cổng mạng có bị lỏng lẻo hay chứa nhiều bụi, mảnh vụn không. Bạn có thể dùng bản chải nhỏ hoặc bình xịt khí để làm sạch cổng. Thực hiện việc này trên cả PC lẫn router mạng.
Chạy Troubleshooter
Sau khi kiểm tra cáp và cổng kết nối mà vẫn chưa tìm ra nguyên nhân lỗi mạng, bây giờ là lúc bạn thực hiện một vài cách khắc phục trên PC.
Đầu tiên, hãy chạy Troubleshooter để máy tính tự động tìm kiếm lỗi.
Bước 1: Nhấn Windows + I để mở Settings. Bạn chọn ô Update & Security.
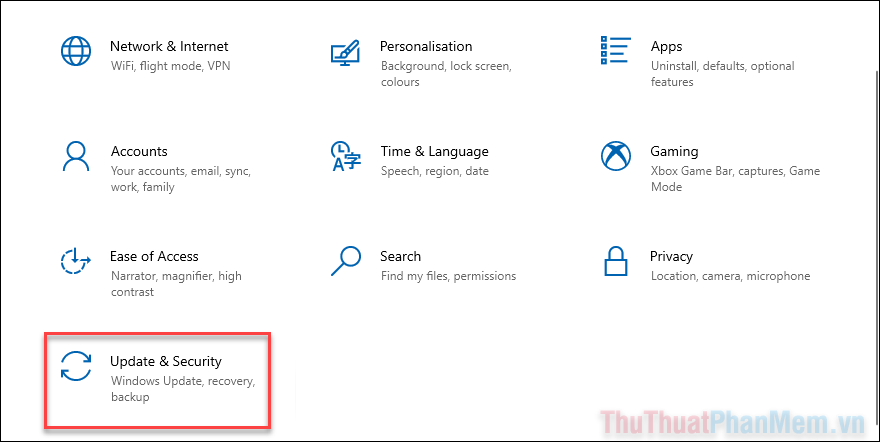
Bước 2: Chọn Troubleshoot ở menu bên trái, sau đó bấm vào Additional troubleshooters.
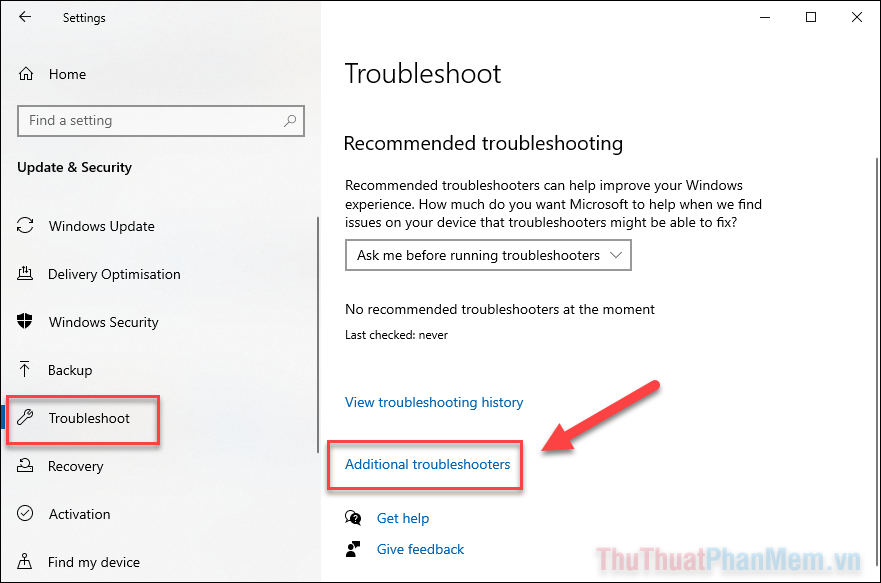
Bước 3: Trong màn hình Additional troubleshooters, bạn cuộn xuống dưới và bấm vào Network Adapter, sau đó bấm Run the troubleshooter.
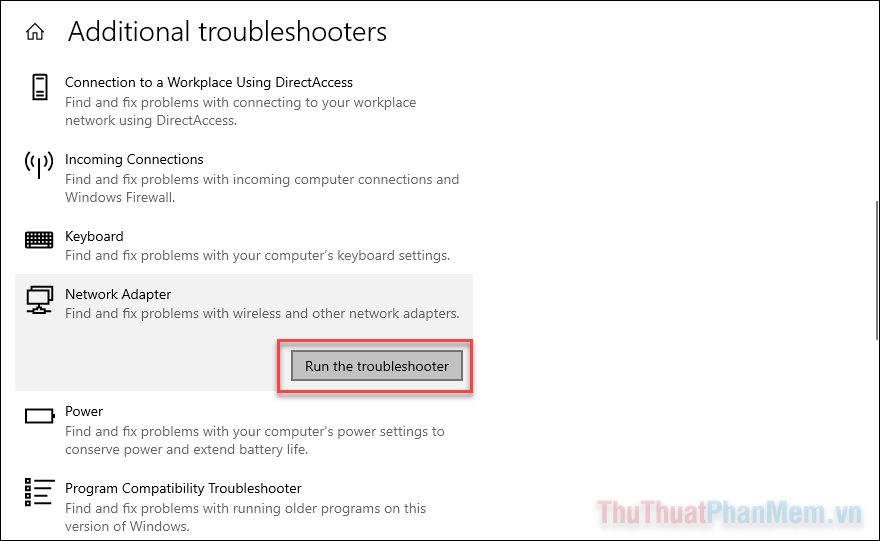
Bước 4: Nếu có lỗi xảy ra, bạn chọn Ethernet trong danh sách và sau đó nhấp vào Next để bắt đầu khắc phục sự cố.
Sử dụng công cụ reset mạng của Windows 10
Nếu Troubleshooter không khắc phục được sực cố, bạn cũng có thể thử reset lại mạng. Thao tác này sẽ cài đặt lại tất cả adapter mạng và hoàn nguyên tất cả các phần tử mạng về cài đặt mặc định.
Bước 1: Dùng tổ hợp Windows + I để mở Settings, sau đó đi tới Network & Internet.
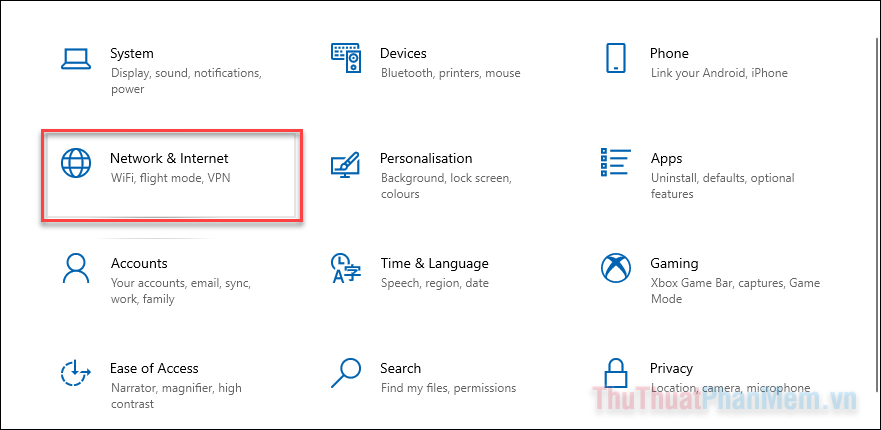
Bước 2: Bạn cuộn xuống cuối trang và nhấn Network reset.
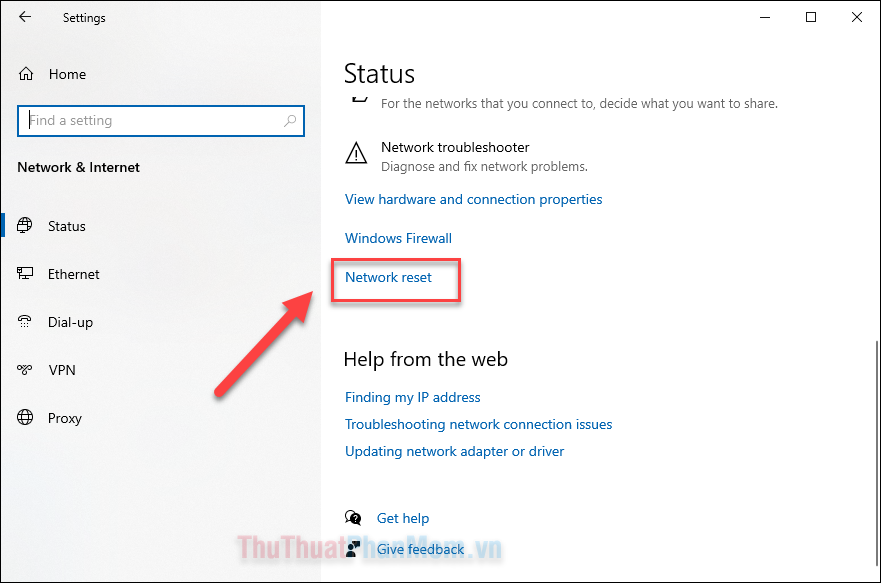
Bước 3: Bấm vào nút Reset now. Sau khi Windows 10 hoàn thành tác vụ, máy tính sẽ tự động được khởi động lại.
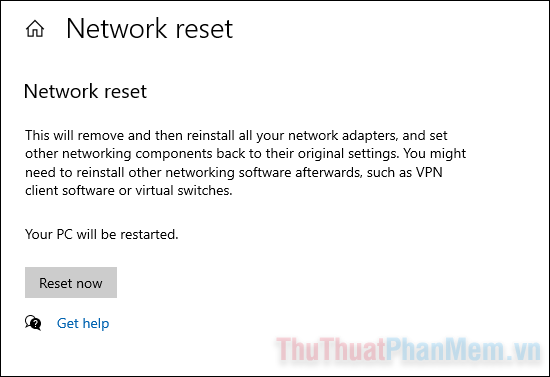
Kiểm tra Cài đặt Power Management
Nếu bạn dùng Laptop, Windows 10 đôi khi sẽ giảm thiểu một số chức năng để tiết kiệm pin.
Bước 1: Nhấn Windows + X, sau đó chọn Device Manager trong menu.
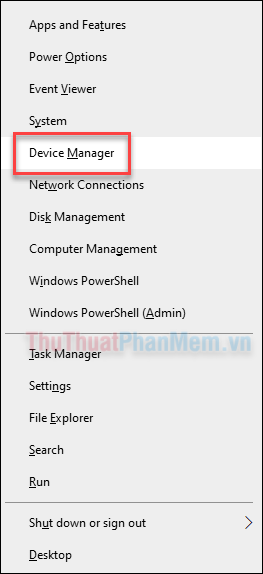
Bước 2: Mở rộng mục Network adapters trong cửa sổ Device Manager. Sau đó click chuột phải vào driver mạng Ethernet của bạn và chọn Properties.
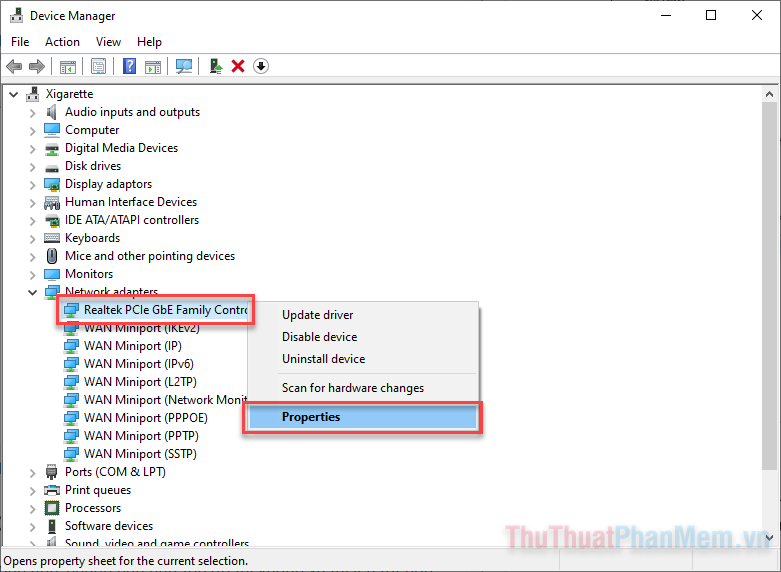
Bước 3: Bạn chuyển sang tab Power Management. Bỏ chọn ở dòng Allow the computer to turn off this device to save power.
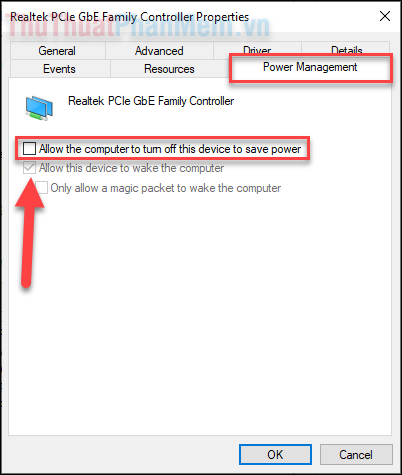
Bước 4: Nhấn OK để lưu lại, sau đó khởi động lại máy tính. Bạn kiểm tra xem kết nối mạng đã ổn định hay chưa.
Tắt cài đặt IP cố định
Sử dụng IP cố định sẽ giúp bạn có được những lợi thế như tốc độ tải xuống và tải lên tốt hơn. Tuy nhiên, nếu bạn đang sử dụng sai thông tin IP cố định cho mạng của mình, nó có thể gây ra sự không ổn định.
Bước 1: Nhấn Windows + I để mở Settings, bạn mở mục Network & Internet.
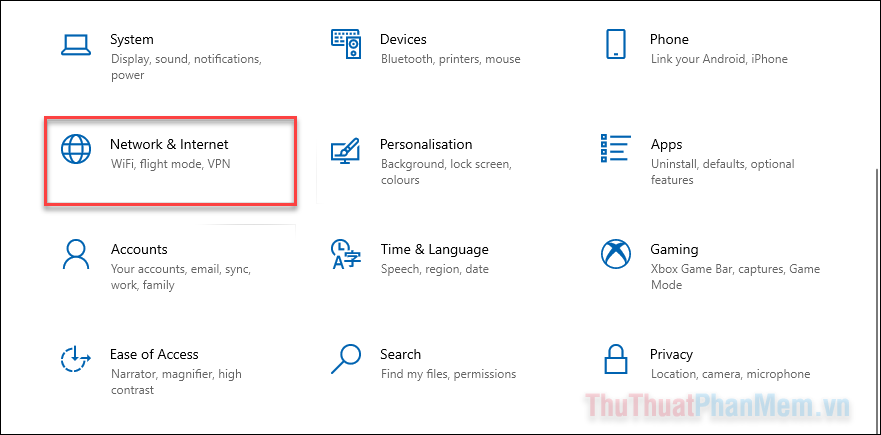
Bước 2: Chọn Ethernet (1)ở menu bên trái, sau đó nhấp vào mạng Ethernet của bạn (2).
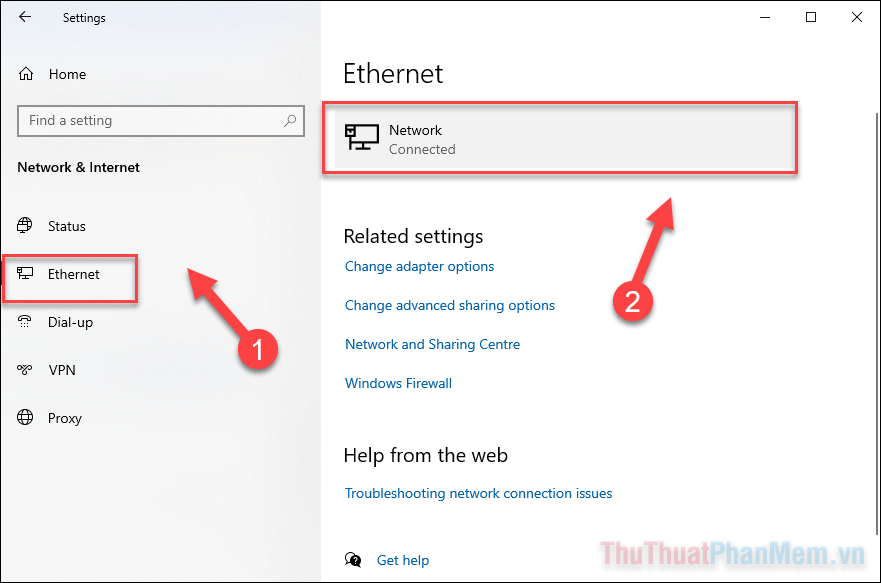
Bước 3: Cuộn xuống dưới cho đến khi bạn thấy mục IP Settings, bấm Edit.
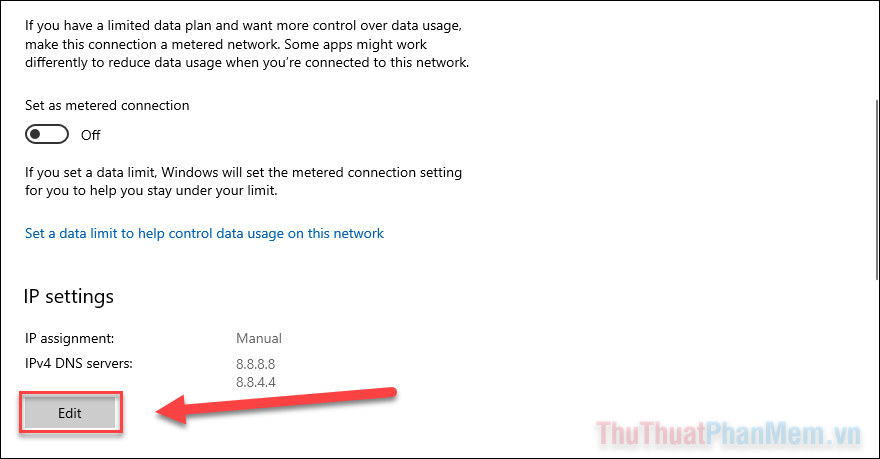
Bước 4: Ở mục đầu tiên của Edit IP Settings, bạn đổi kiểu Manual thành Automatic (DHCP).
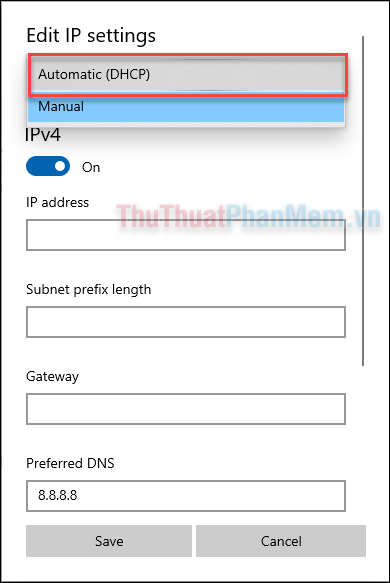
Bước 5: Nhấp vào Save để lưu lại.
Tắt Cài đặt proxy mạng Lan
Nếu PC hoặc laptop của bạn sử dụng máy chủ proxy qua mạng Lan, bạn có thể sẽ gặp một vài sự số khi kết nối mạng có dây. Để khắc phục, bạn nên tắt cài đặt proxy.
Bước 1: Bấm Windows + R để mở hộp thoại Run. Sau đó bạn nhập inetcpl.cpl và OK.
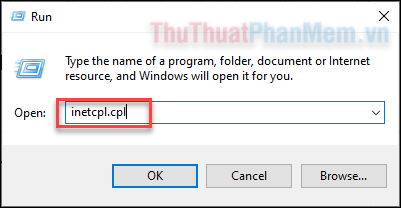
Bước 2: Chuyển sang tab Connections (1)rồi nhấn LAN settings (2).
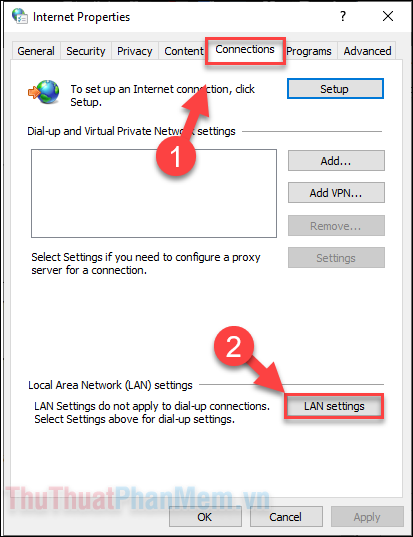
Bước 3: Bỏ chọn ở mục Use a proxy server for your LAN. Nhấn OK để lưu lại thay đổi.
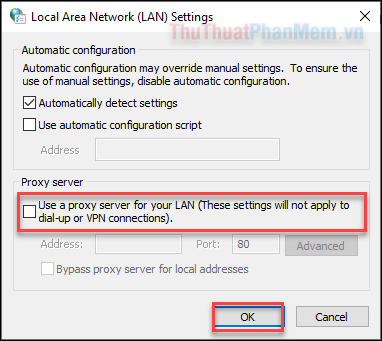
Kết
Có nhiều nguyên nhân ảnh hưởng đến kết nối mạng có dây, mạng LAN của bạn. Trên đây là một số cách giúp bạn kiểm tra và khắc phục các lỗi cơ bản, nếu bạn gặp vấn đề nghiêm trọng hơn, hãy liên hệ với nhà cung cấp dịch vụ Internet để được hỗ trợ chuyên sâu hơn.
Trên Windows 10 và Windows 11, sự cố mạng có dây và mạng LAN có thể xảy ra đôi khi, và tìm hiểu cách sửa chúng có thể giúp bạn tiết kiệm thời gian và nỗ lực.
Trong bài viết này, chúng ta đã đề cập đến một số vấn đề phổ biến liên quan đến mạng có dây và mạng LAN trên Windows 10, 11 và cách khắc phục chúng. Chúng ta đã đi qua các bước cơ bản như đảm bảo cáp Ethernet đã kết nối chính xác, kiểm tra IP địa chỉ, xem xét hạn chế tường lửa và cập nhật driver mạng.
Ngoài ra, chúng ta đã xem xét một số vấn đề nâng cao hơn như sửa lỗi đa cục bộ qua giao thức LLDP, làm mới bộ đệm mạng, tắt chế độ “Airplane Mode” và xóa các cài đặt mạng không hợp lệ.
Thông qua việc nắm bắt các vấn đề phổ biến và biết cách khắc phục chúng, bạn sẽ có khả năng xử lý một số vấn đề mạng thường gặp trên Windows 10, 11. Điều này sẽ giúp bạn duy trì hiệu suất và sự ổn định khi sử dụng mạng có dây và mạng LAN trên hệ điều hành Windows.
Tuy nhiên, nếu sau khi thực hiện các bước đã nêu trong bài viết này mà vấn đề tiếp tục xảy ra, khuyến nghị của chúng tôi là tìm hiểu thêm hoặc nhờ sự hỗ trợ từ kỹ thuật viên chuyên nghiệp hoặc nhà cung cấp dịch vụ mạng.
Cuối cùng, việc duy trì và sửa lỗi mạng có dây và mạng LAN trên Windows 10, 11 yêu cầu kiến thức cơ bản về mạng và cách hoạt động của hệ thống. Việc tiếp tục nâng cao kiến thức và nắm bắt các vấn đề phổ biến giúp bạn trở thành một người dùng thông thạo trong việc sử dụng mạng có dây và mạng LAN trên Windows.
Cảm ơn bạn đã xem bài viết Cách sửa lỗi mạng có dây, mạng LAN trên Windows 10, 11 tại Pgdphurieng.edu.vn bạn có thể bình luận, xem thêm các bài viết liên quan ở phía dưới và mong rằng sẽ giúp ích cho bạn những thông tin thú vị.
Nguồn: https://thuthuatphanmem.vn/cach-sua-loi-mang-co-day-mang-lan-tren-windows-10-11/
Từ Khoá Tìm Kiếm Liên Quan:
1. Sửa lỗi mạng có dây trên Windows 10, 11
2. Sửa lỗi kết nối mạng LAN trên Windows 10, 11
3. Hướng dẫn khắc phục sự cố mạng có dây trên Windows 10, 11
4. Cách sửa lỗi kết nối LAN không hoạt động trên Windows 10, 11
5. Làm thế nào để khắc phục sự cố mạng LAN trên Windows 10, 11
6. Cách sửa lỗi kết nối mạng có dây không có internet trên Windows 10, 11
7. Hướng dẫn khắc phục sự cố mạng có dây không kết nối được trên Windows 10, 11
8. Sửa lỗi máy tính không nhận mạng LAN trên Windows 10, 11
9. Cách kiểm tra và khắc phục sự cố mạng có dây trên Windows 10, 11
10. Làm thế nào để sửa lỗi không kết nối mạng LAN trên Windows 10, 11
