Bạn đang xem bài viết Cách sửa lỗi laptop PC không kết nối được WiFi (Problem with wireless adapter or access point) tại Pgdphurieng.edu.vn bạn có thể truy cập nhanh thông tin cần thiết tại phần mục lục bài viết phía dưới.
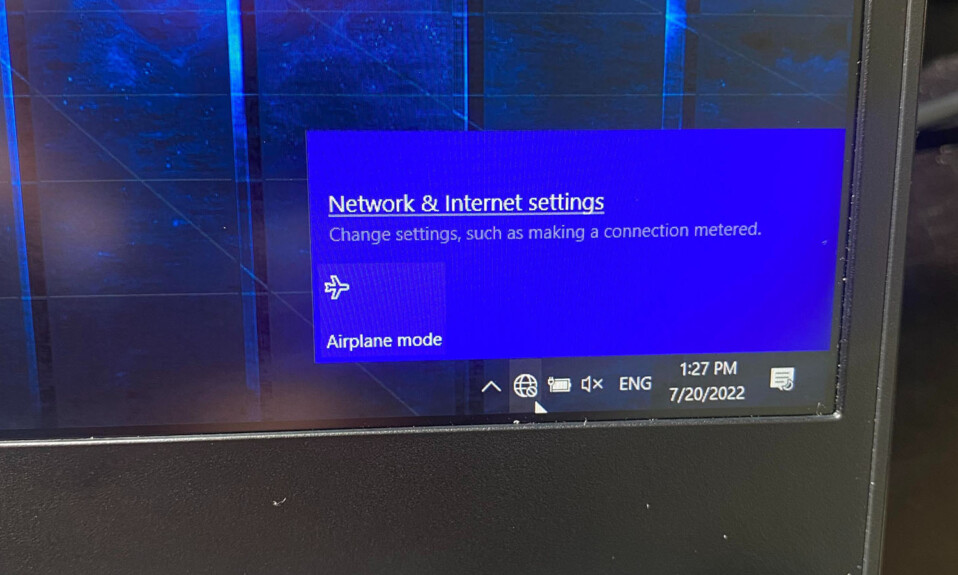
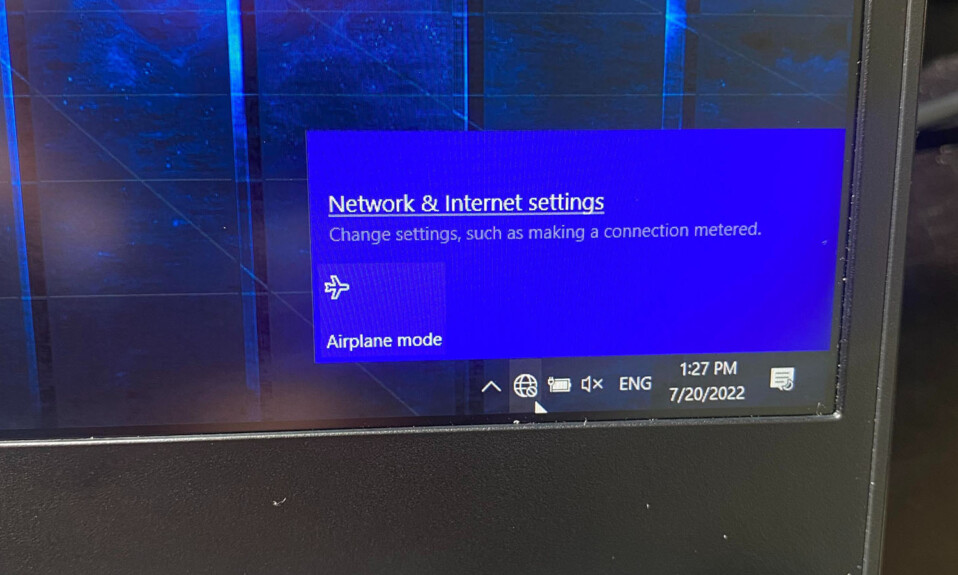
Không thể phủ nhận rằng, hầu hết mọi thứ về công việc và giải trí ngày nay đều liên quan đến Internet. Vì vậy, bạn sẽ cảm thấy thực sự khó chịu khi thấy thông báo lỗi “Problem with wireless adapter or access point” trên máy tính Windows của mình. Cụ thể, lỗi này thường xuất hiện mỗi khi máy tính của bạn không kết nối được với Wifi. Những bạn cũng đừng quá lo, vì trong bài viết này, chúng tôi sẽ hướng dẫn bạn các cách để giải quyết vấn đề này nhé!
I. Các cách khắc phục sự cố cơ bản nhất
Trước khi thực hiện bất kỳ kiểm tra chuyên sâu nào trên máy tính của bạn mỗi khi gặp sự cố không kết nối được với Wifi, tốt nhất bạn nên thử các giải pháp sơ bộ này để có thể giúp bạn tiết kiệm thời gian hơn.
- Khởi động lại kết nối không dây: Hãy thử điều này nếu bạn đang sử dụng điểm truy cập yêu cầu bạn phải đăng nhập trước khi kết nối. Trang đăng nhập có thể không tải đúng cách nên việc khởi động lại kết nối có thể cho phép trang đăng nhập phân phối chính xác.
- Khởi động lại router hoặc điểm truy cập: Có thể hệ thống Windows đang hoạt động bình thường nhưng lỗi nằm ở router hoặc điểm truy cập bị lỗi. Trong trường hợp như vậy, hãy rút phích cắm điểm truy cập hoặc router, đợi vài phút rồi bật lại để thiết lập lại cấu hình hoạt động thích hợp.
- Cài đặt các bản cập nhật Windows mới nhất: Có thể có lỗi trong quá trình cài đặt Windows hiện tại, dẫn đến sự cố mà bạn hiện đang gặp phải. Do đó, việc Cài đặt các bản cập nhật mới nhất cho hệ thống có thể khắc phục điều này.
- Cập nhật driver adapter mạng: Driver adapter mạng đã lỗi thời cũng là một nguyên nhân khác có thể gây ra sự cố này. Bạn chỉ cần đảm bảo rằng mình đã cập nhật phiên bản mới gần đây là được. Còn nếu bạn nghi ngờ bản cập nhật gần đây đã dẫn đến adapter không dây bị lỗi thì hãy thử khôi phục bản cũ để kiểm tra.
II. 10 Cách khắc phục lỗi laptop PC không kết nối được WiFi
Dưới đây là 10 cách khắc phục lỗi máy tính không kết nối được Wifi mà chúng tôi đã sắp xếp theo thứ tự từ dễ đến nâng cao để bạn tham khảo.
1. Kiểm tra xem adapter không dây có bật không
Cách đầu tiên là hãy xác định xem adapter không dây có thực sự được bật hay không? Để làm điều này, bạn có hai lựa chọn:
Trước tiên, hãy kiểm tra xem Chế độ trên máy bay có được bật hay không. Nhấn Win+ A để mở Action Center.
Kiểm tra ô “Chế độ trên máy bay”. Nếu nó tối nghĩa là chế độ này đã được bật. Nhấp để tắt nó và bật card mạng không dây trên PC.


Tiếp theo, hãy kiểm tra adapter không dây trong Device Manager. Truy cập tiện ích bằng cách nhấn Win+ X trên bàn phím và chọn tùy chọn liên quan từ menu.


Trên menu thả xuống “Network adapters” hãy nhấp đúp vào adapter không dây.


Chuyển sang tab “Driver” và nhấp vào nút “Enable Device” để bật thiết bị.


Còn nếu bạn tìm thấy “Disable Device”, thì đừng thực hiện thêm bất kỳ thay đổi nào vì adapter không dây đã chạy.
2. Xóa kết nối Wifi
Cấu hình không dây đề cập đến: SSID, mật mã,… mà PC cần để kết nối với mạng. Nó có thể bị hỏng, do đó gây ra sự cố cho adapter và điểm truy cập. Việc xóa nó và kết nối lại với cùng một mạng cho phép bạn đặt lại cấu hình không dây.
Cách xoá nó như sau: Nhấp vào “Manage Wi-Fi connections” trong Action Center.


Sau đó nhấp chuột phải vào một mạng trong danh sách mạng của bạn và chọn “Quên”.


3. Khởi động lại adapter mạng
Đôi khi sự cố kết nối WiFi nằm ở adapter mạng bị trục trặc. Khởi động lại nó có thể giúp giải quyết vấn đề. Bạn có thể thực hiện việc này thông qua Control Panel.
- Đầu tiên, mở Control Panel và truy cập “Network and Internet”.


- Tiếp theo, chọn “Network and Sharing Center”.


- Chọn “Change adapter settings” ở khung bên trái. (Thao tác này sẽ mở cửa sổ Kết nối Mạng)


- Nhấp chuột phải vào “WiFi” và chọn “Disable” để tắt nó.


Đợi vài phút, sau đó nhấp chuột phải vào “WiFi” lần nữa và chọn “Enable” để bật lại.


4. Đặt lại cấu hình mạng
Nếu việc khởi động lại adapter mạng không hiệu quả, hãy thử Reset lại toàn bộ cấu hình mạng về mặc định. Thao tác này sẽ xóa mọi adapter bạn đã cài đặt cũng như cài đặt của chúng. Bạn có thể thực hiện việc này một cách dễ dàng thông qua Dấu nhắc Lệnh.
- Mở Command Prompt với tư cách administrator.
- Nhập các lệnh sau và chạy từng lệnh một:
netsh winsock reset
netsh int ip reset
ipconfig / flushdns
ipconfig / release
ipconfig / renew
ipconfig / registerdns
- Khởi động lại PC và thử kết nối lại với mạng.
5. Gia hạn IP
Có thể sự cố kết nối không dây liên quan đến IP. Vì vậy, hãy gia hạn nó bằng cách làm theo các hướng dẫn sau để đặt lại kết nối IP máy tính.
Cụ thể, bạn chỉ cần mở Dấu nhắc Lệnh với tư cách administrator, sau đó chạy các lệnh sau theo thứ tự.
ipconfig / release
ipconfig / renew
6. Tắt IP Helper
IP Helper là một dịch vụ của Windows được tích hợp trong hệ điều hành. Nó giúp các ứng dụng truy xuất thông tin liên quan đến cấu hình mạng của máy tính cục bộ và sửa đổi cấu hình đó. Nếu dữ liệu bị thay đổi không chính xác, nó có thể gây ra sự cố với adapter không dây. Do đó, việc tắt dịch vụ này có thể sẽ giúp giải quyết sự cố của bạn.
- Đầu tiên, nhấn Win+ Rđể mở hộp thoại Run và nhập
services.mscvào hộp.


- Bấm đúp vào “IP Helper” trong cửa sổ Services.


- Đặt “Startup type” thành “Manual”, sau đó nhấn nút “Stop” là xong.


7. Tắt VPN
VPN giúp bạn kết nối Web một cách an toàn bằng cách ẩn địa chỉ IP thực. Nhờ vậy, thông tin cá nhân của bạn sẽ ít có khả năng bị rò rỉ hơn.


Và VPN có thể chuyển đổi địa chỉ IP nhiều lần, điều này có thể gây ra sự cố nếu bạn đang sử dụng điểm truy cập để kết nối không dây với một mạng cụ thể. Do đó, nếu bạn gặp phải vấn đề Laptop PC không kết nối được với Wifi thì hãy thử tắt VPN đi và xem liệu nó có giải quyết được vấn đề không.
8. Xóa phần mềm chống virus
Phần mềm chống virus được thiết lập để quét và phản ứng với mọi hình thức đe dọa có thể xuất hiện trên máy tính. Ngay cả khi sự cố nhỏ, phần mềm chống virus có thể dừng hoàn toàn một chương trình hoặc xử lý chương trình mà nó cho là đáng ngờ. Đây có thể là trường hợp xảy ra với adapter không dây và khiến máy tính bạn mất kết nối Wifi.
Nếu bạn nghi ngờ do một phần mềm diệt virus gây ra lỗi sự cố này thì, hãy thử vô hiệu hóa nó trong một thời gian. Nếu kết nối hiện hoạt động tốt, bạn có thể cân nhắc tải xuống một chương trình chống virus mới. Bạn cũng có thể gỡ cài đặt phần mềm chống virus của mình và dựa vào Windows Defender để bảo vệ máy tính của mình.
9. Chuyển sang kết nối có dây
Nếu không có cách nào khác có thể khắc phục được kết nối không dây, bạn có thể cân nhắc chuyển sang kết nối có dây. Về mặt kỹ thuật, điều này không khắc phục được gốc rễ của vấn đề nhưng nó cung cấp cho bạn giải pháp tạm thời.


10. Liên hệ với nhà cung cấp dịch vụ Internet
Hãy cân nhắc việc liên hệ với một trong những đại diện của ISP. Nhóm hỗ trợ sẽ có thể chia sẻ thêm thông tin chi tiết về trạng thái mạng. Họ thậm chí có thể có một số mẹo về cách khắc phục lỗi từ phía bạn.
Đó là tất cả những cách khắc phục lỗi Laptop PC không kết nối được với Wifi. Mong rằng, sau khi bạn áp dụng để sửa lỗi Wi-Fi liên tục ngắt kết nối trên Windows, có thể giúp đảm bảo kết nối Internet thực sự ổn định để bạn có những trải nghiệm dùng tốt hơn nhé!

Cảm ơn bạn đã xem bài viết Cách sửa lỗi laptop PC không kết nối được WiFi (Problem with wireless adapter or access point) tại Pgdphurieng.edu.vn bạn có thể bình luận, xem thêm các bài viết liên quan ở phía dưới và mong rằng sẽ giúp ích cho bạn những thông tin thú vị.
Nguồn: https://tekzone.vn/10800/loi-laptop-pc-khong-ket-noi-duoc-wifi/
Từ Khoá Tìm Kiếm Liên Quan:

