Bạn đang xem bài viết Cách sửa lỗi không thể xóa tập tin. tại Pgdphurieng.edu.vn bạn có thể truy cập nhanh thông tin cần thiết tại phần mục lục bài viết phía dưới.
Khi làm việc trên máy tính, chúng ta không thể tránh khỏi gặp phải các lỗi kỹ thuật, trong đó có trường hợp không thể xóa tập tin. Đây là một vấn đề gây khó chịu và ảnh hưởng đến hoạt động của máy tính. Vậy làm thế nào để sửa lỗi này? Hãy cùng tìm hiểu trong bài viết sau đây.
Xoá file là một công việc mà chắc chắn bất kì ai sử dụng máy tính cũng đều đã thực hiện quen thuộc, bởi sau một thời gian sử dụng, đương nhiên sẽ có rất nhiều file mà ta không cần đến nữa, cần phải bỏ đi cho máy tính gọn gàng, nhẹ nhõm hơn. Nhưng bạn đã bao giờ gặp phải những file “cứng đầu” nhất quyết không chịu bị khuất phục? Nếu không thể thủ tiêu chúng như thông thường, bạn hãy thử những cách khắc phục lỗi không xoá được file sau đây nhé.

Mục lục nội dung
I. Nguyên nhân không thể xoá được file
Nguyên nhân phổ biến nhất, và cũng dễ dàng khắc phục nhất, là file đó đang được sử dụng bởi một chương trình khác, do đó bạn không thể xoá đi vào thời điểm hiện tại. Hệ thống sẽ thông báo rằng the file is open in another program.
Một nguyên nhân khác dù ít gặp hơn, nhưng nguy hiểm hơn rất nhiều, đó là do virus. Bởi vậy, khi gặp một file “cứng dầu” không thể xoá nhưng bạn không nhận ra được file đó, cảm thấy có dấu hiệu đáng ngờ, cách đầu tiên cần thử là sử dụng một chương trình diệt virus để kiểm tra. Sau khi đảm bảo rằng máy tính của bạn vẫn sạch và vấn đề chỉ nằm ở hệ thống, hãy thực hiện tiếp các biện pháp dưới đây.
II. Khắc phục lỗi không xoá được file
1. Đóng tất cả các tiến trình liên quan đến file đó
Như đã giải thích ở trên, file đang được sử dụng thì không thể xoá. Nếu chương trình sử dụng file đó là một ứng dụng đang hoạt động trên màn hình, bạn chỉ việc thoát khỏi ứng dụng là xong. Còn nếu là một tiến trình đang chạy ngầm, bạn làm như sau:
Bước 1: Nhấn tổ hợp phím Ctrl + Alt + Del để mở Task Manager.
Bước 2: Chuyển sang tab Processes để xem tất cả tiến trình đang hoạt động.
Bước 3: Tìm đến tiến trình đang sử dụng file đó rồi click vào End task để kết thúc. Bây giờ bạn có thể xoá file đi được rồi.
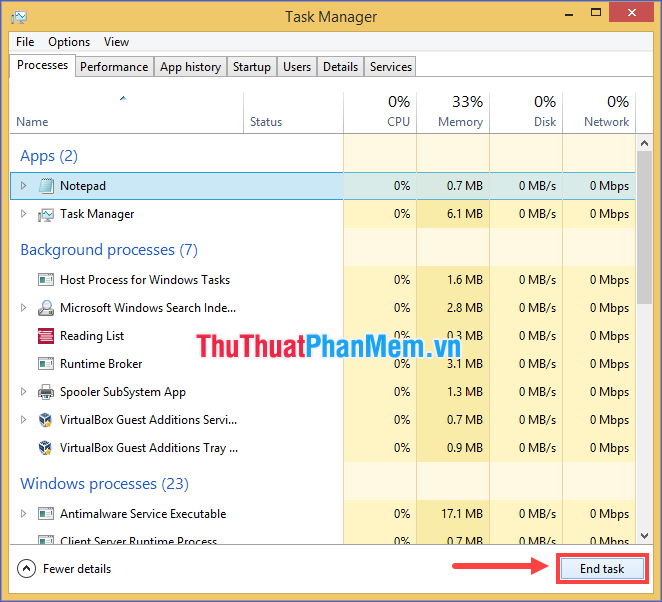
Cách này đơn giản và tỉ lệ khắc phục được vấn đề tương đối cao, nhưng không phải lúc nào cũng thành công. Ngoài ra còn có một số khó khăn trong lúc thực hiện như không thể nhận ra chính xác tiến trình nào đang sử dụng file, hoặc không biết việc dừng tiến trình liệu có ảnh hưởng đến hệ thống hay không.
2. Khởi động lại
Đây là một phương pháp “kinh điển” luôn có độ ưu tiên rất cao mỗi khi muốn giải quyết một vấn đề khó chịu nào đó liên quan đến máy tính. Sau khi khởi động lại, mọi ứng dụng và tiến trình (trừ các tiến trình hệ thống và được phép khởi động cùng Windows) đều sẽ bị tắt đi, máy tính trở về trạng thái nhẹ nhõm nhất, và bạn hãy quay trở lại file đó thử xem đã có thể xoá được chưa.
3. Xoá file bằng Command Prompt
Sử dụng Command Prompt để xóa đôi khi cũng mang lại hiệu quả và bạn chắc chắn nên thử.
Bước 1: Sử dụng công cụ Search của Windows, tìm với từ khoá “cmd”, kết quả hiện ra sẽ là Command Prompt. Click chuột phải vào nó, chọn Run as administrator.
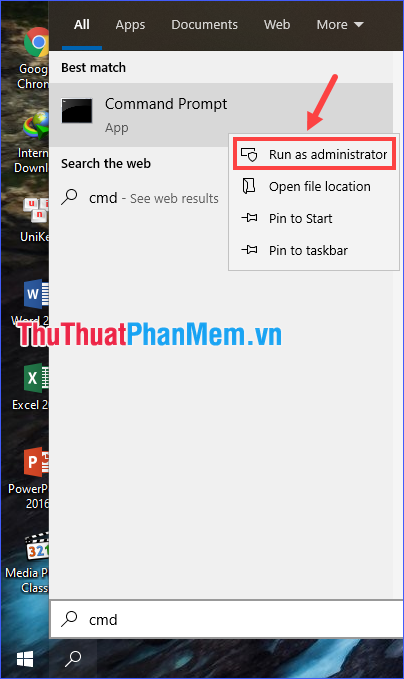
Bước 2: Nhập câu lệnh sau rồi nhấn Enter:
| del <filename> |
Trong đó <filename> là đường dẫn đến file bạn muốn xoá.
Ví dụ: del c:usersAdminDesktoptext.txt
4. Khởi động ở chế độ Safe Mode
Đây cũng là một giải pháp để kết thúc tình trạng file được sử dụng bởi một tiến trình khác.
+ Với Windows 7 trở trở về trước, ngay khi máy tính bắt đầu khởi động lại, hãy nhấn liên tục phím F8 để mở Advanced Options Menu, sau đó chọn Safe Mode.
+ Với Windows 8 / 10, bạn nhấn và giữ phím Shift, đồng thời trong quá trình giữ phím, bạn click vào Power > Restart. Lần lượt chọn tiếp theo thứ tự Troubleshoot > Advanced options > Startup Settings > Restart.
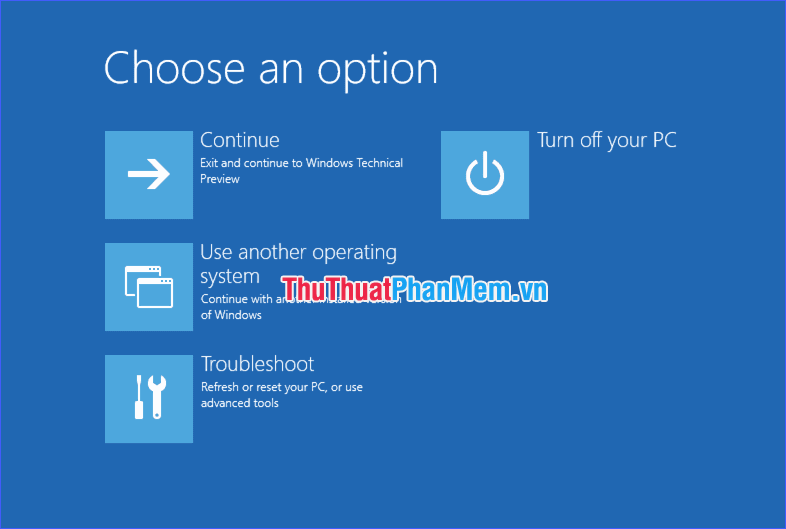
Sau khi máy tính khởi động lại, nhấn phím F4 để truy cập vào Safe Mode.
5. Sử dụng công cụ bên thứ ba
Nếu tất cả những biện pháp trên đều không hiệu quả, chúng ta sẽ phải cần đến sự can thiệp của một “thế lực” khác bên ngoài. Mình khuyến nghị các bạn hãy sử dụng PCHunter, đây là một phần mềm anti – rootkit miễn phí có thể giúp bạn xóa ngay cả những file cứng đầu nhất.
Tải về: PCHunter
Cách sử dụng rất đơn giản. Sau khi cài đặt, bạn mở phần mềm lên, chuyển sang tab File, tìm đến file bạn muốn xoá, click chuột phải vào nó rồi chọn Delete hoặc Force Delete.
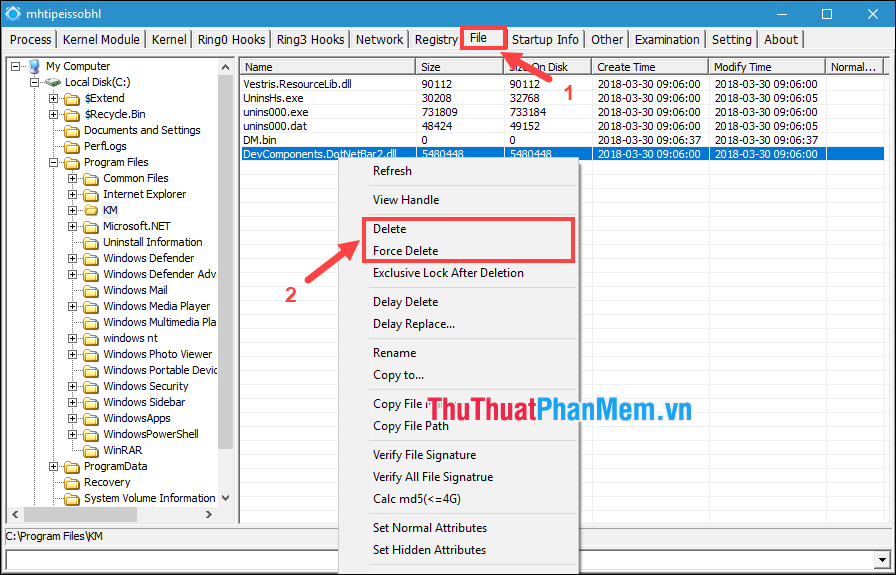
Qua bài viết trên, mình đã giới thiệu cho các bạn những cách hiệu quả nhất để khắc phục lỗi không xoá được file trên máy tính. Điều quan trọng cần lưu ý là việc xóa các file được cảnh báo trên Windows có thể gây ra sự cố hệ thống và chương trình, tùy thuộc vào loại file bạn đang cố gắng xoá. Vì vậy, hãy cẩn thận nếu bạn không chắc chắn về hậu quả có thể xảy ra.
Trên đây là một số phương pháp giúp bạn sửa lỗi không thể xóa tập tin trên máy tính. Việc này rất cần thiết để giúp bạn xóa các tập tin không còn cần thiết và giải phóng không gian lưu trữ trên ổ đĩa. Nếu bạn gặp phải vấn đề này, hãy thử các phương pháp trên để khắc phục. Nếu không thành công, bạn có thể xem xét sử dụng các công cụ hỗ trợ xóa tập tin hoặc tham khảo thêm các giải pháp khác trên internet. Tuy nhiên, trước khi thực hiện bất kỳ thao tác nào trên máy tính của mình, hãy đảm bảo sao lưu dữ liệu quan trọng của bạn trước.
Cảm ơn bạn đã xem bài viết Cách sửa lỗi không thể xóa tập tin. tại Pgdphurieng.edu.vn bạn có thể bình luận, xem thêm các bài viết liên quan ở phía dưới và mong rằng sẽ giúp ích cho bạn những thông tin thú vị.
Nguồn: https://thuthuatphanmem.vn/cach-khac-phuc-loi-khong-xoa-duoc-file/
Từ Khoá Tìm Kiếm Liên Quan:
1. Lỗi không thể xóa tập tin
2. Sửa lỗi xóa tập tin
3. Không thể xóa tập tin trên Windows
4. Sửa lỗi tập tin bị khóa
5. Hướng dẫn sửa lỗi xóa tập tin
6. Cách xóa tập tin bị khóa trên máy tính Windows
7. Lỗi xóa tập tin ở Mac OS
8. Không thể xóa tập tin do quyền truy cập bị từ chối
9. Sửa lỗi tập tin bị lỗi
10. Cách sửa lỗi xóa tập tin khi tên quá dài.



