Bạn đang xem bài viết Cách khắc phục lỗi kết nối Wifi trên iPhone tại Pgdphurieng.edu.vn bạn có thể truy cập nhanh thông tin cần thiết tại phần mục lục bài viết phía dưới.
Bạn đang dùng iPhone và gặp vấn đề liên quan đến kết nối Wifi không ổn định hay thậm chí bị mất hoàn toàn trên thiết bị của mình? Đừng lo lắng, đây là một vấn đề phổ biến mà nhiều người dùng iPhone gặp phải. Trong bài viết này, chúng ta sẽ cùng nhau tìm hiểu và khắc phục những lỗi kết nối Wifi thường gặp trên iPhone. Bằng việc áp dụng các phương pháp và giải pháp dưới đây, bạn có thể giúp cho kết nối Wifi trên iPhone trở nên ổn định và tiếp tục truy cập internet một cách dễ dàng.
Hệ điều hành iOS trước tới nay luôn được đánh giá rất cao về sự ổn định cũng như là tốc độ, thế nhưng trong quá trình sử dụng chúng ta vẫn không thể tránh khỏi một số lỗi.
Một trong số đó là lỗi không kết nối được Wifi trên iPhone, trong này Thủ thuật phần mềm sẽ hướng dẫn bạn cách khắc phục lỗi này.
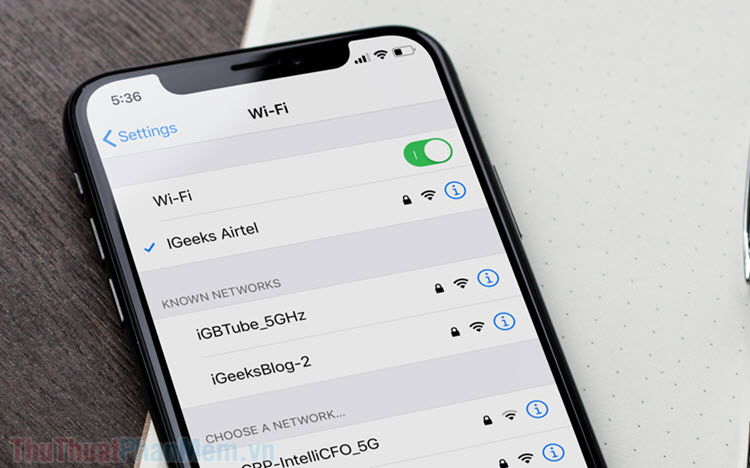
1. Xác thực đăng nhập với Wifi Free
Hiện nay, tại các quán Café, nhà hàng, sân bay, các khu vực công cộng,… họ đều cung cấp cho chúng ta những địa chỉ Wifi miễn phí hoàn toàn và không có mật khẩu. Thế nhưng khi bạn đăng nhập những Wifi đó bạn cần xác nhận nếu không chúng sẽ chỉ có sóng Wifi mà không có mạng. Một số mạng Wifi Marketing sẽ tự động mở trang Web cho bạn nhấn nút Xác nhận kết nối hoặc nhập các thông tin trước khi nối. Nếu như chúng không mở các trang Web cho bạn kết nối thì làm thế nào? bạn chỉ việc mở trình duyệt Safari trên máy là được, nó sẽ tự động chuyển tới trang kết nối mạng.
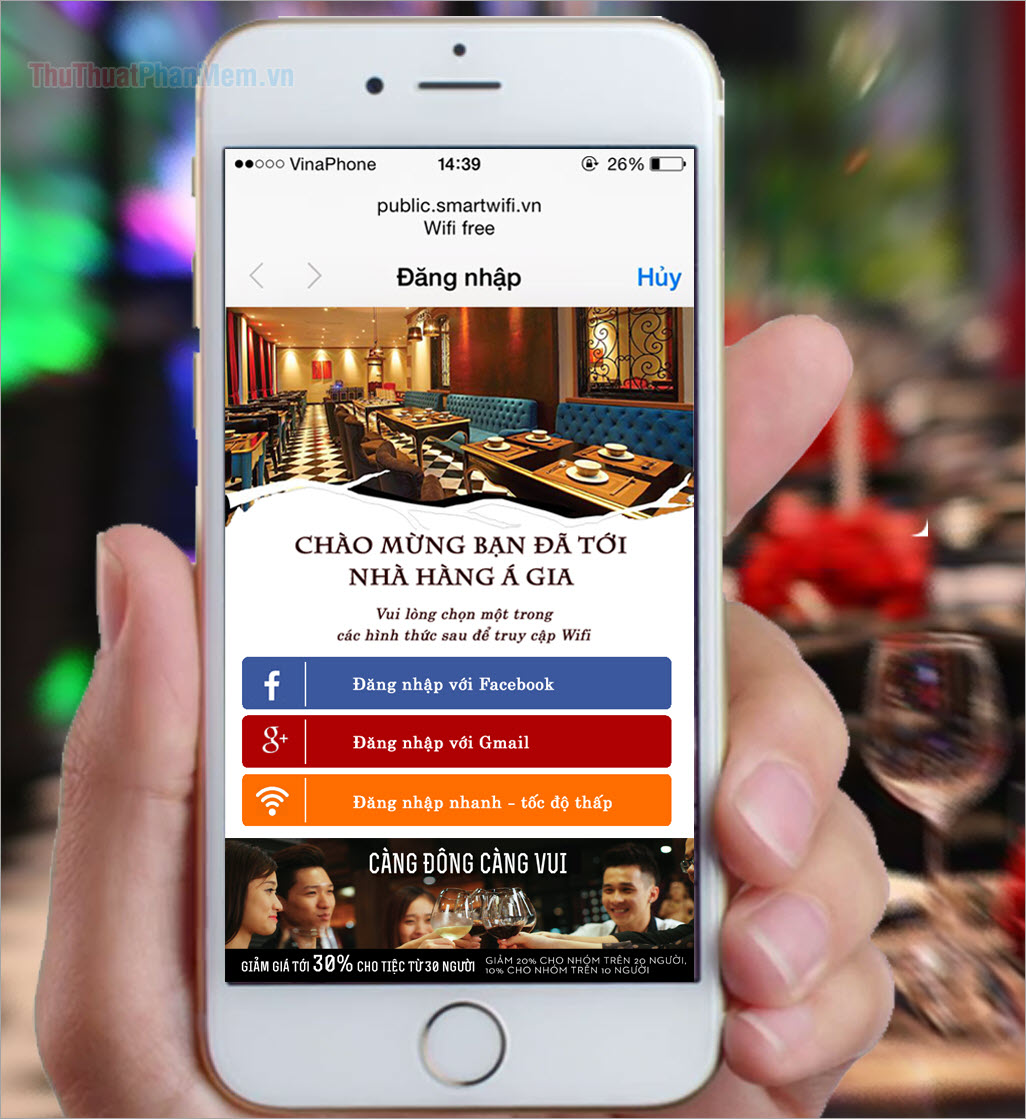
2. Truy cập Wifi thủ công
Việc truy cập Wifi thủ công sẽ chính xác hơn rất nhiều so với tự động và nó sẽ truy cập được các địa chỉ Wifi ẩn. Tuy nhiên, việc truy cập thủ công sẽ phức tạp hơn và mất thời gian hơn.
Bước 1: Bạn tiến hành mở Cài đặt và chọn Wifi để chúng ta bắt đầu truy cập thủ công.
Bước 2: Sau đó, bạn chọn Khác… Tiếp theo, bạn cần nhập các thông tin như sau.
- Tên: Tên Wifi, viết đầy đủ, viết hoa đúng các ký tự
- Bảo mật: Đa số các thiết bị cung cấp Wifi hiện nay đều sử dụng WPA2 nên bạn hãy chọn WPA2
- Mật khẩu: Mật khẩu của mạng Wifi
Sau khi nhập xong các thông tin trên, bạn nhấn Kết nối để hoàn tất.
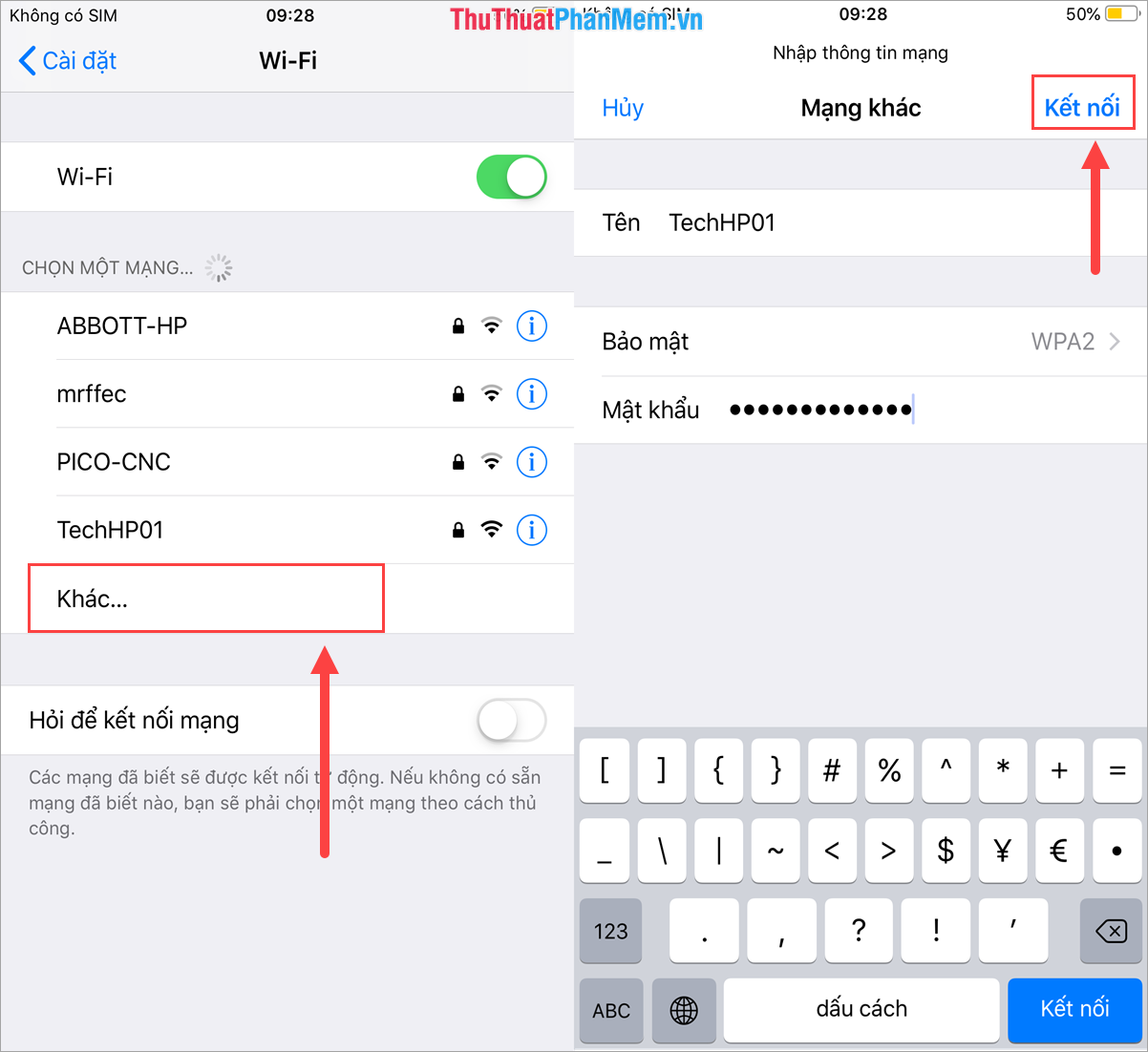
Bước 3: Hệ thống sẽ mất một thời gian để tìm đến mạng Wifi và thiết lập các thông tin một cách thủ công.
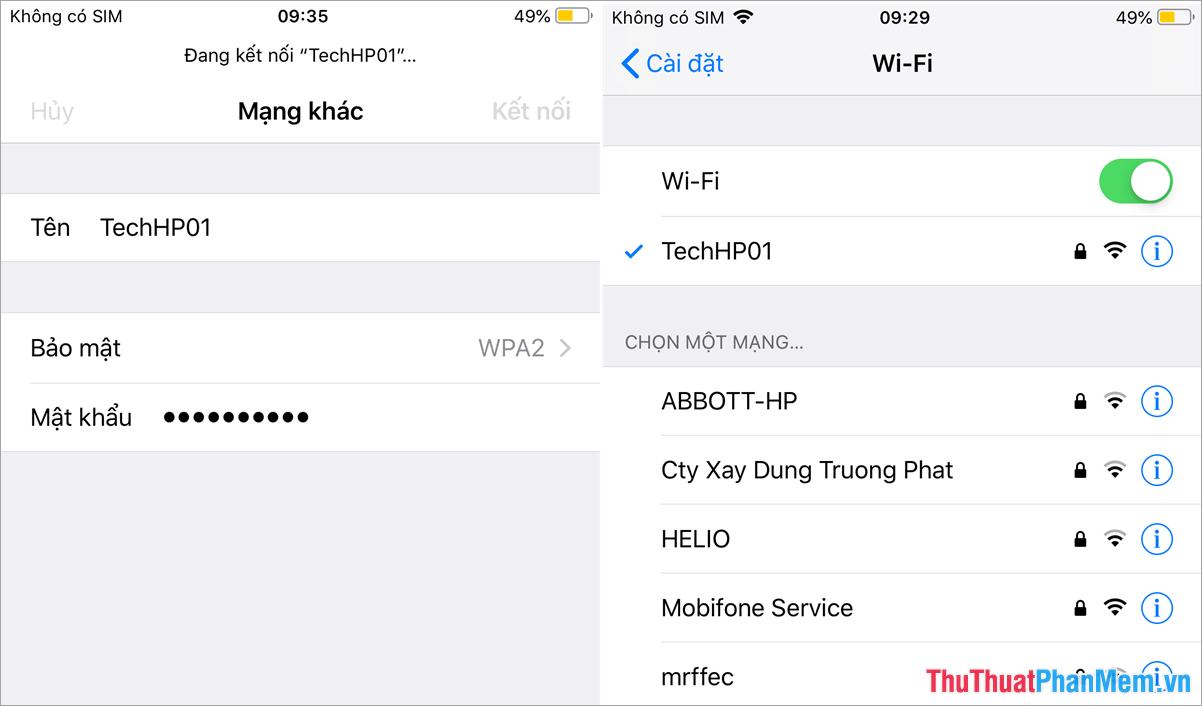
3. Tắt chế độ Máy bay và bật Wifi
Hãy kiểm tra lại xem thiết bị của bạn đã tắt chế độ Máy bay hay là đã bật Wifi hay chưa. Tại chế độ máy bay, mặc định nó sẽ tắt kết nối mạng và Wifi của bạn để đảm bảo an toàn cho chuyến bay. Chính vì điều đó nên bạn hãy kiểm tra lại cho chắc chắn.
Thao tác: Vuốt từ dưới màn hình lên và theo dõi biểu tượng Wifi và Máy bay.
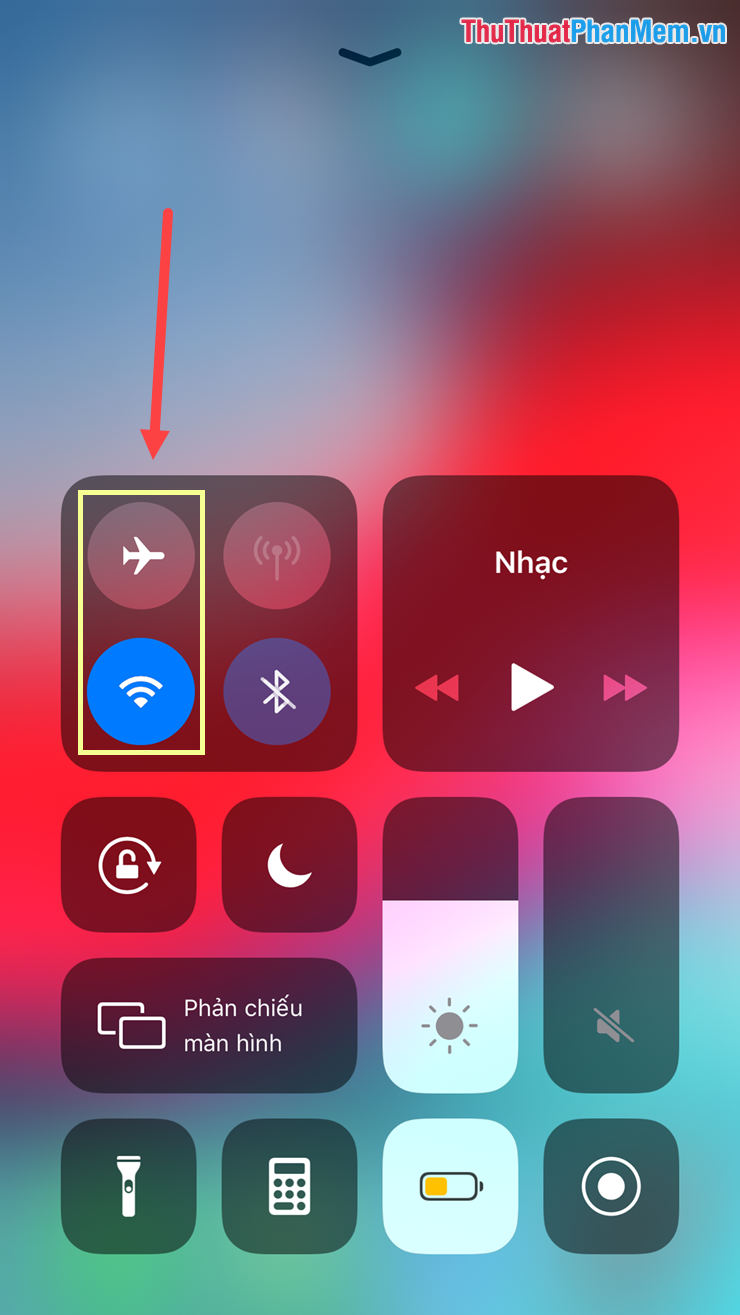
4. Thiết lập lại mạng
Nếu như những cách trên không giúp cho bạn truy cập được Wifi thì bạn hãy thử thiết lập lại mạng từ đầu để khôi phục lại tất cả cài đặt.
Bước 1: Bạn tiến hành mở Cài đặt và chọn Cài đặt chung. Sau đó, bạn kéo xuống cuối cùng và chọn Đặt lại.
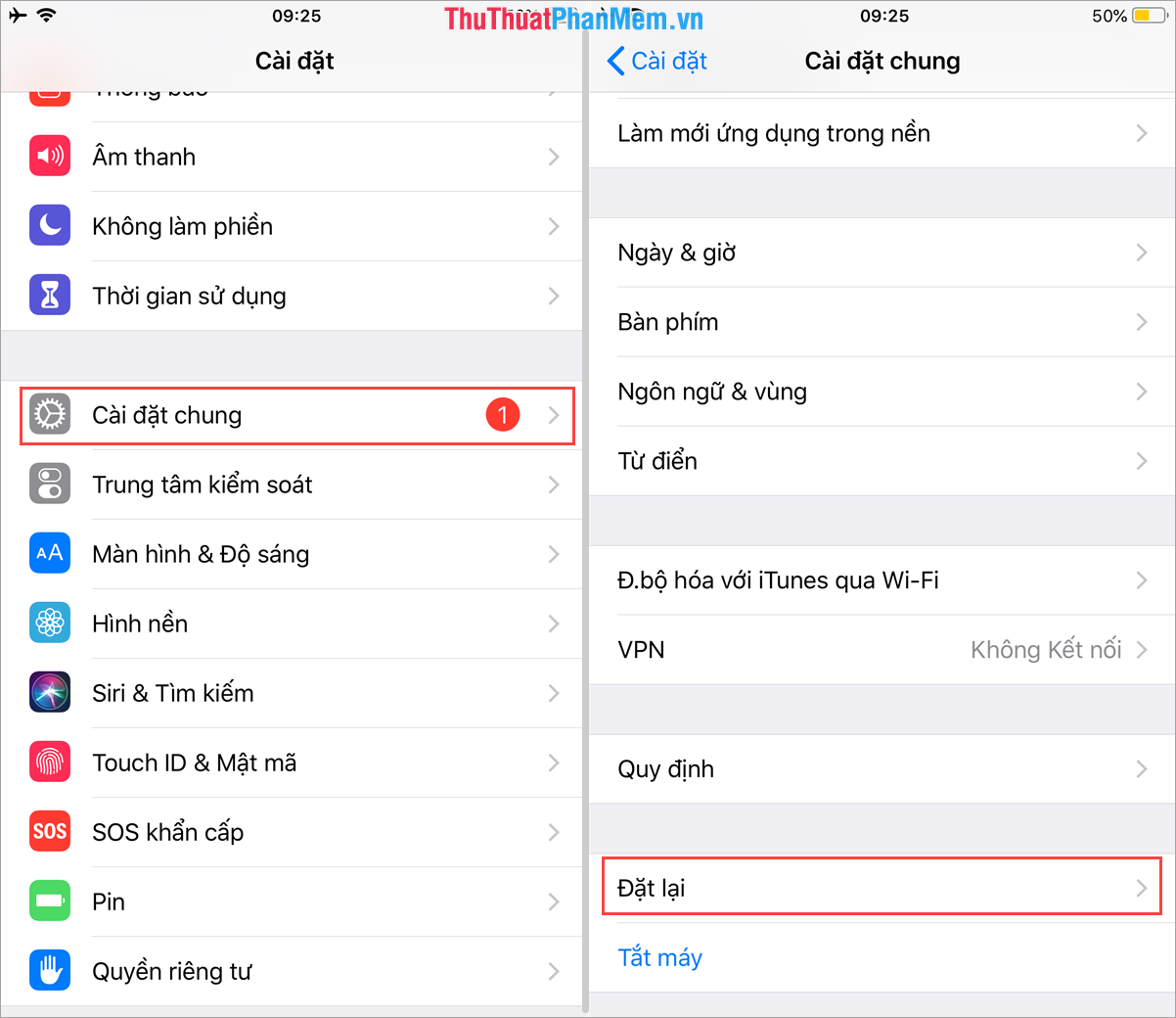
Bước 2: Bạn hãy chọn Đặt lại cài đặt mạng và nhấn Đặt lại cài đặt mạng để xác nhận.
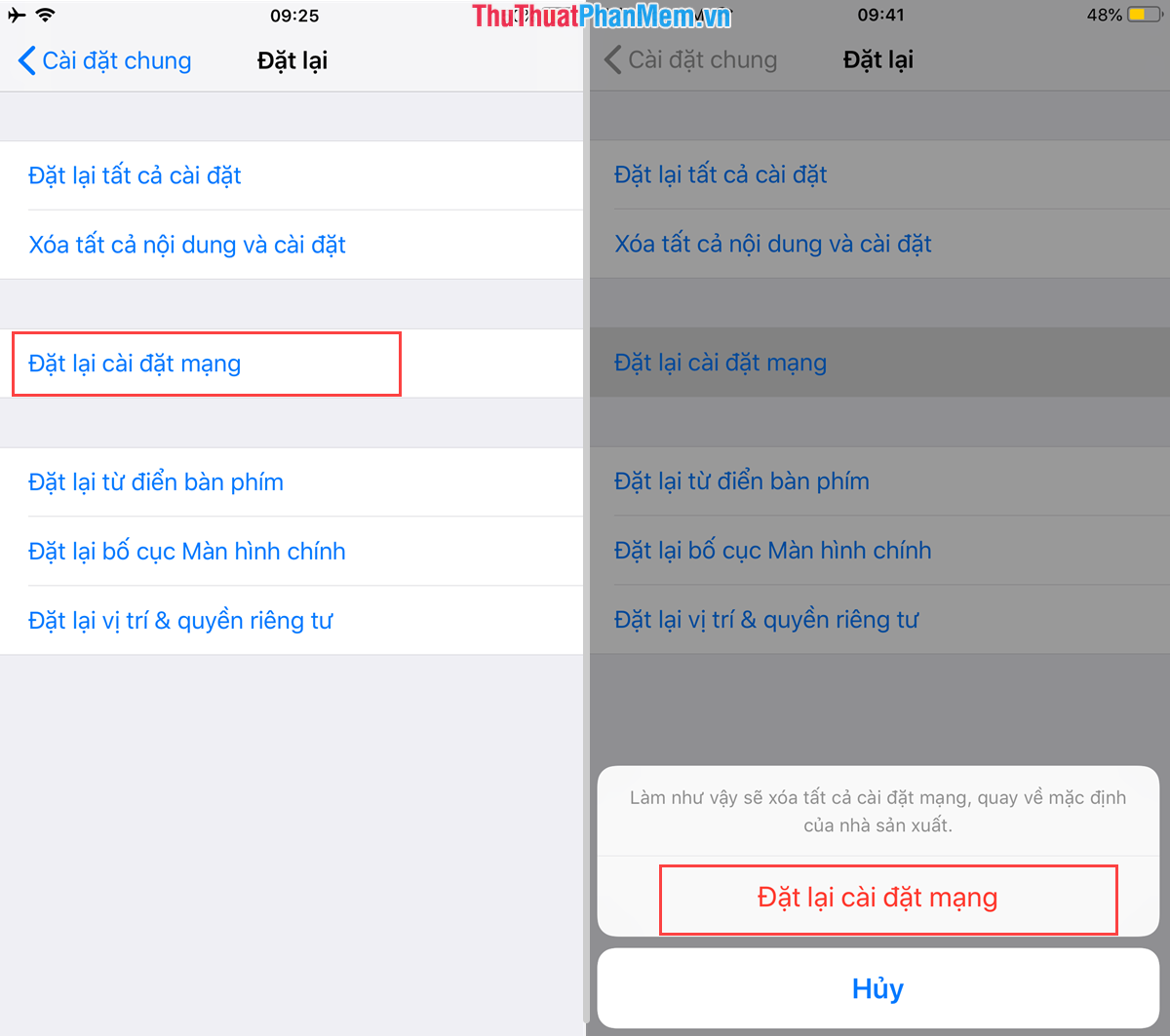
Lưu ý: Khi Đặt lại cài đặt mạng thì tất cả các mật khẩu Wifi bạn đã truy cập (đã lưu) trước đây sẽ mất. Nên khi bạn truy cập các mạng Wifi dù đã truy cập trước đây rồi vẫn phải nhập lại mật khẩu.
5. Khởi động lại thiết bị
Khởi động lại máy luôn là một trong số những sự lựa chọn hoàn hảo để kết nối lại mạng Wifi. bạn tiến hành giữ nútNguồn để tắt thiết bị và khởi động lại chúng.
6. Thay đổi DNS Wifi
Thay đổi DNS của Wifi mặc định thành DNS của Google giúp bạn có tốc độ truy cập mạng ổn định và không bị chặn trên một số trang Web. Việc thay đổi DNS Wifi trên điện thoại iPhone vô cùng đơn giản nhưng rất hiệu quả.
Bước 1: Bạn mở Cài đặt trên điện thoại iPhone, chọn mục Wifi và chọn biểu tượng Thông tin (i) bên cạnh mạng Wifi đang kết nối.
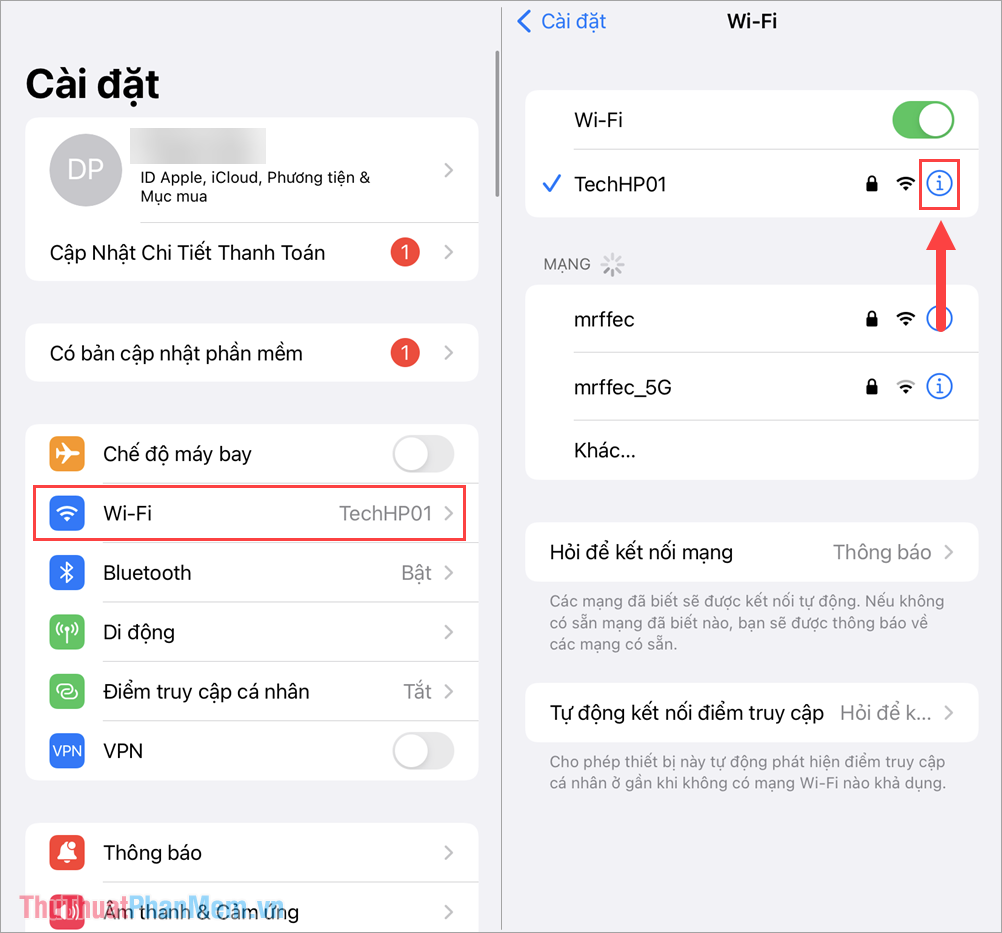
Bước 2: Bạn chọn mục Định cấu hình DNS (1), chọn chế độ Thủ công (2) và nhập thông số Máy chủ DNS (3) như sau:
- 8.8.8.8
- 8.8.4.4
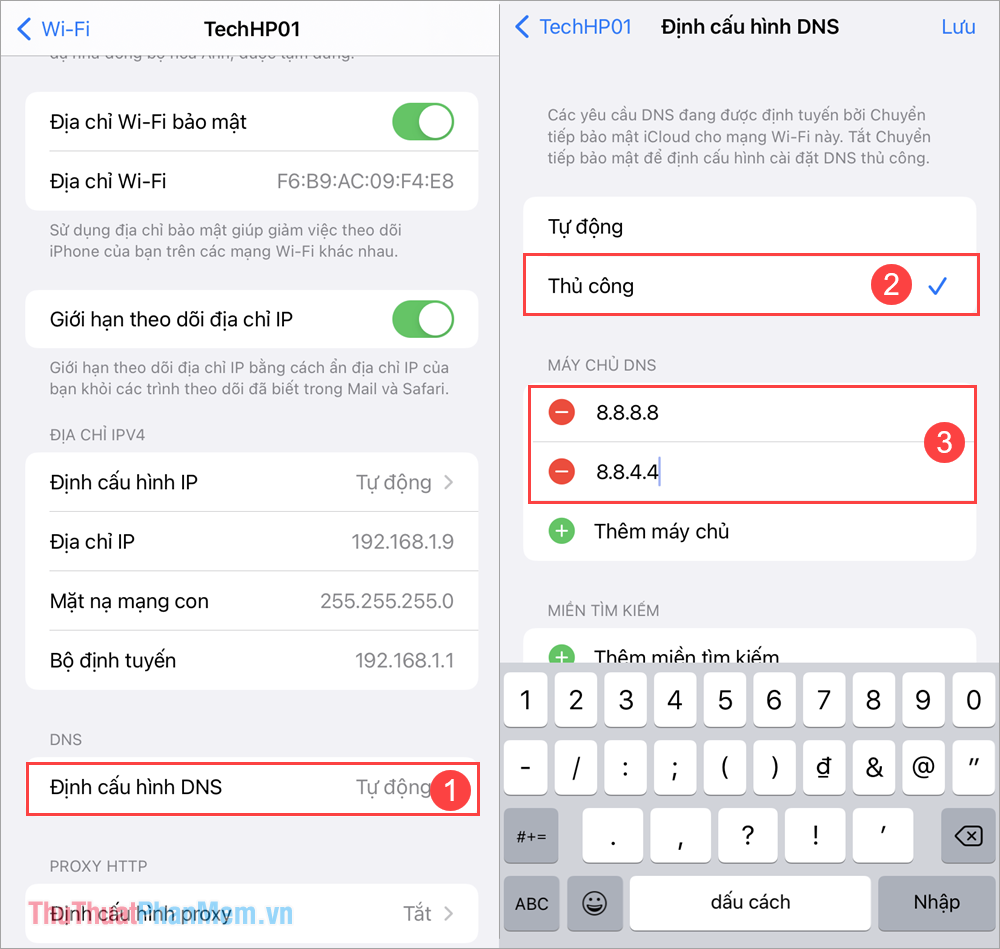
Bước 3: Cuối cùng, bạn nhấn Lưu để hoàn tất việc thay đổi máy chủ DNS trên điện thoại. Bây giờ bạn hãy truy cập lại Wattpad để sử dụng.
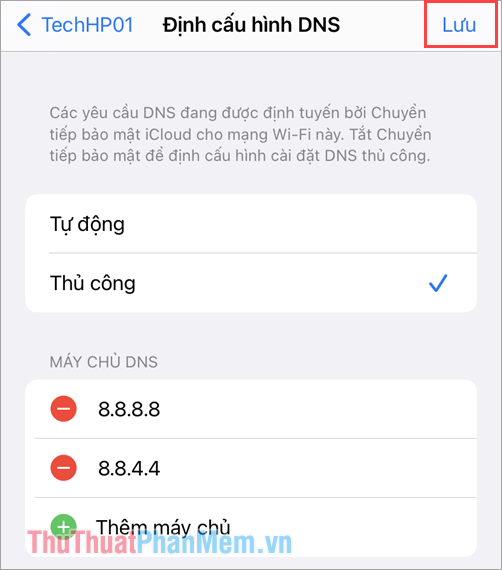
7. Tắt dịch vụ vị trí
Trong một số trường hợp, dịch vụ vị trí trên iPhone chính là nguyên nhân hàng đầu gây ra lỗi không thể kết nối được mạng Wifi. Dịch vụ vị trí luôn được kích hoạt sẵn trên iPhone nên bạn phải tắt thủ công trên điện thoại.
Bước 1: Bạn mở Cài đặt và chọn Quyền riêng tư.
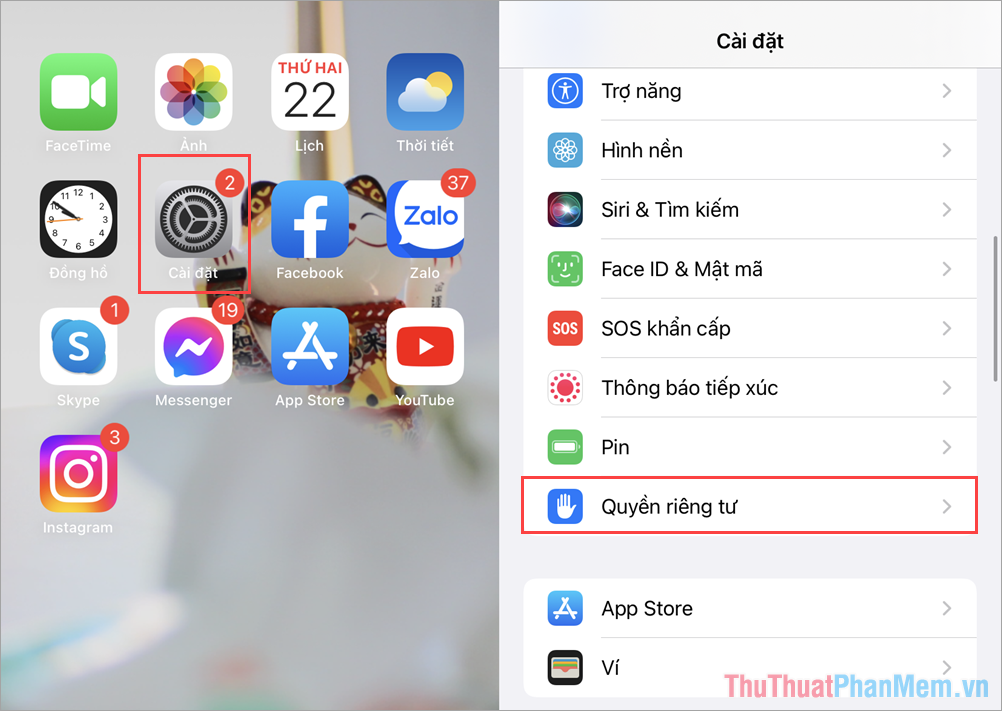
Bước 2: Trong phần quyền riêng tư, bạn tìm đến mục Dịch vụ định vị (1) => Dịch vụ hệ thống (2).
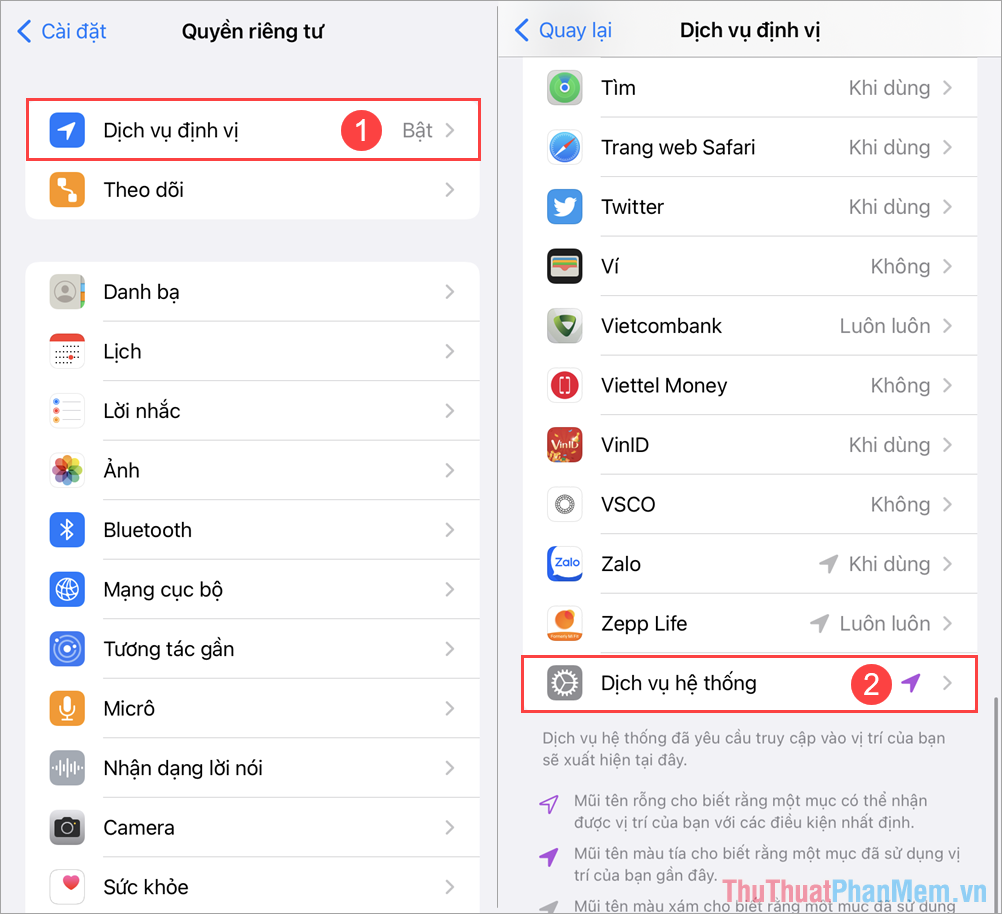
Bước 3: Tiếp theo, bạn kéo xuống dưới và tìm đến mục Kết nối mạng & Không dây để tắt. Khi tắt kết nối mạng, bạn cần xác nhận trong thẻ thông báo.
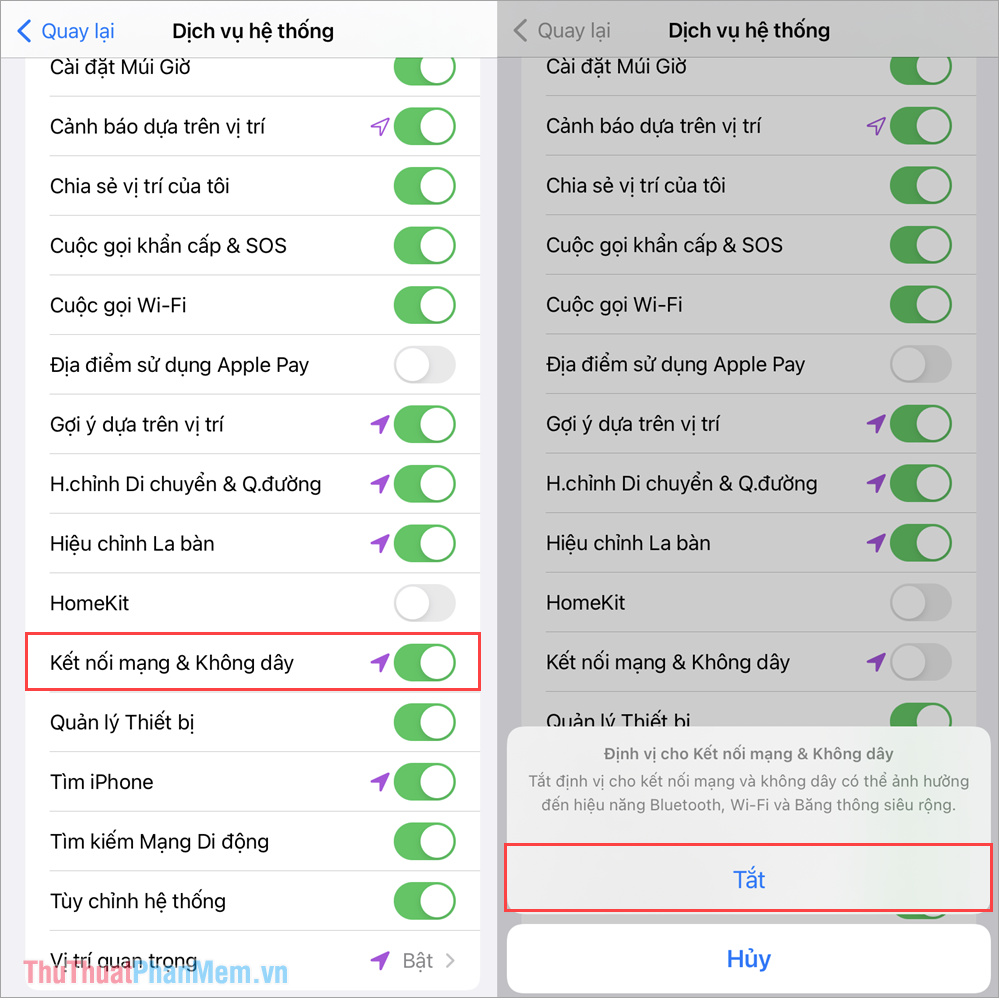
8. Tắt Bluetooth
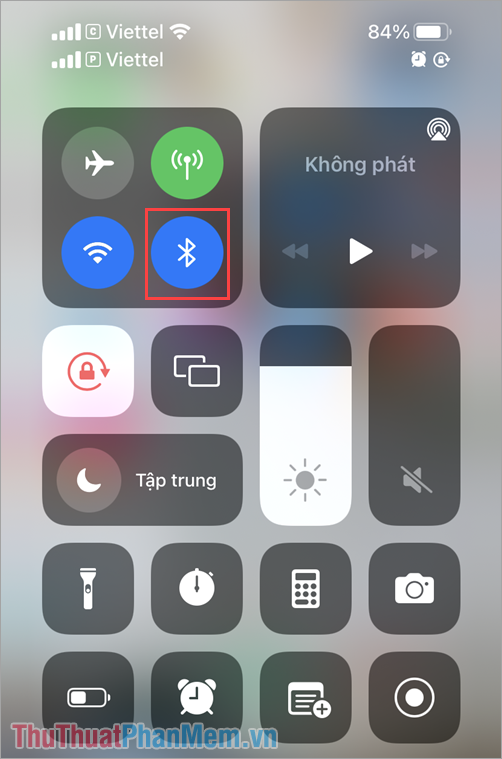
Đối với một số kết nối mạng Wifi công cộng, việc kích hoạt Bluetooth sẽ khiến cho kết nối không ổn định và không truy cập được mạng. Trong trường hợp này, bạn chỉ cần tắt Bluetooth và truy cập lại mạng Wifi là có thể sử dụng như bình thường.
9. Cập nhật iOS mới nhất
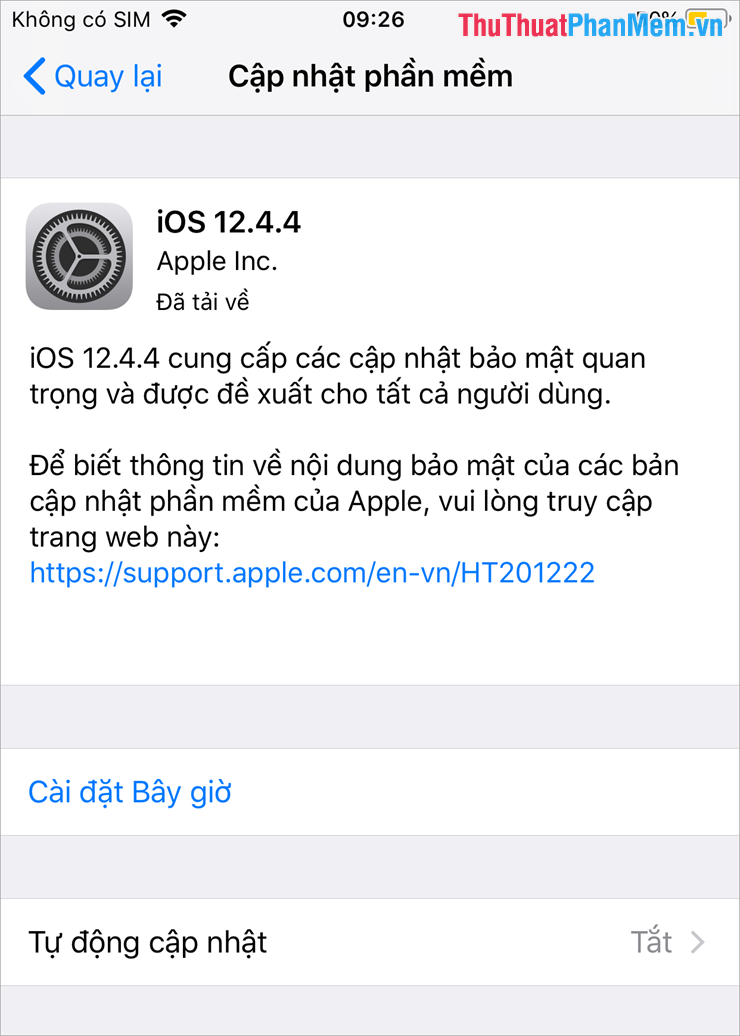
Những phiên bản iOS mới được ra đời nhằm vá các lỗi trên những phiên bản iOS cũ. Biết đâu được việc bạn không cập nhật iOS khiến cho lỗi kết nối Wifi chưa được vá và không thể kết nối được Wifi. Vậy nên bạn hãy thử cập nhật iOS lên phiên bản mới nhất mà nhà sản xuất cung cấp.
10. Thử kết nối mạng Wifi khác
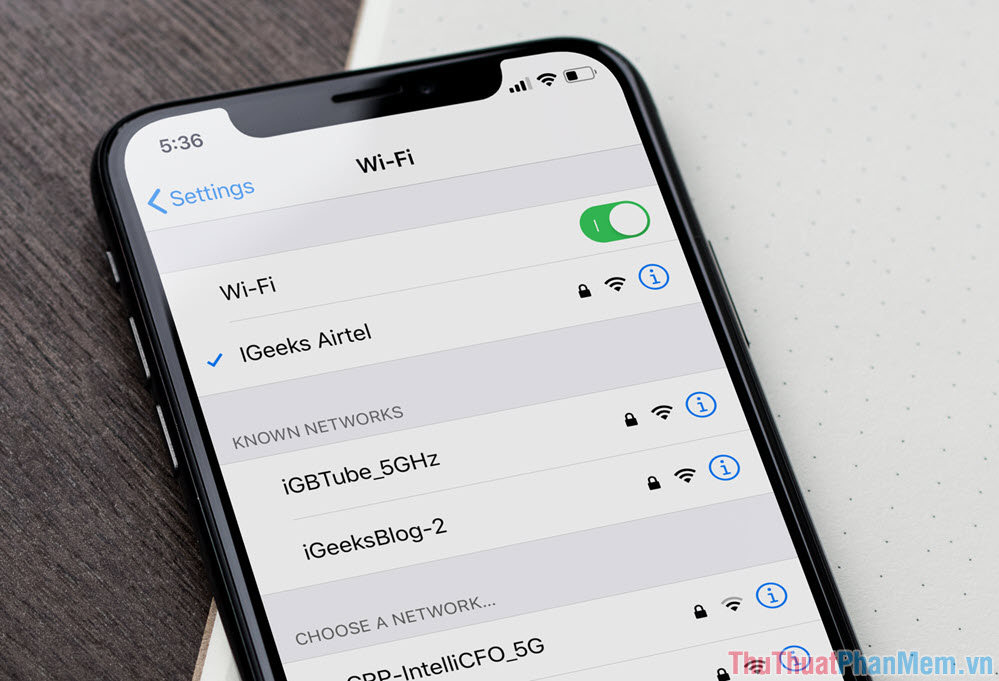
Trên điện thoại iPhone, không phải kết nối mạng Wifi thành công là sẽ sử dụng được mạng Internet. Trong một số trường hợp mạng Wifi kết nối chỉ có sóng và không có đường truyền thị bạn cũng không thể sử dụng được mạng Internet. Đối với trường hợp này, bạn chỉ có cách truy cập mạng Wifi khác có tín hiệu ổn định và tốt hơn để kiểm tra.
Trong bài viết này, Thủ thuật phần mềm đã hướng dẫn bạn cách khắc phục lỗi không kết nối được Wifi trên iPhone và những thiết bị sử dụng hệ điều hành iOS. Chúc bạn thành công!
Trên iPhone, lỗi kết nối Wifi có thể gặp phải do nhiều nguyên nhân khác nhau, từ vấn đề phần cứng đến vấn đề phần mềm. Tuy nhiên, với một số phương pháp đơn giản, người dùng có thể tự khắc phục lỗi này.
Trước tiên, người dùng nên khởi động lại iPhone của mình. Đôi khi, lỗi kết nối Wifi chỉ là một sự cố tạm thời và có thể được khắc phục bằng cách đơn giản như khởi động lại thiết bị.
Nếu khởi động lại không thành công, người dùng có thể xóa mạng Wifi hiện tại trên iPhone và thử kết nối lại. Điều này giúp đảm bảo rằng không có cài đặt Wifi xung đột hoặc thông tin mạng đã lỗi thời.
Một phương pháp khác là kiểm tra các cài đặt DNS. Đôi khi, việc thay đổi DNS có thể giúp khắc phục vấn đề kết nối Wifi. Người dùng có thể thử sử dụng DNS công cộng như Google (8.8.8.8, 8.8.4.4) hoặc Cloudflare (1.1.1.1) để xem liệu điều này giúp cải thiện tốc độ và ổn định kết nối Wifi hay không.
Nếu những phương pháp trên không thành công, người dùng có thể thử khắc phục lỗi bằng cách cập nhật phần mềm iPhone. Apple thường cung cấp các bản cập nhật phần mềm mới nhằm sửa các lỗi và bất kỳ sự cố nào liên quan đến kết nối Wifi. Để cập nhật phần mềm, người dùng chỉ cần vào “Cài đặt”, chọn “Chung”, sau đó chọn “Cập nhật phần mềm”.
Tóm lại, việc khắc phục lỗi kết nối Wifi trên iPhone có thể đơn giản hoặc phức tạp tùy thuộc vào nguyên nhân gây ra lỗi. Tuy nhiên, với những phương pháp đơn giản nhất như khởi động lại, xóa mạng và thay đổi DNS, người dùng có thể giải quyết một số vấn đề kết nối Wifi mà không cần sự can thiệp từ kỹ thuật viên.
Cảm ơn bạn đã xem bài viết Cách khắc phục lỗi kết nối Wifi trên iPhone tại Pgdphurieng.edu.vn bạn có thể bình luận, xem thêm các bài viết liên quan ở phía dưới và mong rằng sẽ giúp ích cho bạn những thông tin thú vị.
Nguồn: https://thuthuatphanmem.vn/cach-khac-phuc-loi-ket-noi-wifi-tren-iphone/
Từ Khoá Tìm Kiếm Liên Quan:
1. Lỗi kết nối Wifi iPhone
2. Sửa lỗi kết nối Wifi trên iPhone
3. Cách khắc phục lỗi Wifi không hoạt động trên iPhone
4. Lỗi không kết nối Wifi iPhone
5. Xử lý lỗi kết nối Wifi trên iPhone
6. Cách sửa lỗi kết nối Wifi trên iPhone
7. Lỗi kết nối Wifi không ổn định trên iPhone
8. Khắc phục lỗi không kết nối Wifi trên iPhone
9. Cách sửa lỗi không nhận Wifi trên iPhone
10. Lỗi Wifi không hoạt động trên iPhone
