Bạn đang xem bài viết Cách sửa lỗi Discord bị treo ở màn hình màu xám tại Pgdphurieng.edu.vn bạn có thể truy cập nhanh thông tin cần thiết tại phần mục lục bài viết phía dưới.
Discord là một ứng dụng giao tiếp phổ biến được sử dụng bởi nhiều người, đặc biệt là trong cộng đồng game thủ và nhóm làm việc trực tuyến. Tuy nhiên, không phải lúc nào Discord cũng hoạt động trơn tru, và một sự cố mà nhiều người gặp phải là bị treo ở màn hình màu xám. Khi gặp phải tình trạng này, người dùng sẽ không thể thực hiện bất kỳ hoạt động nào trên Discord, gây khó khăn trong việc giao tiếp và làm việc nhóm.
Trong bài viết này, chúng ta sẽ tìm hiểu về cách sửa lỗi Discord bị treo ở màn hình màu xám. Chúng ta sẽ cung cấp các giải pháp khắc phục từ đơn giản đến phức tạp, giúp bạn trở lại việc sử dụng ứng dụng một cách bình thường. Hãy tiếp tục đọc để biết thêm thông tin về cách xử lý sự cố này.
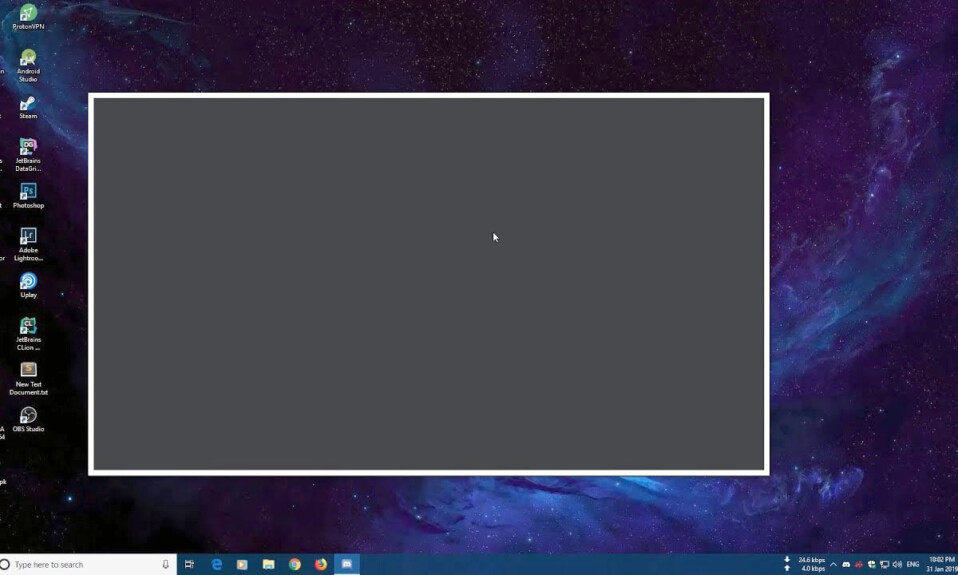
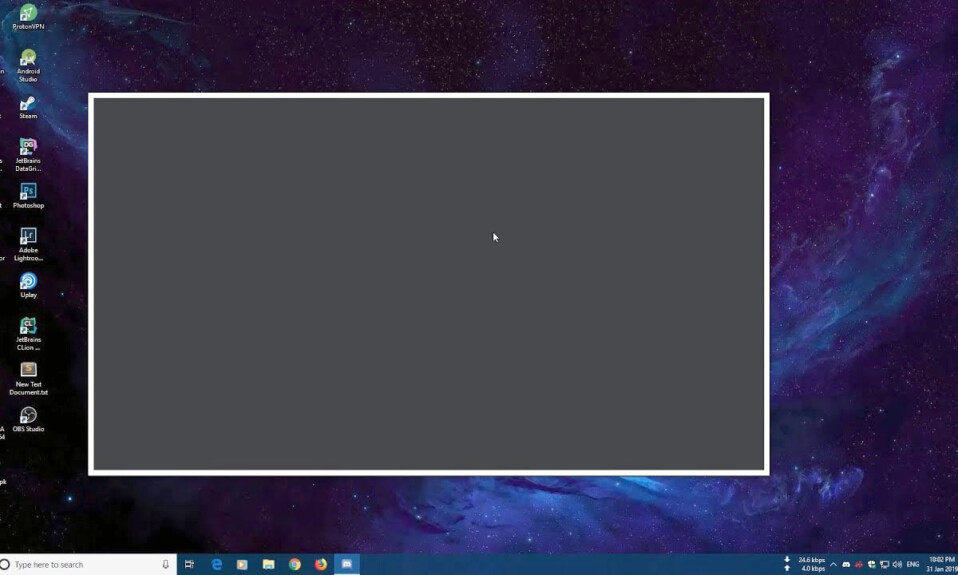
Discord bị treo ở màn hình màu xám và không chạy tiếp được ? Không thể tải giao diện chính. TekZone.vn sẽ chia sẻ cho bạn một số cách để giải quyết vấn đề này để bạn có thể bắt đầu chat lại với bạn bè của mình.
Nếu bạn muốn biết tại sao Discord bị kẹt trên màn hình màu xám, một số nguyên nhân có thể là do kết nối internet không hoạt động, máy chủ của Discord ngừng hoạt động, ứng dụng không có quyền cần thiết để chạy, cài đặt ngày và giờ trên máy tính không hoạt động. đúng, và nhiều hơn nữa.
1. Kiểm tra kết nối Internet của máy tính
Discord yêu cầu kết nối internet hoạt động để hoạt động. Việc thiếu kết nối như vậy khiến ứng dụng không hoạt động hoặc gặp trục trặc. Có thể kết nối internet của máy tính đột nhiên ngừng hoạt động.
Trong trường hợp này, hãy kiểm tra trạng thái kết nối bằng cách khởi chạy trình duyệt web và mở một trang web. Nếu trình duyệt không tải được trang web, điều đó cho thấy kết nối có vấn đề . Trong trường hợp này, hãy giải quyết các sự cố đó bằng cách khởi động lại router hoặc liên hệ với nhà cung cấp dịch vụ internet (ISP).
2. Kiểm tra xem Discord có bị sập không
Máy chủ của Discord có thể đang gặp sự cố khiến nền tảng ngừng hoạt động. Trong trường hợp này, bạn không thể sử dụng ứng dụng hoặc các chức năng của ứng dụng vì hầu hết các mục đó đều phụ thuộc vào máy chủ online của Discord.
Bạn có thể kiểm tra xem nền tảng có ngừng hoạt động hay không bằng cách sử dụng các trang web như Discord Status và Downdetector . Các trang web này sẽ thông báo cho bạn nếu Discord đang gặp sự cố. Và nếu đúng như vậy, bạn sẽ phải kiên nhẫn và đợi cho đến khi công ty giải quyết vấn đề và đưa Discord hoạt động trở lại.
3. Đóng hoàn toàn và khởi chạy lại ứng dụng Discord
Các sự cố ứng dụng nhỏ của Discord có thể khiến giao diện chính không tải và thay vào đó hiển thị màn hình màu xám. Trong trường hợp này, bạn có thể thử giải quyết các sự cố đó bằng cách khởi động lại Discord.
Chọn X ở góc trên bên phải của Discord để thoát khỏi cửa sổ ứng dụng.
Nhấp chuột phải vào Discord trong khay hệ thống của PC và chọn Quit Discord để đóng ứng dụng.


Mở Start Menu của PC , tìm Discord và khởi chạy ứng dụng.
Nếu ứng dụng từ chối đóng bằng phương pháp trên, hãy buộc đóng ứng dụng bằng tiện ích Windows Task Manager như sau:
- Nhấp chuột phải vào Taskbar Windows và chọn Task manager .
- Nhấp chuột phải vào Discord trên danh sách và chọn End task .


Khởi chạy lại ứng dụng theo cách bạn muốn.
4. Khởi động lại máy tính
Nếu việc khởi động lại Discord không khắc phục được sự cố, hãy khởi động lại máy tính để có thể giải quyết sự cố. Điều này là do máy có thể đang gặp trục trặc nhỏ, khiến Discord không tải được giao diện tiêu chuẩn.
Khởi động lại máy tính cho phép bạn khắc phục nhiều sự cố nhỏ với hệ thống của mình.
Bạn có thể khởi động lại PC Windows của mình bằng cách mở menu Start , chọn biểu tượng Nguồn và chọn Khởi động lại .


Khởi chạy Discord khi máy tính bật lại.
5. Chạy Discord với quyền Admin
Nói chung, Discord không cần quyền quản trị để hoạt động. Tuy nhiên, bạn nên khởi chạy ứng dụng với quyền administrator khi gặp sự cố khi sử dụng. Điều này cấp cho ứng dụng nhiều quyền hơn, cho phép ứng dụng thực hiện các tác vụ mà ứng dụng không thể thực hiện trong tài khoản thông thường.
Nhấp chuột phải vào Discord trên màn hình hoặc trong menu Start của bạn .
Chọn Chạy với tư cách administrator trong menu ngữ cảnh.


Chọn Có trong lời nhắc Kiểm soát tài khoản người dùng .
Nếu Discord hoạt động ở chế độ administrator, hãy đặt Windows luôn khởi chạy ứng dụng này với quyền administrator như sau:
- Nhấp chuột phải vào lối tắt trên màn hình Discord của bạn và chọn Properties .
- Chọn Shortcut và chọn Nâng cao .
- Bật tùy chọn Run as administrator và chọn OK .
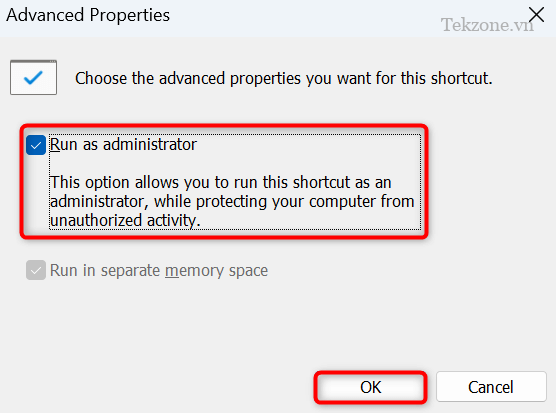
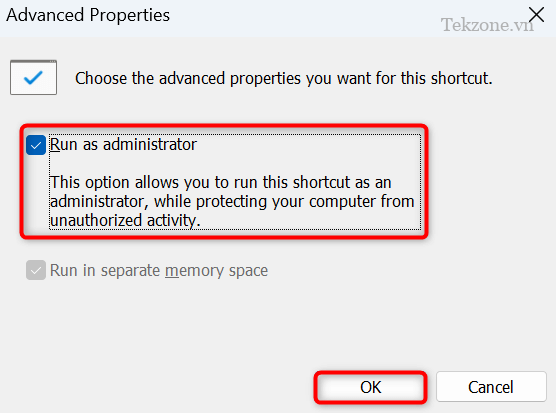
Chọn Apply , sau đó là OK trong Properties.
Mở Discord bằng lối tắt trên màn hình.
6. Khắc phục lỗi tương thích của Discord
Một lý do khiến Discord bị kẹt trên màn hình xám là ứng dụng có vấn đề về khả năng tương thích. Những sự cố này khiến ứng dụng không tải các tính năng của nó trên phiên bản hệ điều hành cụ thể.
Trong trường hợp này, hãy chạy ứng dụng như thể bạn đang sử dụng phiên bản Windows trước đó và xem điều đó có giải quyết được sự cố không.
Nhấp chuột phải vào shortcut Discord trên màn hình và chọn Properties .
Chọn tab Compatibility trong Properties.
Bật tùy chọn Chạy chương trình này ở chế độ tương thích .
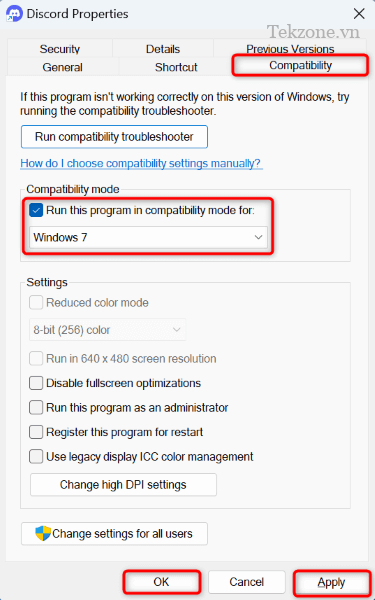
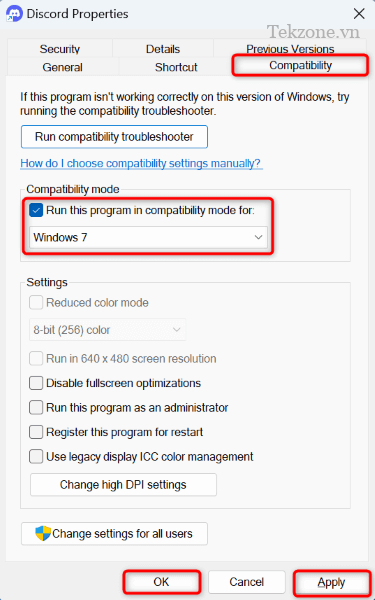
Chọn Windows 7 từ trình đơn thả xuống.
Chọn Apply theo sau là OK để lưu các thay đổi.
Khởi chạy Discord bằng lối tắt trên màn hình.
7. Chuyển đổi tăng tốc phần cứng của Discord
Tính năng tăng tốc phần cứng của Discord cho phép ứng dụng chuyển một số tác vụ CPU sang GPU của máy tính . Khi bạn gặp sự cố khi sử dụng ứng dụng, bạn nên bật hoặc tắt tính năng này, tùy thuộc vào trạng thái hiện tại của ứng dụng.
Lưu ý rằng phương pháp này yêu cầu bạn có thể truy cập menu cài đặt của Discord. Nếu bạn không thể truy cập menu đó, hãy chuyển sang phần sửa lỗi tiếp theo.
- Mở Discord trên máy tính.
- Chọn User Settings (biểu tượng bánh răng) ở góc dưới cùng bên trái của ứng dụng.
- Chọn Advanced ở thanh bên trái.
- Chuyển đổi tùy chọn Hardware Acceleration ở bên phải.


Đóng và chạy lại Discord .
8. Xóa dữ liệu đã lưu trong bộ nhớ cache của Discord
Giống như nhiều ứng dụng khác, Discord tạo và sử dụng các file bộ đệm để nâng cao trải nghiệm ứng dụng. Đôi khi, các file này bị hỏng, không thể phục vụ Discord với nội dung được yêu cầu. Điều này khiến ứng dụng không hoạt động hoặc gặp trục trặc.
Đó có thể là trường hợp với ứng dụng Discord. Trong trường hợp này, bạn có thể giải quyết vấn đề của mình bằng cách xóa các file bộ đệm Discord . Bạn không mất dữ liệu tài khoản của mình khi thực hiện việc này và ứng dụng sẽ tạo lại các file này.
- Mở Run bằng cách nhấn Windows + R.
- Nhập đường dẫn sau vào Run và nhấn Enter : %AppData%discord
Xóa ba thư mục sau trong thư mục mở ra:
Cache
Code Cache
GPUCache
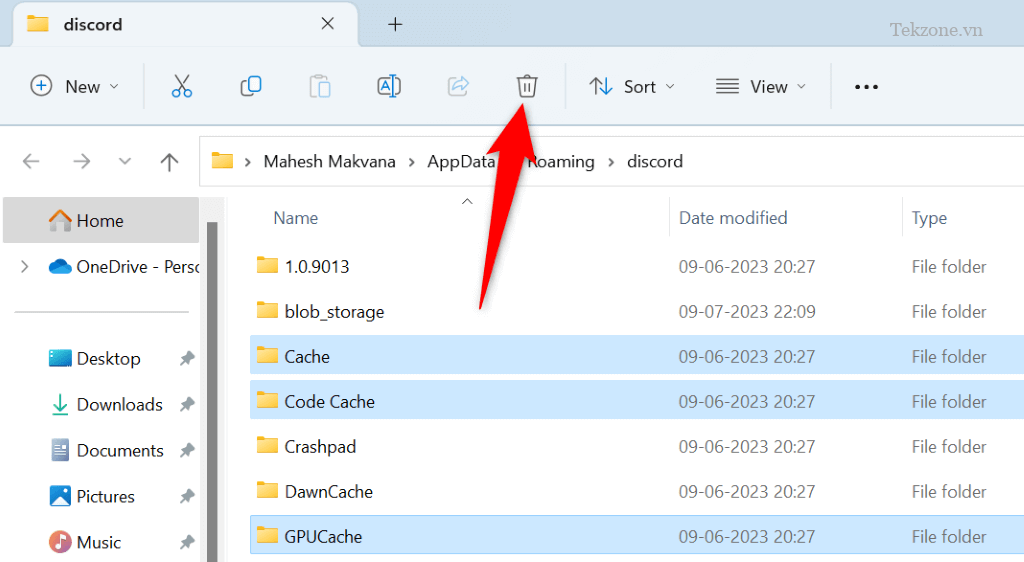
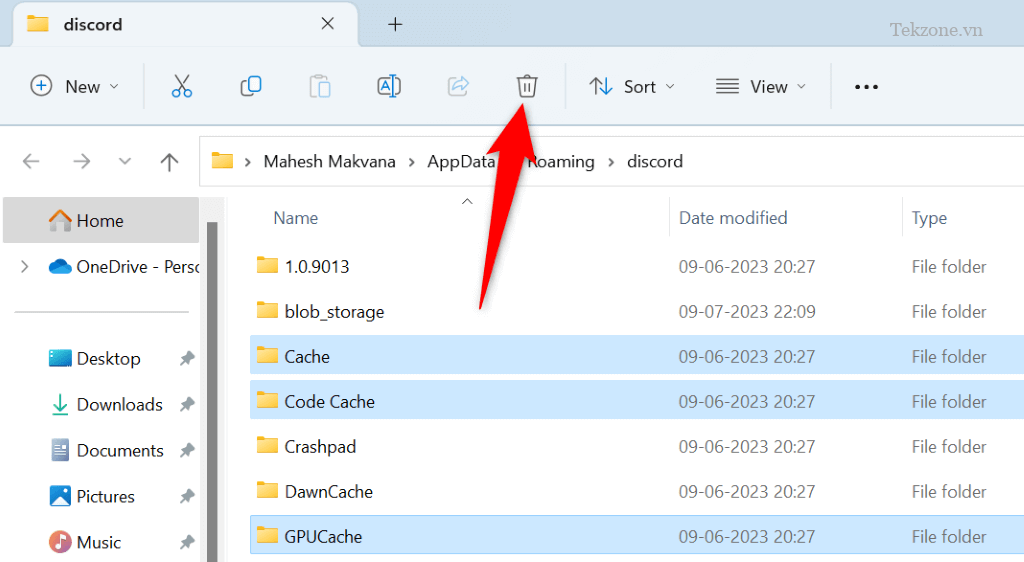
Khởi chạy ứng dụng Discord của bạn .
9. Đặt ngày giờ chính xác trên máy tính
Một lý do có thể khiến Discord không tải được và hiển thị màn hình màu xám là do máy tính có cài đặt ngày giờ không chính xác. Discord yêu cầu cài đặt ngày và giờ chính xác cho nhiều chức năng của ứng dụng.
Trong tình huống này, hãy khắc phục lỗi bằng cách đặt PC sử dụng ngày và giờ tự động :
- Mở Cài đặt trên PC bằng cách nhấn Windows + I .
- Điều hướng đến Time & language > Date & time trong Cài đặt.
- Bật tùy chọn Set time automatically .
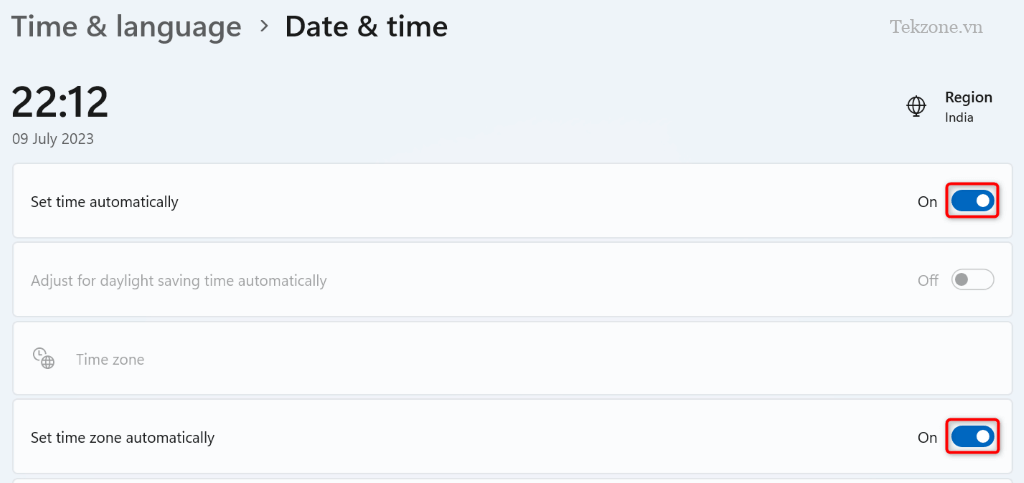
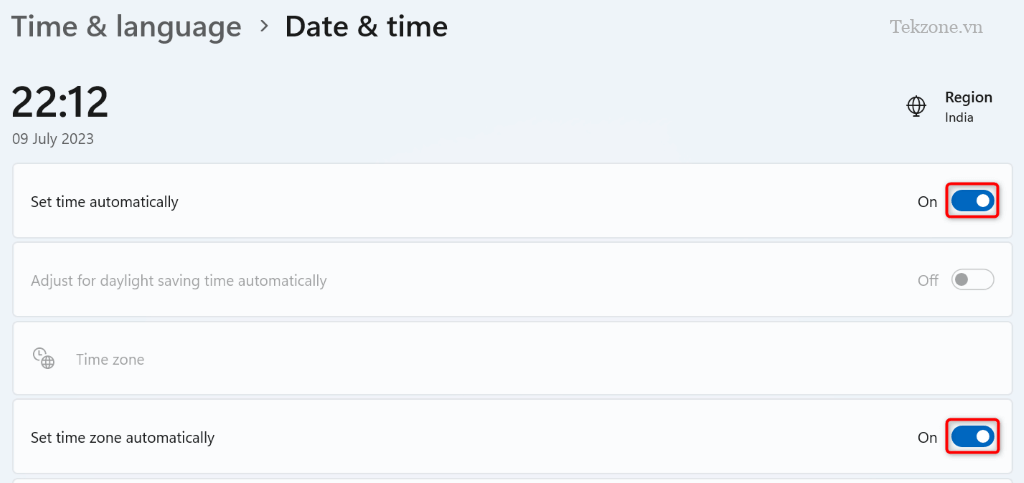
Bật tùy chọn Set time zone automatically .
Thoát Cài đặt và khởi chạy Discord .
10. Cập nhật Discord trên máy tính
Nếu bạn vẫn không thể sử dụng Discord và tiếp tục nhận được màn hình màu xám, thì có thể bạn đang sử dụng phiên bản cũ của ứng dụng. Những phiên bản như vậy thường có nhiều vấn đề và bạn có thể giải quyết những vấn đề đó bằng cách cập nhật ứng dụng của mình .
- Mở Discord trên máy tính.
- Nhấp chuột phải vào biểu tượng Discord trong khay hệ thống và chọn Check for Updates .
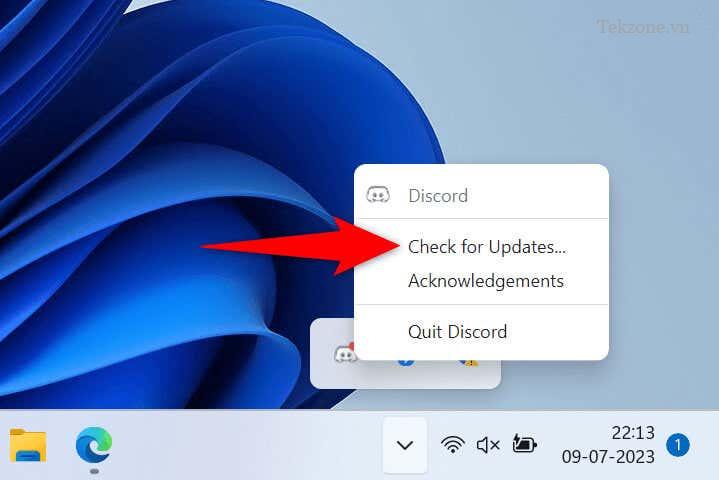
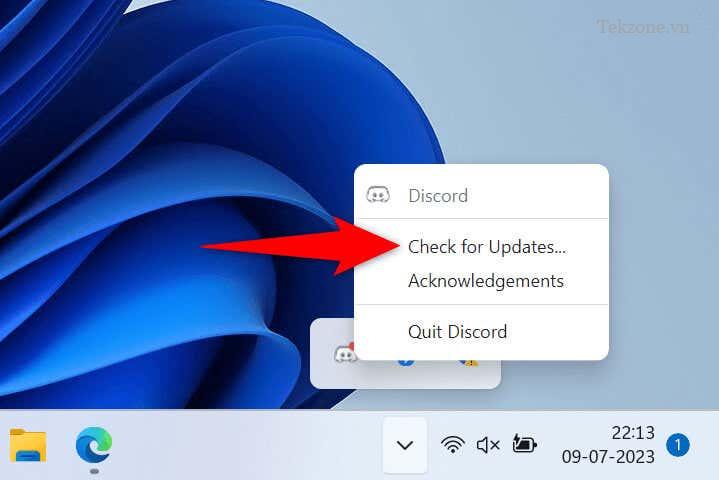
Hãy để ứng dụng tìm và cài đặt các bản cập nhật có sẵn.
11. Gỡ bỏ và cài đặt lại Discord trên máy tính
Nếu sự cố màn hình xám vẫn chưa biến mất, biện pháp khắc phục cuối cùng là gỡ cài đặt và cài đặt lại Discord trên máy tính . Làm như vậy sẽ xóa tất cả các file ứng dụng và mang lại các file mới. Điều này giúp khắc phục lỗi với các file cốt lõi của ứng dụng.
Bạn không bị mất các kênh, máy chủ, tin nhắn hoặc dữ liệu khác khi gỡ cài đặt Discord. Bạn có thể đăng nhập lại vào tài khoản của mình khi cài đặt lại ứng dụng để truy xuất tất cả các mục trong tài khoản của mình.
- Mở Cài đặt trên PC bằng cách nhấn Windows + I .
- Chọn Apps > Installed apps trong Cài đặt.
- Chọn ba dấu chấm bên cạnh Discord và chọn Gỡ cài đặt .


Chọn Uninstall trong lời nhắc.
Mở trang web Discord , tải xuống và cài đặt bản sao mới của ứng dụng trên máy tính.
Tạm biệt sự cố màn hình xám của Discord trên máy tính
Discord bị kẹt trên màn hình xám vì nhiều lý do. Sự cố gây khó chịu vì màn hình màu xám không cho phép bạn truy cập máy chủ hoặc tin nhắn của mình, khiến bạn bị khóa hoàn toàn khỏi tài khoản của mình.

Như vậy, đã có những phương pháp sửa lỗi Discord bị treo ở màn hình màu xám. Bên cạnh việc kiểm tra kết nối mạng, cập nhật ứng dụng và tương thích phần cứng, bạn cũng có thể thử xóa thư mục dữ liệu tạm thời, tắt chế độ tương thích và tắt các ứng dụng cạnh tranh. Nếu các phương pháp trên không giải quyết được vấn đề, bạn có thể tham khảo các giải pháp khác từ cộng đồng người dùng Discord hoặc liên hệ với nhóm hỗ trợ của Discord để nhận được sự trợ giúp chính thức. Hy vọng bài viết này đã giúp bạn hiểu rõ hơn về vấn đề và tìm ra cách sửa lỗi Discord bị treo ở màn hình màu xám.
Cảm ơn bạn đã xem bài viết Cách sửa lỗi Discord bị treo ở màn hình màu xám tại Pgdphurieng.edu.vn bạn có thể bình luận, xem thêm các bài viết liên quan ở phía dưới và mong rằng sẽ giúp ích cho bạn những thông tin thú vị.
Nguồn: https://tekzone.vn/6949/cach-sua-loi-discord-bi-treo-o-man-hinh-mau-xam/
Từ Khoá Tìm Kiếm Liên Quan:
1. Discord bị treo
2. Lỗi Discord màn hình màu xám
3. Cách khắc phục Discord bị treo
4. Làm thế nào để sửa lỗi Discord treo ở màn hình màu xám
5. Discord không phản hồi màn hình xám
6. Cách sửa lỗi Discord không hoạt động và màn hình xám
7. Discord bị treo sau khi khởi động
8. Xử lý lỗi Discord màn hình màu xám
9. Sửa lỗi Discord không mở được và hiển thị màn hình xám
10. Discord treo khi chạy màn hình xám.

