Bạn đang xem bài viết Cách sửa lỗi CLR error 80004005 trên Windows 10 tại Pgdphurieng.edu.vn bạn có thể truy cập nhanh thông tin cần thiết tại phần mục lục bài viết phía dưới.
CLR error 80004005 khiến bạn không thể khởi động được máy tính hoặc không thể sử dụng được ứng dụng trên máy tính Windows 10/ 11.
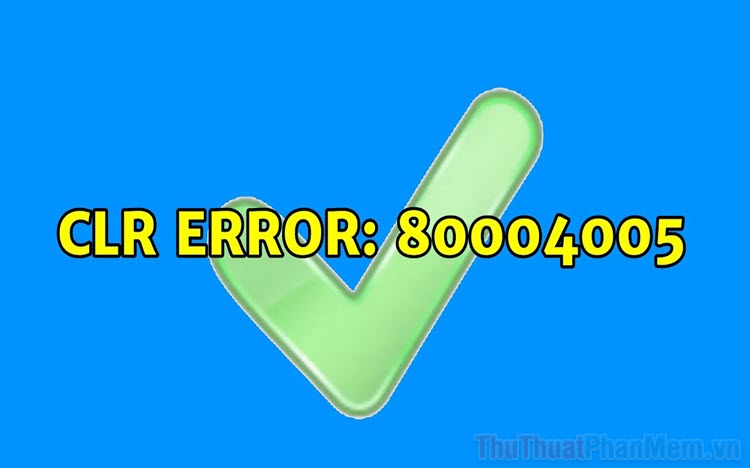
1. Nguyên nhân lỗi CLR error 80004005
Lỗi CLR error 80004005 thường xuất phát trên Windows 10/11 và chúng xuất phát từ nhiều nguyên nhân khác nhau. Có thể chúng xuất phát do lỗi hệ điều hành hoặc cũng có thể xuất phát từ ứng dụng. Thế nhưng, trong một số trường hợp thì họ đã tìm được nguyên nhân gây ra lỗi CLR 80004005 trên máy tính Windows.
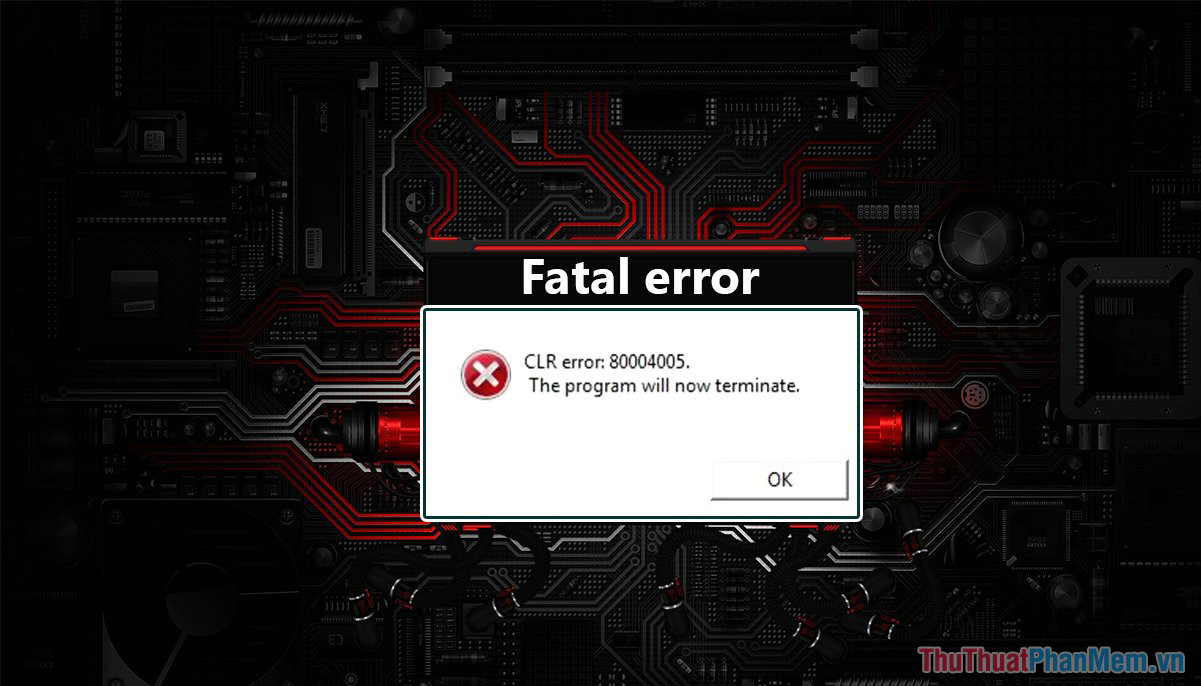
Đa số các trường hợp gặp lỗi CLR 80004005 trên máy tính đều xuất phát do .NET framework trên máy tính và cụ thể chính là máy tính đang được cài nhiều hơn một phần mềm .NET framework. Chính vì có nhiều hơn một phần mềm .NET framework nên chúng gây ra nhiều lỗi khác nhau, đặc biệt là mã lỗi CLR 80004005 trên máy tính .Đối với lỗi này, chúng không quá nghiêm trọng và dễ dàng xử lý một cách nhanh chóng.
2. Cách sửa lỗi CLR error 80004005 trên máy tính Windows
Sử dụng bộ sửa lỗi .NET Framework trên máy tính
Nhà sản xuất Microsoft cung cấp sẵn cho người sử dụng bộ sửa lỗi trên máy tính và bạn chỉ cần tải chúng. Dưới đây là cách sửa lỗi CLR error 80004005 trên máy tính bằng công cụ sửa lỗi của Microsoft.
Trang chủ: .NET Framework Repair Tool
Bước 1: Bạn hãy truy cập trang chủ của .NET Framework Repair Tool và chọn mục Download để tải phần mềm về máy tính.
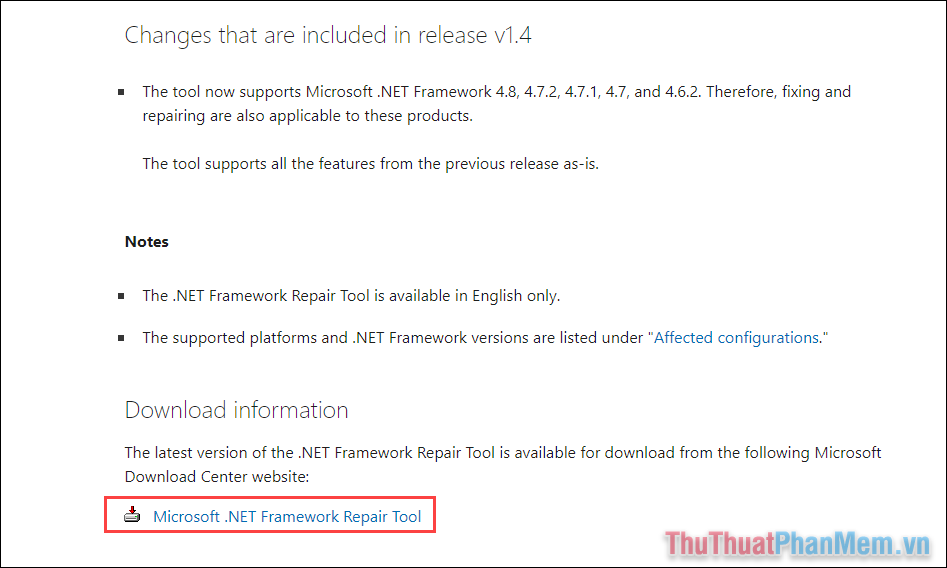
Bước 2: Sau đó, bạn hãy tiến hành cài đặt phần mềm tương tự như những phần mềm khác để sử dụng. Bạn chỉ cần chấp nhận các thỏa thuận và nhấn Next để hoàn tất.
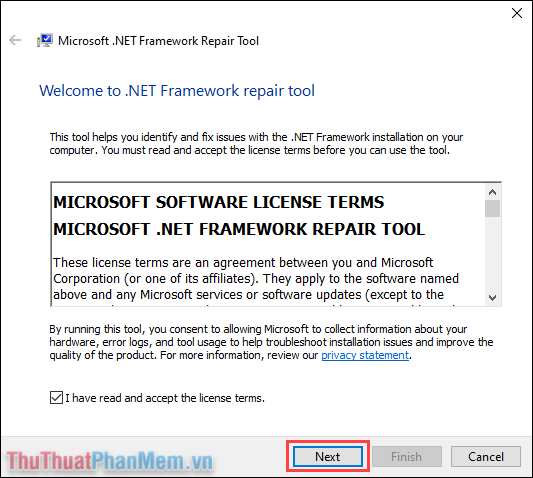
Bước 3: Trong quá trình cài đặt phần mềm, hệ thống sẽ tự động sửa lỗi bằng cách can thiệp vào Reregister trên máy tính và khởi động lại các dịch vụ Windows. Bạn chỉ cần nhấn Next để chúng tự động xử lý.
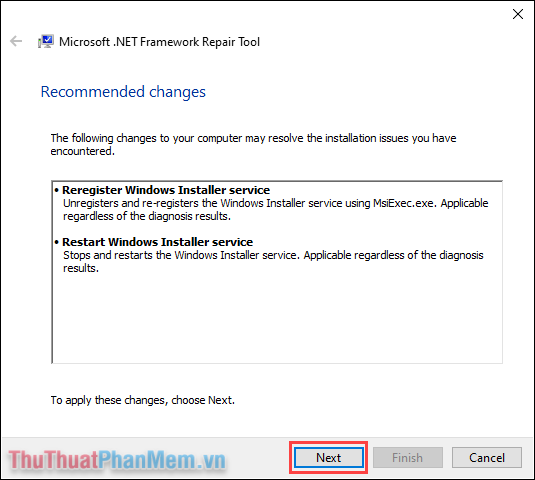
Bước 4: Khi phần mềm được cài đặt thành công, bạn chỉ cần nhấn Finish để kết thúc và kiểm tra lại các tính năng trên máy tính xem lỗi CLR error 80004005 còn xuất hiện hay không.
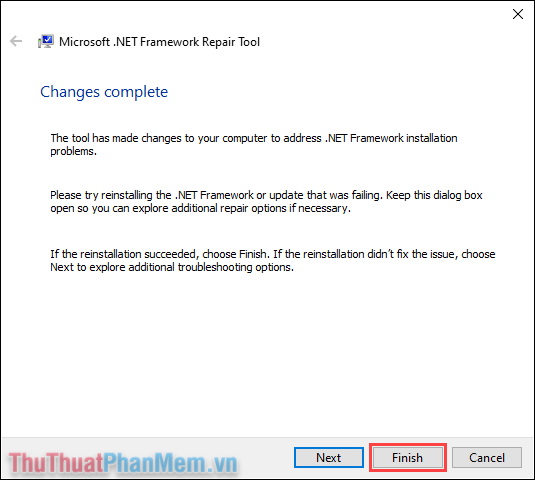
Cài đặt lại .NET Framework trên máy tính
Trong trường hợp khẩn cấp, bạn cũng có thể cài đặt lại NET Framework trên máy tính để sửa lỗi một cách nhanh chóng và hiệu quả.
Trang chủ: NET Framework
Bước 1: Bạn hãy truy cập trang chủ của NET Framework và chọn Download để tải phần mềm về máy tính.
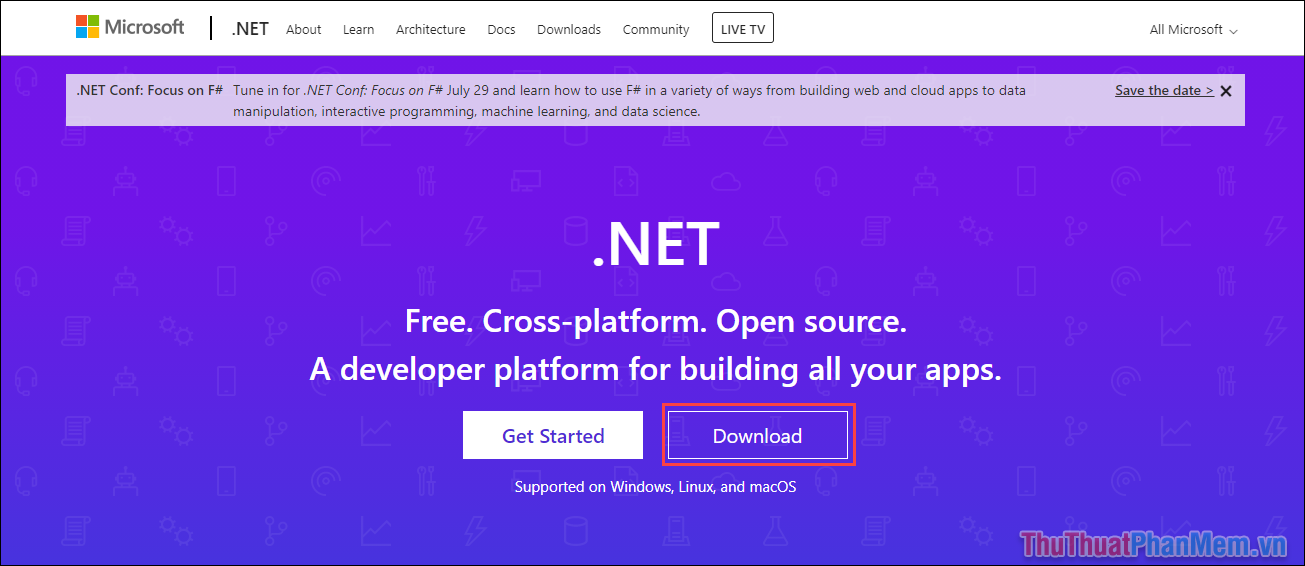
Bước 2: Hiện nay, NET Framework đang có nhiều phiên bản khác nhau nhưng chúng ta nên cài phiên bản mới nhất để hoạt động ổn định. Bạn hãy chọn Download .NET runtime.
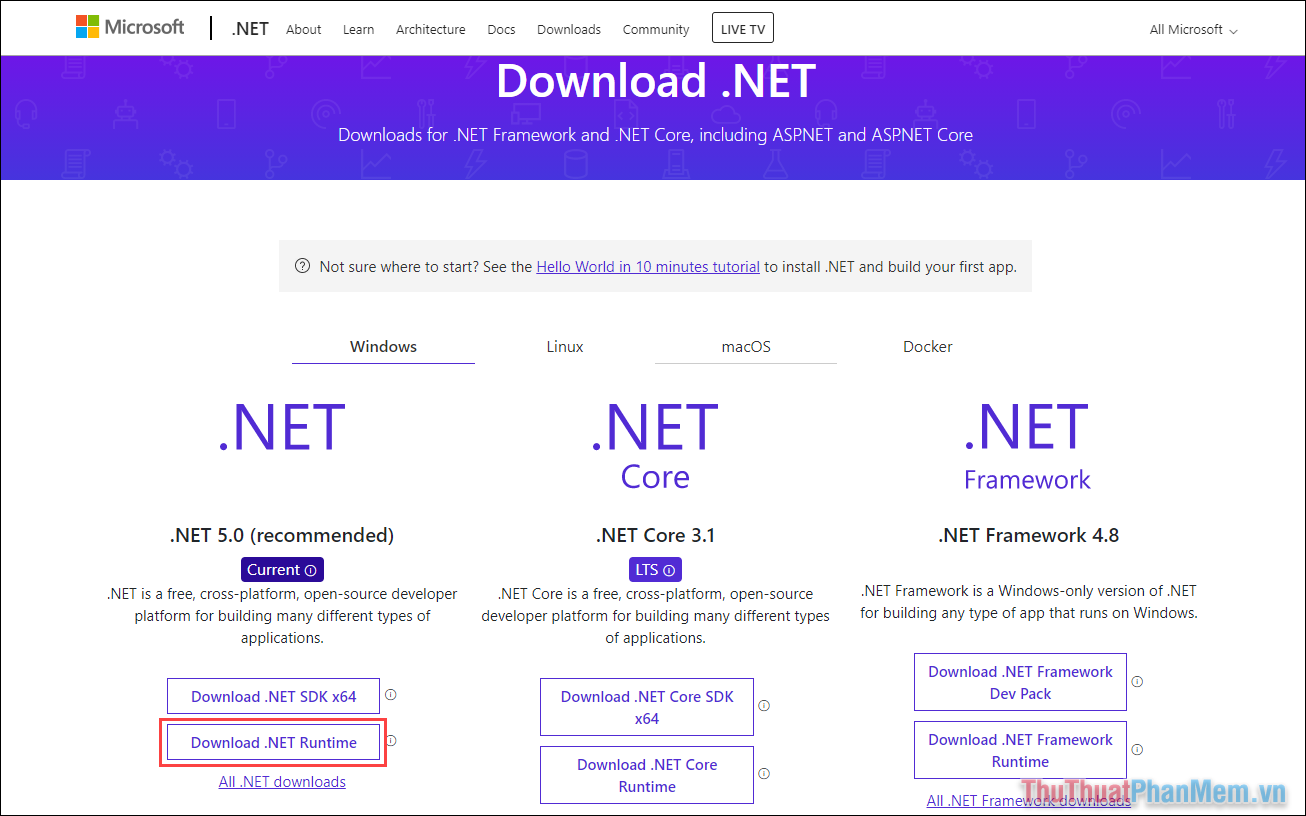
Bước 3: Tùy theo thiết bị bạn đang sử dụng, bạn hãy chọn phiên bản phù hợp. Nếu dùng máy tính để bàn thì bạn hãy tải bộ Run desktop apps và chọn phiên bản phù hợp.
Thông thường, các máy tính hiện nay đều sử dụng x64 nên bạn hãy tải phiên bản này. Trong trường hợp máy tính bạn sử dụng x86 hoặc ARM64 thì bạn hãy chọn phiên bản phù hợp.
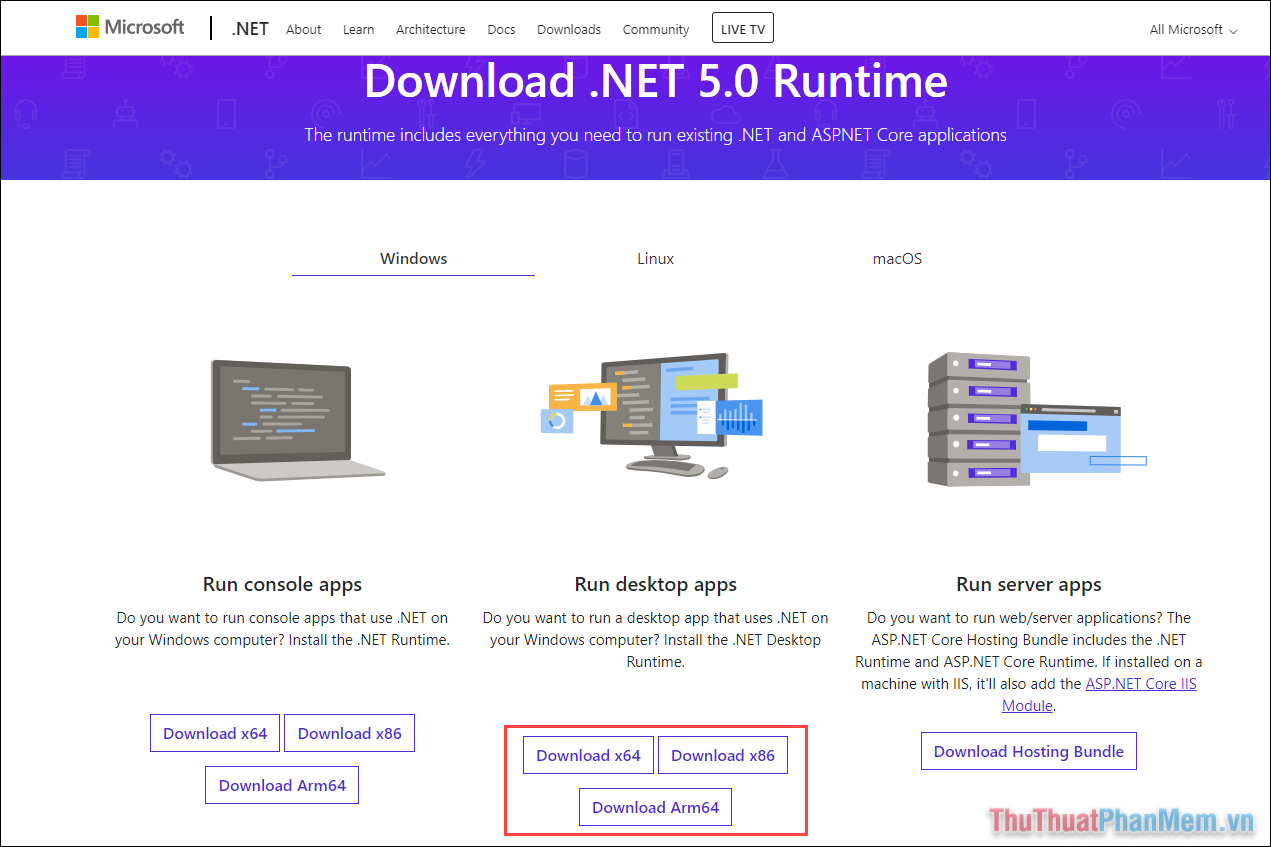
Bước 4: Cuối cùng, bạn chỉ cần khởi động bộ cài và chọn Install để hoàn tất quá trình cài đặt NET Framework trên máy tính.
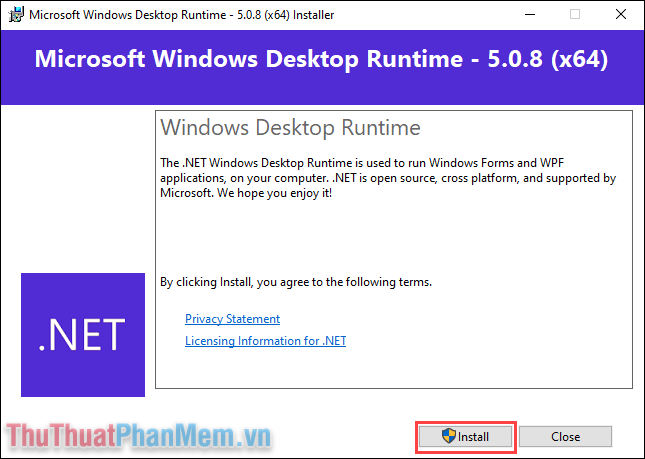
Gỡ phần mềm trên máy tính và cài đặt lại
Ngoài những cách trên, bạn cũng có thể chọn cách gỡ phần mềm và cài đặt lại từ đầu để chúng tương thích với NET Framework. Thông thường, lỗi CLR 80004005 cũng có thể xử lý bằng cách này.
Bước 1: Bạn hãy mở Menu Start và nhập Control Panel để mở trình quản lý trên máy tính.
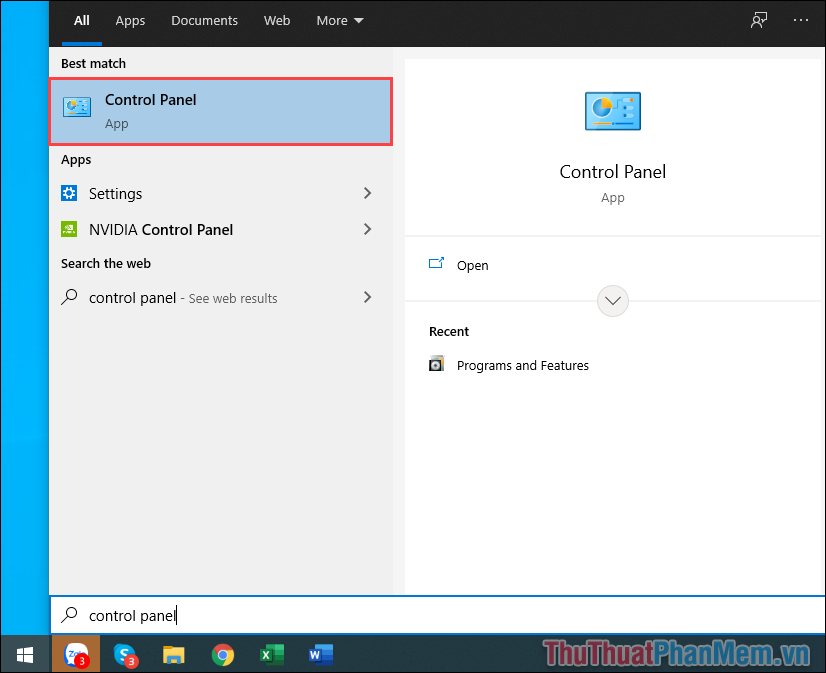
Bước 2: Sau đó, bạn hãy chọn thẻ Programs và chọn mục Programs and Features để bắt đầu truy soát các ứng dụng trên máy tính.
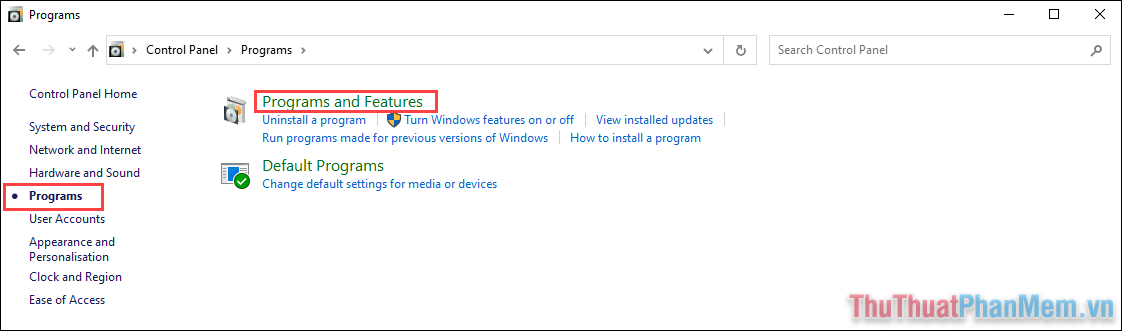
Bước 3: Bạn hãy tìm đến những ứng dụng gặp lỗi CLR error 80004005 trên máy tính và chọn Uninstall để gỡ cài đặt.
Khi đã hoàn tất, bạn hãy khởi động lại máy tính và cài đặt lại phần mềm để đạt được kết quả tốt nhất.
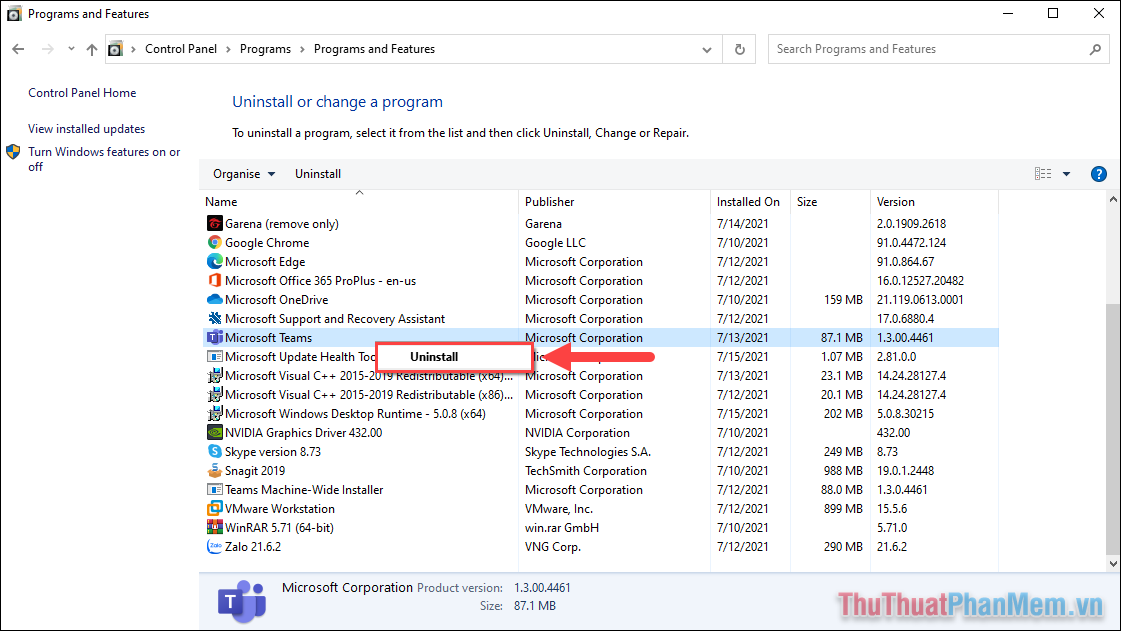
Trong bài viết này, Thủ thuật phần mềm đã hướng dẫn các bạn cách xử lý lỗi CLR Error 80004005 trên máy tính Windows 10/ 11. Chúc các bạn thành công!
Cảm ơn bạn đã xem bài viết Cách sửa lỗi CLR error 80004005 trên Windows 10 tại Pgdphurieng.edu.vn bạn có thể bình luận, xem thêm các bài viết liên quan ở phía dưới và mong rằng sẽ giúp ích cho bạn những thông tin thú vị.
Nguồn: https://thuthuatphanmem.vn/cach-sua-loi-clr-error-80004005-tren-windows-10/
Từ Khoá Tìm Kiếm Liên Quan:
