Bạn đang xem bài viết Cách sửa lỗi: Bảng trong Word bị tràn ra ngoài lề tại Pgdphurieng.edu.vn bạn có thể truy cập nhanh thông tin cần thiết tại phần mục lục bài viết phía dưới.
Các bạn thường gặp trường hợp này khi copy tài liệu từ trên trang web xuống văn bản của mình hoặc từ văn bản này sang văn bản khác. Khi đó bảng dữ liệu của các bạn có chiều ngang lớn hơn khổ giấy, thế nên các bạn cần phải chỉnh sửa lỗi tràn lề của nó thì mới có thể xem đầy đủ thông tin hiển thị trong bảng cũng như tránh lỗi mất dữ liệu khi in.
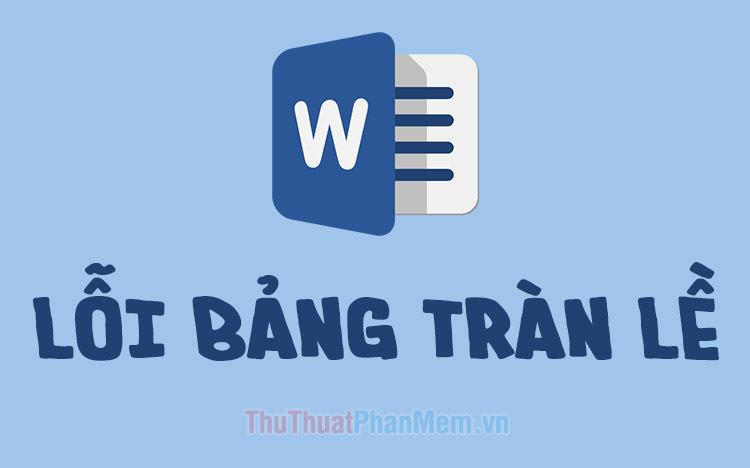
Có hai phương pháp để khắc phục lỗi bảng bị tràn ra ngoài lề này, một là phương pháp chỉnh sửa thủ công, hai là phương pháp chỉnh sửa tự động.
1. Sửa lỗi bảng bị tràn lề thủ công
Để chỉnh sửa lỗi bảng bị tràn lề, các bạn chỉ cần điều chỉnh lại độ rộng ngang của các cột trong bảng dữ liệu.
Để làm được việc đó, đầu tiên các bạn cần phải click chọn vào bảng dữ liệu cần điều chỉnh đó, sau đó các bạn có thể thấy các điểm Move Table Column ở phía trên thanh thước kẻ.
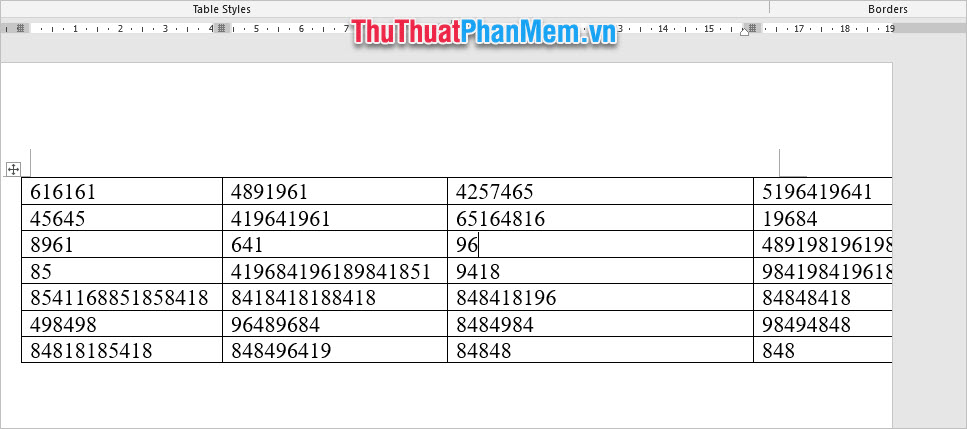
Bạn bấm giữ vào những điểm nút đó rồi di chuyển sang trái để điều chỉnh hẹp lại kích cỡ cột dữ liệu tương ứng.
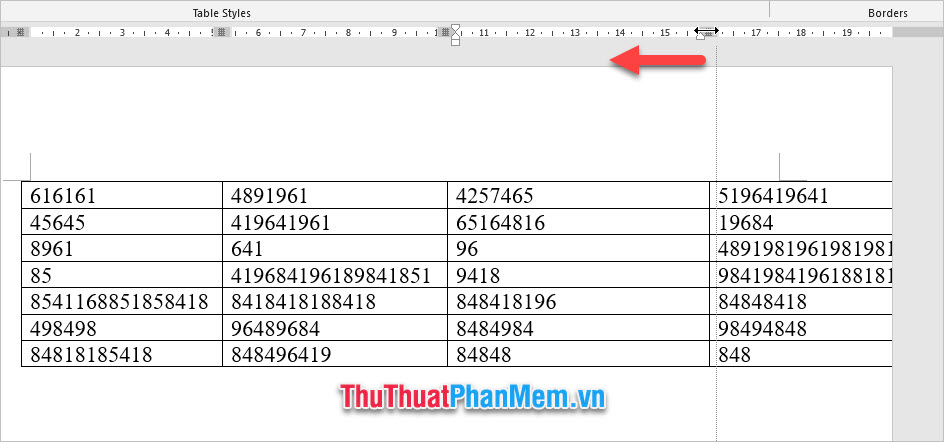
Các bạn có thể tìm thấy điểm nút Move Table Column ở vùng phía ngoài lề khổ giấy, điều chỉnh cho nó vào bên trong.
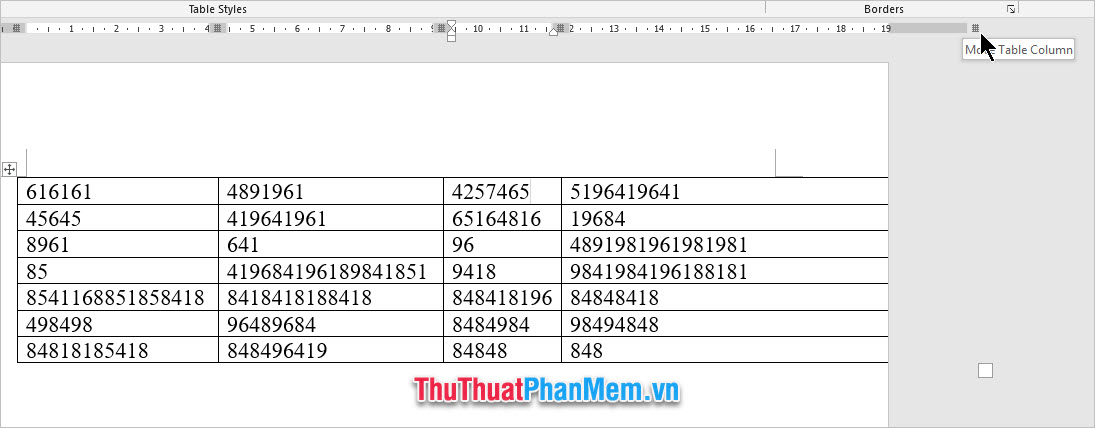
Cuối cùng các bạn có thể nhận được một bảng dữ liệu vừa với khổ giấy của chính mình:
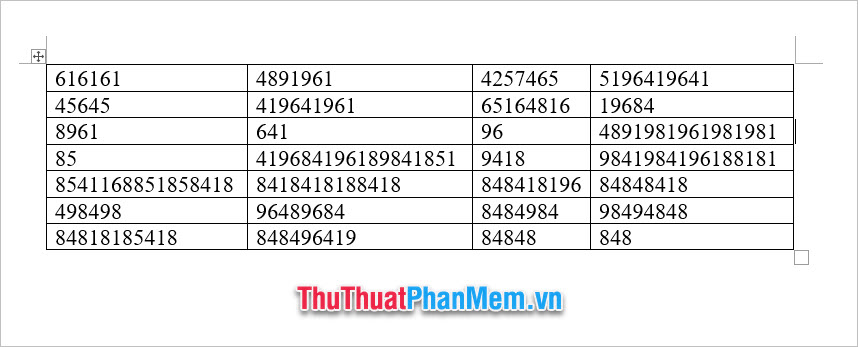
2. Sửa lỗi bảng bị tràn lề tự động
Cách chỉnh sửa lỗi bảng dữ liệu tự động sẽ nhanh chóng hơn là phương pháp thủ công, tuy nhiên nó không thể điều chỉnh theo các kích cỡ tùy chỉnh mà bạn muốn. Để làm được điều đó, đầu tiên các bạn phải click vào dấu chữ thập ở góc trái trên cùng của bảng dữ liệu để có thể bôi đen toàn bộ bảng dữ liệu đó. Tiếp đó các bạn mở ribbon Layout của Table Tools.
Các bạn chú ý tới mục Cell Size, tại đây các bạn có thể điều chỉnh lại kích cỡ chiều ngang của các cột với chiều dài bằng nhau bằng cách điền độ dài khoảng cách vào Width.
Như vậy các cột sẽ có một khoảng cách bằng nhau.
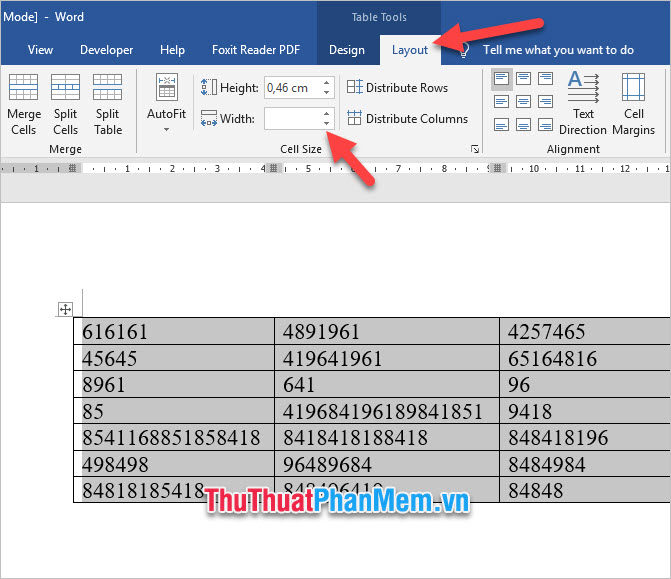
Hoặc các bạn cũng có thể lựa chọn tự động điều chỉnh lại chiều rộng của các cột cho vừa với cả khổ giấy bằng cách click chọn AutoFit và chọn AutoFit Window.
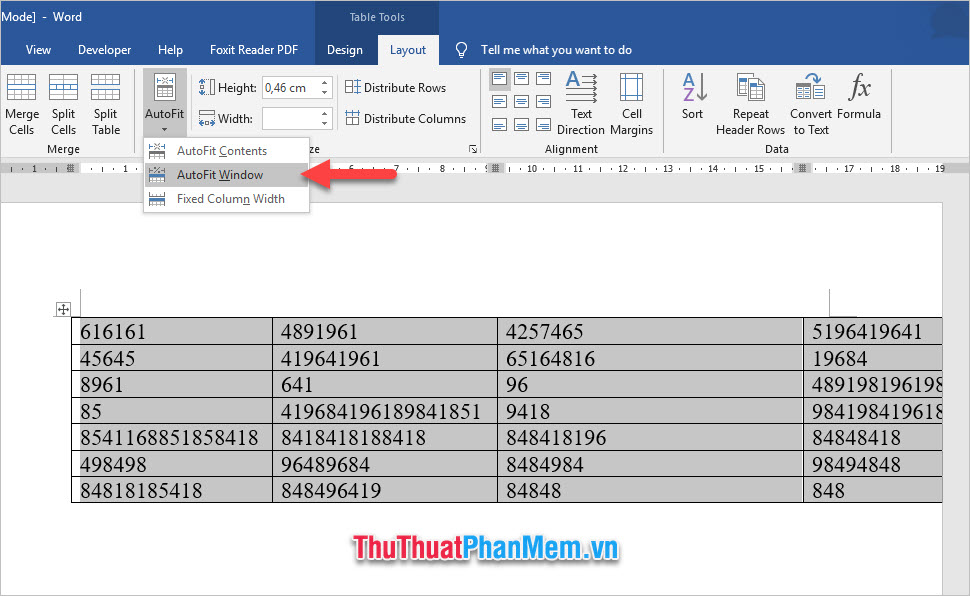
Kích cỡ của bảng sẽ co lại bằng vừa đúng với khổ giấy của bạn.
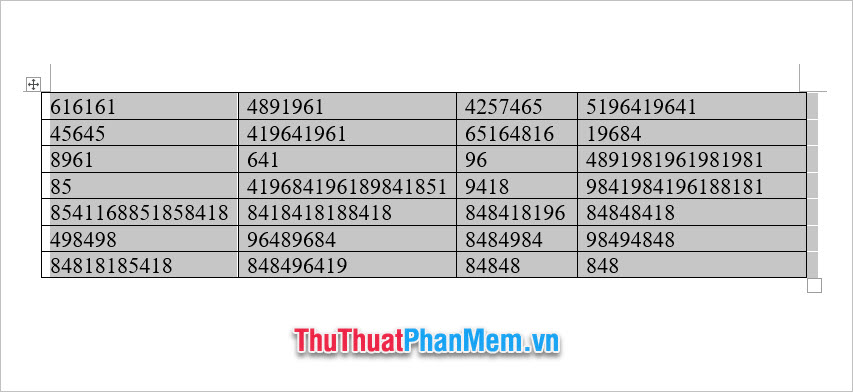
Hoặc các bạn có thể chọn AutoFit Contents để có thể co lại chiều rộng của cột vừa bằng với dữ liệu dài nhất chứa trong cột đó. Các bạn có thể xem hình dưới để hiểu rõ hơn.
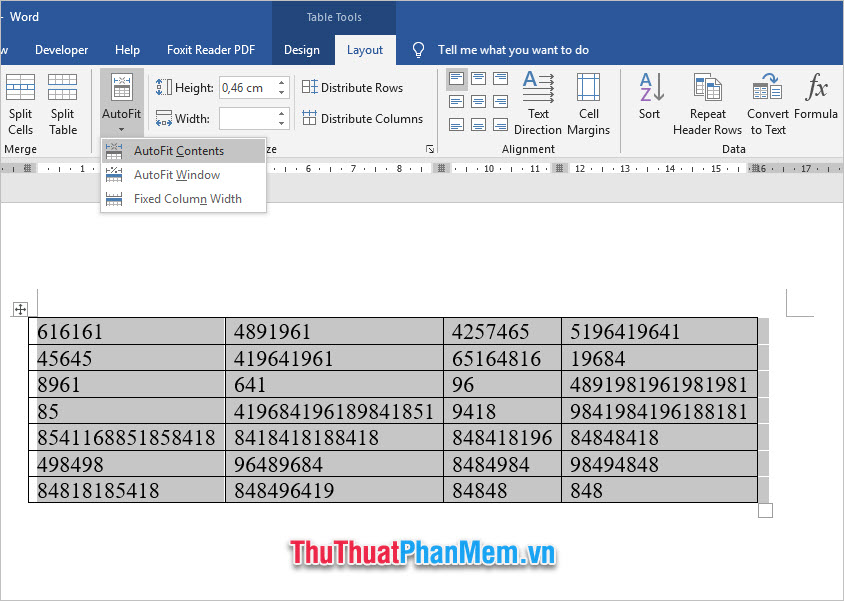
Cảm ơn các bạn đã theo dõi bài viết Cách sửa lỗi Bảng trong Word bị tràn ra ngoài lề của Pgdphurieng.edu.vn.vn chúng tôi. Chúc các bạn có thể thành công thực hiện thủ thuật này.
Cảm ơn bạn đã xem bài viết Cách sửa lỗi: Bảng trong Word bị tràn ra ngoài lề tại Pgdphurieng.edu.vn bạn có thể bình luận, xem thêm các bài viết liên quan ở phía dưới và mong rằng sẽ giúp ích cho bạn những thông tin thú vị.
Nguồn: https://thuthuatphanmem.vn/cach-sua-loi-bang-trong-word-bi-tran-ra-ngoai-le/
Từ Khoá Tìm Kiếm Liên Quan:
