Bạn đang xem bài viết Cách sửa lỗi bàn phím không gõ Chữ & Số được trên laptop PC Windows tại Pgdphurieng.edu.vn bạn có thể truy cập nhanh thông tin cần thiết tại phần mục lục bài viết phía dưới.
Sự cố bàn phím không gõ chữ và số trên laptop PC Windows là một vấn đề khá phổ biến mà nhiều người dùng gặp phải. Điều này gây khó khăn và tạo ra sự phiền toái trong quá trình sử dụng máy tính hàng ngày. Tuy nhiên, không cần hoảng loạn, vì trong bài viết này, chúng tôi sẽ hướng dẫn bạn một số cách đơn giản để sửa lỗi này một cách dễ dàng và nhanh chóng. Dù bạn mới bắt đầu sử dụng máy tính hay là một người có kinh nghiệm, các phương pháp sau đây sẽ giúp bạn khắc phục vấn đề bàn phím không gõ chữ và số trên laptop PC Windows một cách hiệu quả. Hãy tiếp tục đọc để tìm hiểu những giải pháp thông qua bài viết này!


Nếu bạn đột nhiên không gõ được bàn phím thì có thể do một số nguyên nhân. Có lẽ bạn đã vô tình khóa bàn phím hoặc các thiết bị không dây ở gần đang ảnh hưởng đến kết nối bàn phím Bluetooth. Bất kể lý do tại sao sự cố đó xảy ra, bạn có thể giải quyết sự cố thường gặp này và mở khóa bàn phím bằng cách làm theo hướng dẫn trong bài viết này.
Khắc phục lỗi cơ bản
Bàn phím bị khóa không nhất thiết là do sự cố nghiêm trọng, vì vậy tốt nhất bạn nên thực hiện kiểm tra ban đầu trước khi thử các giải pháp khác. Dưới đây là một số cách khắc phục nhanh mà bạn có thể thử.
Khởi động lại PC: nhiều tiến trình đang chạy ẩn trong khi bạn đang sử dụng máy tính. Một số trong số này có thể đang can thiệp vào bàn phím, khiến bàn phím không phản hồi và khởi động lại máy tính có thể là một cách dễ dàng để loại bỏ sự cố.
Thực hiện vệ sinh cơ bản : bụi bẩn có thể đã tích tụ giữa các kẽ hở trên bàn phím. Sự tích tụ này có thể khiến các phím bị kẹt và hoạt động không bình thường. Nếu một phím nào đó bị kẹt như thể nó bị nhấn xuống, nó có thể ảnh hưởng đến hiệu suất của các phím liền kề. Vì vậy, việc vệ sinh thường xuyên là điều cần thiết.
Cập nhật driver bàn phím : nếu driver bàn phím không được cập nhật thì nó có thể có các lỗi và sự cố tiềm ẩn khiến máy tính không kết nối đúng cách với bàn phím. Một bản cập nhật driver bàn phím đơn giản có thể giải quyết được vấn đề này.
Nếu không có cách khắc phục cơ bản nào mà Tekzone.vn đã nêu ở trên có hiệu quả với bạn thì bạn có thể thử các giải pháp cụ thể hơn nhắm đến vấn đề này.
1. Kiểm tra xem bàn phím đã được kích hoạt chưa
Bạn đang sử dụng bàn phím không dây? Kiểm tra xem nó có thực sự được bật nguồn hay không? Cần có đèn LED báo hiệu việc này. Hãy thử bật và tắt bàn phím và xem có gì thay đổi không. Đồng thời, hãy cân nhắc việc kiểm tra pin bàn phím, Có thể chúng đã hết pin, vì vậy bạn sẽ cần phải thay thế hoặc sạc lại chúng.
Nếu bạn không phải là người duy nhất sử dụng laptop hoặc PC bị ảnh hưởng thì có thể bạn nên cân nhắc rằng ai đó đã vô hiệu hóa bàn phím .
2. Kiểm tra dây bàn phím, công tắc Bluetooth
Khi thiết lập máy tính để bàn, hãy kiểm tra cáp bàn phím để đảm bảo không có vết cắt và/hoặc dây nào bị lộ. Nếu cáp ở tình trạng tốt thì hãy xác nhận rằng cáp được kết nối chắc chắn với cổng USB trên máy tính. Bạn có thể thực hiện việc này bằng cách rút cáp USB rồi cắm lại. Điều tương tự cũng áp dụng với bàn phím không dây có công tắc khóa.
Để đảm bảo bàn phím được kết nối với máy tính, hãy kiểm tra các cổng USB. Trong một số trường hợp, nguyên nhân gây ra sự cố có thể là do các cổng. Đối với bàn phím dựa trên Bluetooth, hãy cân nhắc loại bỏ tất cả các thiết bị khác phát ra tín hiệu ở vùng lân cận. Họ có thể can thiệp vào kết nối không dây. Ngoài ra, hãy thử khởi động lại kết nối Bluetooth với PC Windows.
3. Kiểm tra tổng thể bàn phím
Bàn phím bị hư có thể dẫn đến hư hỏng cơ học ở bàn phím. Để xác minh xem đây có phải là trường hợp gây ra sự cố hay không, hãy kiểm tra các khía cạnh sau:
- Kiểm tra từng Phím xem chúng có còn nhấp chuột không và có vết nứt không
- Cáp USB của bàn phím
- Cổng máy tính cho đầu vào bàn phím và pin còn hay không
- Nút nguồn : đối với bàn phím không dây
Nếu bàn phím máy tính thực sự bị hỏng thì bạn sẽ cần phải thay thế nó. Đối với bàn phím laptop, bạn hãy cân nhắc việc mang nó đến dịch vụ sửa chữa đáng tin cậy.
4. Vô hiệu hoá FilterKeys
Tính năng Windows Accessibility có tên là FilterKeys có thể khiến bàn phím không phản hồi hoặc có vẻ như “bị khóa”. Khi được bật, nó sẽ khiến máy tính bỏ qua các lần nhấn phím ngắn hoặc lặp lại. Hãy thực hiện theo các bước sau để tắt nó:
Nhấn Win+ Iđể mở ứng dụng Cài đặt trên PC Windows.
Điều hướng đến“Accessibility” và chọn “Keyboard.”
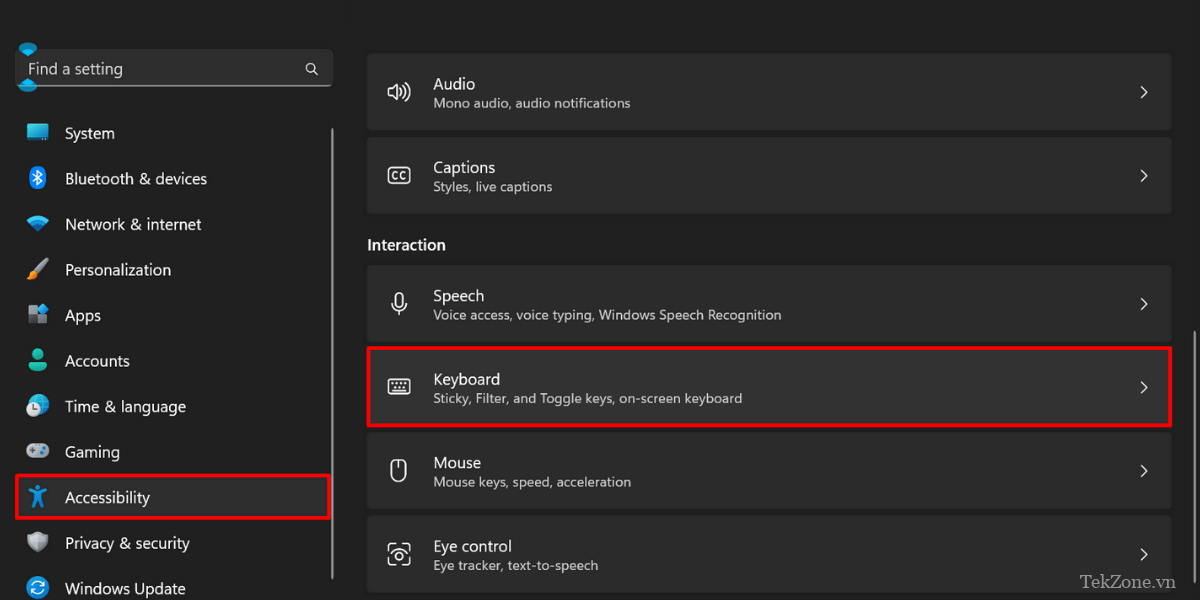
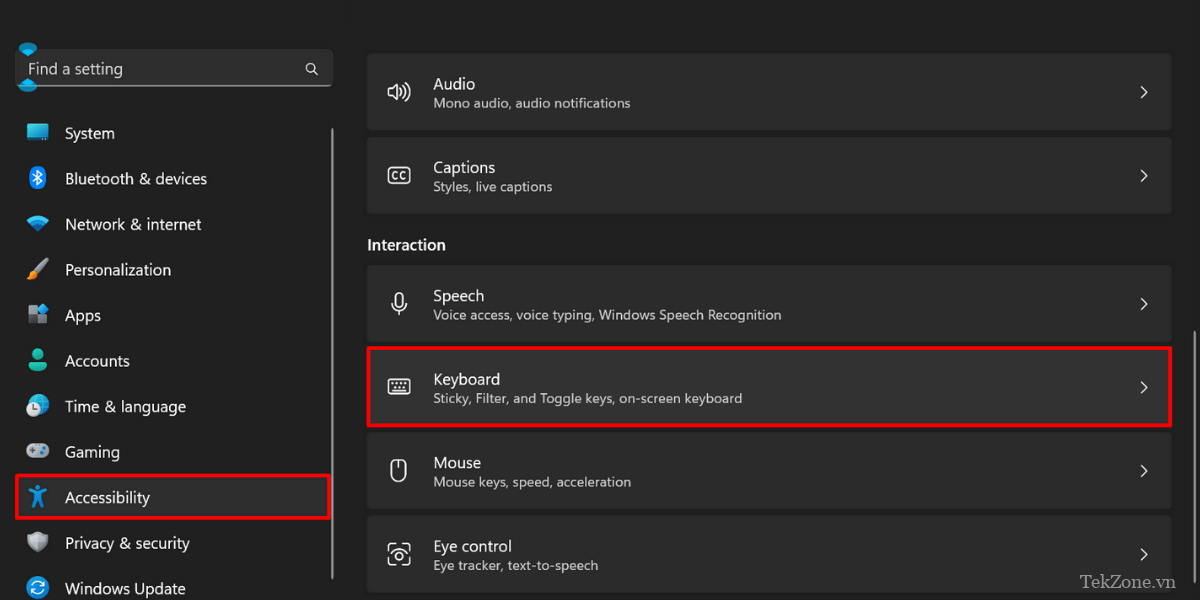
Tắt công tắc bật tắt cho “Filter keys.”
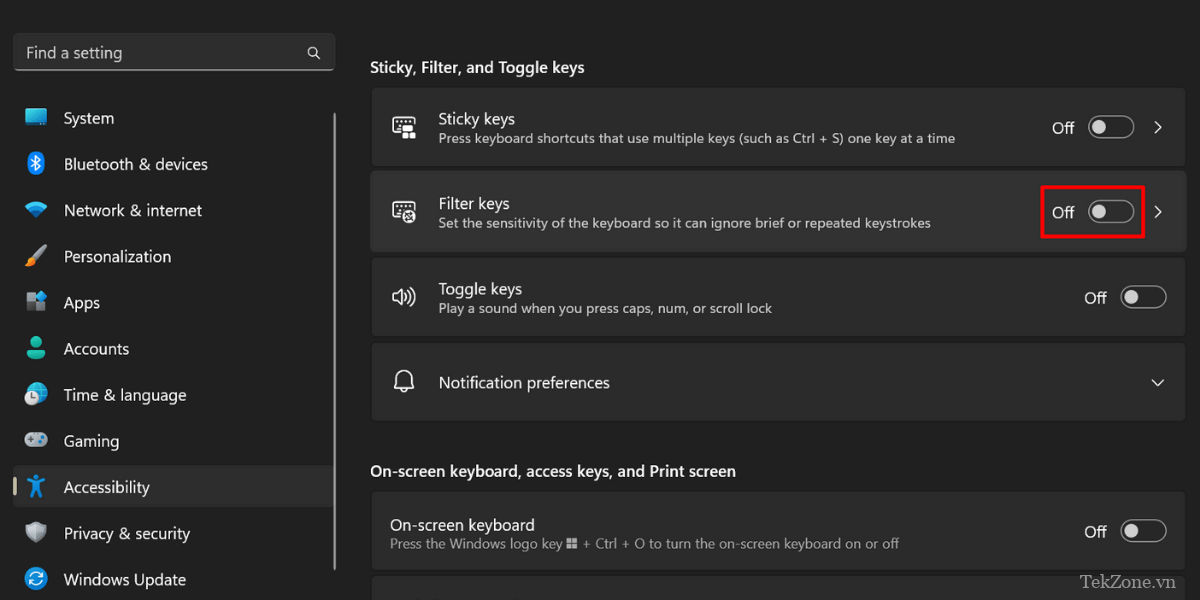
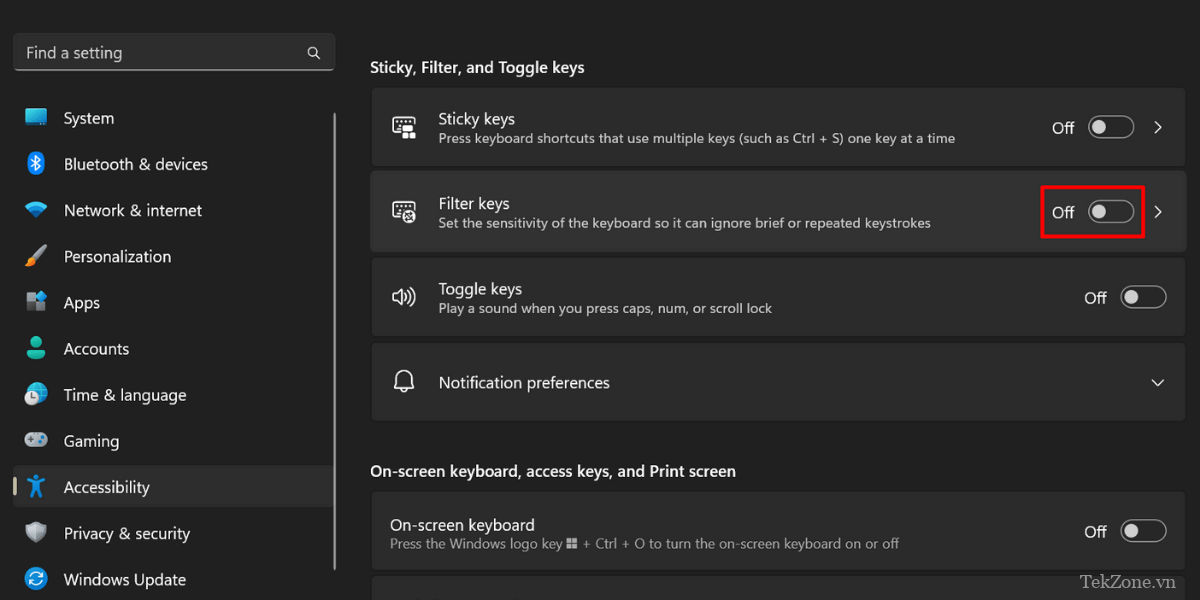
Để tắt độ trễ đầu vào, thay vào đó hãy nhấp vào tùy chọn “Filter keys.”
Tắt công tắc “Ignore quick keystrokes (slow keys)” trong phần “Filter keys”


5. Sử dụng shortcut để khóa máy tính
Một số laptop hoặc bàn phím độc lập có thể cung cấp các phím chức năng chuyên dụng cho phép bạn khóa và mở khóa bàn phím theo ý muốn.


Tuy nhiên, điều này sẽ phụ thuộc vào thương hiệu và kiểu thiết bị. Không có lối tắt nhất định cho tính năng này nhưng bạn có thể làm theo các bước bên dưới:
- Tìm kiếm bất kỳ biểu tượng hoặc biểu tượng ổ khóa nào trên bàn phím.
- Nhấn đồng thời phím Fn và phím có biểu tượng ổ khóa để mở khóa bàn phím.
Một số bàn phím cũng có thể có nhiều chức năng trong một phím duy nhất, sau đó được truy cập bằng phím Fn đó. Nếu khóa chức năng được bật, bạn có thể mở khóa bằng cách tìm phím “F Lock” trên bàn phím.

Trên là một số phương pháp sửa lỗi bàn phím không gõ chữ và số trên laptop PC Windows mà bạn có thể thử áp dụng. Việc bàn phím không hoạt động đúng cách có thể gây ra rất nhiều phiền toái và ảnh hưởng đáng kể đến công việc hàng ngày. Tuy nhiên, nhờ vào những giải pháp và phương pháp trên, bạn có thể tự mình khắc phục tình huống này một cách dễ dàng và nhanh chóng.
Đầu tiên, hãy kiểm tra lại rằng không có phím chức năng (Fn) bị kẹt hoặc bị kích hoạt bất ngờ. Tiếp theo, hãy kiểm tra driver bàn phím của bạn trong Thiết bị và in ấn. Nếu có bất kỳ bản cập nhật nào, hãy cài đặt chúng và khởi động lại máy tính.
Nếu vẫn không có kết quả, bạn có thể thử gỡ bỏ bàn phím và vệ sinh nó. Hãy chắc chắn rằng bạn đã tắt máy tính trước khi thực hiện điều này. Sau khi làm sạch, hãy lắp lại bàn phím và kiểm tra xem nó hoạt động như mong muốn chưa.
Nếu các giải pháp trên không khắc phục được vấn đề, có thể bàn phím của bạn đã hỏng và cần được thay thế. Bạn có thể liên hệ với nhà sản xuất hoặc trung tâm bảo hành để được tư vấn và hỗ trợ.
Tổng kết lại, việc sửa lỗi bàn phím không gõ chữ và số trên laptop PC Windows có thể khá đơn giản nếu bạn áp dụng những phương pháp và giải pháp đúng. Quan trọng nhất, hãy kiên nhẫn và cẩn trọng trong quá trình làm việc với bàn phím của bạn. Chúc bạn thành công và sử dụng laptop PC Windows của mình một cách hiệu quả.
Cảm ơn bạn đã xem bài viết Cách sửa lỗi bàn phím không gõ Chữ & Số được trên laptop PC Windows tại Pgdphurieng.edu.vn bạn có thể bình luận, xem thêm các bài viết liên quan ở phía dưới và mong rằng sẽ giúp ích cho bạn những thông tin thú vị.
Nguồn: https://tekzone.vn/8708/cach-sua-loi-ban-phim-khong-go-chu-so-duoc-tren-laptop-pc-windows/
Từ Khoá Tìm Kiếm Liên Quan:
1. Sửa lỗi bàn phím laptop không gõ được chữ và số
2. Khắc phục lỗi bàn phím laptop không nhận ký tự chữ và số
3. Cách sửa lỗi bàn phím không gõ được chữ và số trên PC Windows
4. Bàn phím laptop không hoạt động đúng cách
5. Sửa lỗi bàn phím laptop không nhận input chữ và số
6. Cách khắc phục bàn phím laptop không gõ được số và chữ
7. Bàn phím laptop không phản ứng khi gõ chữ và số
8. Làm thế nào để sửa lỗi bàn phím laptop không gõ được chữ và số
9. Cách kiểm tra và sửa lỗi bàn phím laptop không nhận input chữ và số
10. Hướng dẫn sửa lỗi bàn phím không hoạt động trên laptop Windows

