Bạn đang xem bài viết Cách sửa, khắc phục lỗi màn hình đen Windows 10 tại Pgdphurieng.edu.vn bạn có thể truy cập nhanh thông tin cần thiết tại phần mục lục bài viết phía dưới.
Đã bao giờ bạn gặp trường hợp khi bật máy tính thì màn hình bị đen xì không hiện màn hình Desktop hay chưa. Đây là một lỗi không phổ biến tuy nhiên cũng không phải là hiếm, đa số những người khi gặp phải lỗi này đều khá hoang mang vì sợ máy tính mình bị hỏng. Nhưng các bạn đừng lo lắng quá, ở bài biết này Pgdphurieng.edu.vn.vn sẽ hướng dẫn các bạn một số cách để khắc phục lỗi màn hình đen, mời các bạn tham khảo.

1. Khởi động lại Windows Explorer
Một nguyên nhân khá phổ biến dẫn đến lỗi màn hình đen đó chính là do Windows Explorer không được khởi động gây ra lỗi màn hình đen. Để khắc phục chúng ta làm như sau:
Bước 1: Các bạn nhấn tổ hợp phím Ctrl+Alt+Del sau đó cửa sổ mới hiện lên các bạn chọn mục Task Manager
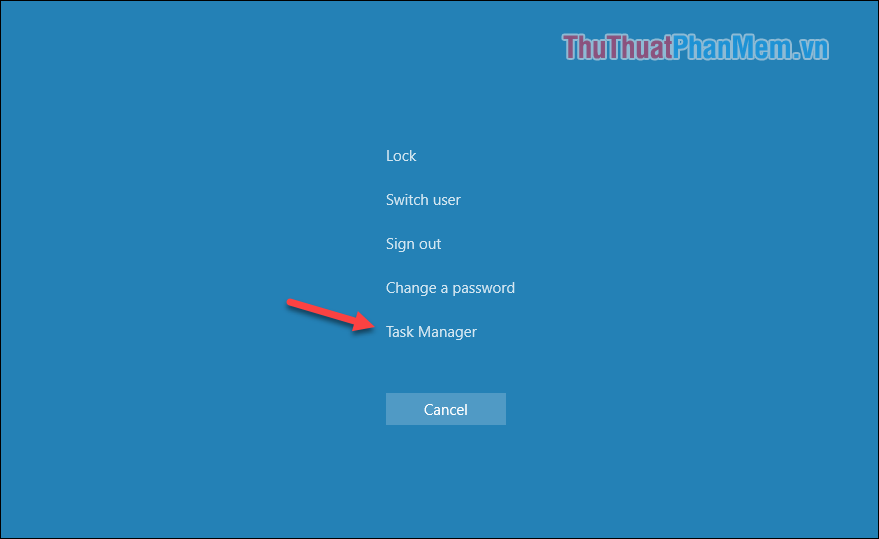
Bước 2: Cửa sổ Task Manager hiện lên các bạn chọn File -> Run new task
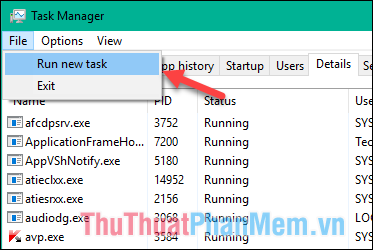
Bước 3: Cửa sổ mới hiện lên các bạn nhập “explorer.exe” và nhấn OK.
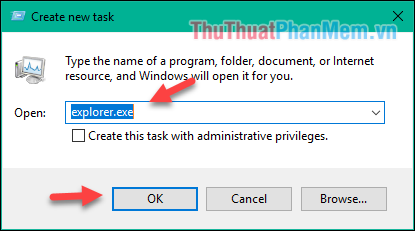
Sau khi đã hết màn hình đen và vào được màn hình Desktop các bạn nên sử dụng các phần mềm diệt adware để kiểm tra xem máy tính có nhiễm virus không nhé, vì rất có thể virus là nguyên nhân khiến explorer không chạy.
Nếu như máy bạn nhiễm virus thì rất có thể chúng sẽ làm thay đổi đường dẫn đến file Explorer.exe trong Registry. Chính vì vậy chúng ta cần kiểm tra xem đường dẫn có bị thay đổi không.
Bước 1: Các bạn nhấn Windows + R để mở hộp thoại Run sau đó nhập regedit và nhấn Enter.
Khi cửa sổ Registry Editor hiện lên các bạn hãy duyệt theo đương dẫn sau:
HKEY_LOCAL_MACHINESOFTWAREMicrosoftWindows NTCurrentVersionWinlogon
Sau khi vào đến Winlogon thì bạn hãy nhìn sang bên phải => nháy đúp chuột vào file Shell
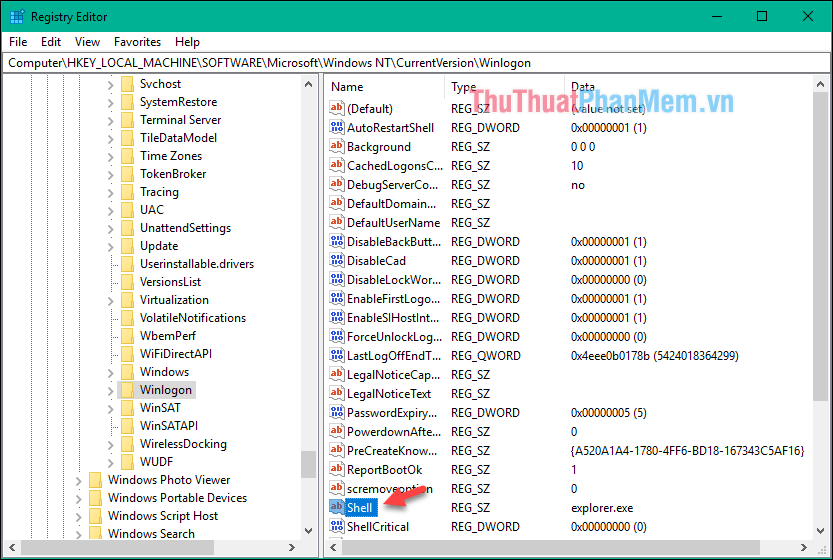
Bước 2: Cửa sổ Edit hiện lên các bạn nhìn ô Value data xem có bị trống hay bị đổi sang giá trị khác hay không, nếu trống hoặc bị thay đổi thì hãy nhập explorer.exe và nhấn OK là xong.
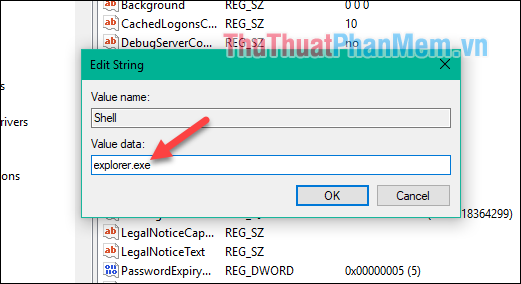
2. Tắt tính năng Fast Startup
Fast Startup là tính năng giúp máy tính của chúng ta khởi động nhanh hơn, tuy nhiên rất có thể tính năng này chính là nguyên nhân gây lỗi màn hình đen bởi khi kích hoạt tính năng này nó sẽ bỏ qua một vài dịch vụ khi khởi động windows. Ngoài ra tính năng này cũng là nguyên nhân gây lỗi không tắt hẳn được máy tính.
Để biết cách vô hiệu hoá tính năng Fast Startup các bạn có thể tham khảo bài viết này của chúng tôi:
https://thuthuatphanmem.vn/loi-shutdown-win-10-cac-nguyen-va-cach-khac-phuc-loi-windows-10-khong-shutdown-duoc/
3. Vô hiệu hoá Card màn hình rời
Nếu máy tính của bạn có gắn card màn hình rời thì hãy thử vô hiệu hoá driver của card xem nguyên nhân có phải do card màn hình hay không.
Để vô hiệu hoá driver card màn hình rời an toàn thì bạn nên thực hiện trong Safe Mode của windows.
Bước 1: Các bạn vào Safe mode của windows, cách vào safe mode các bạn có thể tham khảo bài viết này: https://thuthuatphanmem.vn/cach-vao-safe-mode-tren-windows-10/
Bước 2: Sau khi vào đươc safe mode các bạn hãy chuột phải lên biểu tượng This PC và chọn Manage.
Trong cửa sổ mới các bạn chọn mục Device Manager sau đó nhìn sang bên phải cửa sổ mở rộng mục Display adapters bạn sẽ thấy tên của card màn hình rời. Tên các màn hình rời có thể là NVDIA hay AMD như hình dưới, nếu hiện là Intel thì không phải card rời nhé.
Các bạn chuột phải lên card và chọn Disable để vô hiệu hoá sau đó khởi động lại windows xem có lỗi hay không.
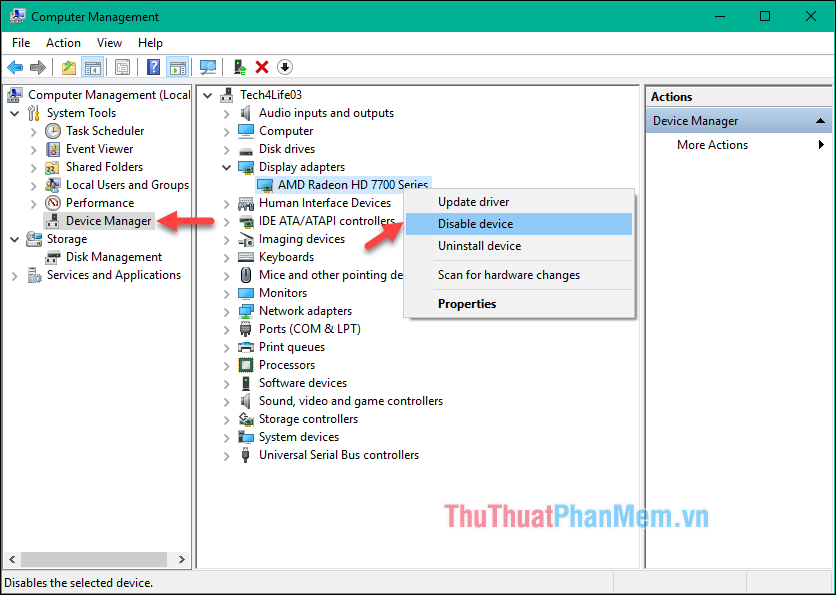
Sau khi khởi động lại mà vẫn bị lỗi thì nguyên nhân không phải là do card màn hình. Bạn hãy Enable lại card nhé.
Nếu như những cách trên không khả thi thì có thể windows của bạn đã bị lỗi, hay thử cách cuối cùng đó lại cài lại windows. Việc cài đặt windows cũng rất đơn giản, các bạn có thể tham khảo các bài viết hướng dẫn cài win của Pgdphurieng.edu.vn.vn và làm theo nhé. Chúc các bạn thành công!
Cảm ơn bạn đã xem bài viết Cách sửa, khắc phục lỗi màn hình đen Windows 10 tại Pgdphurieng.edu.vn bạn có thể bình luận, xem thêm các bài viết liên quan ở phía dưới và mong rằng sẽ giúp ích cho bạn những thông tin thú vị.
Nguồn: https://thuthuatphanmem.vn/cach-sua-khac-phuc-loi-man-hinh-den-windows-10/
Từ Khoá Tìm Kiếm Liên Quan:
