Bạn đang xem bài viết Cách sử dụng tính năng tự động điền ô trong Excel tại Pgdphurieng.edu.vn bạn có thể truy cập nhanh thông tin cần thiết tại phần mục lục bài viết phía dưới.
Trong thời đại công nghệ hiện nay, việc sử dụng các công cụ và phần mềm hỗ trợ đã trở nên rất phổ biến và không thể thiếu trong công việc hàng ngày. Excel, một trong những phần mềm được sử dụng nhiều nhất trong lĩnh vực kế toán và quản lý dữ liệu, không chỉ đơn thuần là một chương trình tính toán, mà còn cung cấp nhiều tính năng hữu ích để làm việc hiệu quả.
Trong bài viết này, chúng ta sẽ tìm hiểu về tính năng tự động điền ô trong Excel và cách sử dụng nó để tiết kiệm thời gian và làm việc hiệu quả hơn. Tự động điền ô là một tính năng mạnh mẽ trong Excel, cho phép người dùng tự động điền dữ liệu vào các ô theo một quy tắc nhất định, giúp giảm bớt công việc lặp đi lặp lại và tránh sai sót trong quá trình nhập liệu. Cùng khám phá các công thức và cách sử dụng tính năng này trong Excel để tối ưu hóa công việc của bạn.
Tính năng tự điền ô trong Excel giúp bạn không phải nhập liệu thủ công từng nội dung cho các ô, đặc biệt là các dữ liệu liền kề.
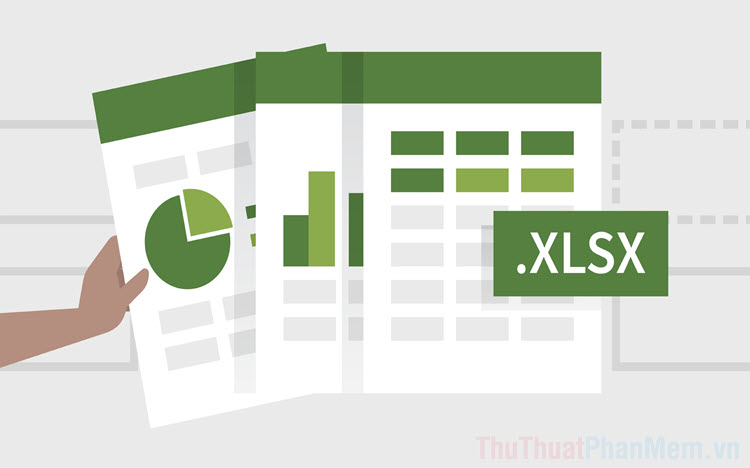
Tính năng tự động điền ô hoạt động bằng cách phân tích dữ liệu của các ô đã nhập vào trước đó và tự động phán đoán ra các nội dung tiếp theo. Tính năng này được sử dụng rộng rãi trên cả dữ liệu số và chữ, tuy nhiên hiệu quả với dữ liệu số cao hơn nhiều lần so với dữ liệu chữ do Excel chưa hỗ trợ tiếng Việt. Nếu bạn sử dụng dữ liệu chữ tiếng Anh thì chất lượng tự động điền ô là tương đồng.
1. Tự động điền ô với dữ liệu chữ
Tự động điền ô với dữ liệu chữ sẽ hiệu quả trong trường hợp bạn cần nhập các dữ liệu ngẫu nhiên, không phải tuân theo một quy luật nào đó hay phải tuân theo sự chính xác nào đó.
Ví dụ: Trong hướng dẫn này, chúng ta sẽ tạo danh sách tên ngẫu nhiên.
Bước 1: Bạn hãy nhập các nội dung cho các cột.
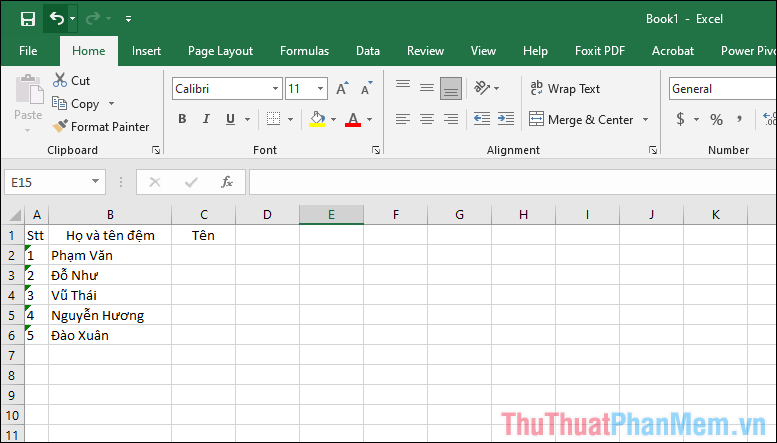
Bước 2: Đối với cột tên chỉ cần nhập một tên bất kỳ để làm mẫu.
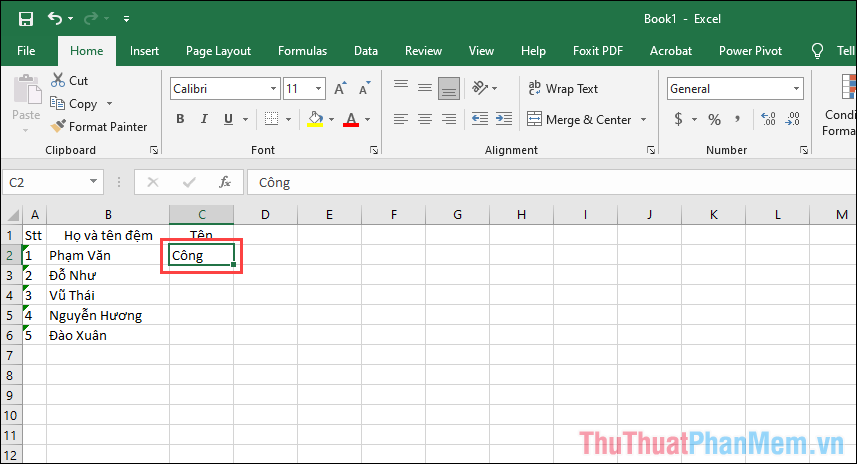
Bước 3: Sau đó, bạn hãy chọn ô tên mới nhập và chọn Data (1) => Flash Fill (2) để kích hoạt tính năng điền nhanh trong hệ thống Excel.
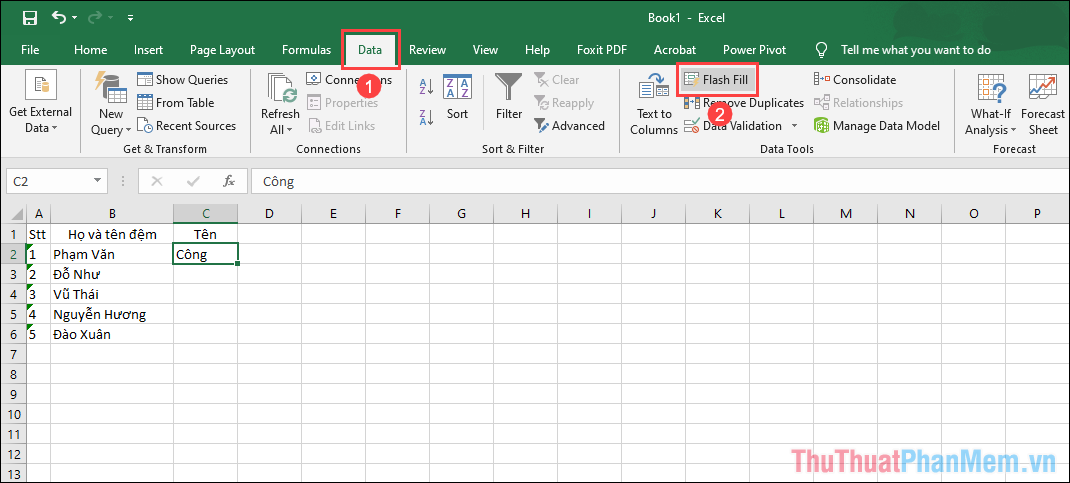
Bước 4: Ngay lập tức, hệ thống sẽ tự động điền dữ liệu cho các ô tương xứng còn lại trong danh sách.
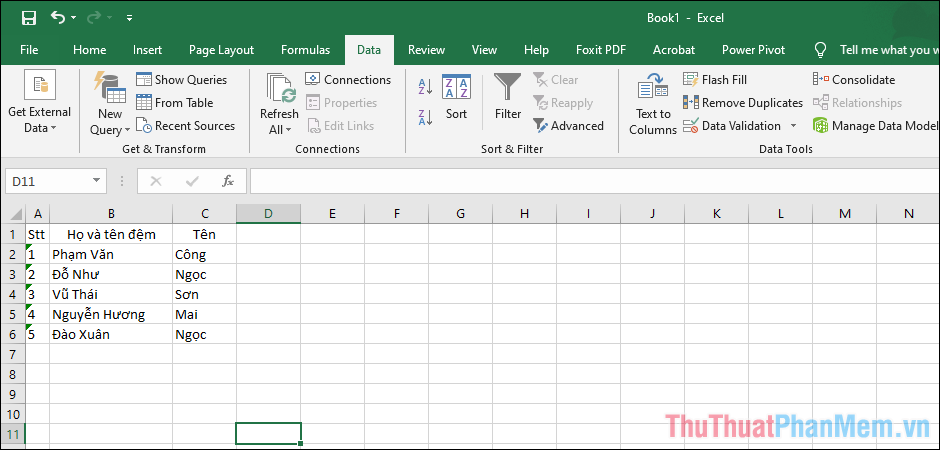
2. Tự động điền ô với dữ liệu số
Một trong số những ứng dụng phổ biến nhất của tự động điền ô với dữ liệu số đó chính điền số thứ tự, dải số theo sắp xếp từ nhỏ đến lớn.
Ví dụ: Trong phần này, chúng ta sẽ điền số thứ tự cho 10 hàng liên tục
Bước 1: Bạn hãy nhập tối thiểu 2 số đầu tiên của danh sách số thứ tự.
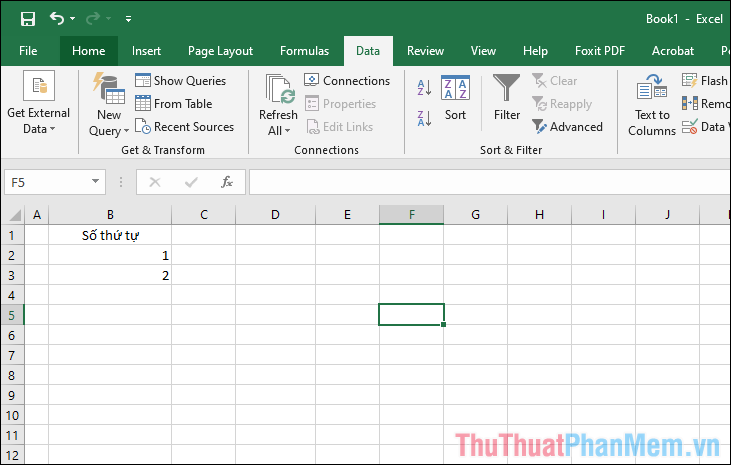
Bước 2: Sau đó, bạn tiến hành chọn cả 2 ô số thứ tự vừa mới nhập, hệ thống sẽ xuất hiện biểu tượng FlashFill hình vệt sét.
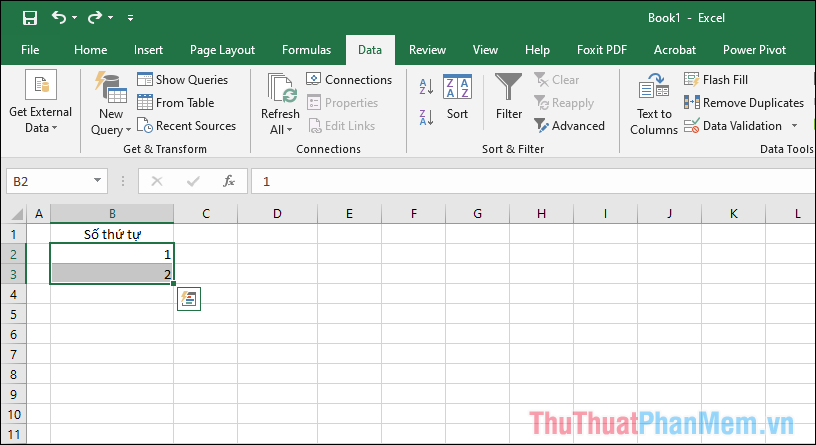
Bước 3: Bây giờ, bạn hãy nhấn vào dấu (+) ở góc phải dưới ô và tiến hành kéo đến vị trí cần điền số tự động.
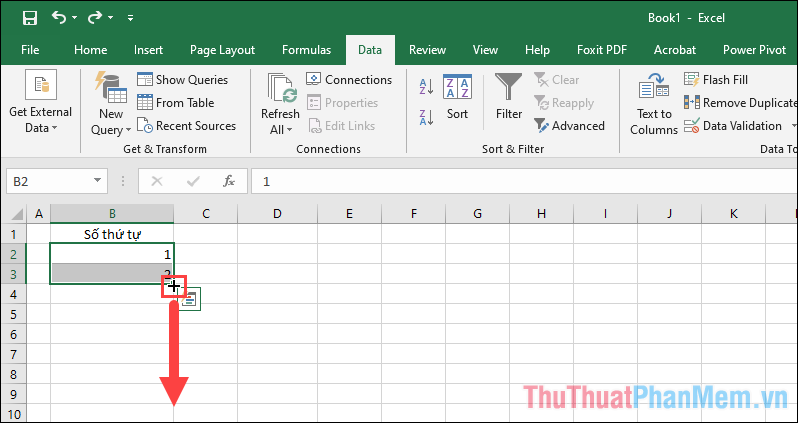
Bước 4: Khi bạn kéo đến đâu, dải số sẽ được tăng dần đến đó, khi đủ số lượng cần thiết thì bạn hãy thả chuột.
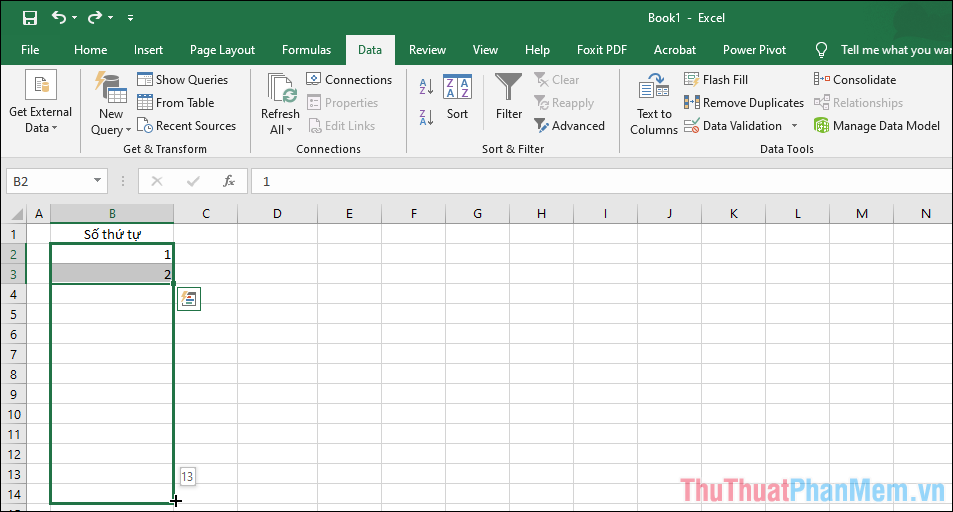
Bước 5: Như vậy, bạn đã hoàn tất việc đánh số thứ tự tự động thay vì phải nhập thủ công.
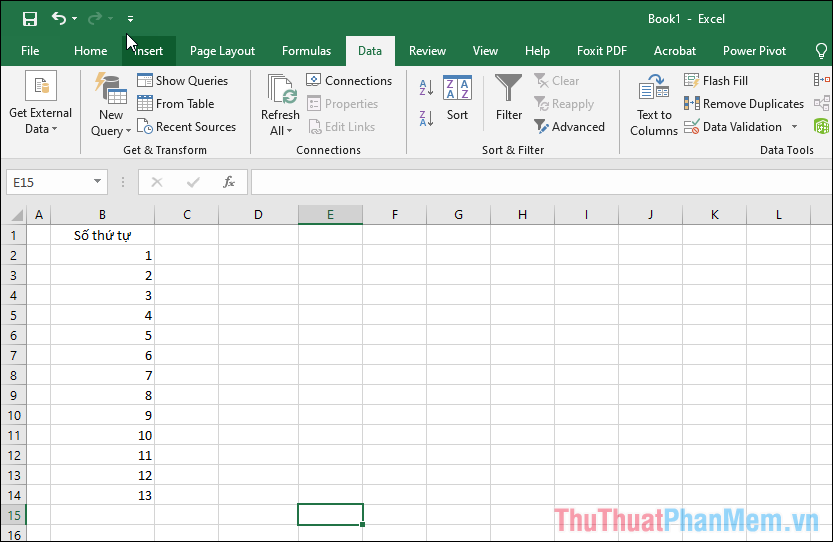
3. Tự động điền ô với dữ liệu ngày tháng
Tương tự như việc điền dữ liệu số, dữ liệu ngày tháng cũng có thể điền nhanh chóng trên Excel bằng việc nhập mẫu các dữ liệu ngày tháng và điền theo sự tăng tiến.
Ví dụ: Điền dữ liệu ngày tháng tự động bằng 2 ngày cho trước liền kề
Bước 1: Bạn hãy nhập dữ liệu 2 ngày mẫu vào ô và các ô tiếp theo dữ liệu sẽ tăng tiến.
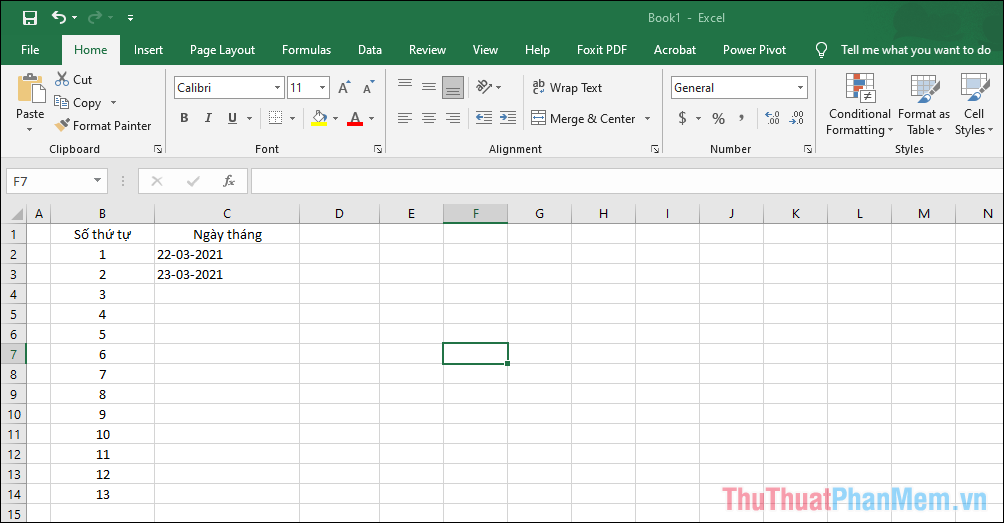
Bước 2: Sau đó, bạn hãy chọn cả 2 ô để xuất hiện tính năng Flash Fill và giữ kéo dấu (+) để tự động điền cho các ô còn lại.
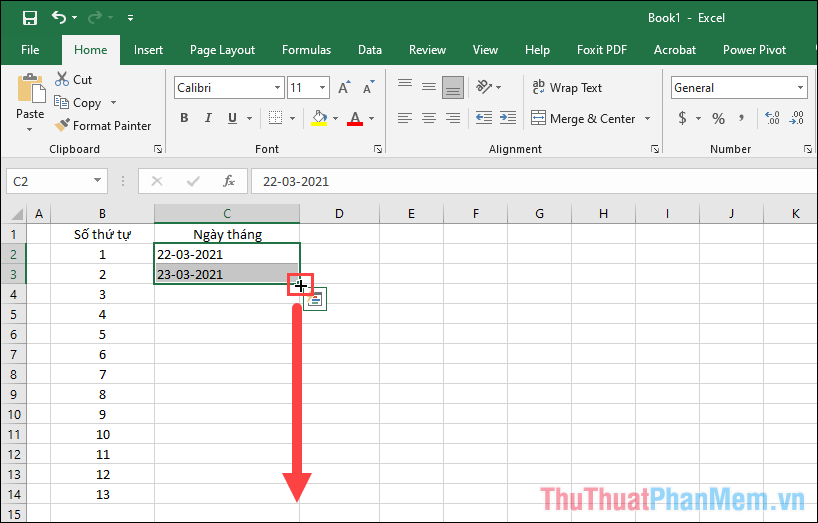
Bước 3: Như vậy, bạn đã hoàn tất việc điền dữ liệu cho các ô còn lại trong danh sách.
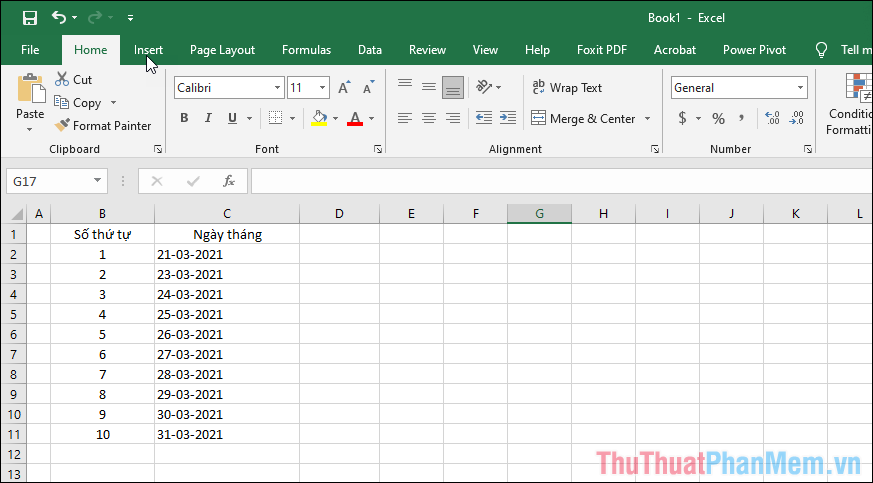
4. Tự động điền ô với dữ liệu tháng
Tương tự như các dữ liệu còn lại, dữ liệu tháng bạn cũng có thể điền tự động nếu bạn dùng tháng bằng tiếng Anh.
Bước 1: Bạn hãy điền dữ liệu tháng cho 2 ô đầu tiên liền nhau.
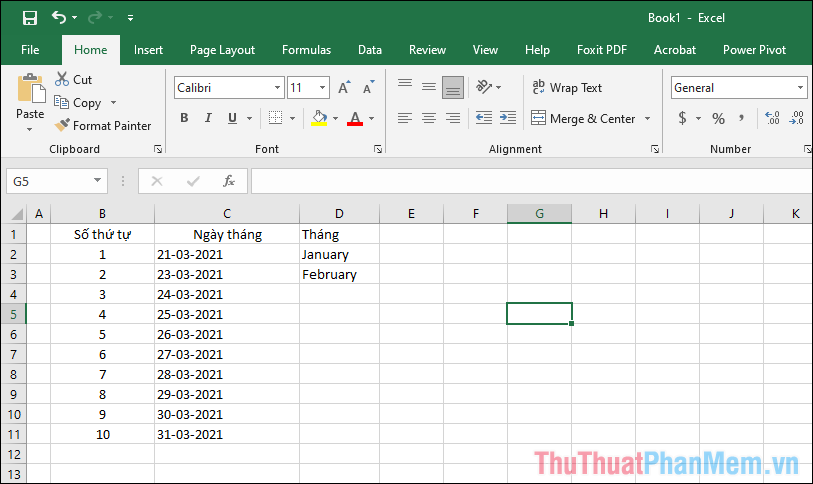
Bước 2: Sau đó, bạn hãy chọn cả 2 ô để xuất hiện Flash Fill và kéo biểu tượng dấu (+) để tự động điền cho các ô còn lại.
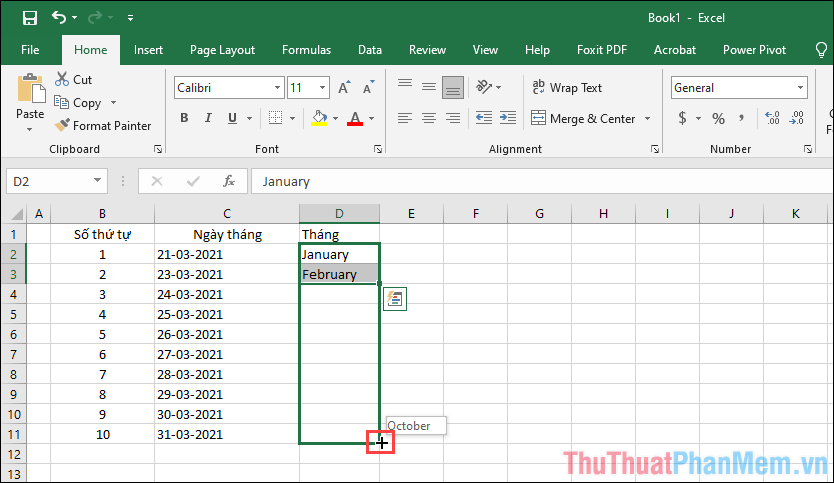
5. Tự động điền ô với dữ liệu năm
Đối với phần dữ liệu của năm, bạn cũng có thể sử dụng tính năng điền ô để điền nhanh chóng những năm tiếp theo vào những ô tiếp theo trong bảng tính Excel.
Bước 1: Bạn hãy nhập dữ liệu năm cho 2 ô đầu tiên và liền kề với nhau.
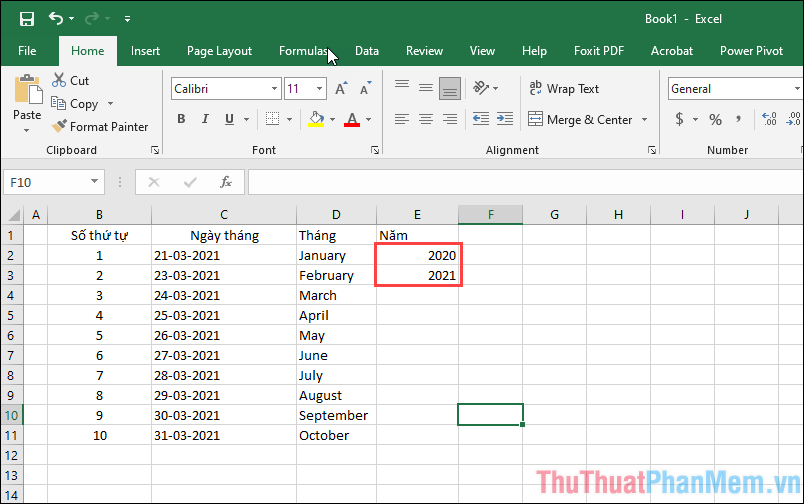
Bước 2: Sau đó, bạn hãy chọn 2 ô để tính năng Flash Fill xuất hiện và bạn hãy kéo biểu tượng dấu (+) để áp dụng điền ô cho các phần còn lại.
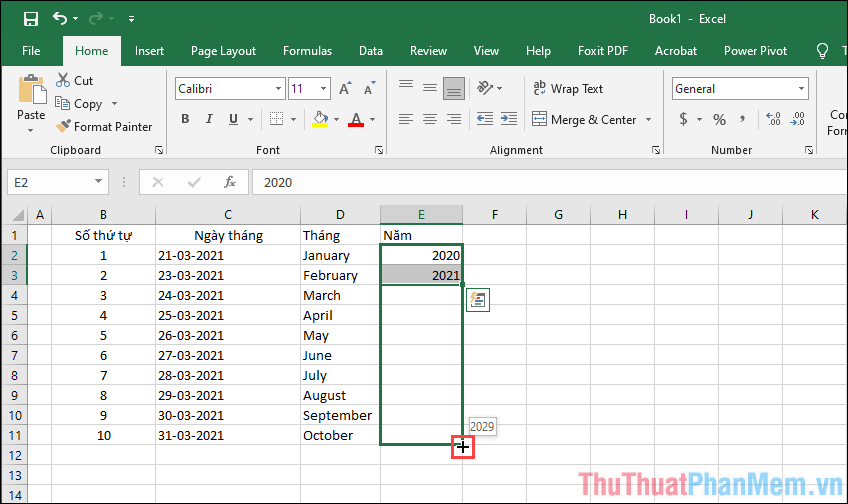
Trong bài viết này, Thủ thuật phần mềm đã hướng dẫn các bạn cách điền ô tự động trên phần mềm Excel. Chúc các bạn một ngày vui vẻ!
Tính năng tự động điền ô trong Excel là một công cụ mạnh mẽ giúp người dùng tiết kiệm thời gian và nâng cao hiệu suất làm việc. Với khả năng tự động nhận diện mẫu và điền dữ liệu theo điều kiện đã được thiết lập, người dùng có thể nhanh chóng hoàn thành công việc mà không cần phải điền một cách thủ công từng ô một.
Tính năng này không chỉ giúp tiết kiệm thời gian mà còn giảm thiểu rủi ro sai sót trong quá trình nhập liệu. Khi sử dụng tính năng tự động điền ô, người dùng có thể đảm bảo tính chính xác và nhất quán của dữ liệu, đồng thời giảm thiểu khả năng nhập sai và liên quan đến tiền xuất phát từ việc điền sai các dữ liệu.
Điều này cực kỳ hữu ích cho các công việc liên quan đến tính toán, phân tích và báo cáo dữ liệu. Việc sử dụng tính năng tự động điền ô giúp người dùng tạo ra các công thức và chuỗi tính toán phức tạp một cách tự động, giúp tiết kiệm thời gian và đảm bảo tính chính xác cho các kết quả.
Tuy nhiên, người dùng cần hiểu rõ về cách sử dụng tính năng này để tránh gặp phải các vấn đề không mong muốn. Điều này bao gồm việc thiết lập các điều kiện và mẫu đúng cách, kiểm tra kết quả sau khi điền tự động và sửa chữa các lỗi nếu cần.
Tóm lại, tính năng tự động điền ô trong Excel là một công cụ hỗ trợ mạnh mẽ cho người dùng trong quá trình làm việc với dữ liệu. Tính năng này giúp tiết kiệm thời gian, giảm thiểu sai sót và cung cấp tính chính xác cao cho các công việc tính toán, phân tích và báo cáo dữ liệu. Tuy nhiên, người dùng cần đảm bảo việc sử dụng tính năng này đúng cách để đạt được hiệu quả tốt nhất.
Cảm ơn bạn đã xem bài viết Cách sử dụng tính năng tự động điền ô trong Excel tại Pgdphurieng.edu.vn bạn có thể bình luận, xem thêm các bài viết liên quan ở phía dưới và mong rằng sẽ giúp ích cho bạn những thông tin thú vị.
Nguồn: https://thuthuatphanmem.vn/cach-su-dung-tinh-nang-tu-dong-dien-o-trong-excel/
Từ Khoá Tìm Kiếm Liên Quan:
1. Excel
2. Tính năng tự động điền ô
3. Tự động điền dữ liệu trong Excel
4. Fill Handle trong Excel
5. Tự động điền số thứ tự trong Excel
6. Tự động điền ngày tháng trong Excel
7. Tự động điền công thức trong Excel
8. AutoFill trong Excel
9. Tự động điền báo cáo trong Excel
10. Tự động điền danh sách trong Excel
