Bạn đang xem bài viết Cách sử dụng Task Scheduler trên Windows để tự động chạy chương trình. tại Pgdphurieng.edu.vn bạn có thể truy cập nhanh thông tin cần thiết tại phần mục lục bài viết phía dưới.
Task Scheduler là một tính năng rất hữu ích trên hệ điều hành Windows cho phép người dùng tự động hóa một số tác vụ cơ bản như chạy chương trình, sao lưu dữ liệu, kiểm tra antivirus, vv… Nó sẽ giúp bạn tiết kiệm thời gian và nâng cao hiệu suất làm việc của mình. Trong bài viết này, chúng ta sẽ tìm hiểu cách sử dụng Task Scheduler trên Windows để tự động chạy chương trình, giúp cho công việc của bạn trở nên dễ dàng và thuận tiện hơn.
Trong quá trình sử dụng máy tính có nhiều trường hợp khiến các bạn muốn thiết lập chương trình chạy tự động mà bạn không cần phải khởi động nó. Nếu bạn đang sử dụng Windows thì không thể bỏ qua tính năng Task Scheduler. Task Scheduler là tính năng được tích hợp sẵn trên hệ điều hành Windows, các bạn có thể dễ dàng thiết lập chương trình chạy tự động bằng tính năng này.

Bài viết dưới đây sẽ hướng dẫn các bạn các bước thiết lập chương trình chạy tự động bằng Task Scheduler trong Windows.
Thiết lập chương trình chạy tự động bằng Task Scheduler trong Windows
Bước 1: Nhấn chọn khung tìm kiếm của Windows (hoặc các bạn nhấn tổ hợp Windows + S để mở khung tìm kiếm) và nhập từ khóa Task Scheduler. Chọn Task Scheduler trong kết quả tìm kiếm để mở công cụ Task Scheduler.
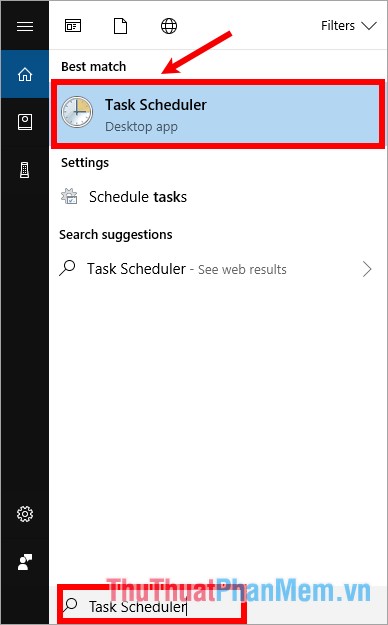
Hoặc các bạn có thể nhấn tổ hợp phím Windows + R để mở hộp thoại Run và nhập từ khóa taskschd.msc -> OK để mở công cụ Task Scheduler
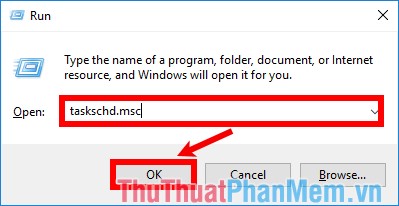
Bước 2: Trên giao diện của Task Scheduler, trong phần Actions ở phía bên phải các bạn chọn Create Basic Task để tạo một tác vụ tự động mới.
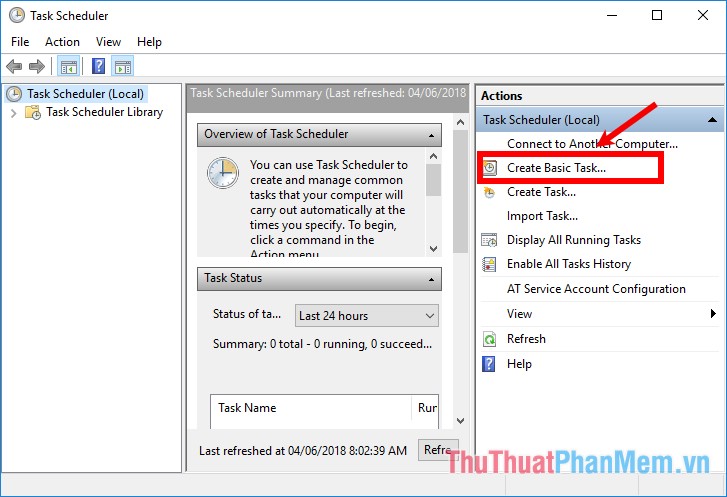
Bước 3: Xuất hiện cửa sổ Create Basic Task Winzard, trong phần đầu tiên Create a Basic Task các bạn nhập tên chương trình chạy tự động trong ô Name, mô tả cho tác vụ trong ô Description. Nhấn Next để chuyển sang bước tiếp theo.
Ví dụ: Các bạn muốn thiết lập chương trình Word chạy tự động thì các bạn có thể nhập tên và mô tả như hình dưới, mô tả có thể bỏ trống.
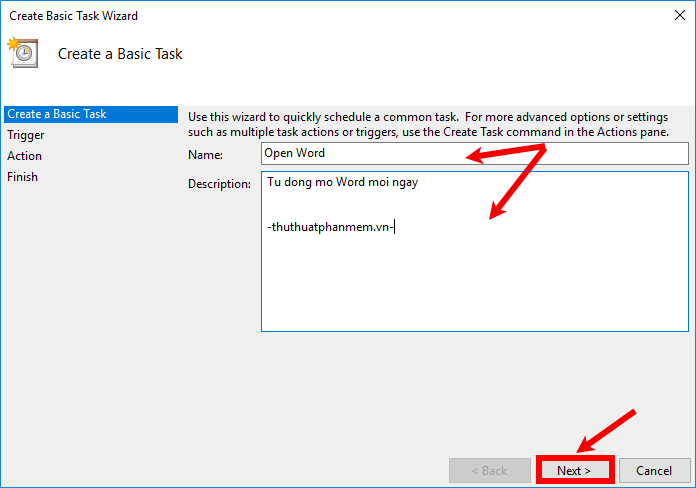
Bước 4: Tiếp theo trong phần Task Trigger, các bạn thiết lập khoảng thời gian để tác vụ bắt đầu chạy (chính là thiết lập thời gian chương trình sẽ tự động chạy), có rất nhiều lựa chọn cho bạn:
- Daily: hàng ngày.
- Weekly: hàng tuần.
- Monthly: hàng tháng.
- One time: chạy 1 lần theo thời gian nhất định.
- When the computer starts: chạy khi máy tính khởi động.
- When I log on: khi bạn đăng nhập vào Windows.
- When a specific event is logged: khi có một sự kiện cụ thể được ghi lại.
Sau khi chọn khoảng thời gian xong các bạn nhấn Next để tiếp tục.
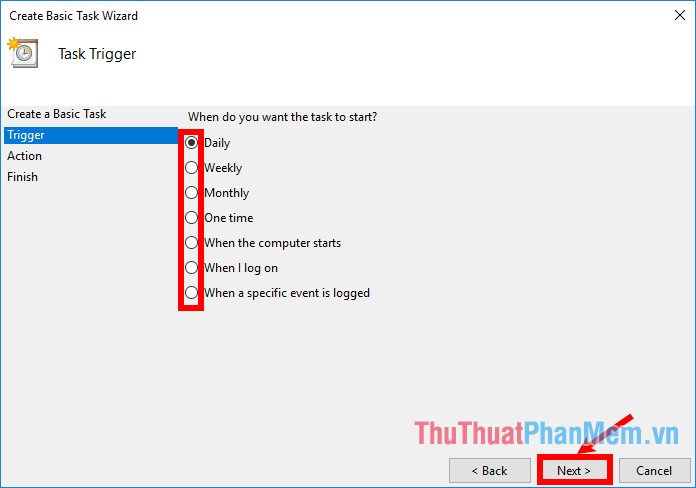
Tùy vào lựa chọn của các bạn mà có những thiết lập chi tiết hơn cho thời gian chạy tác vụ, ở đây bài viết chọn Daily nên sẽ có các thiết lập: ngày bắt đầu (1), thời gian chạy tác vụ (2), tái diễn mỗi ? ngày (3). Nhấn Next để chuyển sang bước tiếp theo.
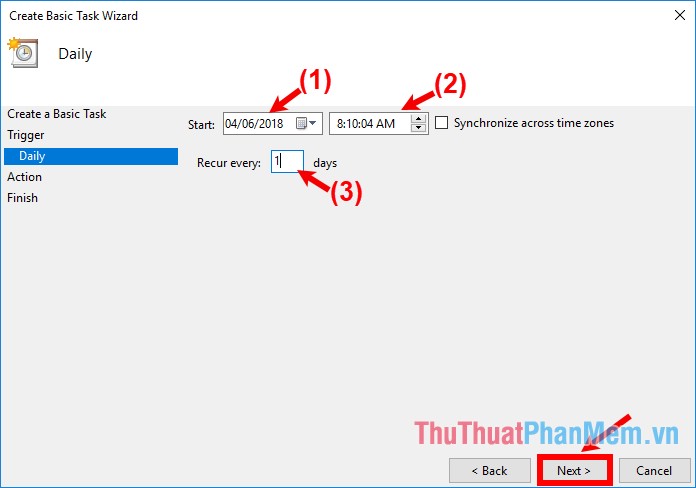
Bước 5: Trong phần Action, các bạn chọn hành động mà bạn muốn tác vụ thực hiện, công cụ cung cấp 3 hành động:
- Start a program: khỏi động chương trình.
- Send an e-mail: gửi email.
- Display a message: hiển thị tin nhắn.
Các bạn chọn Start a program vì các bạn đang muốn thiết lập tác vụ giúp chương trình chạy tự động. Nhấn Next để tiếp tục.
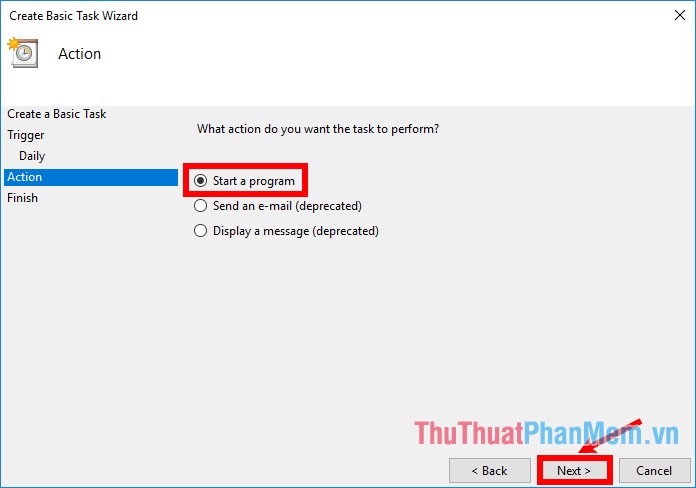
Tiếp theo tại phần Start a Program các bạn chọn Browse và tìm tới thư mục chứa file chạy của chương trình mà bạn muốn chạy tự động. Nhấn Next để tiếp tục.
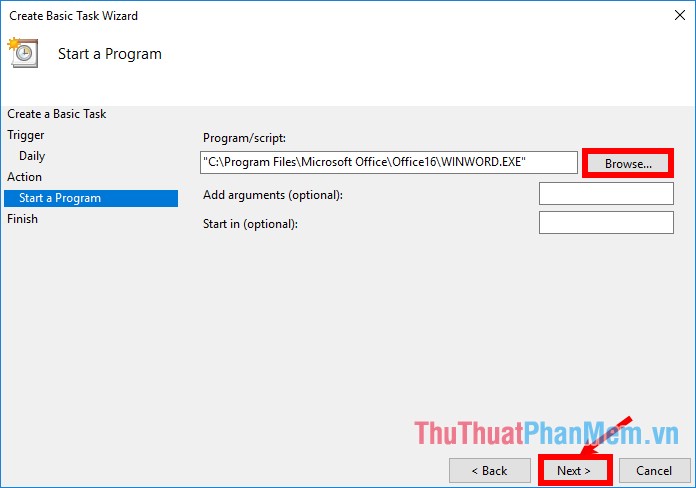
Bước 6: Phần cuối cùng Summary, hiển thị tất cả các thiết lập của tác vụ mới này mà bạn vừa thiết lập. Nếu các bạn cần thay đổi thì nhấn chọn nút Back để trở lại và thiết lập lại. Nếu không cần thay đổi thiết lập thì các bạn chọn Finish để lưu và thực thi tác vụ này.
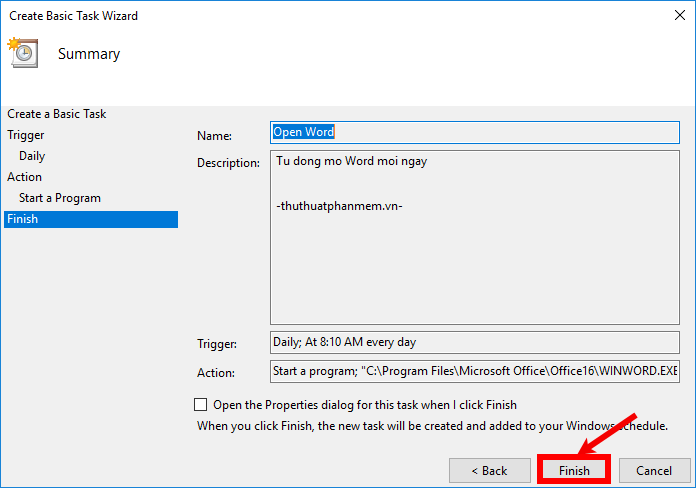
Như vậy tác vụ tự động sẽ nằm trong thư mục Task Scheduler Library, nếu muốn chỉnh sửa thì các bạn nhấp đúp chuột vào tên tác vụ hoặc chọn Properties trong phần SelectedItem.
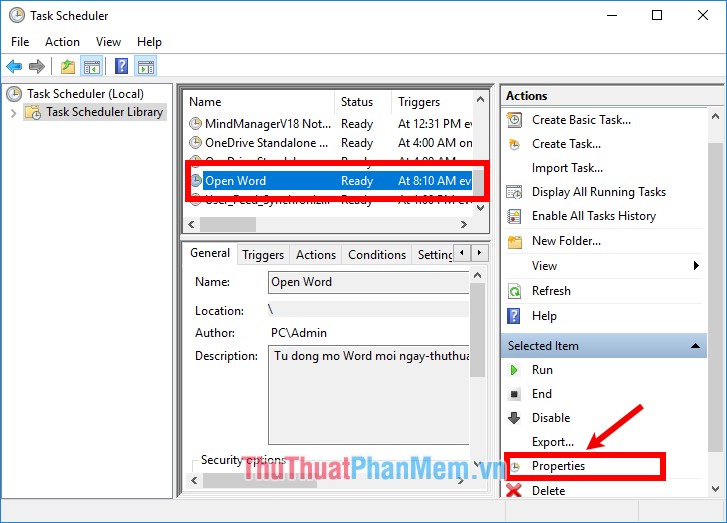
Xuất hiện Properties, các bạn có thể dễ dàng chỉnh sửa tác vụ:
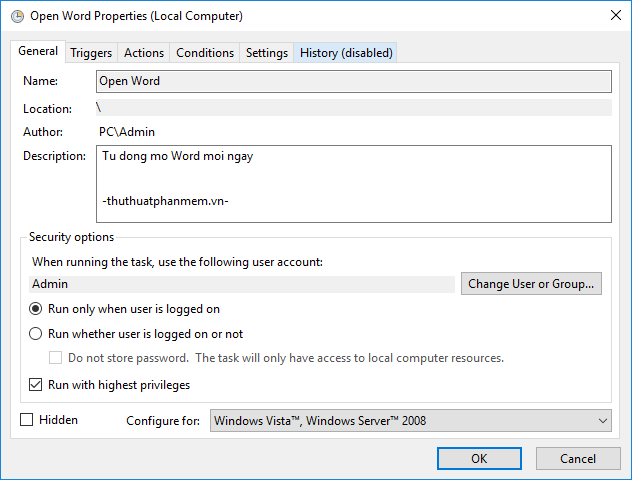
Để chạy thử các bạn chọn Run trong Selected Item.
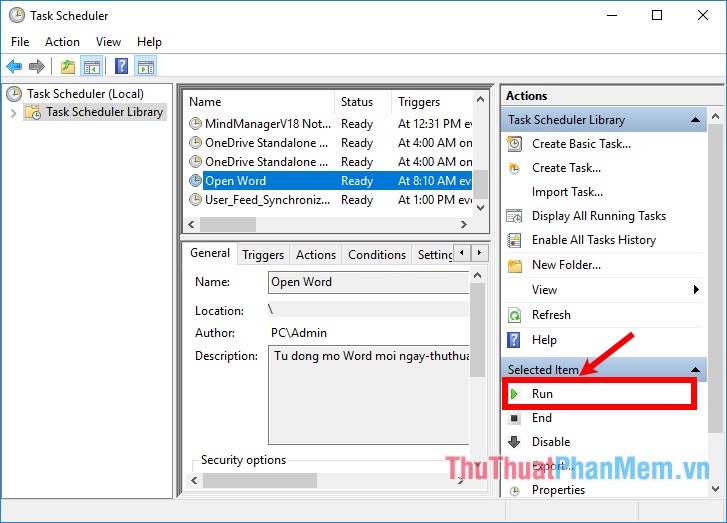
Cách vô hiệu hóa (tắt) tác vụ trong Task Scheduler
Các bạn chọn tác vụ muốn vô hiệu hóa và chọn Disable trong Selected Item.
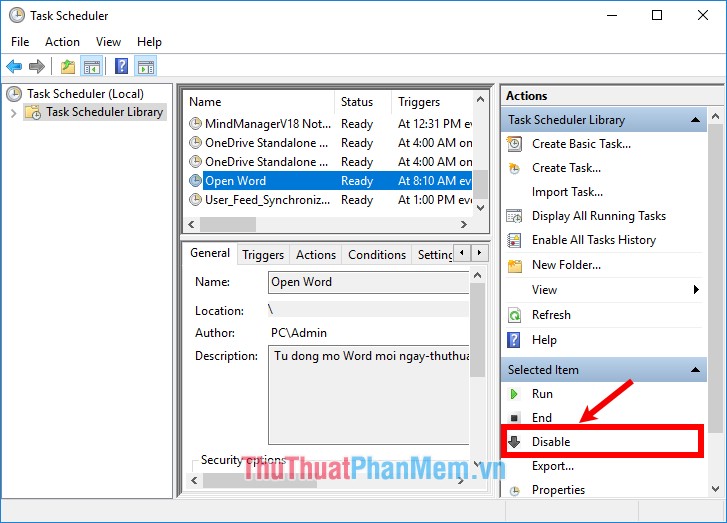
Để sử dụng lại các bạn chọn tác vụ và chọn Enable trong Selected Item.
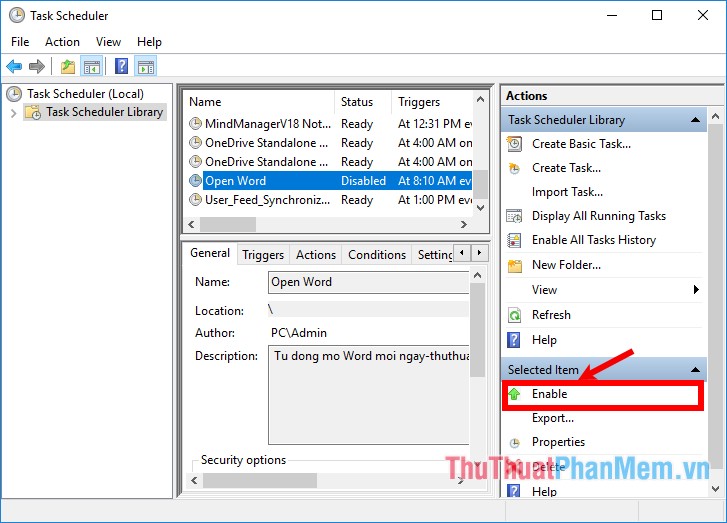
Cách xóa tác vụ trong Task Scheduler
Chọn tác vụ muốn xóa, sau đó chọn Delete trong Selected Item.
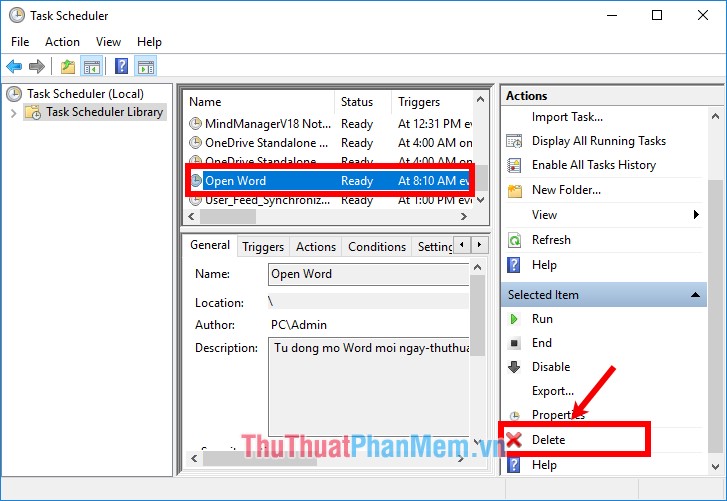
Xuất và nhập các tác vụ trong Task Scheduler
Để có thể lưu lại hoặc chia sẻ sang máy tính khác tác vụ mà bạn thiết lập thì các bạn có thể xuất tác vụ bằng cách chọn tác vụ muốn xuất sau đó chọn Export trong phần Selected Item.
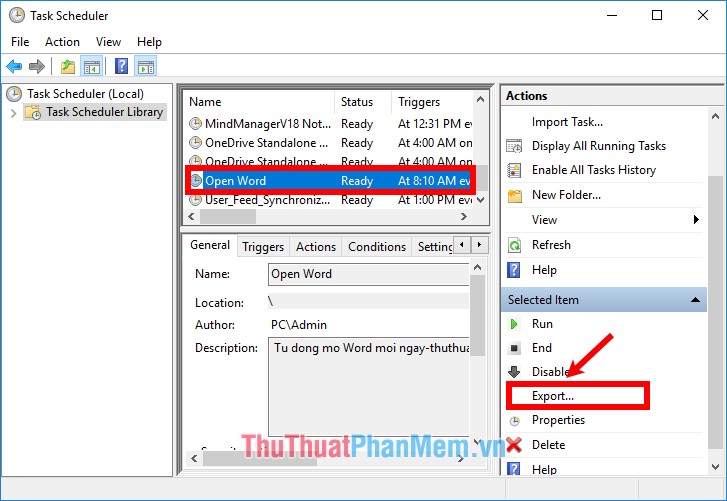
Để nhập tác vụ khác các bạn chọn Import Task trong phần Task Scheduler Library và chọn đến file tác vụ cần nhập.
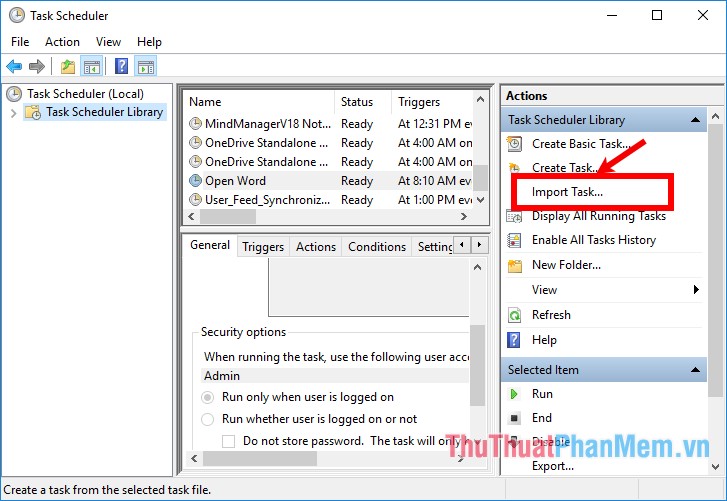
Như vậy các bạn đã có thể tự thiết lập chương trình chạy tự động bằng Task Scheduler trong Windows cũng như cách vô hiệu hóa, xóa tác vụ. Các bạn cũng có thể xuất, nhập tác vụ để dễ dàng sao lưu và khôi phục tác vụ trong Task Scheduler. Chúc các bạn thành công!
Kết luận, Task Scheduler là một công cụ hữu ích và tiện lợi trong việc tự động chạy các chương trình trên hệ điều hành Windows. Với khả năng cài đặt và quản lý các tác vụ một cách linh hoạt, người dùng có thể tiết kiệm được thời gian và tăng hiệu quả làm việc khi không phải tự động chạy các chương trình một cách thủ công. Bài viết hy vọng sẽ giúp các bạn hiểu rõ hơn về cách sử dụng Task Scheduler và áp dụng vào công việc thực tế.
Cảm ơn bạn đã xem bài viết Cách sử dụng Task Scheduler trên Windows để tự động chạy chương trình. tại Pgdphurieng.edu.vn bạn có thể bình luận, xem thêm các bài viết liên quan ở phía dưới và mong rằng sẽ giúp ích cho bạn những thông tin thú vị.
Nguồn: https://thuthuatphanmem.vn/thiet-lap-chuong-trinh-chay-tu-dong-bang-task-scheduler-trong-windows/
Từ Khoá Tìm Kiếm Liên Quan:
1. Task Scheduler
2. Tự động chạy chương trình
3. Lập trình các tác vụ tự động
4. Cách sử dụng Task Scheduler
5. Cài đặt Task Scheduler trên Windows
6. Lập lịch chạy chương trình tự động
7. Tính năng của Task Scheduler
8. Cách thêm tác vụ mới vào Task Scheduler
9. Task Scheduler trên Windows 10
10. Task Scheduler là gì và cách hoạt động nó?



