Bạn đang xem bài viết Cách sử dụng Smart Object trong Photoshop tại Pgdphurieng.edu.vn bạn có thể truy cập nhanh thông tin cần thiết tại phần mục lục bài viết phía dưới.
Trên Photoshop có công cụ rất hay và hữu ích, đó là Smart Object. Nếu như bạn chưa biết về công cụ này và sử dụng như thế nào thì bạn hãy theo dõi bài viết dưới đây.
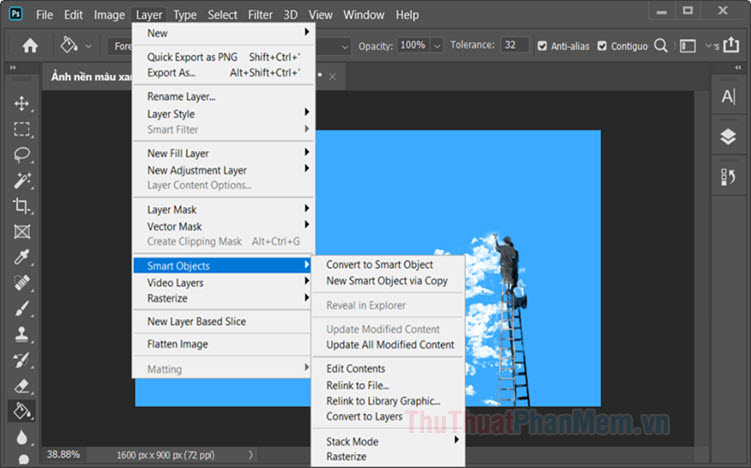
1. Smart Object là gì?
Smart Object được tích hợp từ phiên bản Photoshop CS3, trải qua thời gian dài phát triển và nâng cấp với từng phiên bản Photoshop khác nhau. Smart Object thực sự hữu dụng và hay nhưng đa số chúng ta không dùng đến và người dùng phổ thông, cơ bản hầu hết bỏ qua công cụ hữu ích này.
Về bản chất, Smart Object là đối tượng thông minh, chứa những dữ liệu gốc của layer (layer, hình ảnh, vector). Ngoài ra, bạn có thể thao tác trên Smart Object như Transform, dùng bộ lọc Filter mà không ảnh hưởng đến thuộc tính gốc của layer đó.
Để phân biệt layer thường và layer Smart Object thì chúng ta nhận biết trên biểu tượng của Layer đó. Nếu bạn thấy biểu tượng File ở trên layer như ảnh bên dưới thì layer đó chính là Smart Object.
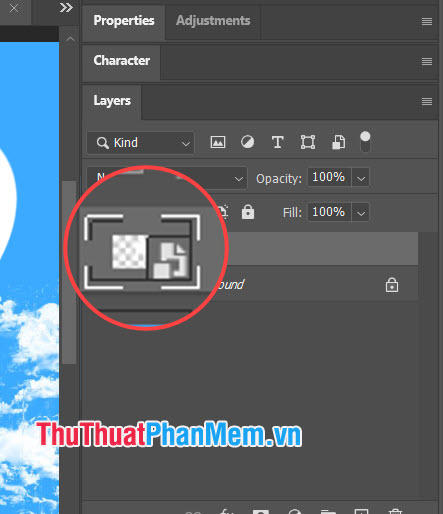
2. Chuyển Layer thường thành Smart Object và ngược lại
Bước 1: Bạn click chọn layer cần chuyển thành Smart Object.
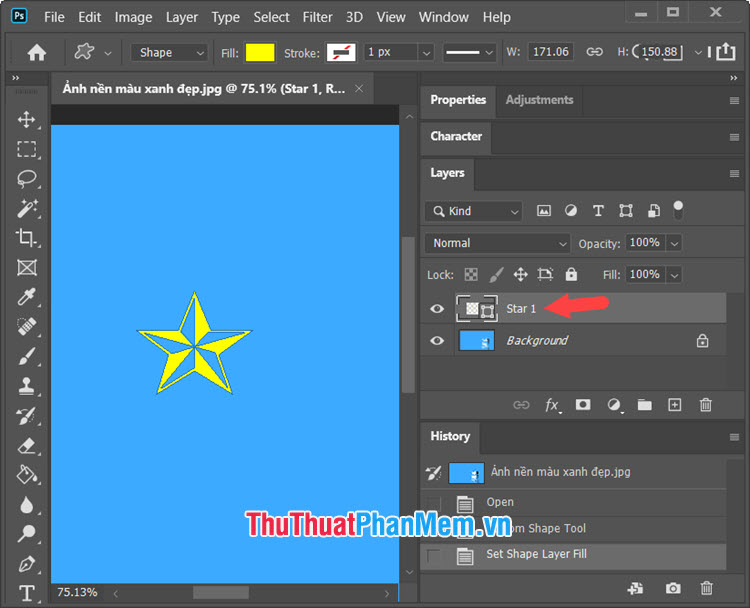
Tiếp theo, bạn vào menu Layer (1)=> Smart Objects (2) => Convert to Smart Object (3).
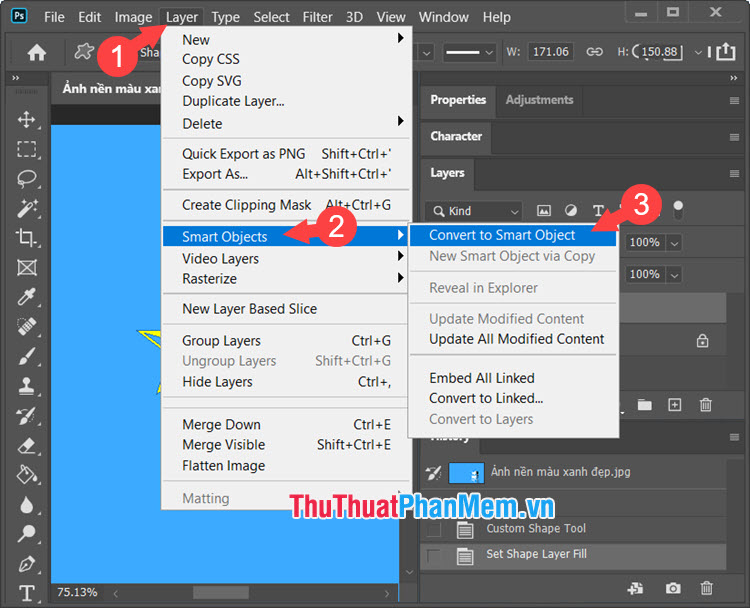
Sau khi chuyển thành Smart Object, bạn sẽ thấy biểu tượng ở góc của Layer như hình dưới.
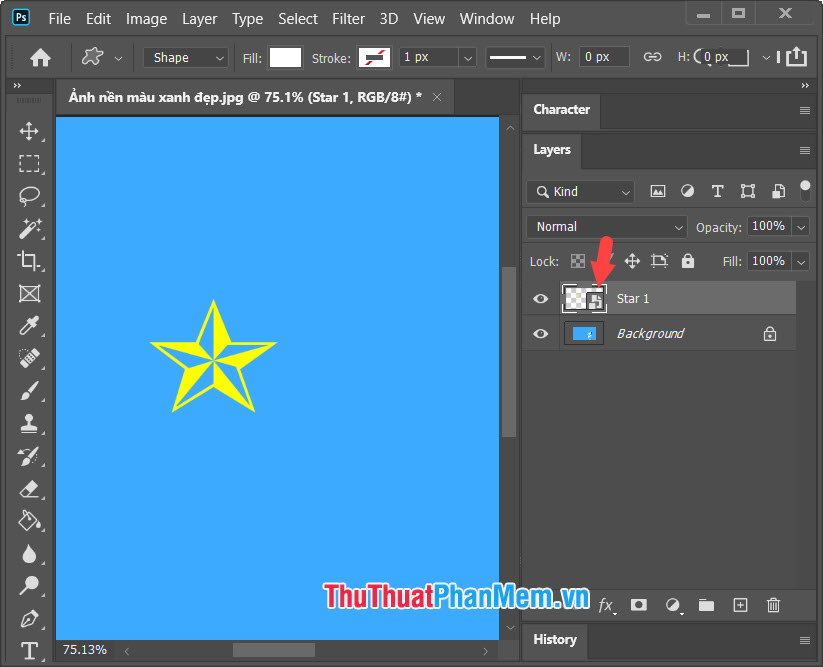
Bước 2: Để chuyển Smart Object về layer thường, bạn hãy click chọn layer Smart Object(1) => Layer (2) => Smart Objects (3) => Rasterize (4).
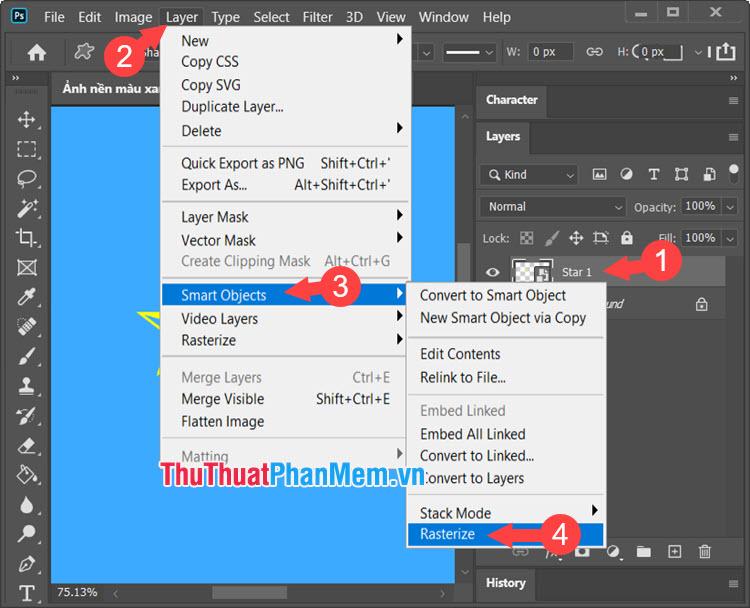
3. Thêm ảnh vào trong Photoshop và tự động chuyển thành Smart Object
Bước 1: Bạn click vào menu File (1) => Place Embedded (2).
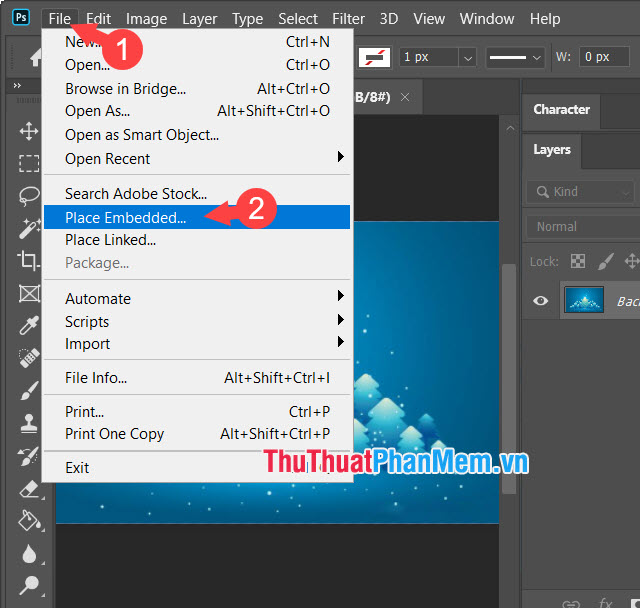
Tiếp theo, bạn chọn đến file ảnh (3) => Open (4).
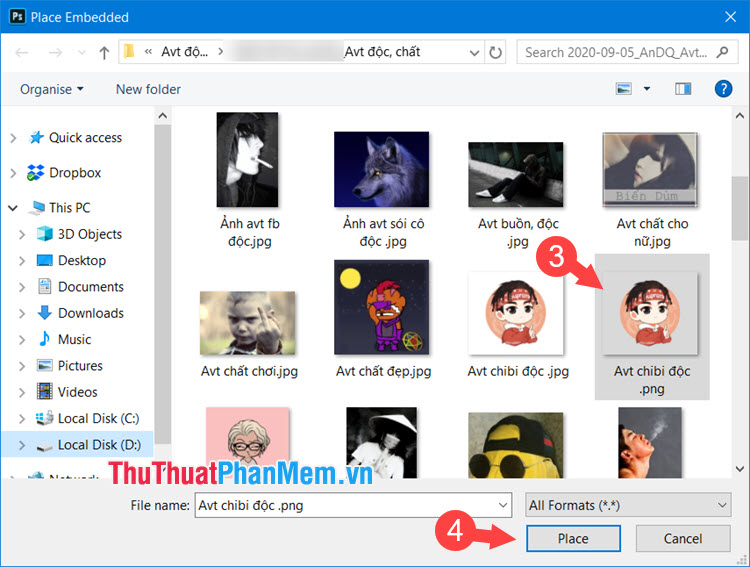
Sau đó, bạn chỉnh sửa, kéo ảnh đến vị trí bạn mong muốn và ấn Enter để xác nhận.
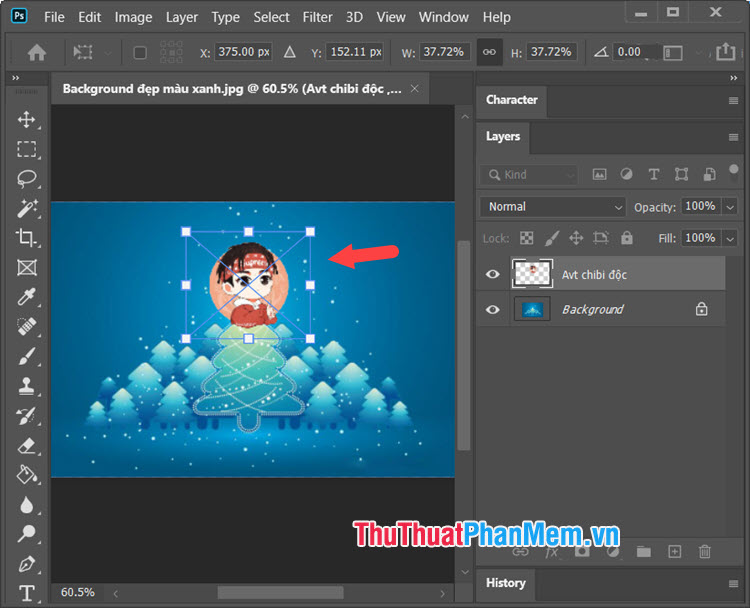
Sau đó, bạn sẽ thấy layer được chuyển sang dạng Smart Object.
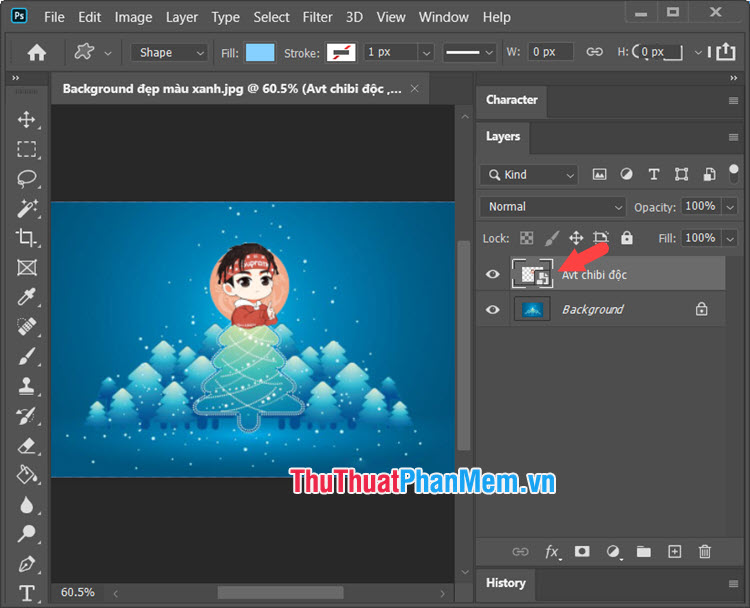
4. Thay đổi mẫu template và giữ nguyên định dạng với Replace Contents
Tính năng này sẽ giúp bạn lưu trữ những thông tin gốc của layer và áp dụng cho ảnh mẫu khác. Cách thực hiện như sau:
Bước 1: Bạn click chuột phải vào layer Smart Object (1) => Replace Contents (2).
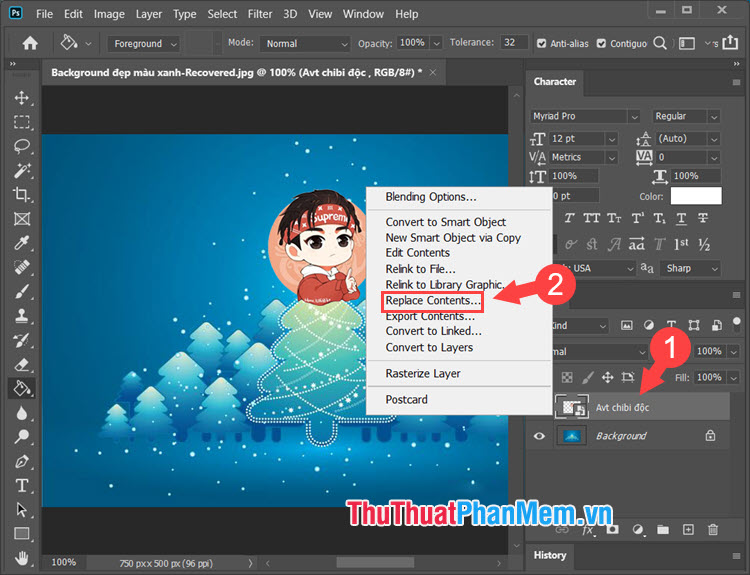
Tiếp theo, bạn chọn ảnh trên máy tính (1) => Open (2).
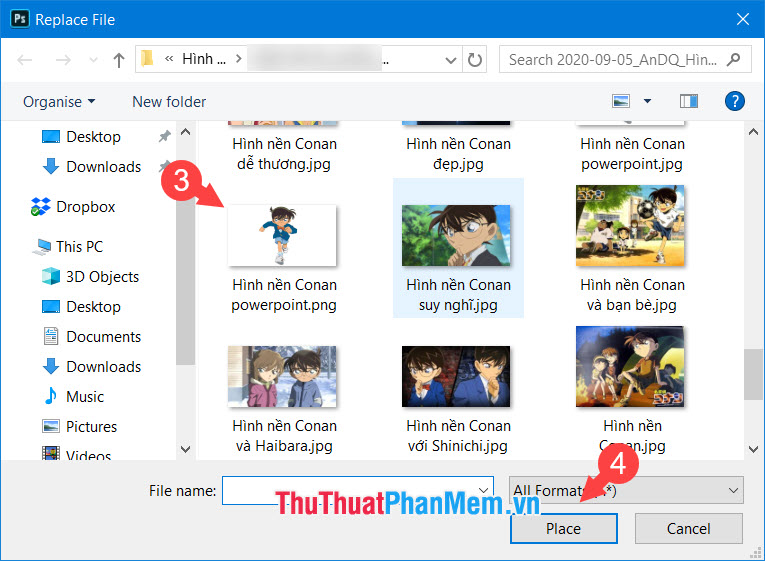
Bước 2: Bạn căn chỉnh và di chuyển ảnh về vị trí mong muốn, các hiệu ứng, bộ lọc từ trước được giữ nguyên.

Với những chia sẻ về Smart Object trong bài viết, bạn có thể thấy tính năng này rất hữu dụng và sẽ giúp ích cho bạn trong trường hợp cần thiết. Chúc các bạn thành công!
Cảm ơn bạn đã xem bài viết Cách sử dụng Smart Object trong Photoshop tại Pgdphurieng.edu.vn bạn có thể bình luận, xem thêm các bài viết liên quan ở phía dưới và mong rằng sẽ giúp ích cho bạn những thông tin thú vị.
Nguồn: https://thuthuatphanmem.vn/cach-su-dung-smart-object-trong-photoshop/
Từ Khoá Tìm Kiếm Liên Quan:
