Bạn đang xem bài viết Cách sử dụng phím tắt để nhóm dữ liệu trong Excel tại Pgdphurieng.edu.vn bạn có thể truy cập nhanh thông tin cần thiết tại phần mục lục bài viết phía dưới.
Trong quá trình làm việc với Excel, việc nhóm dữ liệu là một công việc thường xuyên và quan trọng để tăng tính hiệu quả và sắp xếp thông tin. Tuy nhiên, việc thực hiện việc này bằng tay có thể mất nhiều thời gian và công sức. May mắn thay, Excel cung cấp cho chúng ta một công cụ mạnh mẽ là phím tắt để nhóm dữ liệu nhanh chóng và tiện lợi.
Trong bài viết này, chúng ta sẽ tìm hiểu về cách sử dụng phím tắt để nhóm dữ liệu trong Excel. Sẽ có một số phím tắt cơ bản và quan trọng mà bạn cần biết để có thể tận dụng hết tính năng này. Đồng thời, chúng ta cũng sẽ đi vào chi tiết về cách sử dụng phím tắt này để tạo nhóm, mở rộng, thu gọn và gỡ bỏ nhóm dữ liệu một cách nhanh chóng và dễ dàng.
Qua bài viết này, bạn sẽ có cơ hội nắm bắt được những phím tắt quan trọng nhất để nhóm dữ liệu trong Excel, giúp bạn tiết kiệm thời gian và công sức trong quá trình làm việc. Cùng khám phá cách sử dụng phím tắt này và nâng cao khả năng làm việc với Excel của bạn.
Phím tắt Group trong Excel là phím tắt giúp các bạn nhanh chóng sử dụng chức năng Group ẩn và hiện các hàng các cột trong Excel. Trong bài viết này, mình sẽ hướng dẫn các bạn cách dùng phím tắt Group trong Excel.

Mục lục nội dung
1. Group trong Excel là gì
Group trong Excel là một chức năng khá hữu dụng khi các bạn sử dụng Excel để thống kê giữ liệu. Chức năng Group cho phép các bạn gộp những cột hoặc hàng vào chung một nhóm để có thể dễ dàng hiển thị hoặc ẩn đi chỉ sau một click.
Như hình ảnh dưới đây là trạng thái một group gồm ba cột đã được ẩn đi. Khi các bạn muốn nó hiển thị cần phải click vào dấu cộng ở phía trên bảng dữ liệu.
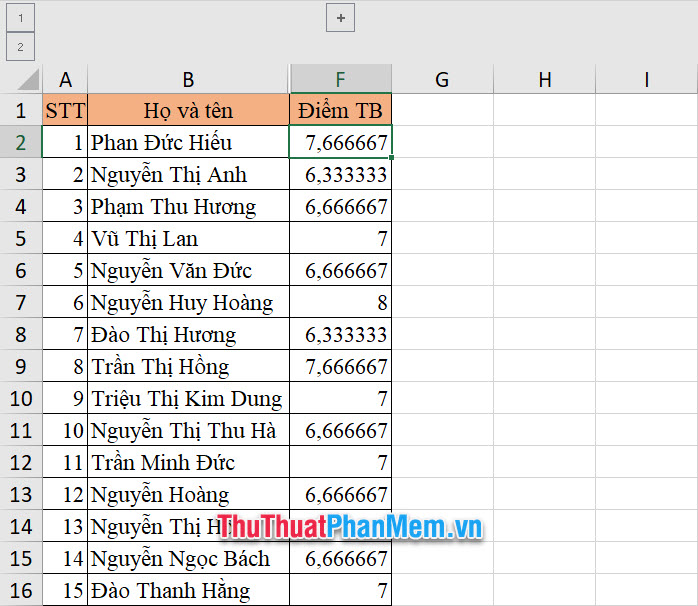
Khi đó những cột trong group ẩn đi sẽ được hiển thị rõ ràng để các bạn có thể thấy.
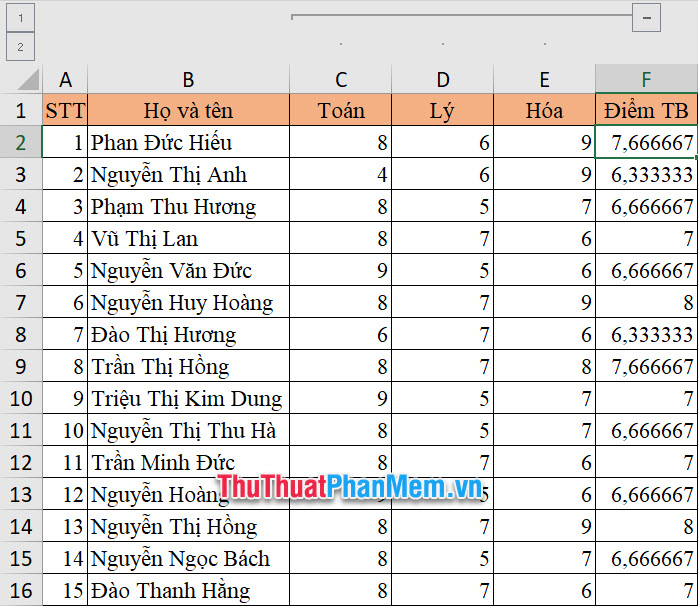
Với phương pháp thông thương, để có thể gom những hàng hoặc cột vào trong một group, chúng ta thường bôi đen hàng hoặc cột đó rồi vào ribbon Data trên thanh công cụ, tiếp đó click vào biểu tượng Group trong nhóm Outline và chọn Group là có thể gom chúng vào trong một group.
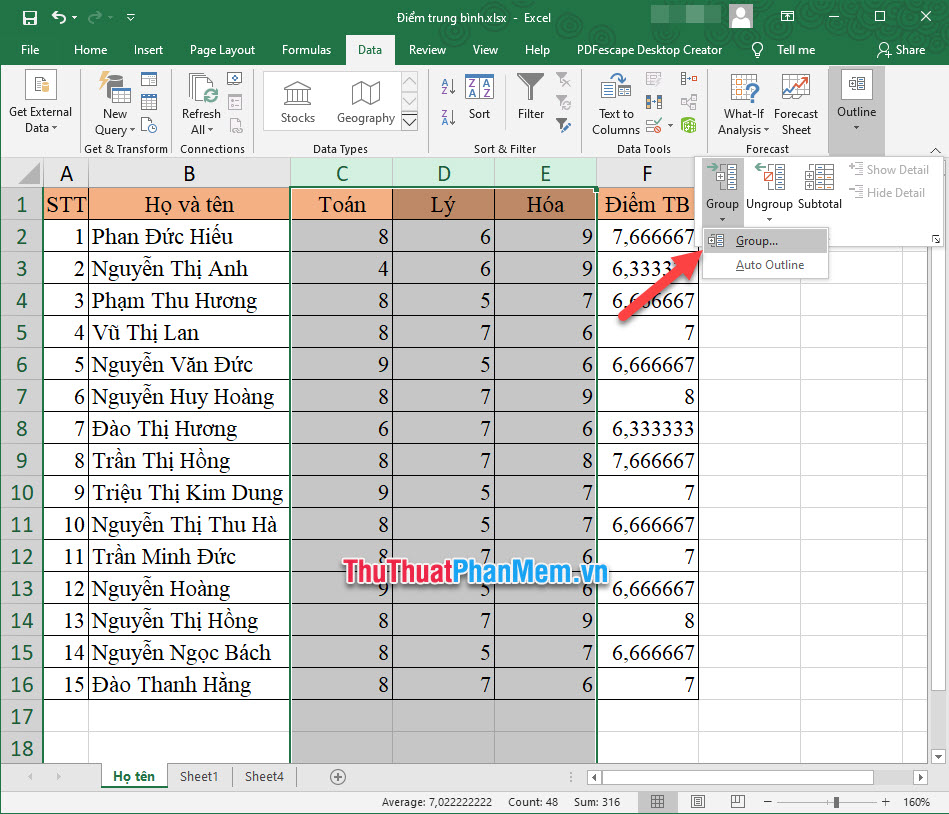
Nhưng để có thể nhanh chóng hơn thực hiện chức năng gom vào Group này, các bạn có thể sử dụng tổ hợp phím.
2. Phím tắt group trong Excel
Phím tắt để tạo group trong Excel sẽ giúp các bạn nhanh chóng gom các hàng và cột vào group hơn là phải click mở ribbon và lựa chọn.
Đầu tiên các bạn phải bôi đen hàng và cột cần gom chung một group sau đó các bạn sử dụng tổ hợp phím Shift Alt →.
Khi đó các hàng hoặc cột được bôi đen sẽ được gom vào một group.
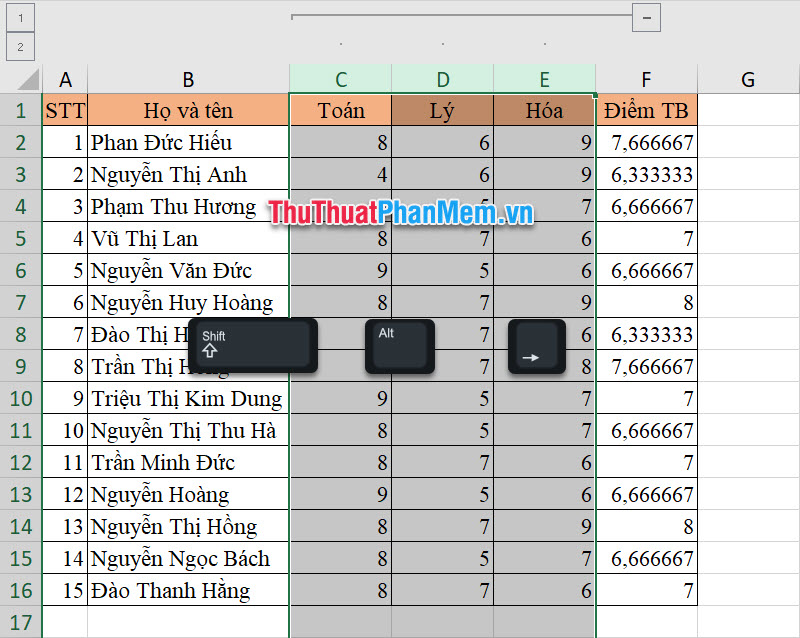
Khi không muốn gom chúng trong một group nữa thì các bạn sử dụng tổ hợp phím Shift Alt ←.
Như vậy group mà các bạn gom sẽ được biến mất trả lại hàng và cột như lúc ban đầu.
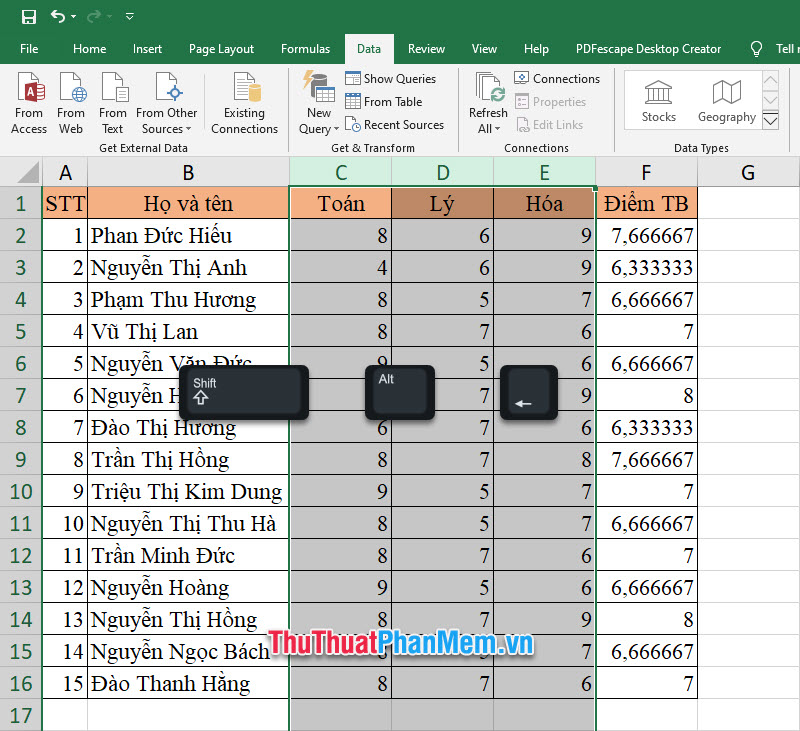
Cảm ơn các bạn đã đọc và theo dõi bài viết hướng dẫn cách sử dụng phím tắt để tạo chức năng Group trong Excel của Pgdphurieng.edu.vn.vn chúng tôi. Bài viết hướng dẫn của chúng tôi tới đây là hết, hi vọng rằng các bạn có thể tìm được kiến thức hữu ích thông qua bài viết này.
Trong bài viết này, chúng ta đã tìm hiểu về cách sử dụng phím tắt để nhóm dữ liệu trong Excel. Chúng ta đã biết cách tạo nhóm dữ liệu từ các tùy chọn có sẵn trong giao diện Excel và cách sử dụng phím tắt để thực hiện nhanh chóng những nhiệm vụ này.
Việc sử dụng phím tắt để nhóm dữ liệu trong Excel không chỉ giúp tiết kiệm thời gian mà còn giúp tăng năng suất làm việc. Chúng ta không cần phải di chuột đến giao diện hoặc tìm kiếm các tùy chọn trong menu để thực hiện nhóm dữ liệu. Thay vào đó, chúng ta chỉ cần nhấn một số phím tắt và Excel sẽ tự động nhóm dữ liệu theo ý muốn của chúng ta.
Bên cạnh việc tiết kiệm thời gian và tăng năng suất, việc sử dụng phím tắt cũng giúp chúng ta tránh sai sót. Khi sử dụng phím tắt, có ít khả năng chúng ta gõ nhầm hoặc chọn sai tùy chọn trong quá trình nhóm dữ liệu.
Tóm lại, việc sử dụng phím tắt để nhóm dữ liệu trong Excel là một kỹ năng quan trọng mà mọi người nên nắm vững. Nó giúp tiết kiệm thời gian, tăng năng suất và giảm sai sót. Hy vọng rằng bài viết này đã cung cấp cho bạn những kiến thức cơ bản về cách sử dụng phím tắt để nhóm dữ liệu trong Excel.
Cảm ơn bạn đã xem bài viết Cách sử dụng phím tắt để nhóm dữ liệu trong Excel tại Pgdphurieng.edu.vn bạn có thể bình luận, xem thêm các bài viết liên quan ở phía dưới và mong rằng sẽ giúp ích cho bạn những thông tin thú vị.
Nguồn: https://thuthuatphanmem.vn/phim-tat-group-trong-excel/
Từ Khoá Tìm Kiếm Liên Quan:
1. Phím tắt Excel
2. Sử dụng phím tắt trong Excel
3. Phím tắt nhóm dữ liệu trong Excel
4. Cách nhóm dữ liệu bằng phím tắt trong Excel
5. Cách sử dụng phím tắt để tạo nhóm dữ liệu trong Excel
6. Phím tắt tạo nhóm dữ liệu trong Excel
7. Cách sử dụng phím tắt để mở rộng/nhóm dữ liệu trong Excel
8. Phím tắt mở rộng/nhóm dữ liệu trong Excel
9. Sử dụng phím tắt để tổ chức dữ liệu trong Excel
10. Phím tắt sắp xếp và nhóm dữ liệu trong Excel



